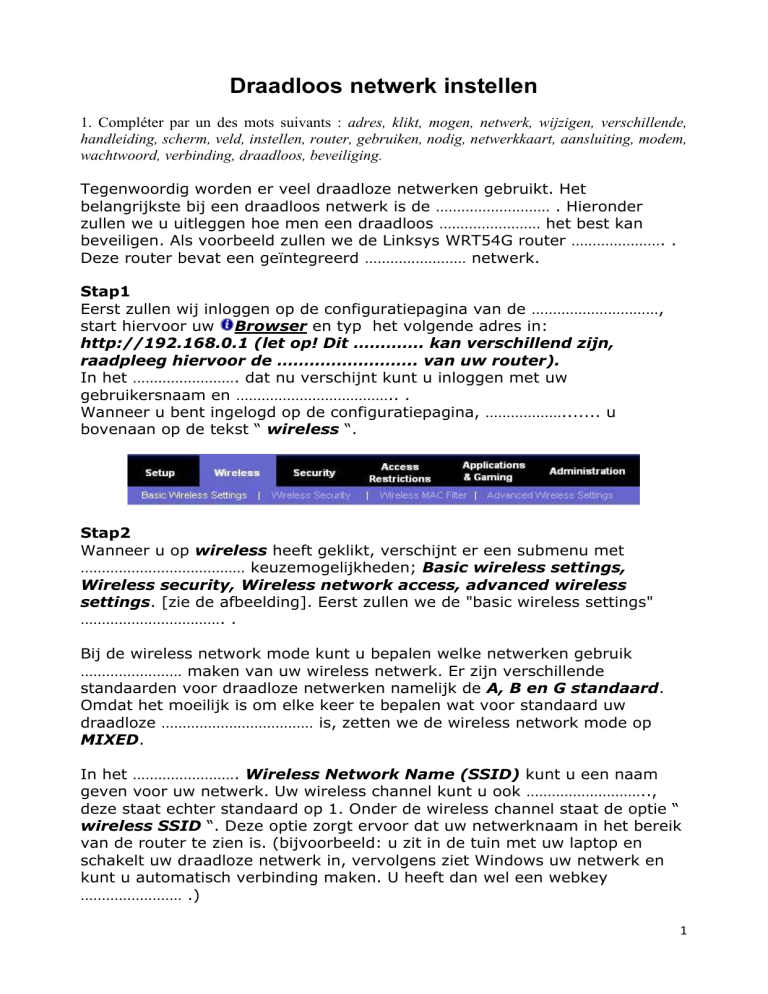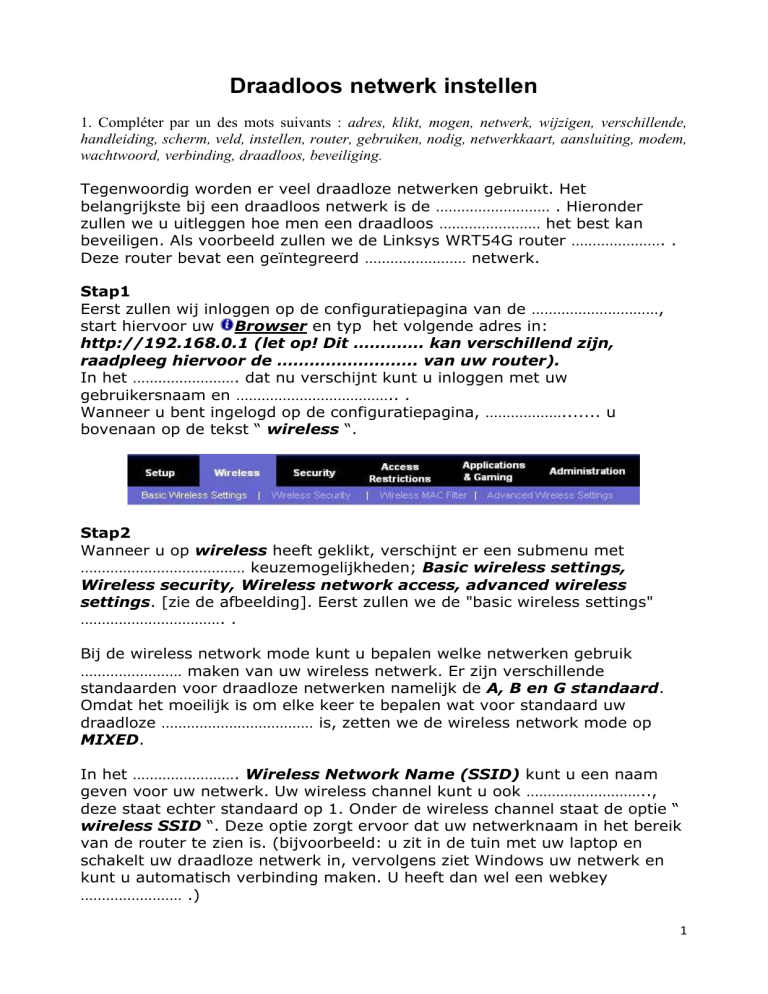
Draadloos netwerk instellen
1. Compléter par un des mots suivants : adres, klikt, mogen, netwerk, wijzigen, verschillende,
handleiding, scherm, veld, instellen, router, gebruiken, nodig, netwerkkaart, aansluiting, modem,
wachtwoord, verbinding, draadloos, beveiliging.
Tegenwoordig worden er veel draadloze netwerken gebruikt. Het
belangrijkste bij een draadloos netwerk is de ……………………… . Hieronder
zullen we u uitleggen hoe men een draadloos …………………… het best kan
beveiligen. Als voorbeeld zullen we de Linksys WRT54G router …………………. .
Deze router bevat een geïntegreerd …………………… netwerk.
Stap1
Eerst zullen wij inloggen op de configuratiepagina van de …………………………,
start hiervoor uw Browser en typ het volgende adres in:
http://192.168.0.1 (let op! Dit …………. kan verschillend zijn,
raadpleeg hiervoor de …………………….. van uw router).
In het ……………………. dat nu verschijnt kunt u inloggen met uw
gebruikersnaam en ……………………………….. .
Wanneer u bent ingelogd op de configuratiepagina, ………………....... u
bovenaan op de tekst “ wireless “.
Stap2
Wanneer u op wireless heeft geklikt, verschijnt er een submenu met
………………………………… keuzemogelijkheden; Basic wireless settings,
Wireless security, Wireless network access, advanced wireless
settings. [zie de afbeelding]. Eerst zullen we de "basic wireless settings"
……………………………. .
Bij de wireless network mode kunt u bepalen welke netwerken gebruik
…………………… maken van uw wireless netwerk. Er zijn verschillende
standaarden voor draadloze netwerken namelijk de A, B en G standaard.
Omdat het moeilijk is om elke keer te bepalen wat voor standaard uw
draadloze ……………………………… is, zetten we de wireless network mode op
MIXED.
In het ……………………. Wireless Network Name (SSID) kunt u een naam
geven voor uw netwerk. Uw wireless channel kunt u ook ………………………..,
deze staat echter standaard op 1. Onder de wireless channel staat de optie “
wireless SSID “. Deze optie zorgt ervoor dat uw netwerknaam in het bereik
van de router te zien is. (bijvoorbeeld: u zit in de tuin met uw laptop en
schakelt uw draadloze netwerk in, vervolgens ziet Windows uw netwerk en
kunt u automatisch verbinding maken. U heeft dan wel een webkey
…………………… .)
1
2. Compléter les …… par "u" ou "uw"
Als ...... ...... broadcast SSID uitzet, dan moet ...... bij het toevoegen van
een nieuw netwerk de netwerknaam zelf invullen. De optie broadcast SSID
betekent eigenlijk “ laat ...... netwerk in de buurt van de router zien “
Het is veiliger om broadcast SSID uit te zetten. Alleen ...... kent dan de
naam van ...... netwerk en anderen kunnen deze in de buurt niet zien. Het is
alleen wat moeilijker in te stellen omdat ...... de instellingen met de hand
moet invoeren.
Wees gerust dat als ...... SSID
zichtbaar is, mensen niet direct
op ...... netwerk kunnen, er
moet nog altijd een WEBKEY
worden ingesteld.
Stap3
We zijn nu op het punt
aangekomen dat we de webkey
gaan instellen. Een webkey is
een beveiliging voor ......
netwerk. Het is te vergelijken
met het inloggen op een computer. Als ...... deze opstart moet ...... ook
een gebruikersnaam en wachtwoord instellen.
3. Compléter les …… par une préposition : in, door, op, van, voor, uit,…
...... de configuratiepagina klikt u bovenaan ...... het tabblad “wireless “
gevolgd ...... het sub-tabblad “ wireless security “. ...... het scherm dat nu
verschijnt kunt u kiezen ...... verschillende
beveiligingsmogelijkheden (security mode). U
kunt kiezen ...... de beveiligingsmogelijkheden
“WEP en WPA“. ...... deze cursus zullen we
gebruik maken ...... een WEP key.
Onderstaande instellingen moet u daarom
toepassen:
Security mode: WEP
Default transmit key: 1
Web Encryption: 128 bits 26 hex digits (hoe ingewikkelder de combinatie,
hoe veiliger)
Passphrase: hier kunt u een getal of letter naar keuze invullen, als u ......
"generate" klikt wordt er automatisch ...... u een webkey aangemaakt.
Deze webkey zal daarna verschijnen ...... het vak “ key1 ” Wanneer u deze
instellingen hebt gemaakt klikt u onderaan de pagina ...... "save settings".
2
4. Corriger les fautes (10)
U hebben nu een webkey ingesteld en tot zover is uw netwerk beveiligt. Wat
er nu nog moeten gebeuren is het instellen van de laptop zodat er gebruik
gemaakt kan worden van de draadloze netwerk.
Start u computer en klik op start gevolgd door instellingen en
dan netwerkverbindingen. Klik vervolgens
op de icoontje “ draadloze
netwerkverbindingen “
Wanneer u ervoor gekozen heb om uw SSID aan te laten staan (zoals
hierboven beschreven staat, ziet u het naam van uw draadloze netwerk
staan). Zie hieronder een voorbeld:
Als u hiermee verbinding
wilt maken klikt u dubbel
op de netwerknaam.
Vervolgens zal er een
scherm verschijnen waar
u uw webkey moet
invullen. Deze webkey
heeft u in de vorige stap
gemaakt. Vul deze key in.
(let op hooft- en kleine
letters). Vervolgens klikt u
op verbinding maken.
3
5. Compléter les …… par "de" ou "het"
Binnen enkele seconden zal er een melding verschijnen naast ...... klok met
“er is nu verbinding met : ...... naam van ...... netwerk“.
Wanneer ...... SSID is verborgen, moet u ...... draadloze netwerk zelf
instellen. (het netwerk is immers niet in ...... lucht zichtbaar, door ......
uitschakelen van ...... SSID). Om dit te realiseren, klikt u weer op start ->
instellingen -> draadloze netwerkverbindingen. Klik in ...... tabblad
algemeen op “ draadloze netwerken “.
In ...... venster dat nu verschijnt klikt u aan ...... linkerkant op
“geavanceerde instellingen wijzigen“. In ...... volgende venster dat nu
verschijnt klikt u op ...... tabblad “draadloze netwerken“. Hier klikt u
onderaan op “toevoegen“. In ...... venster dat nu komt kunt u ......
gegevens van ...... draadloze netwerk instellen.
Maak gebruik van ...... volgende instellingen:
Netwerknaam: ...... naam van uw netwerk
Netwerkverificatie: Open
Gegevenscodering: WEP
Netwerksleutel: hier moet u ...... webkey invullen die u in ...... vorige
stap heeft gemaakt.
Bevestig ...... netwerksleutel: nogmaals ...... webkey invullen.
Sleutelindex: 1
Klik vervolgens op OK. Wanneer u ......
volgende keer uw draadloze netwerkkaart
aanzet wordt er automatisch verbinding
gemaakt met uw netwerk.
4