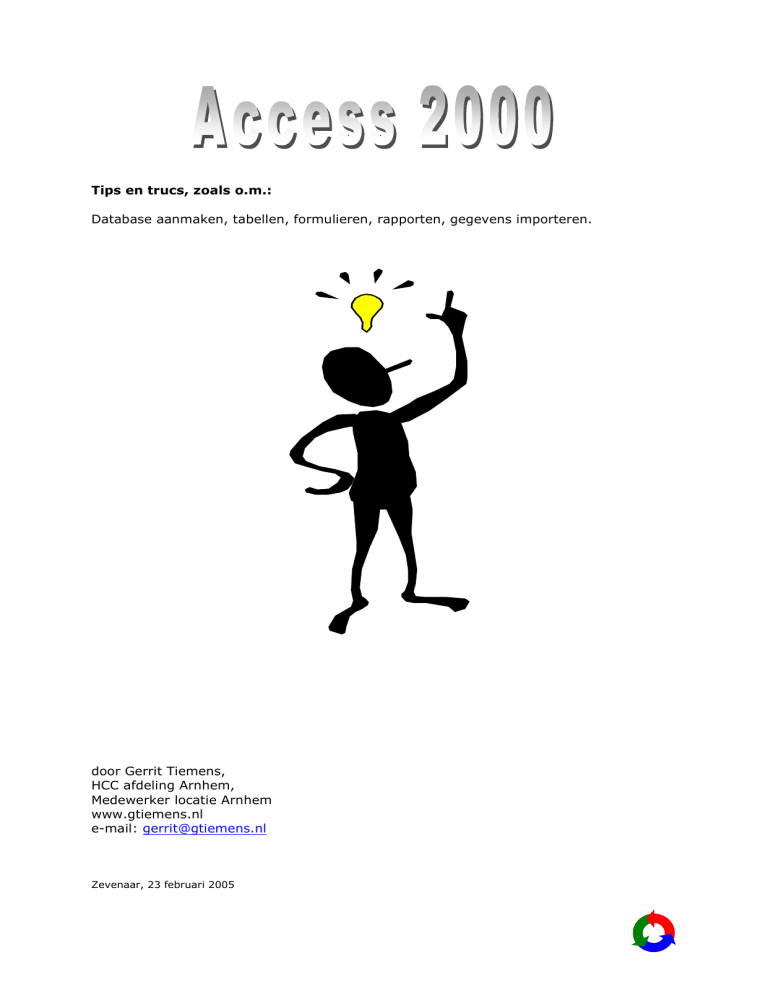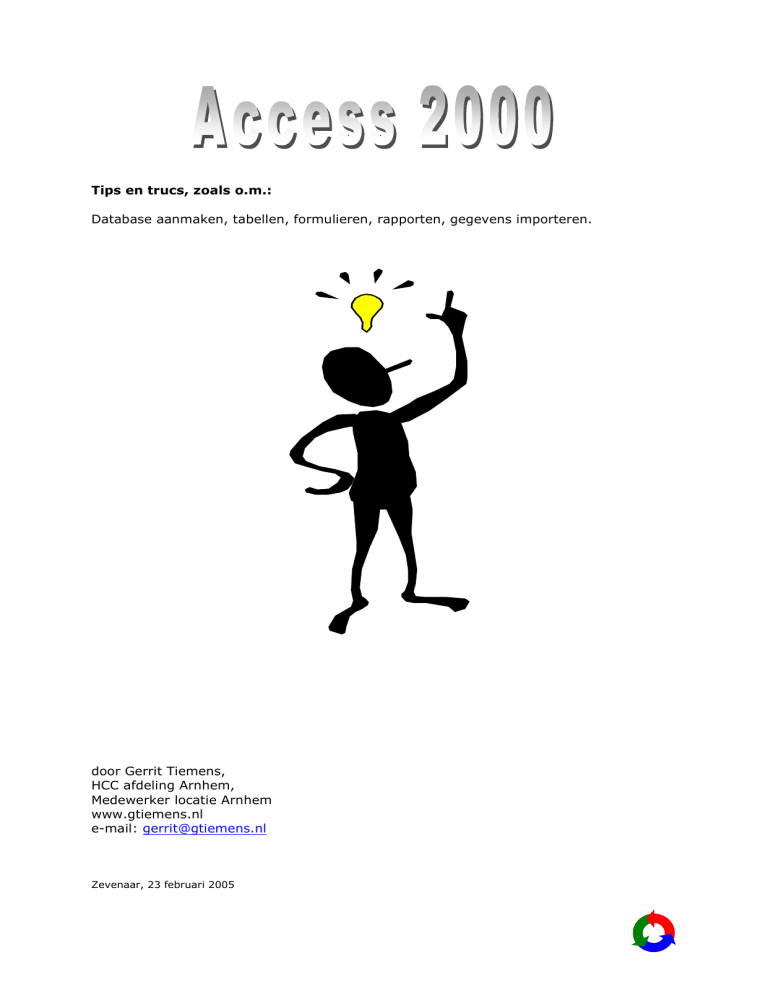
Tips en trucs, zoals o.m.:
Database aanmaken, tabellen, formulieren, rapporten, gegevens importeren.
door Gerrit Tiemens,
HCC afdeling Arnhem,
Medewerker locatie Arnhem
www.gtiemens.nl
e-mail: [email protected]
Zevenaar, 23 februari 2005
Inhoudsopgave
1.
2.
3.
4.
5.
Inleiding ........................................................................................................... 1
Vooraf: ontwerpen database ............................................................................... 1
Access starten ................................................................................................... 3
Lege Access-database. ....................................................................................... 5
Tabellen ........................................................................................................... 7
5.1 Tabel maken ................................................................................................. 7
5.1.1 Tabel maken in ontwerpweergave ............................................................. 7
5.1.2 Tabel maken met wizard ......................................................................... 9
5.1.3 Tabel maken door gegevens in te voeren ..................................................12
5.2 Kolommen en gegevenstypen ........................................................................12
5.3 Veldkenmerken ............................................................................................13
5.4 Indexen ......................................................................................................14
5.5 Rijen...........................................................................................................14
5.6 Sleutels.......................................................................................................14
5.7 Relaties tussen tabellen ................................................................................15
5.8 Gegevens invoeren, wijzigen en verwijderen ....................................................15
5.8.1 Gegevens invoeren ................................................................................15
5.8.2 Gegevens wijzigen .................................................................................17
5.8.3 Gegevens verwijderen ............................................................................17
6. Queries ...........................................................................................................18
6.1 Wat is een query ..........................................................................................18
6.2 Query maken ...............................................................................................19
6.2.1 Query maken in ontwerpweergave ...........................................................19
6.2.2 Query maken met wizard........................................................................21
6.3 Query starten ..............................................................................................23
6.4 Query opslaan .............................................................................................24
7. Formulieren .....................................................................................................24
7.2 Formulieren maken ......................................................................................24
7.2.1 Formulier maken in ontwerpweergave ......................................................24
7.2.2 Formulier maken met wizard ...................................................................25
7.3 Een formulier aanpassen ...............................................................................28
7.3.1 Afmetingen van een formulier(sectie) wijzigen ..........................................31
7.3.2 Afmetingen van de Formulierweergave wijzigen ........................................31
7.3.3 Besturingselementen aanpassen ..............................................................31
7.4 Subformulieren ............................................................................................32
8. Rapporten ........................................................................................................34
8.2 Raporten maken ..........................................................................................34
8.2.1 Rapport maken in ontwerpweergave ........................................................35
8.2.2 Rapport maken met wizard .....................................................................36
8.3 Een rapport aanpassen .................................................................................40
9. Gegevens importeren ........................................................................................40
Acces 2000
1. Inleiding
Access is een Relationeel Database Management Systeem (RDMS) waarmee u grote
hoeveelheden informatie bewerkt en opslaat. Access is geschikt voor beginners en
professionele gebruikers omdat het over een gebruikersvriendelijke hulpmiddelen
beschikt. Tevens is het een krachtige ontwikkelomgeving.
Access is een objectgeoriënteerd programma, wat inhoudt dat alles binnen Access, ook
de toepassing zelf een object is. Elk object heeft kenmerken die definiëren hoe het werkt
en wordt weergegeven. Alle objecten van een database in Access worden in een enkel
bestand met de extensie .MDB opgeslagen.
In deze cursus/demonstratie komen o.m. de volgende zaken aan de orde:
Hoe maak ik tabellen;
Wat kan ik in een tabel opslaan;
Hoe maak ik queries;
Hoe maak ik formulieren;
Hoe maak ik rapporten;
Hoe importeer ik gegevens bijv. vanuit Excel.
Voor deze cursus wordt gebruik gemaakt van Access versie 2000.
Conventies
In deze cursus wordt een aantal conventies gebruikt. Wanneer u keuzes in het menu
maakt, geeft het symbool aan dat de eerste selectie tot een volgende leidt. De
instructie om Bestand Opslaan te kiezen, betekent dat Opslaan alleen verschijnt nadat
u Bestand heeft gekozen.
Als u een toetsencombinatie tegenkomt. Bijv. Ctrl-S, betekent dit dat u eerst de Ctrltoets moet indrukken (en deze ingedrukt houden) en daarna de toets die achter het ‘-‘
teken staat.
2. Vooraf: ontwerpen database
Een belangrijke stap bij het ontwikkelen en bouwen van een database is het ontwerp.
Een goed ontworpen database maakt het onderhoud een stuk eenvoudiger.
Het is van het grootste belang dat de gegevens op de juiste manier in kolommen worden
verdeeld. Zo is het bijvoorbeeld aan te bevelen om de woonplaats en de provincie in
aparte kolommen op te nemen. Op die manier is het mogelijk gegevens op grond van
een bepaalde kolom te sorteren of te filteren (bijvoorbeeld om alle klanten uit een
bepaalde plaats of een bepaalde provincie te kunnen opzoeken). Als de woonplaats en de
provincie in één kolom staan, zou het heel moeilijk zijn om de tabel te sorteren of te
filteren op provincie.
Bij het ontwerpen van een database moet u eerst bepalen wat het doel ervan is. Welke
vragen moet de database kunnen beantwoorden? In welke vorm wordt de informatie
momenteel opgeslagen? Wat voor rapporten verwacht u van een database?
Als voorbeeld gaan we een database ontwerpen voor een boekenwinkel.
De database moet informatie bevatten over:
alle klanten,
alle boeken,
alle bestellingen.
We moeten dus drie tabellen aanmaken, een tabel Klant, een tabel Boek en een tabel
Bestelling.
De tabel Klant bevat de volgende gegevens per klant:
KlantID
D:\317548196.doc
Blz.1
Acces 2000
Naam
Adres
Postcode
Plaats
Telefoon
E-mail
Wijze van betaling
Creditcard nummer
Loginnaam
Wachtwoord
De tabel Boek bevat de volgende gegevens per boek:
BoekID
Titel
Schrijver
Prijs
ISBN-nummer
Uitgavedatum
Uitgever
Paperback/Hardcover
Aantal bladzijden
Voorraad
De tabel Bestelling bevat de volgende gegevens per bestelling:
BestellingID
KlantID
BoekID
Datum
Geleverd
Betaald
Een klant kan meerdere bestellingen doen en een boek kan in meerdere bestellingen
voorkomen. Dat levert de volgende relaties op:
klant
Boek
Bestelling
1
N
N
1
Kolommen kunnen verschillende gegevenstypen hebben.
Voor de tabel Klant geldt het volgende:
Veldnaam
- KlantID
- Naam
- Adres
- Postcode
- Plaats
- Telefoon
- E-mail
- Betaling
- Creditcardnr
- Loginnaam
- Wachtwoord
D:\317548196.doc
Gegevenstype
Numeriek (Integer)
Text (30)
Text (30)
Text (7)
Text (30)
Text (11)
Text (30)
Text (‘Visa’,’Rembours’, ‘Acceptgiro’)
Text (12)
Text (8)
Text (8)
Sleutel
pk
Verplicht
ja
ja
ja
ja
ja
ja
ja
ja
Blz.2
Acces 2000
Voor de tabel Boek geldt het volgende:
Veldnaam
BoekID
Titel
Schrijver
Prijs
ISBN-nummer
Uitgavedatum
Uitgever
Soort_kaft
Aantal_bladzijden
Voorraad
Gegevenstype
Numeriek (Integer)
Text (30)
Text (30)
Numeriek (Decimaal)
Text (15)
Datum/Tijd
Text (30)
Text (‘hardcover’, paperback’)
Numeriek (Integer)
Numeriek (Integer)
Sleutel
pk
Verplicht
ja
ja
ja
ja
Sleutel
pk
fk
fk
Verplicht
ja
ja
ja
ja
Voor de tabel Bestelling geldt het volgende:
Veldnaam
BestellingID
KlantID
BoekID
Datum
Geleverd
Betaald
Gegevenstype
Numeriek (Integer)
Numeriek (Integer)
Numeriek (Integer)
Datum/Tijd
Datum/Tijd
Ja/Nee
Pk = primary key, Fk = foreign key
De getallen tussen () wil zeggen het aantal karakters van het veld (veldlengte).
Zoals we al eerder zagen, zijn er twee relaties bedacht.
Er is een één-op-veel relatie tussen de tabellen Boek en Bestelling. De verbinding wordt
gevormd door BoekID (primary key) in tabel Boek en BoekID (foreign key) in tabel
Bestelling.
Er is een één-op-veel relatie tussen de tabellen Klant en Bestelling. De verbinding wordt
gevormd door KlantID (primary key) in tabel Klant en KlantID (foreign key) in tabel
Bestelling.
3. Access starten
U start Access als volgt:
Activeer de Startknop;
Selecteer programma’s;
Kies voor Microsoft Access.
Als u Access als onderdeel van Microsoft Office heeft geïnstalleerd, kiest u eerst voor
Microsoft Office en vervolgens Access. Wanneer het pictogram van Access op het
bureaublad staat, dubbelklikt u hierop om Access te starten.
Het eerste venster dat verschijnt na het starten van het programma is het volgende:
D:\317548196.doc
Blz.3
Acces 2000
Figuur 1
Lege Access-database
Hiermee maakt u een nieuwe database. Meer hierover in het volgende hoofdstuk.
Access-databasewizards, -pagina’s en -projecten.
Dit venster bevat een lijst met wizards. Dit zijn in feite sjablonen waarmee u heel snel
een voorgedefinieerde database kunt bouwen. Klikt u deze optie aan dan verschijnt het
volgende venster:
Figuur 2
U kunt kiezen uit een van de sjablonen. Heeft u een sjabloon geselecteerd en heeft u
daarna op OK geklikt, dan wordt u gevraagd om de database op te slaan.
D:\317548196.doc
Blz.4
Acces 2000
Dit onderdeel wordt verder in deze cursus niet behandeld.
Bestaande bestand openen
Hiermee opent u een eerder gemaakte database.
4. Lege Access-database.
Wanneer u zelf een database wilt maken kiest u Lege Access-database maken in het
dialoogvenster uit figuur 1 (nadat u Access heeft opgestart) en klikt u op OK. In het
dialoogvenster Nieuwe database typt u in het invoervak Bestandsnaam: de naam van de
database in en klikt u op Maken.
Figuur 3
Het volgende venster verschijnt, met daarin het databasevenster:
D:\317548196.doc
Blz.5
Acces 2000
Figuur 4
Er is nog een andere manier om een nieuwe database aan te maken. U kiest Bestand
Nieuw … of u drukt op Ctrl-N. U selecteert Database in het tabblad Algemeen.
Figuur 5
D:\317548196.doc
Blz.6
Acces 2000
Vervolgens verschijnt dan weer het dialoogvenster uit figuur 3.
5. Tabellen
Tabellen zijn de elementaire bouwstenen van elke Access-database. Een tabel is een
gestructureerde lijst waarin gegevens van een bepaald type kunnen worden opgeslagen.
Een tabel bevat, in het geval van een boekenwinkel, bijvoorbeeld een lijst van alle
klanten.
Het kernpunt is hier dat de gegevens die in de tabel worden opgeslagen van hetzelfde
type zijn of in dezelfde lijst staan. Het is niet verstandig om een lijst met klanten en een
lijst met bestelde boeken in dezelfde databasetabel op te slaan. In plaats daarvan maakt
u twee tabellen, voor elke lijst één.
Elke tabel in een database heeft een eigen naam waaraan u het kunt herkennen. Dit is
een unieke naam. Dit betekent dat geen enkele andere tabel in de database dezelfde
naam kan hebben.
5.1 Tabel maken
U kunt een tabel op drie manieren aanmaken:
1. Tabel maken in ontwerpweergave;
2. Tabel maken met wizard en
3. Tabel maken door gegevens in te voeren.
Figuur 6
5.1.1 Tabel maken in ontwerpweergave
Kiest u voor Tabel maken in ontwerpweergave dan verschijnt het volgende venster:
D:\317548196.doc
Blz.7
Acces 2000
Figuur 7
Het maken van een tabel bestaat voornamelijk uit het definiëren van de velden. Elk veld
heeft een naam –de Veldnaam- en een Gegevenstype (zie verder onder 5.2). De
veldnaam geeft aan wat voor soort informatie in het veld wordt opgeslagen. Een
veldnaam mag maximaal 64 tekens lang zijn inclusief spaties.
Let op:
De veldnaam mag niet gelijk zijn aan een andere veldnaam in dezelfde tabel.
Gebruik daarnaast geen veldnamen die conflicten kunnen veroorzaken met ingebouwde
namen van Access-functies of –eigenschappen, zoals de eigenschap Naam (Name).
Tot slot moet u de tabel nog opslaan. Als het ontwerp van de tabel af is klikt u op
de werkbalk Tabelontwerp. Het volgende scherm verschijnt:
in
Figuur 8
Geef de tabel een passende naam en klik op OK. Wanneer u geen primaire sleutel heeft
gedefinieerd verschijnt er een waarschuwing op het scherm.
D:\317548196.doc
Blz.8
Acces 2000
Figuur 9
Kiest u voor Ja, dan zal Access een extra veld aanmaken met de naam ID.
Figuur 10
5.1.2 Tabel maken met wizard
Kiest u voor Tabel maken Tabel maken met wizard dan verschijnt het volgende venster:
Figuur 11
In dit venster ziet u drie lijsten. Er zijn twee soorten voorbeelden beschikbaar: één voor
zakelijke activiteiten (Zakelijk) en één voor persoonlijke toepassingen (Privé).
Wanneer u een keuze maakt in de eerste lijst (Voorbeeldtabel), krijgt u in de middelste
lijst (Voorbeeldvelden) de daarbij behorende velden te zien. Als u dubbelklikt op een veld
in de middelste lijst, dan wordt het veld overgebracht naar de derde lijst. Als u alle
velden in één keer wilt overbrengen, klikt u op ».
Als een naam van het veld u niet bevalt, klikt u op Veldnaam wijzigen…. Het volgende
venster verschijnt:
D:\317548196.doc
Blz.9
Acces 2000
Figuur 12
Wijzig hier de naam en klik daarna op OK.
Wanneer u tevreden bent over het resultaat, klikt u op Volgende > om naar de tweede
stap van de wizard te gaan. Het volgende venster verschijnt:
Figuur 13
Hier moet u de tabel een naam geven en aangeven of Access een primaire sleutel (zie
verder 5.6) moet instellen. Als u op de eerste optie klikt, wordt de primaire sleutel een
aanvullend veld dat wordt toegevoegd en dat elke record een uniek nummer geeft.
Als u zelf een primaire sleutel wilt kiezen, klikt u op de tweede optie en vervolgens op
Volgende >. Het volgende scherm verschijnt:
D:\317548196.doc
Blz.10
Acces 2000
Figuur 14
Kies nu een veld uit de lijst en selecteer een manier waarop u de records wilt nummeren.
In de laatste stap vraagt de wizard wat u wilt doen: direct gegevens invoeren of het
tabelontwerp wijzigen.
Figuur 15
Klik tot slot op Voltooien.
D:\317548196.doc
Blz.11
Acces 2000
Figuur 16
In de wizard hadden wij aangegeven dat het KlantID aangemerkt moest worden als
primaire sleutel (zie figuur 13). Gaat u vervolgens naar het tabelontwerp, dan zult u zien
dat vóór de veldnaam een sleutel is afgebeeld (zie verder 5.6). Het gegevenstype is dan
Autonummering.
5.1.3 Tabel maken door gegevens in te voeren
De optie wordt niet behandeld in deze cursus.
5.2 Kolommen en gegevenstypen
Tabellen zijn opgebouwd uit kolommen. Elke kolom bevat een bepaald soort informatie
binnen de tabel.
Dit is het beste uit te leggen door een database te zien als een raster, zoals een
spreadsheet (Excel). Elke kolom in het raster bevat een bepaald soort informatie. Een
tabel met klantgegevens bevat bijvoorbeeld een kolom met het klantnummer, terwijl in
een andere kolom de naam van de klant staat. Ook de adresgegevens zijn in
verschillende kolommen opgedeeld (zie figuur 17).
Figuur 17
Elke kolom in een database heeft een bijbehorend gegevenstype. Een gegevenstype
bepaalt welke soort gegevens in de kolom kan worden opgeslagen. Als in een kolom
alleen getallen worden opgeslagen (bijvoorbeeld het aantal artikelen in een bestelling),
krijgt die kolom een numeriek gegevenstype.
Access kent de volgende gegevenstypen:
Tekst
Memo
Numeriek
Datum/tijd
Valuta
AutoNummering
Ja/Nee
OLE-object
D:\317548196.doc
Tekst of combinaties van tekst en cijfers (maximaal 255 tekens)
Tekst (maximaal 65.535 tekens)
Numeriek (voor berekeningen)
Datum of tijd
Geldbedragen (voor financiële berekeningen)
Het automatisch invoeren van opeenvolgende unieke nummers (bij
het toevoegen van een nieuw record)
Boolean-waarden (Ja of Nee, Waar of Onwaar)
Objecten zoals Word-documenten, Excel-werkbladen, geluiden,
afbeeldingen enz. (maximaal 1 Gigabyte)
Blz.12
Acces 2000
Hyperlink
Voor opslag van een hyperlink (een verwijzing naar een bestand op
het World Wide Web; als u op deze verwijzing klikt, wordt het
betreffende bestand opgehaald)
Wizard Opzoeken Dit is geen gegevenstype, maar helpt u bij het definiëren van het
gegevenstype en de kenmerken van een veld.
5.3 Veldkenmerken
Elk veld in een tabel heeft een aantal kenmerken, dat u aan uw eigen wensen kunt
aanpassen, om te bepalen hoe Access de gegevens in de tabel opslaat, hanteert en
weergeeft. Wanneer u formulieren of rapporten op een tabel baseert nemen deze
automatisch de veldkenmerken over van de tabel. Het gegevenstype van een veld
bepaalt welke veldkenmerken u kunt instellen. Om de kenmerken van een bepaald veld
aan te passen, selecteert u in het ontwerpvenster van die tabel het gewenste veld door
er in te klikken. Onder in het venster ziet u welke kenmerken het veld heeft.
U kunt een van deze kenmerken selecteren en vervolgens aanpassen.
In onderstaande tabel ziet u de beschikbare veldkenmerken:
Veldkenmerk
Veldlengte
Notatie
Aantal decimalen
Invoermasker
Bijschift
Standaardwaarde
Validatieregel
Validatietekst
Lengte nul toegestaan
Vereist
Geïndexeerd
D:\317548196.doc
Toelichting
Bepaalt de lengte van een tekstveld of het type getal dat
moet worden opgeslagen.
Bepaalt hoe de inhoud wordt getoond. Access beschikt
over voorgedefinieerde notaties en u kunt uw eigen
notaties opstellen, bijv. Euro.
Bepaalt in numerieke velden het aantal cijfers rechts van
het decimaalteken.
Bepaalt het patroon waaraan de gegevens moeten
voldoen wanneer ze in een veld worden ingevoerd of in
een formulier of rapport worden weergegeven.
Invoermaskers zijn alleen maar voor tekst- en datum/tijdvelden beschikbaar.
Voorbeeld:
U heeft in een tabel het veld Telefoon opgenomen. Als
u een invoermasker van het type \000##000000
gebruikt, wordt het eerste cijfer automatisch een 0 en
kunt u op de plaats van de hekjes een cijfer of een
minteken invoeren, zodat kengetallen van drie en vier
cijfers mogelijk zijn.
Bepaalt het in formulieren en rapporten gebruikte
standaard veldlabel.
Bepaalt de waarde die in het veld van een nieuw record
moet worden opgeslagen als er niets in dat veld wordt
ingevoerd.
Bepaalt de formule of regel waaraan moet worden
voldaan voordat de waarde van het veld wordt
opgeslagen.
Bepaalt de tekst die wordt getoond als niet aan de
Validatieregel wordt voldaan.
N.B. Als u een Validatieregel gebruikt, neem dan ook
een Validatietekst omdat anders Access zijn eigen,
enigszins cryptisch bericht zal tonen.
Bepaalt of tekenreeksen met lengte nul zijn toegestaan.
Dit kenmerk geldt alleen maar voor gegevenstypen
Tekst, Memo en Hyperlink.
Specificeert of het veld een waarde vereist.
Bepaalt of het veld wel of niet als indexveld wordt
Blz.13
Acces 2000
gebruikt. Indexeren versnellen het zoeken en sorteren.
(zie verder 5.4)
5.4 Indexen
Indexen worden gebruikt om gegevens logisch te sorteren, zodat zoek- en
sorteeropdrachten sneller kunnen verlopen. U kunt een index het beste vergelijken met
een index of trefwoordenlijst in een boek, een alfabetische lijst woorden met referenties
naar locaties in het boek.
Een index in een database werkt op bijna dezelfde wijze. De gegevens van de primaire
sleutel zijn altijd gesorteerd, dat doet het Access voor u.
U kunt een index definiëren op één of meer kolommen, zodat het DBMS voor zichzelf een
gesorteerde lijst bewaart van de inhoud van de tabel. Access gebruikt deze index op
dezelfde manier als u een register in een boek gebruikt. Het zoekt in de gesorteerde
index naar de locaties van bepaalde woorden en haalt dan de gevraagde rijen op.
U moet bij het aanmaken van indexen het volgende in gedachten houden:
Met indexen kunt u weliswaar sneller gegevens opzoeken, maar het invoeren,
veranderen en verwijderen van gegevens wordt langzamer. Bij het uitvoeren van
deze operaties moet het DBMS namelijk ook de indexen bijwerken.
Indexen kunnen veel opslagruimte in beslag nemen.
Indexen worden gebruikt voor filteren en sorteren van gegevens. Als u gegevens
vaak in een bepaalde volgorde sorteert, kunt u hier beter een index voor
definiëren.
5.5 Rijen
Gegevens in een tabel worden bewaard in rijen. Elk opgeslagen record wordt bewaard in
zijn eigen rij. Als u een tabel weer vergelijkt met een raster zoals een spreadsheet, zijn
de verticale kolommen van het raster de kolommen van de tabel en de horizontale rijen
zijn de rijen van de tabel.
In een tabel met klantgegevens worden de gegevens van één klant in een rij geplaatst.
Het aantal rijen in de tabel is het aantal records van de tabel. Een rij is dus een record in
een tabel. Een onderdeel van zo’n record (bijvoorbeeld klantnummer) wordt ook wel veld
genoemd.
5.6 Sleutels
Elke rij in een tabel moet een kolom (of meerdere kolommen) bevatten die een unieke
waarde heeft. Een tabel met klantgegevens bevat bijvoorbeeld een kolom met
klantnummers, terwijl in een tabel met bestelgegevens een kolom met bestelnummers
voorkomt. In een tabel met de gegevens van alle werknemers kan een kolom met
werknemersnummers of Sofi-nummers worden gebruikt.
De kolom (of reeks kolommen) waarmee elke rij in een tabel wordt geïdentificeerd, wordt
de primaire sleutel (primary key) genoemd. De primaire sleutel verwijst naar een enkele
rij. Het is heel moeilijk specifieke rijen uit een tabel bij te werken of te verwijderen als er
geen primaire sleutel gedefinieerd is. Definieer daarom altijd een primaire sleutel.
Elke kolom in een tabel kan worden aangewezen als primaire sleutel, zolang het aan de
volgende voorwaarden voldoet:
Er mogen geen rijen zijn waarvan de primaire sleutels dezelfde waarden hebben;
De primaire sleutel in een rij moet altijd een waarde hebben, m.a.w. de kolom
mag geen NULL-waarde bevatten;
De kolom die de waarden van de primaire sleutel bevat, kan niet worden
veranderd of bijgewerkt;
De waarden van de primaire sleutel kunnen niet opnieuw worden gebruikt. Als een
rij uit de tabel wordt verwijderd, kan de primaire sleutel niet aan een nieuwe rij
worden toegekend.
D:\317548196.doc
Blz.14
Acces 2000
Primaire sleutels worden meestal gedefinieerd bij een enkele kolom binnen een tabel. Zo
ligt het voor de hand dat de kolom klantnummer uit de tabel de primaire sleutel is. Het is
echter ook mogelijk een combinatie van meerdere kolommen te gebruiken als primaire
sleutel. Als er meerdere kolommen worden gebruikt, gelden de hierboven gegeven regels
voor alle kolommen. De waarden van alle kolommen moeten samen uniek zijn. De
individuele kolommen hoeven dan dus geen unieke waarden te hebben.
Er bestaat nog een heel belangrijk soort sleutel, de refererende of vreemde sleutel
(foreign key). Deze sleutel is een kolom in een tabel waarvan de waarden in de primaire
sleutel van een andere tabel moeten voorkomen.
5.7 Relaties tussen tabellen
Een database bestaat nagenoeg altijd uit meerdere tabellen. Tussen deze tabellen
kunnen relaties worden gelegd. Zo’n database heet een relationele database.
Voordelen
De voordelen van relaties blijken uit het volgende voorbeeld. Stel dat een
schoolbibliotheek gegevens van boeken en uitgevers wil bijhouden. In een niet
relationele database zou u één grote tabel kunnen maken voor alle informatie, maar dan
zou u veel gegevens meer malen moeten opslaan. Voor elk boek zou u dan bijvoorbeeld
ook het adres van de uitgever willen opnemen. Als een schoolbibliotheek tien boeken van
dezelfde uitgever in haar collectie heeft, dan moet dat adres tienmaal opgeslagen
worden. Wanneer een uitgever verhuist, moeten er tien adreswijzigingen in de tabel
worden aangebracht. In een relationele kunt u twee aparte tabellen maken, één met de
boekgegevens en één met de gegevens van de uitgever, en deze tabellen vervolgens
koppelen. Daardoor hoeft een adreswijziging maar één keer te worden aangebracht. Dat
werkt niet alleen sneller. U voorkomt zo ook invoerfouten.
De volgende relaties bestaan:
Eén-op-veel
In een één-op-veel (1-N) relatie kan de waarde met een primair sleutelveld in de ene
tabel meer malen voorkomen in het gekoppelde veld in de andere tabel. Deze relatie
komt het meest voor.
Eén-op-één
In een één-op-één (1-1) relatie heeft de waarde in een primair sleutelveld in de ene tabel
nooit meer dan één overeenkomende waarde in het gekoppelde veld in een andere tabel.
Deze relatie komt niet zo vaak voor. Meestal kunnen tabellen met een één-op-één relatie
namelijk eenvoudig worden gecombineerd tot één tabel.
Veel-op-veel
In veel DBMS’en, waaronder Access kunt u geen veel-op-veel (N-N) relaties definiëren.
Het mag dus niet nooit zo zijn dat de waarde in een veld in de ene tabel vaker in dat veld
kan voorkomen dan in het gekoppelde veld in een andere tabel. Door altijd uit te gaan
van een primair sleutelveld zult u nooit op zo’n veel-op-veel relatie stuiten.
5.8 Gegevens invoeren, wijzigen en verwijderen
5.8.1 Gegevens invoeren
U kunt gegevens (records) rechtstreeks invoeren in de tabellen. Wanneer u zich nog in
de ontwerpweergave van een tabel bevindt, klikt u op de knop links in de werkbalk of op
het pijltje ernaast. Kies de optie Gegevensbladweergave.
D:\317548196.doc
Blz.15
Acces 2000
Figuur 18
Als u de tabel heeft gesloten, klikt u in het database-venster op de tab Tabellen en
dubbelklikt u op te tabel die u wilt gebruiken (of u selecteert de tabel en klikt op
Openen).
Figuur 19
Wanneer u de gegevensbladweergave inschakelt, toont Access een venster zoals
hieronder. Het blad bestaat uit vakjes (cellen) waarin u de informatie invoert. De
kolomkoppen komen overeen met de velden van de tabel. Elke rij bevat een record.
Figuur 20
Typ in het eerste veld (of in het tweede veld als het eerste veld op autonummering
staat!) van de eerste rij tekst of een numerieke waarde, afhankelijk van het
gegevenstype van het veld. Als de tekst zo lang wordt dat deze niet meer in de kolom
past, dan schuift het automatisch naar links, zodat u gewoon kunt doortypen.
Figuur 21
Druk op de TAB-toets om naar het volgende veld te gaan. Is de tekst in het eerste veld
te breed om geheel te kunnen worden getoond, dan ziet u alleen nog het eerste deel van
de getypte tekst. Access onthoudt echter de hele tekst.
Ook als u het einde van het record bereikt, drukt u op de TAB-toets. Access slaat dan
automatisch de ingevulde gegevens op, zet een nieuwe rij onder de laatste rij en zet de
muiswijzer in het eerste veld van het volgende record.
D:\317548196.doc
Blz.16
Acces 2000
U kunt met sneltoetsen de muiswijzer verplaatsen in het gegevensbladvenster.
Home
End
Tab
Shift-Tab
Ctrl-Home
Ctrl-End
Eerste veld van het record
Laatste veld van het record
Volgend veld
Vorig veld
Volgend record
Vorig record
Eerste veld van het eerste record
Laatste veld van het laatste record
Onder in het venster kunt u zien in welk record u zich bevindt.
Figuur 22
In bovenstaand voorbeeld bevindt de muiswijzer zich in record 1. Links en rechts van
deze melding ziet u vijf driehoekige symbolen. Dit zijn de zogenaamde navigatieknoppen.
Met deze knoppen schakelt u (van links naar rechts gezien) naar het eerste, vorige,
volgende, laatste of nieuwe record van de tabel.
5.8.2 Gegevens wijzigen
Met uitzondering van autonummering kunt u alle gegevens in een tabel wijzigen. U gaat
met de muiswijzer naar het betreffende veld. Plaatse deze op de linkerrand van het veld
en klik als de muiswijzer de vorm van een plus heeft. U kunt ook op de F2-toets drukken.
Vervolgens voert u de nieuwe gegevens in. Zodra u het veld verlaten heeft worden de
gegevens automatisch vastgelegd.
5.8.3 Gegevens verwijderen
Een record verwijderen kan op meerdere manieren.
U selecteert het betreffende record door te klikken links naar de eerste kolomnaam. Het
hele record wordt geselecteerd.
Figuur 23
U druk op de Delete-toets of
U klikt op de rechter muistoets en kiest uit het menu Record verwijderen.
Figuur 24
Access vraagt u de verwijdering te bevestigen.
D:\317548196.doc
Blz.17
Acces 2000
Als u een kolom wilt verwijderen, klikt u in de kolomkop van de betreffende kolom.
Vervolgens klikt u op de rechter muistoets en selecteert u Kolom verwijderen uit het
menu.
Figuur 25
Ook hier vraagt Access om de verwijdering te bevestigen.
6. Queries
6.1 Wat is een query
Een query is de benaming voor een vraag die u stelt met betrekking tot de gegevens die
zijn opgeslagen in een tabel van een database. U kunt bijvoorbeeld een query maken die
alle klanten opzoekt die in een bepaalde plaats wonen. Daarnaast kunt u queries
gebruiken om te bepalen welke velden van een tabel in een nieuw gegevensblad moeten
worden opgenomen. De meeste Access-databases bevatten meer dan één tabel en u
kunt queries gebruiken om bepaalde velden uit meerdere tabellen te halen en samen te
voegen in één gegevensblad. Het gegevensblad dat het resultaat is van een query wordt
recordset genoemd. Bepaalde queries leiden niet tot een recordset. Deze queries heten
actiequeries en worden gebruikt voor het bijwerken van grote hoeveelheden gegevens.
Actiequeries kunnen bijvoorbeeld zoeken naar records van klanten die het afgelopen jaar
geen bestellingen hebben geplaatst. U kunt zulke queries gebruiken om records in
bestaande tabellen bij te werken, toe te voegen of te verwijderen of om nieuwe tabellen
te maken.
Bij queries is het belangrijk om te onthouden dat u de vraag opslaat en niet het
resulterende gegevensblad. Uw query wordt elke keer dat u hem opent opnieuw
uitgevoerd en stelt zijn vraag op basis van actuele gegevens.
In een database-programma zoals Access neemt een query de vorm aan van een
instructie in een speciale taal, SQL (Structured Query Language) geheten.
Een voorbeeld:
SELECT Bestelling.Datum_bestelling, Bestelling.Datum_geleverd, Bestelling.Betaald,
Boek.Titel, Boek.Schrijver, Boek.Prijs, Boek.ISBN_nummer, Boek.Uitgavedatum,
Boek.Uitgever, Boek.[Soort Kaft], Boek.Aantal_bladzijden, Boek.Voorraad, Klant.Naam,
Klant.Adres, Klant.Postcode, Klant.Plaats, Klant.Telefoon, Klant.[E-mail], Klant.Betaling,
Klant.Creditkaartnr
FROM Klant INNER JOIN (Boek INNER JOIN Bestelling ON Boek.BoekID =
D:\317548196.doc
Blz.18
Acces 2000
Bestelling.BoekID) ON Klant.KlantID = Bestelling.KlantID;
Wellicht heeft u geen zin een dergelijke taal te leren. Daarom helpt Access u queries op
een gemakkelijke en visuele manier samen te stellen.
6.2 Query maken
U kunt een query op twee manieren aanmaken:
1. Query maken in ontwerpweergave;
2. Query maken met wizard
Figuur 26
6.2.1 Query maken in ontwerpweergave
Kiest u voor Query maken in ontwerpweergave dan verschijnt het volgende venster:
D:\317548196.doc
Blz.19
Acces 2000
Figuur 27
U moet eerst aangeven op welke tabel of tabellen u de query wilt toepassen. U selecteert
daartoe de tabel of tabellen en u klikt op Toevoegen en vervolgens op Sluiten.
De geselecteerde tabel of tabellen komen in het bovenste vak te staan. Het onderste vak
toont het zogenaamde query-ontwerpraster, waarin u die velden van de tabel(len)
plaatst, die u wilt opnemen in het resultaat van de query. Het query-ontwerpraster is
bovendien de plaats waar u kunt aangeven welke criteria of sorteermethoden op
bepaalde velden moeten worden toegepast.
De volgende stap in het maken van een query is het opnemen van de velden in die
query. In de eerste kolom van het query-ontwerpraster specificeert u de naam van het
eerste veld dat u in het uiteindelijke gegevensblad wilt zien. U kunt dit veld op
verschillende manieren selecteren:
Klik in een cel in de rij Veld en vervolgens op de knop met de pijl in de cel. Klik in
de geopende lijst op de veldnaam.
Klik in het venster met de veldenlijst van de tabel, boven in het venster. Selecteer
de veldnaam en sleep die naar de eerste cel achter Veld in het queryontwerpraster. Als de muiswijzer de cel Veld aanwijst, verandert deze van vorm in
een rechthoekje, wat aangeeft dat Access klaar is om de veldnaam in de cel te
plaatsen.
Dubbelklik op het veld in de veldenlijst van de tabel.
Herhaal dit voor elk veld dat u wilt weergeven. Een andere mogelijkheid is dat u alle
velden in een tabel wilt tonen. Dat kan op twee manieren:
1. Selecteer het eerste veld in de veldenlijst van de tabel; het veld is gemarkeerd met
een sterretje (*). Sleep het sterretje naar het query-ontwerpraster. Het sterretje staat
D:\317548196.doc
Blz.20
Acces 2000
voor het weergeven van alle velden in een gegevensblad. Als u voor een van de velden
criteria wilt invoeren, moet u een extra kolom gebruiken en het veld opgeven. Om te
verhinderen dat het veld een tweede maal wordt getoond (het veld wordt immers al
getoond als onderdeel van de *-aanduiding), klikt u in de rij Weergeven, zodat het vinkje
verdwijnt.
Figuur 28
2. Dubbelklik op de titelbalk van de veldenlijst en sleep de geselecteerde velden naar de
eerste beschikbare rij in het raster.
Access vult alle velden in de diverse kolommen van het raster vanuit de tabel. Om
criteria in te voeren, selecteert u de kolom van het veld en typt u de criteria in de rij
criteria.
Als u een enkel veld in het query-ontwerpraster heeft geplaatst en u wilt een volgend
veld opnemen, druk dan op de TAB-toets of klik in de cel Veld van de tweede kolom.
Plaats zo alle velden tot alle velden die u wilt tonen, deel uitmaken van het queryontwerpraster. Als u voor een van de geselecteerde velden criteria wilt invoeren, gebruikt
u de cel Criteria van de kolom die met dit veld correspondeert. Typ in de rij Criteria de
expressie aan de hand waarvan Access moet beoordelen of het een record moet
opnemen of uitsluiten.
Er zijn
verschillende typen criteria:
De waarde in het veld moet
De waarde in het veld moet
De waarde in het veld moet
De waarde in het veld moet
gelijk zijn aan de waarde die u specificeert;
binnen het bereik vallen dat u specificeert;
beginnen met de waarde die u specificeert of
voorkomen in een lijst die u specificeert.
6.2.2 Query maken met wizard
Kiest u voor Query maken met wizard dan verschijnt het volgende venster:
D:\317548196.doc
Blz.21
Acces 2000
Figuur 29
U selecteert de tabel of tabellen (en/of query of queries) die u in de query wilt opnemen.
Vervolgens maakt u een selectie uit de beschikbare velden. Als u alle velden in één keer
wilt overbrengen, klikt u op ». Daarna klikt u op Volgende >. Het volgende scherm
verschijnt:
Figuur 30
Hier kunt u aangeven of u een detailquery of een totalenquery wilt maken. Als u een
keuze heeft gemaakt , klikt u op Volgende. Het volgende scherm verschijnt:
D:\317548196.doc
Blz.22
Acces 2000
Figuur 31
In dit scherm moet u de query een naam geven. U wordt gevraagd of u de query wilt
openen of dat u het queryontwerp wilt wijzigen. Als u een keuze heeft gemaakt klikt u op
Voltooien.
Indien u had gekozen voor het openen van de query dan wordt de tabel met het
resultaat van de query getoond.
Figuur 32
6.3 Query starten
Heeft u een query gedefinieerd, dan kunt u die op een van de volgende manieren
starten:
Klik in de werkbalk op Uitvoeren
;
Klik in de werkbalk op Beeld Gegevensbladweergave;
Kies Query Uitvoeren;
Kies Beeld Gegegevensbladweergave
D:\317548196.doc
Blz.23
Acces 2000
Het antwoord van een query bekijkt u in de weergave gegevensblad van de query.
Access maakt de dynaset en toont de records in een gegevensblad.
Vanuit het databasevenster start u de query als volgt:
Klik op de tab Query’s;
Selecteer de query die u wilt starten en
Dubbelklik op de naam van de query of klik op Openen.
6.4 Query opslaan
Als u een query voor later gebruik wilt opslaan, dan kiest u Bestand Opslaan. Is de
query nieuw en nog niet eerder opgeslagen dan vraagt Access u er een naam aan te
geven. Voer een passende naam in en druk op OK.
7. Formulieren
Het invullen van tabellen zoals beschreven in paragraaf 5.8.1 is eigenlijk niet de manier
om zo het systeem te voorzien van de nodige gegevens. De gebruiker moet weten
waarvoor het veld bedoeld is en moet de gegevens in een logische volgorde kunnen
invullen. Om aan deze eisen te voldoen, zijn er formulieren ontwikkeld. Met behulp van
deze weergave kunnen de velden van de database worden voorzien van commentaar om
de gebruikers te helpen de tabellen correct in te vullen.
7.2 Formulieren maken
U kunt een formulier op twee manieren aanmaken:
1. Formulier maken in ontwerpweergave;
2. Formulier maken met wizard
Figuur 33
7.2.1 Formulier maken in ontwerpweergave
Kiest u voor Formulier maken in ontwerpweergave dan verschijnt het volgende venster:
D:\317548196.doc
Blz.24
Acces 2000
Figuur 34
In dit venster moet u zelf de velden van de gekozen tabel opnemen. Dit is vrij lastig. U
kunt beter gebruik maken van de wizard.
7.2.2 Formulier maken met wizard
Kiest u voor Formulier maken met wizard dan verschijnt het volgende venster:
Figuur 35
U selecteert de tabel of tabellen (en/of query of queries) waarvan u de velden wilt
opnemen in het formulier. Vervolgens maakt u een selectie uit de beschikbare velden. Als
u alle velden in één keer wilt overbrengen, klikt u op ». Daarna klikt u op Volgende >.
Het volgende scherm verschijnt:
D:\317548196.doc
Blz.25
Acces 2000
Figuur 36
In dit scherm geeft u aan welke opmaak u wilt gebruiken voor het formulier. Als u een
keuze gemaakt heeft (een voorbeeld hiervan wordt links in het venster weergegeven)
klikt u op Volgende >. Het volgende scherm verschijnt:
Figuur 37
In dit venster bepaalt u het uiterlijk van het formulier. Kies een opmaakprofiel en klik op
Volgende >. Het volgende scherm verschijnt:
D:\317548196.doc
Blz.26
Acces 2000
Figuur 38
In dit scherm moet u het formulier een naam geven. U wordt gevraagd of u het formulier
wilt openen (en gegevens bekijken of invoeren) of dat u het ontwerp van het formulier
wilt wijzigen. Als u een keuze heeft gemaakt klikt u op Voltooien.
Als u gekozen had voor het openen van het formulier, wordt na enige tijd het formulier
geopend en worden de gegevens van het eerste record getoond.
Figuur 39
Het resultaat van een wizard is niet altijd volledig naar wens.
D:\317548196.doc
Blz.27
Acces 2000
7.3 Een formulier aanpassen
Als u het formulier wilt aanpassen, gaat u naar de ontwerpweergave, bijvoorbeeld via
Beeld Ontwerpweergave.
Figuur 40
Vergroot het formuliervenster zodanig dat u prettig kunt werken. Zoals u ziet bestaat het
formulier uit drie delen of secties: de formulierkoptekst, de detailsectie en de
formuliervoettekst. In de kop- en voettekst plaatst u elementen die boven en onder aan
het formulier van alle records moeten worden weergegeven.
Figuur 41
De informatie die in een formulier wordt weergegeven, bevindt zich in zogenaamde
besturingselemementen. Dit zijn elementen in een formulier (of rapport) waarmee
gegevens worden weergegeven of acties kunnen worden weergegeven. Zo kunt u
bijvoorbeeld via een opdrachtknop in een formulier een ander formulier openen. U kunt
de volgende besturingselementen in een formulier opnemen:
Tekstvak
D:\317548196.doc
Blz.28
Acces 2000
Label
Groepsvak
Keuzerondje
Selectievakje
Wisselknop
Keuzelijst met invoervak
Keuzelijst
Opdrachtknop
Besturingselement voor een figuur
Kader voor een afhankelijk object
Kader voor een niet-afhankelijk object
Subformulier/subobject
Pagina-einde
Lijn
Rechthoek
Aangepaste ActiveX-besturingselementen
U kunt alle besturingselementen met de werkset in een formulier plaatsen. Deze kunt u
met Beeld Werkset weergeven.
Figuur 42
De werkset ziet er zo uit:
Figuur 43
Om een besturingselement te selecteren (bijvoorbeeld een tekstvak), klikt u op het
besturingselement. Langs de omtrek van het geselecteerde besturingselement ziet u nu
zwarte (of grijze) blokjes, de formaatgrepen. Hiermee kunt u besturingselementen:
Vergroten
Verkleinen
Verplaatsen
D:\317548196.doc
Blz.29
Acces 2000
Besturingselementen, het formulier zelf en de secties in een formulier hebben hun eigen
kenmerken. Zo kunt u het lettertype van de elementen aanpassen, de
achtergrondkleuren, de patronen enzovoort. Ook kunt u nog acties op het betreffende
element bepalen.
Om deze kenmerken in te stellen of toe te voegen, gaat u als volgt te werk:
Open het formulier in de ontwerpweergave.
Afhankelijk van het object of de objecten die u wilt bewerken –formulier, sectie of
besturingselementen- gaat u als volgt te werk:
o Wilt u de kenmerken van het formulier instellen, klik dan op de
formulierkiezer (het kleine vierkantje links boven in het ontwerpvenster
).
o Wilt u de kenmerken van een sectie instellen, klik dan op de sectiekiezer
van de sectie (de horizontale balk met de naam van de sectie).
o Wilt u de kenmerken van een besturingselement instellen, selecteer dan
het besturingselementen (of de besturingselementen als u de kenmerken
voor een groep wilt instellen).
Kies Beeld Eigenschappen of rechtsklik en kies Eigenschappen uit het menu. Er
opent een venster waarin u kenmerken kunt instellen. Dit venster wordt het
eigenschappenvenster genoemd.
U kunt het eigenschappenvenster ook openen door te dubbelklikken in het object.
Kenmerken van het object zijn in dit venster gegroepeerd op overeenkomsten. Zo
kunt u in het tabblad Gegevens de recordbron van het object instellen en
aangeven welk filter hierop moet worden toegepast. In het tabblad Gebeurtenis
stelt u de acties in die moeten worden uitgevoerd als het object wordt gebruikt.
Figuur 44
Bewerk de kenmerken van het element. Hierbij kunt u een instelling of expressie
direct in het vak van het kenmerk typen. Als een knop met een pijl rechts in het
vak wordt weergegeven, kunt een waarde selecteren uit een lijst. Wordt de knop
Opbouwen (een knop met drie puntjes) rechts naast het vak weergegeven dan
kunt u een functie opbouwen die wordt uitgevoerd als het object wordt
geselecteerd.
D:\317548196.doc
Blz.30
Acces 2000
7.3.1 Afmetingen van een formulier(sectie) wijzigen
De standaard afmetingen van een formulier of van een formuliersectie is voor het
beoogde doel misschien niet geschikt. Van een formulier of van een sectie ervan kunt u
de afmetingen wijzigen.
De hoogte van een sectie van een formulier vergroot of verkleint u als volgt:
Open het formulier in Ontwerpweergave (als dit nog niet het geval is).
Om de hoogte van een sectie te wijzigen, zet u de muiswijzer op de bovenrand of
op de onderrand van de sectie. De wijzer verandert in een gesloten dubbele pijl
met een lijn er door.
Klik en sleep de rand omhoog of omlaag tot de sectie de gewenste afmetingen
heeft.
Zo kunt u ook de breedte van het formulier wijzigen door de muis op de recht rand te
zetten en de tweepuntige pijl te slepen tot het formulier de gewenste afmetingen heeft.
7.3.2 Afmetingen van de Formulierweergave wijzigen
U kunt de afmetingen van het formulier ook automatisch laten aanpassen en wel zo dat
Access alleen complete records toont (of zo veel als van een enkel record mogelijk is).
Met het formulier in Formulierweergave kiest u Venster Grootte aanpassen aan
formulier.
Het gedrag van de optie Grootte aanpassen aan formulier is afhankelijk van het kenmerk
Standaardweergave van het formulier. Als deze op Doorlopend formulier is ingesteld,
verschijnt als het venster meer dan een record tegelijk laat zien, het laatste record in zijn
geheel of helemaal niet. Als het formulier maar een record laat zien, breidt het venster
zich zo uit dat het zoveel mogelijk van dat record laat zien.
Is Standaardweergave ingesteld op Enkelvoudig formulier, dan verkleint Access het
venster wanneer een record niet het hele scherm beslaat. Access vergroot het venster
om zo veel mogelijk van een record te laten zien, wanneer het record niet in zijn geheel
kan worden getoond.
7.3.3 Besturingselementen aanpassen
Zoals al eerder is opgemerkt, kunt u besturingselementen verplaatsen, verkleinen en
vergroten in de ontwerpweergave. Zo kunnen elementen worden gegroepeerd zodat het
formulier duidelijk en overzichtelijk is ingedeeld.
Met de muis kunt u de positie en het formaat van de besturingselementen direct in het
formulier instellen. Wilt u andere kenmerken instellen of de positie en het formaat
nauwkeuriger instellen, dan kunt u beter gebruik maken van het eigenschappenvenster.
Om besturingselementen te verplaatsen, gaat u als volgt te werk:
Selecteer het element dat verplaatst moet worden.
Zet de muiswijzer ergens op de omtrek van het element maar niet op één van de
verschenen formaatgrepen. De wijzer verandert nu in een handje.
Druk de muisknop in, sleep het element met het label naar de gewenste positie en
laat de muisknop los.
Met de linialen boven en naast het formulier kunt u de plaats van vakken en labels exact
bepalen. Tijdens het verplaatsen, geven zwarte banden in de linialen de grenzen van de
geselecteerde vakken en labels aan.
Zo kunt u elk element verplaatsen. U kunt ook meerdere vakken tegelijk verplaatsen.
Zet de muiswijzer ergens buiten de elementen die u wilt selecteren. Houd de
muisknop ingedrukt en verplaats de wijzer naar links/rechts en omlaag/omhoog.
Trek zo een kader om de verschillende elementen met de daarbij behorende
labels en laat de muisknop los. Alle elementen binnen het selectiekader zijn nu
geselecteerd.
Zet de muiswijzer ergens op de omtrek van een van de elementen zodat hij
verandert in een handje.
Druk op de muisknop en sleep het handje naar boven.
Als u de muisknop los laat, ziet u dat alle elementen, met labels, zijn verplaatst.
D:\317548196.doc
Blz.31
Acces 2000
U kunt de elementen en hun labels ook afzonderlijk verplaatsen.
7.4 Subformulieren
In een formulier kunt u gegevens uit meer dan één tabel weergeven. Dat kan onder
andere met een subformulier.
Vaak kan het handig zijn om in het scherm records in groepen te combineren. Hiervoor
gebruikt u een formulier dat een subformulier bevat. Het subformulier geeft een
verzameling records weer die behoren bij het record in het hoofdformulier.
Subformulieren zijn formulieren die deel uitmaken van andere formulieren. Ze worden
doorgaans gebuikt om de veel-kant van een één-uit-veel relatie weer te geven. Een
subformulier is niet helemaal schermvullend. Net als elk andere formulier, wordt een
subformulier toegevoegd aan een tabel of een groep van tabellen.
Een subformulier dat in een ander formulier wordt ingevoegd, heer een subformulier,
maar blijft technisch gezien een afzonderlijke entiteit die u kunt bewerken.
Een subformulier neemt u als volgt op in een formulier:
Open het formulier waar aan u een subformulier wilt toevoegen in de Ontwerpweergave.
Klik op Subformulier/subrapport in de werkset.
Klik in het formulier. De Wizard Subformulier/subrapport start.
Figuur 45
U geeft aan of u bestaande tabellen of queries wilt gebruiken dan wel een bestaand
formulier. Klik op Volgende >. Het volgende scherm verschijnt:
D:\317548196.doc
Blz.32
Acces 2000
Figuur 46
U selecteert de tabel of tabellen (en/of query of queries) waarvan u de velden wilt
opnemen in het subformulier. Vervolgens maakt u een selectie uit de beschikbare
velden. Als u alle velden in één keer wilt overbrengen, klikt u op ». Daarna klikt u op
Volgende >. Het volgende scherm verschijnt:
Figuur 47
Klik op Volgende >. Het volgende scherm verschijnt:
D:\317548196.doc
Blz.33
Acces 2000
Figuur 48
Geef een passende naam aan het subformulier en klik op Voltooien. Access plaatst het
subformulier in het hoofdformulier. Desgewenst kunt u het subformulier naar de
gewenste positie slepen.
Als een subformulier deel uitmaakt van een formulier, dan kunt u dat rechtstreeks
bewerken. Met het hoofdformulier in Ontwerpweergave dubbelklikt u op het subformulier,
waarna Access een eigen ontwerpvenster voor het formulier opent. Sla de wijzigingen op
(met Bestand Opslaan) en sluit het subformulier. De wijzigingen in het subformulier
worden nu doorgevoerd in het hoofdformulier.
8. Rapporten
Een rapport lijkt in veel opzichten op een formulier. In een rapport heeft u echter meer
mogelijkheden om van grote aantallen records samenvattende informatie weer te geven,
zoals berekende subtotalen en totalen. Daarnaast heeft u met een rapport een betere
controle over de manier waarop de gegevens worden afgedrukt. U kunt een rapport
echter niet zoals een formulier gebruiken om gegevens in te voeren of te veranderen.
8.2 Raporten maken
U kunt een formulier op twee manieren aanmaken:
3. Rapport maken in ontwerpweergave;
4. Rapport maken met wizard
D:\317548196.doc
Blz.34
Acces 2000
Figuur 49
8.2.1 Rapport maken in ontwerpweergave
Kiest u voor Rapport maken in ontwerpweergave dan verschijnt het volgende venster:
Figuur 50
In dit venster moet u zelf de velden van de gekozen tabel opnemen. Dit is vrij lastig. U
kunt beter gebruik maken van de wizard.
D:\317548196.doc
Blz.35
Acces 2000
8.2.2 Rapport maken met wizard
Kiest u voor Rapport maken in ontwerpweergave dan verschijnt het volgende venster:
Figuur 51
U selecteert de tabel of tabellen (en/of query of queries) waarvan u de velden wilt
opnemen in het rapport. Vervolgens maakt u een selectie uit de beschikbare velden. Als
u alle velden in één keer wilt overbrengen, klikt u op ». Daarna klikt u op Volgende >.
Het volgende scherm verschijnt:
Figuur 52
D:\317548196.doc
Blz.36
Acces 2000
Groepeer de records per onderwerp. Klik eventueel op Opties voor groeperen….
Figuur 53
Klik op OK en vervolgens op Volgende >. Het volgende scherm verschijnt:
Figuur 54
Hiermee kunt u de sorteervolgorde bepalen. U kunt records op maximaal vier velden
sorteren. Klik op Volgende >. Het volgende scherm verschijnt:
D:\317548196.doc
Blz.37
Acces 2000
Figuur 55
U kunt aangeven hoe u het rapport wilt opmaken. Maak een keuze en klik op Volgende
>.
Figuur 56
Selecteer een opmaakprofiel en klik op Volgende >. Het volgende scherm verschijnt:
D:\317548196.doc
Blz.38
Acces 2000
Figuur 57
In dit scherm moet u het rapport een naam geven. U wordt gevraagd of u een
afdrukvoorbeeld van het rapport wilt weergeven of dat u het ontwerp van het rapport wilt
wijzigen. Als u een keuze heeft gemaakt klikt u op Voltooien.
Indien u had gekozen voor het afdrukvoorbeeld dan maakt Access het rapport en opent
het afdrukvoorbeeld van het rapport.
D:\317548196.doc
Blz.39
Acces 2000
Figuur 58
Met de schuifbalken naast en onder het rapport kunt u andere delen van de pagina in het
venster zichtbaar maken. Met de navigatieknoppen links onder in het afdrukvoorbeeld
gaat u naar een andere pagina. Om een hele pagina in het scherm te krijgen, zet u de
muiswijzer ergens in het rapport zodat het pijtje veranderd in een vergrootglas. Als u nu
klikt, toont Access de pagina in zijn geheel. Door nog een keer te klikken, krijgt u weer
de close-up in het venster.
8.3 Een rapport aanpassen
Net als bij een formulier kunt u de opmaak van het rapport aanpassen aan uw wensen.
Zo kunt u labels en tekstvakken verplaatsen, vergroten, verkleinen, toevoegen,
verwijderen of bijvoorbeeld vet maken.
9. Gegevens importeren
U kunt in Access gegevens importeren vanuit een andere database die gemaakt is in:
Access
Paradox
FoxPro
dBase III of dBase IV
Microsoft SQL Server
Btrieve
en/of een spreadsheet die gemaakt is in:
Excel
Lotus 1-2-3
Daarnaast kunt u tekstbestanden importeren (met de gegevens gescheiden door
komma’s, tabs, andere tekens of met velden met een vaste breedte) en HTML-lijsten en
tabellen.
D:\317548196.doc
Blz.40
Acces 2000
U kunt als volgt gegevens importeren:
Kies (met een geopend databasevenster) Bestand Externe gegevens ophalen
Importeren…. Access opent daarop het dialoogvenster Importeren:
Figuur 59
Selecteer het bestandstype dat u wilt gebruiken in het vak Bestandstype:. Selecteer via
het vak Zoeken in: het station, de map en het bestand. Klik vervolgens op Importeren.
De acties die Access verder onderneemt hangen af van het geselecteerde bestandstype.
Heeft u een ander Access-bestand (.mdb) geselecteerd, dan opent het dialoogvenster
Objecten importeren waarin u tabellen, formulieren en andere objecten selecteert en
importeert. Als u een werkmap van Excel (.xls) heeft geselecteerd, dan opent de Wizard
Werkblad importeren. Heeft u een tekstbestand (.txt) geselecteerd, dan opent de Wizard
Tekst importeren. Doorloop de Wizards om de gegevens in uw database te importeren.
D:\317548196.doc
Blz.41