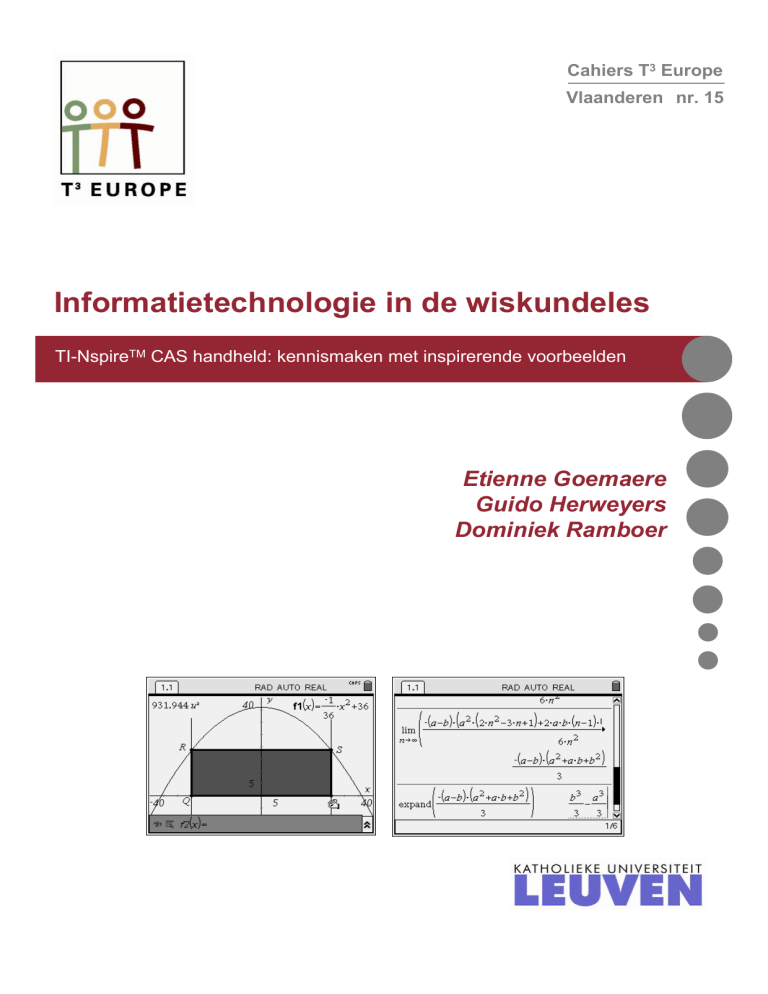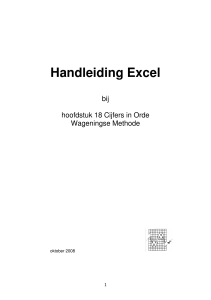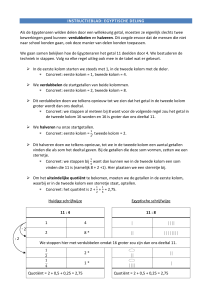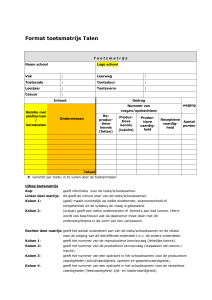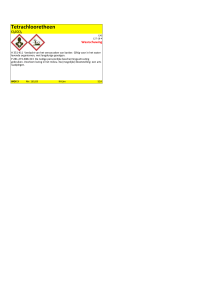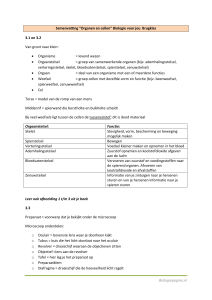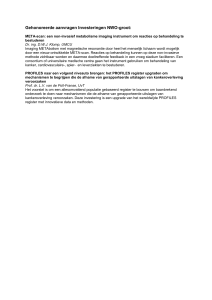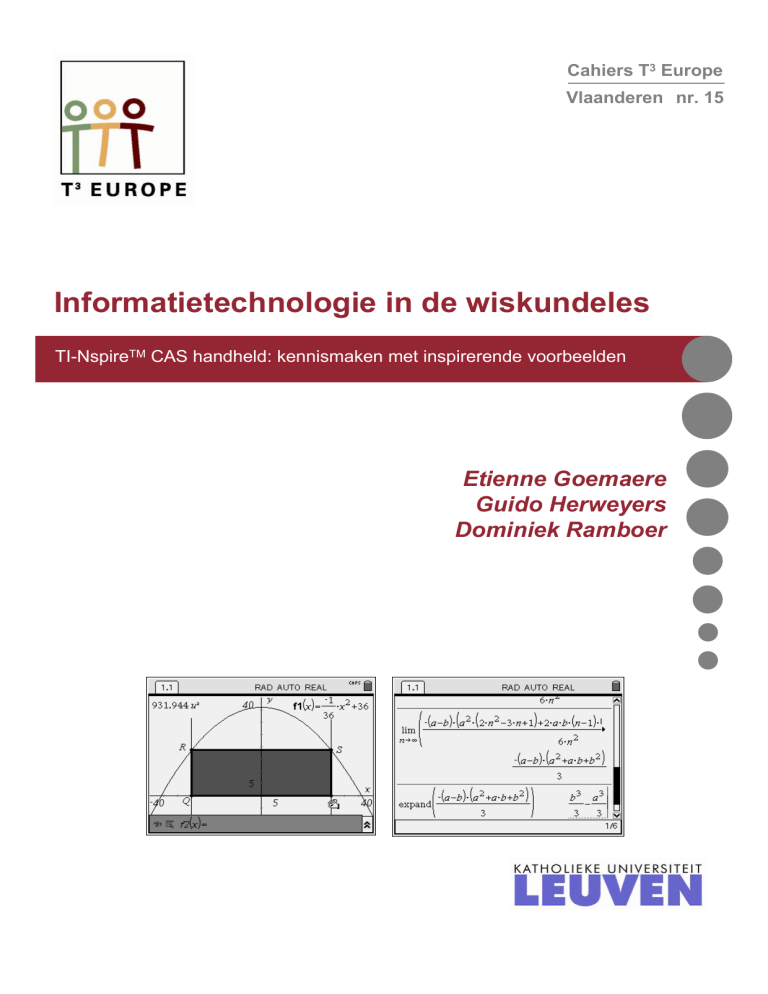
Cahiers T3 Europe
Vlaanderen nr. 15
Informatietechnologie in de wiskundeles
TI-NspireTM CAS handheld: kennismaken met inspirerende voorbeelden
Etienne Goemaere
Guido Herweyers
Dominiek Ramboer
Informatietechnologie in de
wiskundeles
TI-NspireTM CAS handheld:
kennismaken met inspirerende voorbeelden
Etienne Goemaere
Guido Herweyers
Dominiek Ramboer
Inhoudsopgave
1. De visie achter TI-Nspire CAS …………………………………………………………………………… 2
2. Voorbeeld: met de ballon de lucht in ……………………………………………………………………. 3
3. Voorbeeld: de invloed van een parameter ………………………………………………………………11
4. Statistische toepassingen …………………………………………………………………………………16
4.1 Gevoeligheid van centrum- en spreidingsmaten ……………………………………………………16
4.2 De normale verdeling…………………………………………………………………………………..21
4.3 Steekproefvariabiliteit …………………………………………………………………………………..26
5. De Berlijnse Boog - futuristische architectuur boven de gracht ……………………………………….33
6. Computeralgebra aan het werk …………………………………………………………………………....43
6.1 De afstand van een punt tot een rechte ……………………………………………………………..43
6.2 Eliminatie van parameters …………………………………………………………………………….44
6.3 Een bepaalde integraal als limiet van een Riemann-som …………………………………………46
7. Besluit: de didactische meerwaarde van TI-Nspire CAS ………………………………………………47
1
1. De visie achter TI-Nspire CAS
Deze tekst is een inleiding tot de TI-Nspire CAS handheld. Er wordt gewerkt met versie 1.3 en de
standaardinstellingen, behalve de taalinstelling die Nederlands (België) is.
Naast de handheld bestaat er ook een PC-versie van TI-Nspire CAS, tussen de softwareversie en de
handheld kunnen bestanden (met extensie tns) worden uitgewisseld.
TI-Nspire CAS is opgebouwd rond de samenwerking van vijf verschillende toepassingen (of modules):
•
“Rekenmachine”
Dit is een module computeralgebra (CAS staat voor “Computer Algebra System”), gebaseerd op
het pakket “DERIVE”. Naast de mogelijkheden van een numeriek rekentoestel kun je hier ook
symbolisch rekenen met lettervormen. Gebruikers van de TI-92 , TI-89 of Voyage 200 zullen deze
omgeving herkennen.
•
“Grafieken en dynamische meetkunde”
Volgende grafieken kunnen worden getekend in hetzelfde assenstelsel:
Æ krommen met een cartesiaanse vergelijking y = f ( x )
(θ )
y = g (t )
Æ krommen in poolcoördinaten r = f
Æ parameterkrommen
x = f (t ) ,
Æ een puntenwolk van koppels.
Bovendien kun je hier tevens dynamische meetkunde inzetten, gebaseerd op het pakket “CABRI”
in het vlak (meetkundige constructies uitvoeren, meten van hoeken – lengte – oppervlakte,
verslepen van punten, ….).
•
“Lijsten en spreadsheet”
Deze module kun je vergelijken met een Excel-werkblad met “relatieve” en “absolute” verwijzingen
naar cellen. Er zijn minder “administratieve” mogelijkheden dan in Excel, men kan echter ook de
functies inzetten die ter beschikking zijn in de module computeralgebra. Elke kolom van het
werkblad is een lijst waarop je de lijstbewerkingen van de TI-84 Plus kan toepassen. Dit is dus
een spreadsheet gericht op wiskundetoepassingen.
•
“Gegevensverwerking en statistiek”
De statistische behandeling van numerieke data in de TI-84 Plus werd uitgebreid met o.a. een
gebruiksvriendelijke invoer van parameters voor verdelingen, “dotplots”, een dynamische
aanpassing van regressiekrommen, …
De invoer van data en statistische berekeningen gebeuren in een spreadsheetmodule (of een
module rekenmachine), grafische voorstellingen zoals histogram, boxplot, … komen in een
statistiekmodule.
•
“Notities”
Dit is een teksttoepassing met beperkte mogelijkheden van tekstopmaak. Uitdrukkingen kunnen
worden berekend met computeralgebra, interactie tussen docent en student is mogelijk.
TI-Nspire werkt met mappen en documenten (of bestanden).
Een TI-Nspire document bevat minstens één “opgave” en elke
opgave bestaat uit minstens één “pagina”. Een pagina bestaat uit één
tot vier toepassingen naar keuze.
Het document hiernaast bevat opgave 1 met 3 pagina’s en opgave 2
met 2 pagina’s, elke pagina bevat één toepassing.
Binnen één opgave geldt:
Æ op elk ogenblik werk je met één toepassing,
Æ een variabele die werd gedefinieerd in de ene module wordt herkend in een andere module.
Elke toepassing is voorzien van overzichtelijke menu’s.
2
Met uitgewerkte voorbeelden (o.a. opgaven uit leerboeken van het secundair onderwijs) en extra
opdrachten voor de lezer komt de samenwerking tussen de verschillende toepassingen tot uiting.
Naast de CAS-versie van TI-Nspire bestaat er ook een numerieke versie zonder computeralgebra
(cfr. de TI-89 versus de TI-84 Plus).
De kunstmatige beperking tot een toestel zonder computeralgebra wordt vaak opgelegd omdat men
o.a. vreest dat de leerlingen “hun formules” minder goed zullen kennen. Computeralgebra biedt echter
de gelegenheid om formules te leren manipuleren, om snel en exact berekeningen uit te voeren
zonder tijdverlies en rekenfouten. De student krijgt een “gevoel voor symbolen” en leert tevens
computeralgebra in te zetten op het juiste ogenblik. Een pleidooi voor computeralgebra vind je in de
publicatie “The Case for CAS”, in pdf-formaat verkrijgbaar op www.t3vlaanderen.be
2. Voorbeeld: met de ballon de lucht in (uit Pienter, oefening rijen voor het vijfde jaar)
Het KMI laat een weerballon op. De eerste minuut stijgt deze ballon 500 meter. Elke volgende minuut
stijgt de ballon 12% minder dan de minuut ervoor.
Beantwoord de volgende vragen en controleer met behulp van ICT.
a) Hoeveel meter is de ballon gestegen na 10 minuten?
b) In welke minuut stijgt de ballon voor het eerst minder dan 100 meter?
c) Na hoeveel minuten bereikt de ballon de grens van 4 kilometer?
d) Hoe hoog kan de ballon vliegen?
Druk w
: zet het toestel aan.
We nemen een nieuw document.
Druk c
6: Nieuw document.
Indien het vorige document nog niet werd bewaard dan wordt dit
eerst gevraagd.
Druk
¢ ·
: we slaan het vorige document niet op.
Tip: met de pijltjestoets ¢ van het “Navpad” of e ga je naar
het volgende invoerveld,
met ¡ of ge naar het vorige invoerveld.
We voegen een nieuwe toepassing toe.
Selecteer
3: Lijsten & Spreadsheet
Men heeft de keuze tussen de vijf besproken modules.
Selecteer met £ de plaats naast de grijze letter A op de eerste
lijn, typ “tijd” in en druk · .
De eerste kolom (of lijst) A heeft nu de naam “tijd”.
3
Navigeer naar cel A1 (de eerste cel van kolom A) en druk
1¤2
Ga naar A1 en druk g (ingeduwd houden) en ¤
om de twee eerste cellen van kolom A te selecteren.
We breiden de kolom uit tot de cel A50
Druk / b
4: Omlaag uitvullen
Druk ¤ tot aan cel A50
Bevestig met ·
Druk ¢ om naar cel B1 te gaan, geef B1 de waarde 500.
Selecteer cel B2, druk =B1r0^88·
B2 heeft nu de waarde 440.
Met de geselecteerde cel B2 breid je kolom uit tot cel B50
Druk /
b
6: Omlaag uitvullen en met
Tip:
¤ tot aan cel B50.
b levert het menu van de huidige module (lijsten
en spreadsheet)
Met / b verkrijgen we een contextmenu dat
afhankelijk is van de positie of selectie op het scherm
Druk b
1: Acties
4: Ga naar
Ga naar cel C1.
4
Ga één positie naar boven in de grijze lijn om kolom C te
definiëren typ
HOOGTE:=CUMSUM(B/(
Tip: gebruik b[] om te verwijzen naar kolom B,
haakjes worden automatisch gesloten.
Pas de kolombreedte aan van de kolommen B en C met
b
1: Acties
2: Afmetingen aanpassen
1: Kolombreedte en ¢
Kolom C is nu de cumulatieve som van kolom B,
Zo geldt bijvoorbeeld C3=B1+B2+B3.
Beantwoord (a), (b) en (c) van de opgave door de lijsten te
doorlopen.
Met de formule van de som van de eerste n termen van een
meetkundige rij d n = 500 ⋅
1 − 0.88n
1 − 0.88n
= 500 ⋅
1 − 0.88
0.12
definiëren we lijst D (zie rechts; “seq” staat voor sequence of rij)
Pas de kolombreedte van D aan en stel vast dat de kolommen C
en D gelijk zijn.
We wensen nu een grafiek te maken van de hoogte in functie van de tijd.
Druk c2 om een nieuwe pagina toe te voegen met de toepassing “grafieken en meetkunde”.
Een assenstelsel verschijnt.
5
Druk b
3: Grafiektype
4: Puntenwolk.
Het invoerveld naast x is geselecteerd, druk eerst · om de
lijsten te zien die reeds werden gedefinieerd, selecteer vervolgens
de lijst “tijd” en druk ·
Tip: i.p.v. · kun je hier ook de kliktoets xgebruiken.
Met e ga je naar het volgende invoerveld voor y,
kies daar voor “hoogte”
Je kiest zelf de geschikte vensterinstelling.
Druk b
4: Venster
1: Vensterinstellingen.
Stel Xmin=0 , Xmax=60, Ymin=0, Ymax=4500, bevestig met · .
De grafiek verschijnt, kies vervolgens het grafiektype functie, typ het corresponderende
functievoorschrift in voor de continue functie f1(x) en druk ·
6
Bespreek de overgang van het discrete naar het continue model
De limiethoogte is klaarblijkelijk
500 12500
=
4166.67 meter
0.12
3
Teken de asymptoot f2(x)= 4166.67
Druk b
5: Spoor
1: Grafisch spoor
om het spoor van de grafiek van f1 te volgen (met `¤ kun je een
grafiek selecteren en met ¡
¢ overloop je een grafiek)
Druk · om een punt van de grafiek van f1 vast te leggen.
We verlaten het grafisch spoor met
d.
Navigeer over de x-coördinaat van het punt tot een open hand ÷
verschijnt.
Hoe hoog is de ballon na 10 minuten?
Druk ·· of xxom de x-coördinaat te wijzigen,
gebruik . om cijfers te verwijderen en typ 10 in als nieuwe
x-coördinaat.
7
· levert het nieuwe gezochte punt; na 10 minuten is de ballon
3006.25 meter hoog.
Je kan echter ook de y-coördinaat wijzigen om de x-coördinaat te
bepalen: na hoeveel minuten is de grens van 4000 meter bereikt?
Antwoord: na 25.18 minuten
Om het probleem algebraïsch aan te pakken voegen we met
c1 een pagina toe met de toepassing rekenmachine.
Met b 4: Algebra, 1: Oplossen verkrijgen we de functie solve en met b 5: Analyse, 3: Limiet
bereken je een limiet; gebruik e om naar het volgende invoerveld te gaan. De sneltoets /j
levert het symbool ∞ .
8
Onderzoek de catalogus met k en de verschillende rubrieken 1 tot 6
Duw d om terug naar de rekenmachinemodule te gaan en
bereken de hoogte na n minuten door sommatie van de
meetkundige rij.
Bovenaan zie je dat we ons bevinden op pagina 1.3 , dit is pagina
3 van opgave 1.
Tip:
met /
7
gaat de cursor eerst naar het begin van uitdrukking,
vervolgens brengt /
Met /
1
gaat de cursor eerst naar het einde van een uitdrukking,
vervolgens brengt
Met /
7 je naar het begin van de pagina.
/ 1 je naar het einde van de pagina.
¡ ¢ navigeer je van pagina naar pagina,
/£ levert een overzicht over de verschillende opgaven en
pagina’s van het document.
Met /c 1: Bestand, 4: Opslaan als …
bestand op.
· sla je het
9
De map noemen we “oefeningen” en het bestand “ballon”
Voeg tenslotte nog een nieuwe opgave toe aan het bestand met
/c 4: Invoegen, 1: Opgave ·
Definieer een lege pagina “rekenmachine” en een lege pagina “notities”.
Deze pagina’s krijgen de nummers 2.1 en 2.2.
Eventueel kan gebruik gemaakt worden van de sneltoets /I om een nieuwe pagina in te
voegen.
Variabelen worden enkel binnen één opgave herkend, zo kan de variabele x verschillende waarden
hebben in de opgaven 1 en 2.
Opdracht: gewichtsproblemen … ( Pienter -TSO)
Onze buurvrouw weegt 95 kg. Op een bepaald moment is het haar te veel en ze besluit een streng
dieet te volgen dat haar massaverlies met 2 kg per maand zou moeten opleveren. De buurman, die
105 kg weegt, is solidair met zijn buurvrouw en volgt een dieet waarbij men hem een massaverlies
van 2 % per maand belooft.
a
b
c
Stel de formules op die de massa van onze buren weergeeft in functie van de tijd.
Teken beide grafieken met ICT.
De buurvrouw wil stoppen met haar dieet als ze nog slechts 60 kg weegt. De buurman wil
doorgaan tot hij een massa van 75 kg heeft behaald. Wie bereikt als eerste het vooropgestelde
doel?
10
3. Voorbeeld: de invloed van een parameter
Bespreek de invloed van de parameter b van de
tweedegraadsfunctie f ( x ) = ax + bx + c
2
We illustreren eerst wat de invloed is van b in f ( x ) = x + bx + 3 .
2
Open een nieuw bestand met c 6:Nieuw document en
selecteer 2: Grafieken & Meetkunde toevoegen, met d ga je
van het invoerveld voor de functies naar het grafisch scherm.
Druk b
6: Punten en lijnen
2: Punt op
Druk ·
Navigeer met de cursor naar de x-as tot er “punt op” verschijnt
Opgepast: zorg ervoor dat de positie niet samenvalt met de positie
van een schaalstreepje.
Druk ·
B , het punt wordt getekend en krijgt de naam b
Druk b
1: Acties
6: Coördinaten en vergelijkingen
11
Navigeer naar punt b en druk ··d
De coördinaten van b staan op het scherm.
Navigeer naar de coördinaten tot een open hand verschijnt met de
vermelding “tekst”, sluit de hand met /x en versleep de
coördinaten naar een andere positie, druk d om de positie te
verankeren.
Tip: een open hand sluit je ook door
indrukken.
xeen tijdje te blijven
Navigeer naar de x-coördinaat en selecteer deze met de kliktoets
x, vervolgens ga je naar het contextmenu /b
2: Eigenschappen ·
Kies een nauwkeurigheid van 2 decimalen en bevestig met ·
Selecteer de x-coördinaat opnieuw en sla deze met /b
5: Opslaan op in de variabele b : overtyp “var” met B · , de
x-coördinaat verschijnt nu in het vet als waarde gekoppeld aan de
variabele .
Tip: h slaat tevens een variabele op.
Versleep het punt b op de x-as, de x-coördinaat wijzigt mee en
toont de actuele waarde van de variabele b.
12
Ga met e naar het functieveld.
f 2( x) = b ⋅ x + 3 en de somfunctie
Definieer f 1( x) = x ,
2
f 3( x) = x + b ⋅ x + 3 (expliciet b met x vermenigvuldigen!)
2
Druk d en verwijder de voorschriften van de functies, selecteer
hiertoe het “label” met x en verwijder dit met .
Versleep het punt b op de x-as en observeer de grafiek van f3:
⎛
⎝
de parabool y = x + bx + 3 = ⎜ x +
2
2
b⎞
b2
+
3
−
is een
⎟
2⎠
4
verschuiving van y = x en glijdt langs de kantelende rechte
2
y = bx + 3 die de parabool raakt in het vaste punt ( 0,3) .
⎛ b
b2 ⎞
,3 − ⎟ van y = x 2 + bx + 3
4⎠
⎝ 2
Observeer nu de top ⎜ −
Open een nieuwe pagina “rekenmachine” en definieer hierin de
rijen
bwaarden := seq ( x, x, −10,10, 0.5) , xtop :=
ytop := 3 −
−bwaarden
,
2
bwaarden 2
4
Ga terug naar de grafiektoepassing met / ¡, kies het
grafiektype puntenwolk, kies xtop voor x en ytop voor y
De parabooltoppen schijnen zelf op een parabool te liggen, wijzig vervolgens de waarde van b naar 0
op het grafisch scherm:
13
We vermoeden dat de meetkundige plaats van de toppen het spiegelbeeld is van de parabool
y = x 2 + 3 t.o.v. zijn topraaklijn y = 3 . De grafiek van y = − x 2 + 3 bevestigt dit:
Het korte bewijs verloopt als volgt:
b
⎧
⎪⎪ x = − 2
, met b als parameter.
De toppenparabool heeft als parametervergelijking ⎨
2
⎪y = 3− b
⎪⎩
4
Eliminatie van b levert inderdaad de vergelijking y = 3 − x .
2
Opmerkingen:
⎛ b
⎛b
b2 ⎞
b2 ⎞
,3 − ⎟ en ⎜ ,3 + ⎟ hebben als midden het vaste punt ( 0,3) ;
4⎠
4⎠
⎝ 2
⎝2
2
2
de toppenparabool y = 3 − x is ook het spiegelbeeld van y = 3 + x t.o.v. het punt ( 0,3) .
1) De punten ⎜ −
2) De vergelijking van de toppenparabool kan ook worden gevonden door een kwadratische regressie
uit te voeren op de puntenwolk der toppencoördinaten.
Ga hiertoe naar pagina 1.2 van het document.
Druk b
7: Statistiek
1: Statistiekberekeningen
6: Kwadratische regressie
14
Open een nieuwe opgave met een pagina “notities”
Typ de tekst rechts in en voeg een “uitdrukkingenvak” in voor de
vergelijking
Drukb
2: Invoegen
1: Uitdrukkingenvak
Open een pagina “rekenmachine” en voer de volgende instructies uit:
We besluiten algemeen:
Voor vaste a en c raakt de parabool y = ax + bx + c aan y = bx + c in het vaste punt ( 0, c ) .
2
Als b varieert dan beschrijft de top van y = ax + bx + c een parabool met vergelijking y = − ax + c ,
2
2
dit is het spiegelbeeld van de parabool y = ax + c t.o.v. de rechte y = c .
2
Sla het bestand op onder de naam “parabool” , met c 7: Mijn documenten, verkrijg je een
overzicht van de opgeslagen mappen en bestanden:
Hetzelfde overzicht verkrijg je ook door vanuit een pagina van het document twee keer /` te
drukken. Je gaat terug omlaag in de hiërarchie van de documentenstructuur met /¤
15
4. Statistische toepassingen
4.1 Gevoeligheid van centrum- en spreidingsmaten.
Gegeven zijn de afstanden (in mijl) naar verschillende Amerikaanse steden vanuit Baltimore
(Maryland).
Stad
Afstand
Stad
Afstand
Atlanta
576
Miami
946
Boston
370
New Orleans
998
Chicago
612
New York
189
Dallas
1216
Orlando
787
Detroit
409
Pittsburgh
210
Denver
1509
St.-Louis
737
Aan de hand van bovenstaande gegevens willen we de gevoeligheid van centrum- en
spreidingsmaten bestuderen.
We maken een nieuw document aan door /N in te drukken en
kiezen voor 3: Lijsten en Spreadsheet toevoegen.
Met £ zorgen we dat we naast de kolomletter staan en vullen in
stad.
Druk een aantal keren op ¤ en vul de namen van de steden in. Pas
op begin de naam met “, anders wordt de tekst gezien als een naam
van een variabele.
Oefening: Volg dezelfde werkwijze voor de afstanden. De kolomnaam
is nu afst.
De kolombreedte kan aangepast worden zodat de gegevens volledig
zichtbaar zijn. Dit gaat zo:
Selecteer een volledige kolom door £ na elkaar in te toetsen
totdat de volledige kolom een donkere achtergrond krijgt.
Kies $ ( druk daarom /bin) 7: Afmeting
aanpassen, 1: Kolombreedte
Met de toetsen ¡ en ¢ kan de breedte van de kolom
aangepast worden. Druk xom de breedte vast te leggen.
16
Nu de gegevens ingevuld zijn, kunnen de statistische kengetallen berekend worden.
Druk b
4: Statistiek
1: Statistiekberekeningen
1: Statistiek voor één variabele.
Druk · want het gaat over 1 lijst namelijk de lijst met
afstanden.
Vervang in X1-lijst c[] door afst. Druk e totdat ‘afst
geselecteerd staat en druk x.
Druk e tot aan “Kolom 1ste resultaat” . Zorg dat dit
kolom C is (c[]) en druk ·.
De statistische grootheden worden berekend en verschijnen in de
spreadsheet vanaf kolom C.
In de kolommen E en F zorgen we dat de statistische grootheden
die we willen bestuderen verzameld worden:
cel E1: “gem
cel E2: “stafw
cel E3: “med
cel E4: “interkw
cel F1: =d[2]
cel F2: =d[6]
cel F3: =d[10]
cel F4: =d[11]-d[9]
We wensen in hetzelfde venster een dotplot en een boxplot van de
gegevens te maken, samen met de gewenste statistische
kengetallen.
Daarvoor zullen we de paginalay-out moeten aanpassen.
17
Dit gebeurt als volgt:
Selecteer #( druk /c),
5: pagina-indeling
2: indeling selecteren
7: indeling 7
Druk x of druk ·
Met /e of z kunnen we tussen de verschillende
deelvensters navigeren.
Eerst passen we de afmetingen van het grote deelvenster aan. We
gaan het venster versmallen.
Zorg dat het venster geselecteerd is. Het venster is omkaderd met
een zwarte rand.
Selecteer #( druk /c),
5: pagina-indeling
1: aangepaste indeling.
Met de cursorknop kunnen we de afmetingen van het
venster aanpassen. Eindig met een druk x ter
bevestiging.
Selecteer het deelvenster rechtsboven met z (druk
/e). Dit merk je door de zwarte rand rond het
deelvenster.
Druk b
5: Gegevensverwerking & Statistiek toevoegen
Verplaats de cursor naar de onderrand van het deelvenster
totdat de boodschap “Klik om variabele toe te voegen”
verschijnt.
Druk x en selecteer de juiste variabele, hier ‘afst.
Druk x om te bevestigen.
Een dotplot verschijnt in het deelvenster.
18
Oefening: Herhaal hetzelfde voor het deelvenster rechtsonder.
In beide vensters krijgen we hetzelfde plaatje. We willen echter
bovenaan een boxplot krijgen en onderaan mag de dotplot
blijven.
Keer terug naar het deelvenster rechtsboven met z
(druk /e).
Druk $ (druk /b)
1: Boxplot
Druk x om te bevestigen.
Nu kunnen we de gevoeligheid van deze statistische kengetallen
onderzoeken.
Daarvoor selecteren we de dotgrafiek. Het is nu namelijk mogelijk
om een dot te selecteren en die te verslepen binnen de grafiek.
Daarbij worden alle andere gegevens die afhankelijk zijn van die
waarde mee veranderd.
Let op:
De oorspronkelijke gegevens worden mee aangepast. Indien je de oorspronkelijke gegevens
wil bewaren dan moet je die binnen de spreadsheet kopiëren onder een andere naam.
Selecteer de gegevens door op de eerste cel te staan van het bereik en £ of ¤ te
drukken tot het einde van het bereik aangeduid is.
Druk /
C en verplaats de cursor naar de gewenste plaats
Druk /
V om de gegevens naar die plaats te kopiëren.
19
Selecteer een dot (een gegeven) en druk x om te
bevestigen. De kleur van de dot is veranderd.
Door in te drukken zijn we in staat om de dot te
verplaatsen. Gebruik hiervoor de
¢ of ¡ van de cursorknop.
Wanneer we dit doen met de meetwaarde 1216 dan zien we de
waarde veranderen. Kijken we in de kolom F van de spreadsheet
dan veranderen enkel de gemiddelde waar en de
standaardafwijking. De andere waarden blijven constant.
Indien we de waarde willen
herstellen moeten we dit doen
door in de spreadsheet de
correcte waarde opnieuw in te
voeren.
Willen we de dot deselecteren dan klikken we buiten het gebied van
de dotjes.
Opdracht:
Bestudeer de gevoeligheid van de statistische kengetallen
verder door andere waarden de veranderen.
Oefening: (uit Delta Statistiek 3/4 lesuren)
In 1797 begon de Engelse geleerde Cavendish aan een reeks ambitieuze experimenten om
de “wereld te wegen”. Hij schrok er niet voor terug met eigen middelen een extra gebouw te
laten optrekken om het grote apparaat dat hij daartoe construeerde te kunnen huisvesten. In
1798 had hij 29 zorgvuldige herhalingen van zijn experiment uitgevoerd. De cijfers hieronder
drukken de dichtheid van de aarde uit als veelvouden van de dichtheid van water.
De relatieve dichtheid van de aarde
5,50
5,57
5,42
5,61
5,53
5,47
4,88
5,62
5,63
4,07
5,29
5,34
5,26
5,44
5,46
5,55
5,34
5,30
5,36
5,79
5,75
5,29
5,10
5,86
5,58
5,27
5,85
5,65
5,39
Stel de metingen grafisch voor:
- in een dotgrafiek,
- in een histogram met dichtheidsschaal,
- in een boxplot met uitschieters.
Bereken de statistische kengetallen gemiddelde, mediaan, standaardafwijking en
interkwartielafstand.
20
4.2 De normale verdeling
In een bedrijf worden elke dag 1 000 fietswielassen gemaakt met een diameter van 8 mm. De
gefabriceerde assen zijn normaal verdeeld met een gemiddelde waarde van 8 mm en een
standaardafwijking van 0,003 mm.
Wielassen waarvan de diameter groter is dan 8,006 mm of kleiner dan 7,994 mm worden
afgekeurd.
Hoeveel wielassen worden er gemiddeld per dag afgekeurd?
Na verloop van tijd stelt men vast dat de wielassen met een diameter tussen 7,994 mm en
7,997 mm te veel speling veroorzaken in de naaf.
Hoeveel wielassen moet men dan per dag afkeuren?
(uit Delta Statistiek 3/4 lesuren)
We willen voor deze oefening een grafische voorstelling van de
normale verdeling maken waarbij de gewenste oppervlakte
gearceerd en berekend wordt. Daarna berekenen we de juiste
antwoorden in een tekstbestand.
We openen een nieuw document.
Druk / N
2: Grafieken & Meetkunde toevoegen
Druk x om te bevestigen.
We voeren het functievoorschrift in van de normale
dichtheidsfunctie met de gemiddelde waarde 8 en
standaardafwijking 0,003.
Voer in bij f1(x) (onderaan het scherm)
normpdf(X,8,0.003) (haakjes hoeven niet gesloten te
worden daar zorgt de rekenmachine wel voor)
druk ·
We zien weinig veranderen. Alleen wordt er in het scherm een
label geplaatst horende bij de ingevoerde normale
dichtheidsfunctie.
21
De vensterinstellingen dienen nog aangepast te worden zodat de
normale dichtheidsfunctie optimaal in het grafische scherm
getoond wordt.
Druk b
1:Vensterinstellingen
Klik om te bevestigen. Er verschijnt een invulvenster. Vul
de volgende waarden in.
Xmin: 8 – 4 * 0.003
Ymin: -1/(8 * 0.003)
Xmax: 8 – 4 * 0.003
Ymax: 1/(2*0.003)
Deze waarden zijn niets anders dan µ − 4 ⋅ σ , µ + 4 ⋅ σ ,
−1
8 ⋅σ
en
1
2 ⋅σ
.
Met de e–toets springen we van de ene in te vullen
waarde naar de andere. Wanneer de laatste waarde
ingevuld is sluiten we af met ·.
De grafiek van de normale dichtheidsfunctie wordt getekend.
Er wordt automatisch een label bij de grafiek geplaatst. Dit is hier
niet zichtbaar omdat het label verstopt zit achter de invoerregel
voor functievoorschriften.
Deze invoerregel kunnen we laten verdwijnen door /
drukken.
G in te
Indien het label niet op de goede plaats staat of overbodig is,
kunnen we dit verplaatsen of zelfs verwijderen.
Zorg dat het label geselecteerd is.
Verplaats daarom de cursor naar het label.
Hou x ingedrukt totdat het handje zich sluit. We hebben
het label nu geselecteerd.
Door met de cursorknop te bewegen kunnen we het label
over het grafisch venster verplaatsen. Klik om de plaats
van het label te bevestigen.
of
Druk / b ($)
4: Wissen
Druk x om het label te laten verdwijnen.
22
We willen nu de oppervlakte arceren onder de normale
dichtheidsfunctie tussen de grenzen 7,994 en 8,006.
Druk b
7: Meting
5: Integraal
en druk x.
Selecteer de grafiek van de normale dichtheidsfunctie.
Tik de ondergrens in en druk ·.
Er verschijnt een verticale lijn die de ondergrens van het te
arceren gebied aangeeft.
Tik daarna de bovengrens in en druk ·.
Het gewenste gebied wordt gearceerd en de waarde van
de oppervlakte wordt aangegeven in de grafiek.
23
We kunnen de waarde van de oppervlakte toekennen aan een
variabele zodat we naar die waarde kunnen verwijzen vanuit elke
pagina binnen het document.
Selecteer de waarde en hou die vast met het handje. Druk
daarvoor op x totdat het handje zich sluit.
Verplaats de waarde naar een lege plaats binnen het
grafisch venster.
Druk / b of ($)
5: Opslaan
en druk x om te bevestigen.
Vul nu de naam van de variabele in, bijvoorbeeld kans.
Druk · om te bevestigen.
We maken binnen hetzelfde document een nieuwe pagina aan. In
deze nieuwe pagina willen we het antwoord geven op de vraag.
Druk / I
4: Notities toevoegen
Druk x om te bevestigen.
24
We voeren de volgende tekst in: “Het antwoord op
vraag 1 is”
Druk b
2: Invoegen
1: Uitdrukkingenvak
Druk x
Vul in (1- en druk h.
Selecteer de variabele kans en klik
Vervolledig de uitdrukking met )*1000
Sluit af met ·.
Selecteer de volledige rekenkundige uitdrukking door
de g–toets ingedrukt te houden terwijl ¡ of ¢
ingedrukt worden.
Druk b
4: Acties
1:Selectie uitwerken
Druk x
De geselecteerde uitdrukking is vervangen door het
resultaat van de berekening.
Let wel:
Wanneer de waarde van de variabele verandert, wordt de waarde van de uitdrukking niet mee
aangepast. Het verband tussen de uitdrukking en de variabele is verloren gegaan bij het
uitrekenen van de uitdrukking.
25
Oefening:
Probeer op een analoge manier het antwoord op vraag 2 te zoeken en te formuleren
in de pagina notities.
Opmerking:
Indien je enkel in de resultaten geïnteresseerd bent, kunnen alle berekeningen rechtstreeks
uitgevoerd worden in de toepassing Rekenmachine. Probeer dit zelf eens.
Opdracht:
Bij volwassenen gebruikt men vaak de Wechsler Adult Intelligence Scale als IQ-test. De
leeftijdsgroep 60-64 scoort gemiddeld 90 met een standaardafwijking van 25; de leeftijdsgroep
20-34 heeft als gemiddelde 110 met dezelfde standaardafwijking. Lien is 33 en heeft een
score van 130; haar moeder, 61 jaar, heeft volgens de test een IQ van 110. Wie scoort,
relatief gezien, het best t.o.v. de eigen leeftijdsgroep?
(Delta Statistiek 3/4 lesuren)
4.3 Steekproefvariabiliteit
Dit voorbeeld is gebaseerd op een opgave uit Van Basis tot Limiet 6 Statistiek uitgebreid.
Opgave:
Bij een fabrikant van toasters vertonen 8 % van de geproduceerde toestellen een defect.
Aan de hand van een simulatie willen we het fenomeen steekproefvariabiliteit illustreren.
Het aselect nemen van 1 toaster uit de totale productie van toasters kunnen we simuleren met de
functie rand(). Deze functie genereert een getal tussen 0 en 1. Indien de waarde van dit
gegenereerde getal kleiner is dan of gelijk is aan 0,08, kunnen we dit beschouwen als een “defecte
toaster” uit de populatie.
rand() ≤ 0.08 voeren we in op rekenmachinepagina. Het ≤-teken krijgen we door /
te voeren.
Het resultaat van deze uitdrukking is ofwel
< in
false: het gegenereerde getal is groter dan 0,08. In onze context betekent dit een toaster
zonder defect.
ofwel
true: het gegenereerde getal is kleiner dan of gelijk aan 0,08, wat staat voor een defecte
toaster.
26
Het aselect nemen van een steekproef van n toasters uit de populatie van geproduceerde toasters
kunnen we simuleren door de instructie rand() n keer te laten uitvoeren.
rand(n): genereert n getallen tussen 0 en 1.
Het komt er nu op aan te weten hoeveel defecte toasters onder de n genomen toestellen zitten.
Hiervoor moeten we wat kunstgrepen toepassen.
De instructie sumif brengt redding. Dit is een voorwaardelijke somopdracht.
sumif({1,2,3,4,5},?<3,{10,50,40,30,70}) levert als resultaat 60 op. De instructie controleert in de
eerste lijst welke getallen aan de voorwaarde (< 3) voldoen. Daarna worden de gelijkstandige getallen
met de getallen die voldoen aan de voorwaarde, uit de tweede lijst opgeteld. Op deze manier kunnen
we tellen hoeveel defecte toestellen aanwezig zijn in de genomen steekproef als we de tweede lijst
opvullen met 1’tjes.
Daarbij is het voor deze toepassing nuttig om op een gebruiksvriendelijke manier het aantal
elementen in een steekproef te kunnen aanpassen. Daar we de steekproefvariabiliteit willen
bestuderen zal het van belang zijn de historistiek van een aantal
waarden bij te houden wanneer de steekproefgrootte verandert.
We openen een nieuw document.
Druk / N
3: Lijsten & Spreadsheet toevoegen
Druk x
In de eerste cel van kolom A (A1), voeren we de
steekproefgrootte bijvoorbeeld 20 in.
In kolom B maken we een lijst even groot als de
steekproef maar waarbij alle elementen 1 zijn. Vergeet
niet dat een instructie wordt vooraf gegaan door een
gelijkheidsteken.
=seq(1,x,1,a1) ·
a1 verwijst naar de waarde in de cel a1,
x is een telvariabele.
In de kolom C zullen we nu 100 keer een steekproef van
20 toasters nemen, selecteren en tellen hoeveel defecte
toestellen er onder zitten.
=seq(sumif(rand(a1),? ≤ 0.08,d[ ]),x,1,100) ·
27
In de kolom D berekenen we voor de verschillende
steekproefen de proportie van de defecte toasters.
=c[ ]/a1
Indien de getallen als decimale getallen moeten
voorgesteld worden, verander de documentinstelllingen.
Druk / c(of #)
1: Bestand
6: Documentinstellingen
Gebruik de e–toets om de rubriek Auto of benaderend
te selecteren. Met de ¤–toets kan dan Benaderend
aangeduid worden. Sluit af door tweemaal op · te
drukken.
In de cel E1 berekenen we de gemiddelde waarde van de
steekproefproporties
=mean(d[ ])
In de cel F1 berekenen we de standaardafwijking van de
steekproefproporties
=stdevsamp(d[ ])
We willen nu een historiek van de steekproefgrootte, de gemiddelde proportie, de theoretische waarde
en de schatter van de theoretische waarde van de standaardafwijking van de
steekproefproportieverdeling in een tabel bijhouden. De formules zijn
σ=
p (1 − p )
n
schatter =
met p de theoretische proportie,
pˆ (1 − pˆ )
n
met
p̂ de benaderende waarde van de proportie (gemiddelde
steekproefproportie.
28
We openen een nieuwe pagina binnen hetzelfde document, met als toepassing Lijsten & Spreadsheet.
Druk / I
3: Lijsten & Spreadsheet toevoegen.
Eerst moeten we nog variabelen koppelen aan de waarden die we willen overnemen van de eerste
spreadsheet in de tweede.
Druk /
¡ (of ¥).
Selecteer cel a1
Druk / b (of $)
7: Variabelen
1: Var opslaan
Vul als variabelenaam stgr (steekproefgrootte) in.
Doe nu hetzelfde voor de cellen e1 en f1 en geef deze cellen
respectievelijk als variabelenaam stp en stsx.
Wanneer aan een cel een variabele wordt toegekend kleurt dit
vakje op.
Met / ¢ (of ¦) keren terug naar de tweede pagina in het
document.
In de kolom A gaan we de waarde van de steekproefgrootte
(stgr) weergeven. We capteren de waarde van de variabele stgr
vanuit de eerste spreadsheet naar de tweede spreadsheet.
Zorg dat de cursor in het vakje juist onder de kolomletter
staat.
Druk b
3: Gegevens
2: Gegevensvastlegging
1: Automatische gegevensvastlegging.
29
Nu nog enkel de naam van de variabele invullen.
Druk h
Selecteer de correcte naam ¤ en
£ te gebruiken en
bevestig door · in te drukken.
Sluit de operatie af door · in te drukken.
Op een analoge manier kunnen ook de andere twee variabelen in de spreadsheet gecapteerd worden.
In de kolom D berekenen we de theoretische standaardafwijking
met behulp van de populatieproportie.
In de kolom E berekenen we dezelfde uitdrukking maar dit keer
met de steekproefproportie.
Om de tabel op te stellen keren we terug naar de oorspronkelijke
(eerste) pagina. In de cel a1 kunnen we nu achtereenvolgens de
waarde veranderen in 50, 100, 250, 500. Door in te drukken wordt
alles herberekend. In de tweede pagina van het document worden
nu alle veranderingen in de variabele bijgehouden.
30
Wensen we een grafische voorstelling te maken van de
resultaten dan kunnen we beter de kolom D een naam geven,
bijvoorbeeld geg. Op die manier zijn we in staat om de gegevens
op te roepen vanuit een andere pagina.
Druk £ totdat het vakje naast de kolomletter D is
geselecteerd.
Toets de naam in en bevestig met ·.
Open een nieuwe pagina met de toepassing
“Gegevensverwerking & Statistiek”.
Druk / I
5: Gegevensverwerking & Statistiek toevoegen.
Druk x om te bevestigen.
Beweeg de cursor naar de onderrand van het venster door £ of
¤ of ¢ of ¡ in te drukken.
Druk x
Dan verschijnt een lijst met mogelijke gegevenslijsten.
Selecteer de gepaste lijst en klik ter bevestiging. Dan krijgen we een dotplot van de
gegevenslijst.
31
We willen een histogram in plaats van een dotplot. We moeten van
grafiektype veranderen. Dit gaat als volgt.
Druk / b (of $)
2: Histogram
Druk x.
De startwaarde en de klassenbreedte bij een histogram kunnen
aangepast worden.
Druk / b (of $)
5: Histogramklasse-instellingen
de gewenste breedte invullen bij Breedte
de startwaarde invullen bij Uitlijning
Wensen we de gegevens van een bepaalde klasse te kennen dan
bewegen we de cursor naar de desbetreffende klasse. De cursor
verandert van verschijning, in een handje.
Druk /
x om de klasse te selecteren.
Dan verschijnen in de grafiek de klassengrenzen en het aantal
waarden in de klasse. Klik en beweeg de cursor buiten het bereik
van het histogram en klik nogmaals om de klasse te deselecteren.
Oefening:
Simuleer een steekproeftrekking van 200 waarden uit een normaal verdeelde populatie met
gemiddelde waarde 10 en standaardafwijking 1,5. Gebruik hierbij de functie randnorm(µ,σ,n).
Maak van de verzamelde gegevens een histogram en teken de bijhorende normale
dichtheidsfunctie erbij. (Teken het histogram en de normale dichtheidsfunctie in de toepassing
Gegevensverwerking & Statistiek.) Controleer het normaal verdeeld zijn door de “normaal
kansplot” te tekenen.
32
5. De Berlijnse Boog - futuristische architectuur boven de gracht
In Hamburg werd in 1998 het startschot gegeven voor
de bouw van een kantoorgebouw met een futuristische
architectuur: “Der Berliner Bogen” (de Berlijnse Boog).
Het kantoorgebouw is gebouwd boven een gracht. Zo
kon extra bouwgrond worden verkregen in de
dichtbebouwde stad Hamburg.
© Jörg Hempel, Aachen
Enkele gegevens over het kantoorgebouw:
- bruto oppervlakte ca. 52.000 m²;
- gebouwd boven een retentiebassin voor regen- en huishoudelijk afvalwater;
- 22 stalen dragers dragen de last van de glazen omhulling en dienen als
draagconstructie voor de verdiepingsvloeren;
- binnenafmetingen ca. 140 m x 72 m;
- hoogte binnenste boog 36 meter;
- ca. 14.000 m² grote glazen gevel;
- 8 etages (bovengronds);
- ca. 32.000 m² te verhuren oppervlakte;
- plaats voor meer dan 1.000 werkplekken;
- 190 parkeerplaatsen
Onderstaande is een bewerking van Einheit 2 Der Berliner Bogen (Ursula Schmidt, Bärbel Barzel, Kathrin
3
TM
Richter en Sabine Wüllner) uit T -AKZENTE Aufgaben mit TI-Nspire /TI-Nspire CAS.
( CL2007NSPIRECASHR1/D
NSCAS/SL/1E5/G
ISBN 978-934064-74-4)
Een architect uit Sjanghai zou graag het paraboolvormig dak kopiëren en daaronder een balkvormig
bureaucomplex onderbrengen.
De binnenafmetingen 140 m x 72 m, alsook de hoogte van de binnenste boog, wil hij daarbij
behouden .
Welke afmetingen moet de rechthoek onder de boog hebben, opdat het volume van het
bureaucomplex maximaal zou zijn?
33
We tekenen een assenstelsel waarvan
• de y-as door de top van de parabool gaat;
• waar de x-as samenvalt met de bodem.
Het dak wordt dan beschreven door een parabool
die door de punten (-36,0), (36,0) en (0,36) gaat.
1
( x + 36 ) ⋅ ( x − 36 )
36
1 2
=−
x + 36
36
y=−
Dus
We openen op onze handheld een nieuw
document en daarin kiezen we voor
2. Grafieken en Meetkunde toevoegen
We definiëren de functie
f1 ( x ) = −
1 2
x + 36
36
Via b en het kiezen van 4:Venster ,
1:Vensterinstellingen en e kunnen we
de juiste vensterinstellingen kiezen.
Op de x-as tekenen we een punt :
• we drukken b ,
• we kiezen 6:Punten en lijnen
• we kiezen 2:Punt op
• we bewegen met de cursor tot in de
omgeving van de parabool
(er verschijnt een pen en de tekst “Punt
op”)
(niet op een maatstreepje leggen)
•
we drukken x
34
Om het punt te benoemen:
• we bewegen de cursor naar het punt tot
ø zien, we drukken op ·
zodat een å verschijnt
drukken we op b ;
we een
•
•
•
kiezen voor 1:Acties ;
en kiezen daar voor 5:Tekst.
Om de hoofdletter P in te geven
• drukken we eerst op x ;
•
•
(gP);
en tenslotte op ·.
op P
Als alles naar behoren uitgevoerd werd, dan verschijnt bij het aanwijzen van het punt met de cursor
niet zomaar “Punt” maar “Punt P”
Om de tekst op de juiste plaats te zetten:
•
•
•
druk d
beweeg met de cursor naar de tekst tot een ÷ verschijnt en
druk een tijdje op x tot het handje zich sluit.
Nu kunnen we de tekst verplaatsen naar de plaats die we willen.
We spiegelen nu het punt P ten opzichte van
de x-as:
• we drukken b ;
• we kiezen A:Transformatie;
• we kiezen 2:Spiegeling;
• we bewegen de cursor met de pijltoetsen
naar het punt P (er verschijnt ø en de
tekst “ punt P ” );
•
•
we drukken x ( het punt knippert);
we bewegen de cursor nu naar de y-as
(tot die knippert) en drukken ·
We benoemen dit punt als Q op dezelfde
manier als we deden bij P.
35
We tekenen door P en door Q de loodrechte
op de x-as:
•
•
•
•
we drukken b;
we kiezen 9:Constructie;
we kiezen 1:Loodrecht;
we bewegen naar het punt P en; drukken
tweemaal x;
• we bewegen naar het punt Q en; drukken
tweemaal x
en vervolgens op d.
We bepalen van beide loodrechten de
doorsnede met de parabool:
•
•
•
•
we drukken b
we kiezen 6:Punten en lijnen
we kiezen 3:Snijpunten
we wijzen met de cursor:
o de ene loodlijn aan en drukken x
o de parabool aan en drukken x
• de andere loodlijn aan en drukken x
• de parabool aan en drukken x en d
We benoemen deze punten als R en S op dezelfde manier als we deden bij P.
We verplaatsen de tekst naar de plaats die we willen.
We tekenen door de punten P, Q, R en S een
veelhoek
(niet kiezen voor een rechthoek):
we drukken b
we kiezen 8:Vormen
we kiezen 4:Veelhoek
we duiden met de cursor achtereenvolgens
de punten P, Q , R en S aan en drukken
telkens x
• om de constructie te beëindigen drukken
we x en d.
•
•
•
•
36
We vullen de veelhoek op:
•
•
•
•
we drukken b
we kiezen 1:Acties
we kiezen 3:Eigenschappen
we bewegen de cursor naar een zijde van
de rechthoek (tot we de tekst “veelhoek
PQRS” zien)
en drukken x
• om de opvulkleur te veranderen gebruiken
we de pijltoetsen ¢ (we kiezen
bijvoorbeeld (6/7) donkergrijs)
• om de dikte van de zijden te veranderen
drukken we eerst ¤
en dan
¢ en sluiten af met ·
We berekenen de oppervlakte van de
veelhoek:
•
•
•
•
we drukken b
we kiezen 7:Meting
we kiezen 2:Oppervlakte
we bewegen de cursor naar een zijde van
de rechthoek tot de veelhoek opflikkert we
drukken tweemaal x en vervolgens
d.
• we verplaatsen de maat van de
oppervlakte naar de linkerbovenhoek
We kunnen het punt P beetpakken en verplaatsen met de pijltoetsen.
( Herinner: we bewegen de cursor tot in de omgeving van het punt P , tot een ÷ verschijnt zien
(desnoods e gebruiken tot de tekst “punt P” als label verschijnt) en drukken een tijdje op x tot
het handje zich sluit of drukken /x het handje sluit dan onmiddellijk.
Normaal zal de oppervlakte linksboven zich mee aanpassen.
37
Door het geduldig uitproberen kunnen we zo
een punt vinden waar de oppervlakte
maximaal wordt.
Om de x-coördinaat van het punt P (en dus
de helft van de basis) te kennen van die
rechthoek met maximale oppervlakte
definiëren we
• het punt O als snijpunt van x-as en y-as
o we drukken b;
o we kiezen 6:Punten en lijnen;
o we kiezen 3:Snijpunten;
o we wijzen de x-as aan en drukken x;
o we wijzen de y-as aan en drukken
x;
o we benoemen het snijpunt als punt O.
• we meten het lijnstuk OP
o we drukken b;
o we kiezen 7:Meting;
o we kiezen 1:Lengte;
o we wijzen met de cursor het punt O
aan en drukken op x;
o we wijzen met de cursor het punt P
aan en drukken tweemaal op x;
o we verplaatsen het label met de lengte
goed zichtbaar.
Opmerking:
Om de lengte van een lijnstuk op te meten is
het niet noodzakelijk om het lijnstuk fysisch te
tekenen. Het is voldoende om de twee
punten aan te duiden.
38
We selecteren het label met de lengte van
het lijnstuk OP en drukken op x.
We drukken h in , kiezen voor 1:Var
opslaan, drukken op · en voeren de
naam OP in.
Opmerking:
De namen van variabelen zijn niet
hoofdlettergevoelig. Alle namen worden
opgeslagen onder kleine letters.
We voeren een Lijsten & spreadsheettoepassing in:
• we drukken c
• we drukken 3:Lijsten & …
We benoemen de eerste kolom met “lengte”
door met de pijltoets ` tot helemaal
bovenaan te gaan en op x te drukken en
de tekst “lengte” in te tikken. We beëindigen
de ingave door op x te drukken.
We staan nu in de cel eronder en
drukken b
• kiezen 3:Gegevens
• kiezen 2:Gegevensvastlegging
• kiezen 1:Automatische
gegevensvastlegging
• drukken h en selecteren met de
pijltoetsen de variabele op en
• drukken tweemaal op x;
Hetzelfde herhalen we voor de tweede kolom die we de naam oppervlakte meegeven en die we
koppelen aan de variabele a
Met / ¥ keren we nu terug naar het grafisch scherm en slepen daar het punt P tussen zijn
minimale en maximale waarde.
39
Gaan we nu opnieuw naar ons lijst
toepassing (met / ¦) dan zien we dat
de twee lijsten ingevuld zijn.
We drukken c en voegen een Grafiektoepassing in.
b , kiezen 3:Grafiektype en kiezen 4:Puntenwolk.
We drukken b , kiezen 4:Venster, kiezen 1:Vensterinstellingen en kiezen een gepast venster
We drukken
voor een grafische voorstelling van de lijsten A en B:
xMin =-10 xMax = 45 yMin = -500 yMax = 1300.
We kiezen nu voor x en y de juiste lijst:
• we drukken
x en als lengte
geselecteerd is drukken we nogmaals op
x;
• met een druk e springen we naar y;
• we drukken x en als oppervlakte
geselecteerd is drukken we nogmaals op
x.
We drukken op b , kiezen 5:Spoor en
kiezen voor 1:Grafisch spoor.
Met de pijltoetsen kunnen we nu naar het
hoogste punt van het diagram bewegen.
Daar lezen we af dat de oppervlakte van de
rechthoek maximaal is als OP = 21,0127
De zijde meet dus ongeveer 42,0254 m.
40
Uiteraard is dit maar een benadering. Het maximum dat afgelezen wordt komt uit de aangemaakte
tabellen en deze waren op hun beurt het gevolg van het slepen van een punt.
Als we bedenken dat de oppervlakte van de
rechthoek ontstaat door de basis
( 2 ⋅ OP = 2x ) te vermenigvuldigen met de
⎛
⎝
hoogte ⎜ f1 ( x ) = −
1 2
⎞
x + 36 ⎟ dan wordt
36
⎠
die oppervlakte beschreven door de
derdegraadsfunctie
1 3
⎛
⎞
⎜ f2 ( x ) = 2x ⋅ f1 ( x ) = − 18 x + 72x ⎟ .
⎝
⎠
We laten deze functie tekenen in een
grafisch venster.
In een nieuw rekenvenster kunnen we
bepalen waar het lokaal maximum van deze
functie bereikt wordt:
• we drukken b
• we kiezen 5:Analyse
• we kiezen 7:Functiemaximum
• we tikken tussen de haakjes
f2(x),x,0,40
• we drukken
· voor het exacte
resultaat, of / · voor een
decimale benadering.
De maximale oppervlakte is dat de
functiewaarde van die oplossing voor f2
De maximale inhoud van het bureaucomplex is dus 139 672,577 m³.
41
We kunnen het maximum ook vinden door
de afgeleide functie van de
oppervlaktefunctie te berekenen, de
nulwaarden ervan te berekenen en het
tekenverloop van die afgeleide te
controleren:
• we drukken b
• we drukken 5:Analyse
• we drukken 1:Afgeleide
• we vullen x en f2 ( x ) in op de juiste
plaats
• we drukken ·
• we geven het commando
⎛ d
⎞
solve ⎜ ( f2 ( x ) ) = 0, x ⎟ in
dx
⎝
⎠
We laten de afgeleide functie tekenen en
kijken waar die afgeleide functie overgaat
van positief naar negatief.
(We passen eerst het grafisch venster aan
zodat beide gevonden nulpunten te zien
zijn).
Om het commando van afgeleide bij f3 te
verkrijgen
• drukken we k,
• drukken we 2,
• selecteren we Afgeleide en
• drukken op x.
42
6. Computeralgebra aan het werk
In deze paragraaf illustreren we enkele toepassingen met computeralgebra.
Het werken met de TI-Nspire CAS handheld is ondertussen reeds voldoende gekend, de
opeenvolgende handelingen en in te drukken toetsen worden hier dan ook niet meer vermeld.
6.1 De afstand van een punt tot een rechte
In het vierde jaar bepaalt men de formule voor de afstand van een punt P tot een rechte r. Dit is de
lengte van het kortste lijnstuk dat het punt met de rechte verbindt.
Eerst wordt de vergelijking van de loodlijn door P op r gezocht, dan het snijpunt S van de loodlijn met
r, tenslotte wordt de afstand van P tot S bepaald.
Met een ComputerAlgebraSysteem (CAS) kun je echter rechtstreeks op zoek gaan naar de kortste
verbinding tussen P en r , m.b.v. de afstandsformule tussen twee punten.
We illustreren dit eerst voor een concreet gegeven punt P(6,8) en rechte r ↔ 2 x + 3 y − 12 = 0 .
Stel Q ( x, y ) een willekeurig punt van r , dan is
y=
12 − 2 x
(1)
3
Men kan alvast grafisch op zoek gaan naar de kortste afstand door het punt Q te verplaatsen:
De afstand van P tot
Q is minimaal als het kwadraat van de afstand minimaal is:
d ( P, Q ) = ( 6 − x ) + ( 8 − y ) (2)
2
2
2
substitutie van (1) in (2) levert een tweedegraadsfunctie f ( x ) = ax + bx + c waarvan we de
2
⎛ b ⎞
⎟ bepalen.
⎝ 2a ⎠
extreme waarde f ⎜ −
Het rekenwerk verloopt snel en zonder fouten met computeralgebra:
Dit levert de afstand d ( P, r ) =
576
6.66
13
43
Dezelfde werkwijze kunnen we nu volgen om algemeen de afstand te bepalen van een punt
P ( x1 , y1 ) tot een rechte r ↔ ax + by + c = 0
Hiermee hebben we de afstandsformule d ( P, r ) =
ax1 + by1 + c
a 2 + b2
bewezen (voor b ≠ 0 )
6.2 Eliminatie van parameters
Uitgaande van de parametervergelijkingen van een vlak illustreren we de eliminatiemethode om een
cartesiaanse vergelijking te vinden.
Dankzij computeralgebra is het mogelijk om rechtstreeks parameters te elimineren, zonder gebruik
van determinanten. Hierdoor kan men het onderwerp eliminatie vroeger behandelen, op een wijze die
bovendien de betekenis van elimineren verduidelijkt.
Beschouw het vlak α met parametervergelijkingen
⎧ x = 6 − 4r + s
⎪
⎨ y = 9 + 12r + 3s (met r , s ∈ \ ) (1)
⎪ z = 1 + 5r + 5 s
⎩
Kiezen we bijvoorbeeld
r = 1 en s = 0 dan vinden we een punt ( x, y, z ) = ( 2, 21, 6 ) van het vlak.
Omgekeerd zal een gegeven punt ( x, y, z ) op het vlak gelegen zijn als het stelsel (1) een oplossing
heeft voor r en s .
Om dit na te gaan herschrijven we (1) als
44
⎧ −4 r + s = x − 6
⎪
⎨12r + 3s = y − 9 (2)
⎪5r + 5s = z − 1
⎩
De computeralgebra van TI-Nspire herleidt de uitgebreide matrix van het stelsel met elementaire
rijoperaties correct tot een echelonmatrix:
De echelonmatrix laat duidelijk zien dat het stelsel (2) een oplossing heeft voor r en s als en slechts
als de coördinaten ( x, y, z ) voldoen aan x +
is de cartesiaanse vergelijking van het vlak α.
5 y 8 z 157
− −
= 0 of 45 x + 25 y − 24 z − 471 = 0 , dit
9 15 15
We hebben de parameters r en s geëlimineerd.
Het concept eliminatie komt duidelijk tot uiting: een voorwaarde opstellen waaraan de coördinaten
( x, y, z ) van een willekeurig punt moeten voldoen opdat het stelsel (2) een oplossing zou hebben
voor r en s .
Deze eliminatie kan ook op een rechtstreekse en voor de leerling conceptueel eenvoudige wijze
gebeuren zonder het gebruik van matrices en elementaire rijoperaties.
Hiertoe volstaan de opdrachten "solve" en "|" (substitueer) van TI-Nspire.
Substitutie en oplossen naar een letter zijn algebraïsche basistechnieken, die manueel echter snel
leiden tot veel rekenwerk en het maken van fouten.
We beginnen met het ingeven van de drie vergelijkingen van het stelsel (1). We gebruiken de eerste
twee vergelijkingen om ze op te lossen naar r en s. Je kunt een stelsel invoeren in de solve-instructie
door de vergelijkingen te verbinden met "and". De vergelijkingen kun je eenvoudig kopiëren in de
solve-instructie door ze eerst met de pijltjestoetsen te selecteren en vervolgens · te drukken.
De variabelen r en s die we willen berekenen uit dat stelsel plaatsen we tussen accolades.
Vervolgens substitueren we deze uitdrukkingen in de derde vergelijking. Ook hier moeten we bijna
niets intikken, maar kopiëren we de berekende uitdrukkingen.
We vinden opnieuw de vergelijking 45 x + 25 y − 24 z − 471 = 0 voor het vlak α.
45
6.3 Een bepaalde integraal als limiet van een Riemann-som
1
Als eerste voorbeeld berekenen we
∫ f ( x ) dx met f ( x ) = x
2
.
0
[ ]
Hiertoe verdelen we het interval 0,1 in n deelintervallen met lengte
⎛k⎞ 1
n
Als Riemann-som kiezen we
∑ f ⎜⎝ n ⎟⎠ ⋅ n
1
.
n
, waarbij de functiewaarde telkens op het einde van elk
k =1
deelinterval wordt bepaald. De limietovergang voor n → ∞ levert vervolgens de bepaalde integraal:
b
Vervolgens bepalen we
∫ f ( x ) dx met f ( x ) = x
2
.
a
n
De Riemann-som wordt nu
⎛
∑ f ⎜⎝ a + k ⋅
k =1
b−a⎞ b−a
⎟⋅
n ⎠ n
b
Tenslotte zoeken we
∫ f ( x ) dx met f ( x ) = x
3
.
a
Veralgemeen het resultaat.
46
7. Besluit: de didactische meerwaarde van TI-Nspire CAS
TI-Nspire CAS is een groepering van werkbladen, notities, statistiek, computeralgebra, grafieken en
dynamische meetkunde. Nu is het mogelijk om al het goede van deze pakketten te combineren.
Zo kan een probleem eerst concreet grafisch of numeriek worden verkend. Dit kan gebeuren aan de
hand van instructies die meegegeven worden in notities. In notities bestaat verder de mogelijkheid om
vragen op te stellen waarvan het antwoord verborgen wordt. Ook redeneringen kunnen worden
opgebouwd en weergegeven.
Na de verkenning van het probleem kan men de exacte of benaderende oplossing bepalen volgens de
klassieke wegen van de wiskunde en de inzet van het computeralgebrasysteem (of CAS).
Bij contextuele vraagstukken kunnen eenheden worden ingevoerd.
TI-Nspire bezit ook een dynamisch aspect voor wat statistiek betreft. Dit is in andere statistische
pakketten zoals SPSS en Minitab niet voorhanden. Hierbij is het mogelijk om individuele
waarnemingen te selecteren en te verslepen. Op die manier kan men invloeden bestuderen op de
verschillende statistische kengetallen. In een handomdraai kan zo geïllustreerd worden dat het
rekenkundig gemiddelde en de standaardafwijking gevoelig zijn voor zeer kleine of zeer grote
waarden. Door gewoon de minimale of de maximale waarde te verslepen, kan men onmiddellijk
waarnemen hoe de waarden van het rekenkundig gemiddelde en de standaardafwijking worden
beïnvloed terwijl de mediaan en de interkwartielafstand onveranderd blijven.
Ook de invloed van data op een regressiekromme kan zo dynamisch worden getoond.
Een andere meerwaarde is dat er een softwareversie en een handheldversie bestaan die met elkaar
compatibel zijn. Dit betekent dat een document gemaakt met de handheld kan worden overgezet naar
de computer met de softwareversie en daar verder kan worden bewerkt. Ook omgekeerd is dit
mogelijk.
Voor grafische oplossingen van problemen is het voor de leerkracht interessanter die eerst uit te
voeren op de computer omdat het scherm groter is en handiger om bepaalde elementen te selecteren
met de muis. Wanneer de toepassing met de software gemaakt is, kan het document zonder
problemen overgezet worden naar de handheld van de leerlingen.
47
7. Besluit: de didactische meerwaarde van TI-Nspire CAS
TI-Nspire CAS is een groepering van werkbladen, notities, statistiek, computeralgebra, grafieken en
dynamische meetkunde. Nu is het mogelijk om al het goede van deze pakketten te combineren.
Zo kan een probleem eerst concreet grafisch of numeriek worden verkend. Dit kan gebeuren aan de
hand van instructies die meegegeven worden in notities. In notities bestaat verder de mogelijkheid om
vragen op te stellen waarvan het antwoord verborgen wordt. Ook redeneringen kunnen worden
opgebouwd en weergegeven.
Na de verkenning van het probleem kan men de exacte of benaderende oplossing bepalen volgens de
klassieke wegen van de wiskunde en de inzet van het computeralgebrasysteem (of CAS).
Bij contextuele vraagstukken kunnen eenheden worden ingevoerd.
TI-Nspire bezit ook een dynamisch aspect voor wat statistiek betreft. Dit is in andere statistische
pakketten zoals SPSS en Minitab niet voorhanden. Hierbij is het mogelijk om individuele
waarnemingen te selecteren en te verslepen. Op die manier kan men invloeden bestuderen op de
verschillende statistische kengetallen. In een handomdraai kan zo geïllustreerd worden dat het
rekenkundig gemiddelde en de standaardafwijking gevoelig zijn voor zeer kleine of zeer grote
waarden. Door gewoon de minimale of de maximale waarde te verslepen, kan men onmiddellijk
waarnemen hoe de waarden van het rekenkundig gemiddelde en de standaardafwijking worden
beïnvloed terwijl de mediaan en de interkwartielafstand onveranderd blijven.
Ook de invloed van data op een regressiekromme kan zo dynamisch worden getoond.
Een andere meerwaarde is dat er een softwareversie en een handheldversie bestaan die met elkaar
compatibel zijn. Dit betekent dat een document gemaakt met de handheld kan worden overgezet naar
de computer met de softwareversie en daar verder kan worden bewerkt. Ook omgekeerd is dit
mogelijk.
Voor grafische oplossingen van problemen is het voor de leerkracht interessanter die eerst uit te
voeren op de computer omdat het scherm groter is en handiger om bepaalde elementen te selecteren
met de muis. Wanneer de toepassing met de software gemaakt is, kan het document zonder
problemen overgezet worden naar de handheld van de leerlingen.
47
Grafische rekentoestellen zijn nu in de wiskundelessen goed ingeburgerd als leermiddel ter ondersteuning
van numerieke en grafische representaties van problemen. Daarnaast worden ICT hulpmiddelen als
dynamische meetkunde, computeralgebra en statistische software ingezet onder diverse vormen.
Rekening houdend met de evoluties in ICT en de gebruikservaring in de wiskundeles werd intussen
gewerkt aan een nieuwe versie van de grafische/symbolische rekentoestellen.
Dit cahier is een kennismaking via eenvoudige voorbeelden met een veelbelovende nieuwe technologie
voor de wiskundeles, namelijk de TI-NspireTM CAS handheld.
De computerversie en de handheld versie zijn identiek, zodat de computer en vlot inzetbare “handheld”
volledig door elkaar gebruikt kunnen worden. Tussen beide versies kun je bestanden uitwisselen. De van
de computer bekende werkorganisatie met “mappen” en “bestanden” wordt ook in de “hand-held”
toestellen aangewend.
Een andere wijziging is de integratie van verschillende werkgebieden. TI-NspireTM CAS omvat vijf
modules:
• computeralgebra,
• grafieken en dynamische meetkunde,
• lijsten en spreadsheets,
• data en statistiek,
• nota’s.
In vergelijking met de ondertussen gebruikelijke grafische rekenmachine biedt deze handheld dus de extra
mogelijkheden van symbolisch rekenen en is dynamische meetkunde direct beschikbaar bij bijvoorbeeld
grafieken van functies. De vijf modules werken op een vlotte manier nauw met elkaar samen. De inzet van
deze modules in de wiskundeles wordt besproken vanuit didactisch standpunt.
Om een wiskundig probleem aan te pakken kun je deze verschillende modules in opeenvolgende pagina’s
in één bestand inzetten en laten samenwerken, waarbij variabelen in de ene pagina herkend worden in de
andere pagina. Dit biedt verrassend nieuwe mogelijkheden om problemen in diverse representaties te
analyseren. Zo kan je bijvoorbeeld wisselen tussen symbolische en grafische of numerieke oplossingen.
Aan de hand van voorbeelden (bv. ICT-opgaven uit handboeken van het secundair onderwijs) laten we
zien dat deze supplementaire mogelijkheden een meerwaarde kunnen bieden voor wiskundelessen.
Uiteraard moet de leerling zelf leren beslissen welke vragen aan het systeem worden voorgelegd en hoe
de antwoorden verder gebruikt worden. Tijdens de T3-nascholingen met dit cahier zullen dan ook de
mogelijkheden en moeilijkheden van ICT-gebruik in de wiskundeles aan bod komen.
Maart 2008
© 2008 Dit cahier is bedoeld als lesmateriaal, mag hiervoor vrij gekopieerd worden
en kan gedownload worden via de website www.t3vlaanderen.be.