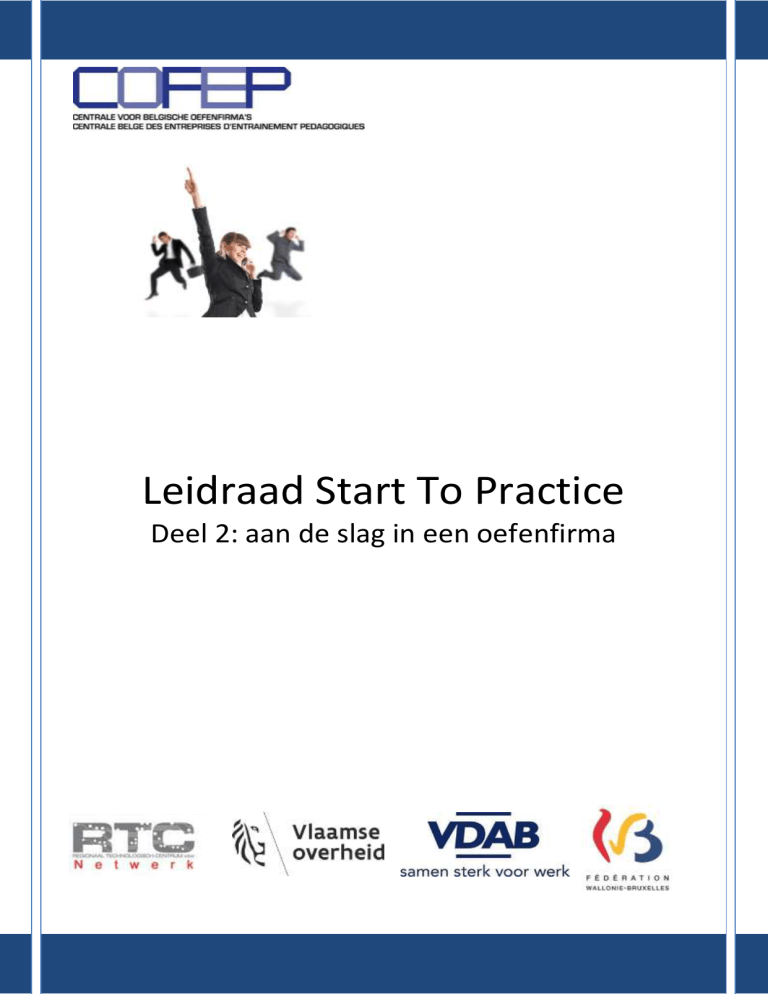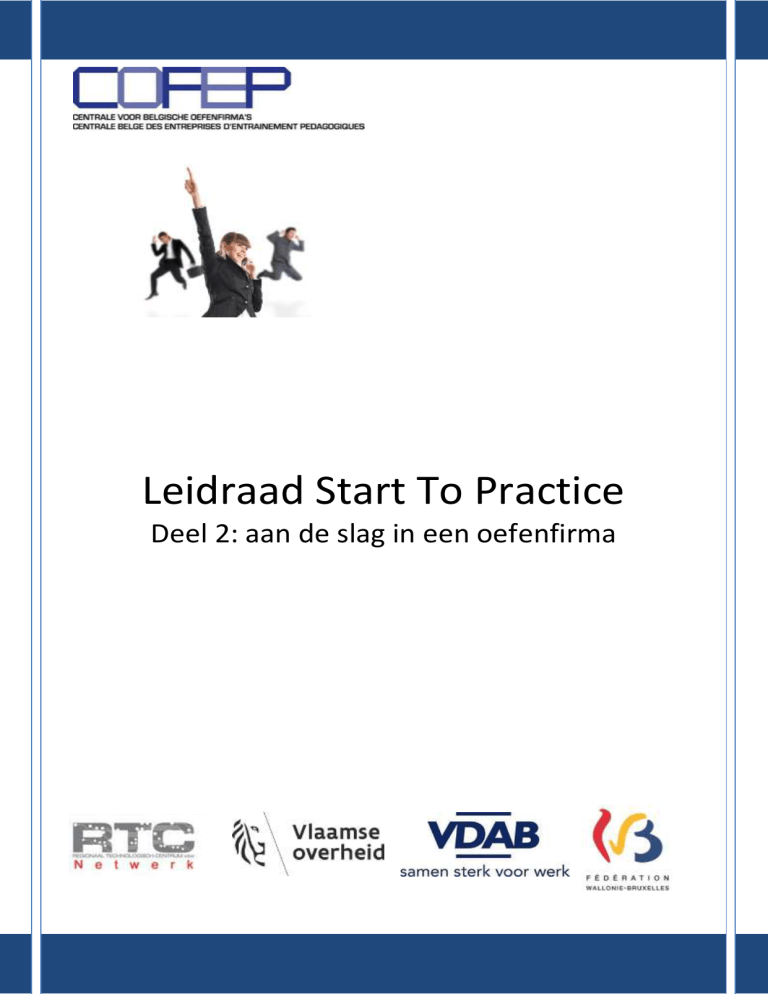
Leidraad Start To Practice
Deel 2: aan de slag in een oefenfirma
1
Inhoudsopgave
Inhoudsopgave ...................................................................................................................................... 1
DEEL II: aan de slag in een oefenfirma ..................................................................................................... 3
1
Voorstelling testbedrijf................................................................................................................ 3
1.1
1.2
1.3
Bedrijfsgegevens..................................................................................................................................... 3
Organigram ............................................................................................................................................. 3
Catalogus ................................................................................................................................................ 4
2
Gebruik Gmail ............................................................................................................................. 5
2.1
2.1.1
2.2
2.2.1
2.2.2
Inkomende post ...................................................................................................................................... 5
Sorteren .................................................................................................................................................. 5
Uitgaande post ....................................................................................................................................... 6
Algemeen ................................................................................................................................................ 6
E-mail met bijlage ................................................................................................................................... 6
3
Aankopen handelsgoederen ........................................................................................................ 8
3.1
3.2
Schema ................................................................................................................................................... 8
Ingeven inkooporder .............................................................................................................................. 9
4
Persoonlijke aankopen personeel .............................................................................................. 10
4.1
4.2
Algemeen ..............................................................................................................................................10
Opdracht (gebruik databank) ..............................................................................................................10
5
Verkopen handelsgoederen....................................................................................................... 13
5.1
5.1.1
5.1.2
5.2
5.2.1
5.2.2
5.2.3
5.2.4
5.2.5
5.3
5.3.1
5.3.2
Ontvangst bestelling .............................................................................................................................13
Schema .................................................................................................................................................13
Voorbeeld: bestelbon Cofesoc .............................................................................................................14
Verzending handelsgoederen ...............................................................................................................16
Vrijgeven verkooporder ........................................................................................................................16
Verzenden goederen uit magazijn ........................................................................................................18
Goederen picken ..................................................................................................................................19
Verzenden goederen met Cofetrans ....................................................................................................21
Afdrukken en verzenden leveringsbon .................................................................................................22
Boeken verkoopfactuur ........................................................................................................................24
Aanmaken .............................................................................................................................................24
Afdrukken en verzenden verkoopfactuur.............................................................................................25
6
Ontvangst handelsgoederen ...................................................................................................... 26
6.1
Ontvangst orderbevestiging .................................................................................................................26
6.1.1 Vrijgeven order .....................................................................................................................................26
2
6.2
6.3
6.3.1
6.3.2
6.3.3
6.4
Ontvangst leveringsbon ........................................................................................................................27
Verwerking ontvangst goederen ..........................................................................................................27
Schema .................................................................................................................................................27
Opmaken magazijnontvangstdocument ..............................................................................................28
Registreren opslag goederen in magazijn ............................................................................................29
Boeken inkoopfactuur ..........................................................................................................................30
7
Betaling en inning facturen........................................................................................................ 32
7.1
7.2
7.2.1
7.2.2
7.2.3
Uitvoeren betaling ................................................................................................................................32
Opvolging inning en betaling ................................................................................................................34
Algemeen ..............................................................................................................................................34
Afpunten betalingen .............................................................................................................................36
Afpunten inningen ................................................................................................................................40
8
Opvolging personeelsaankoop ................................................................................................... 43
8.1
8.2
8.3
8.4
8.5
8.6
8.7
8.7.1
8.7.2
8.7.3
Orderbevestiging ..................................................................................................................................43
Leveringsbon.........................................................................................................................................43
Factuur ..................................................................................................................................................44
Betaling .................................................................................................................................................44
Opvolging betaling ................................................................................................................................45
Opvolging stortingen ............................................................................................................................45
Individuele rekeningen (optioneel) ......................................................................................................45
Verdelen loonmassa .............................................................................................................................46
Aanpassen individuele rekeningen .......................................................................................................46
Controle individuele en gemeenschappelijke personeelsrekening ......................................................46
Bijlage ................................................................................................................................................. 47
3
DEEL II: aan de slag in een oefenfirma
1
Voorstelling testbedrijf
BelgianTest is een oefenfirma speciaal opgericht voor het organiseren van trainersopleidingen. Deze
oefenfirma is maar sporadisch open en zal daarom niet ingaan op bestellingen die na een trainingssessie
worden geplaatst.
1.1
•
•
•
•
•
Bedrijfsgegevens
BelgianTest PF
Noordervest 28
3990 Peer
Code: BE01XXX
E-mail: [email protected]
Bedrijfsrekening: 003-9074920-22
Personeelsrekening: 738-0570527-92
1.2
Organigram
Manager
…
Secretariaat
Aankoop
Verkoop
Voorraad
Boekhouding
Personeel
…..
…..
…..
…..
…..
…..
Een aantal werknemers zal met het ERP-programma Navision werken. Ze hebben binnen Navision een
specifieke rol toegewezen gekregen zodat ze enkel de gegevens kunnen raadplegen/wijzigen die voor hen
belangrijk zijn. Hun inloggegevens:
Gebruiker
BEL99BK
BEL99INK
BEL99MAG
BEL99VERK
BEL99ADMIN
Paswoord
BelgianTest verkoopt elektrische huishoudapparaten die ze aankopen bij Ergoform, een oefenfirma van de
VDAB in Antwerpen.
Wij starten vandaag als werknemer in een bedrijf dat al enkele maanden met Navision werkt. Wij zullen
met de programma’s leren werken op het moment dat we ze nodig hebben. Het gebruik van Navision blijft
in deze opleiding echter beperkt tot het strikt noodzakelijke. Er worden door ons “Train the Trainer“opleidingen aangeboden om met Navision te leren werken in de oefenfirma.
4
1.3
Catalogus
Productnr.: EL01
STOOMSTRIJKIJZER
Prijs/Unit
€ 55,00
Productnr.: EL02
MIXER
Prijs/Unit
€ 60,00
Productnr.: EL03
SMOOTHIEBLENDER
Prijs/Unit
€ 75,00
Productnr.: EL04
ARABICA DE LUXE
Prijs/Unit
€ 250,00
Productnr.: EL05
KRUIMELDIEF
Prijs/Unit
€ 47,00
Productnr.: EL06
STIJLTANG
Prijs/Unit
€ 52,50
5
2
Gebruik Gmail
2.1
Inkomende post
De post komt binnen per brief, fax of e-mail.
Elke werksessie begint het secretariaat met het uitsorteren van de inkomende post. Van de ontvangen
e-mails wordt eerst een afdruk gemaakt:
open de website http://gmail.com
vul gebruikersnaam ([email protected]) en paswoord (…. ) in
open de map ‘Postvak IN’
neem een schermafdruk van de ontvangen e-mails (Postvak IN (PrtSc))
plak de schermafdruk in een Word-document
herhaal dit voor elk scherm indien je veel e-mails hebt ontvangen en plak de schermen onder elkaar
noteer na elke e-mail wat je ermee gedaan hebt
2.1.1
Sorteren
Catalogi worden opgeslagen op de server in de map ‘Catalogi en promotie’. Elke oude catalogus van
een oefenbedrijf wordt vervangen door de nieuwere versie. Daarna worden deze e-mails best
verwijderd uit Postvak IN.
Folders en promoties worden niet opgeslagen. Deze mails worden verplaatst naar de map ‘Catalogi en
promoties’ op de e-mail server, waar ze 2 weken bewaard worden.
Op de wekelijkse vergadering wordt melding gemaakt van ontvangen promoties en folders. Probeer
hier zoveel mogelijk op te reageren door een bedrijfs- of personeelsbestelling te plaatsen. Neem in het
wekelijks verslag van de vergadering op bij wie een bestelling zal geplaatst worden.
Handelsdocumenten die we ontvangen per e-mail worden verplaatst naar de juiste afdeling (map):
6
o
o
o
o
verkoop: bestelbon en ondertekende orderbevestiging
aankoop: orderbevestiging
voorraad: leveringsbon
boekhouding: aankoopfactuur bedrijfsaankopen, transportfactuur, loonbonnen ‘Cofesoc’,
factuur nutsbedrijven zoals ‘Cofefac’, …
o persoonlijke aankopen: orderbevestiging, leveringsbon en aankoopfactuur van alle
personeelsaankopen
Handelsdocumenten die we ontvangen per post of fax worden ingeschreven in het postregister en
daarna doorgegeven aan de juiste afdeling.
Adreswijzigingen, sluitingen, … worden door het secretariaat zelf behandeld.
Aanvragen voor een catalogus worden behandeld door verkoop (mail naar hun map verplaatsen)
Nieuwjaarswensen, tijdelijke sluitingen van een oefenfirma, … worden gemeld op de wekelijkse
vergadering en genoteerd in het verslag. De e-mails worden door het secretariaat beantwoord en
daarna verwijderd.
E-mails van ”Mail Delivery System”: we krijgen een melding dat een e-mail niet werd afgeleverd.
Waarschijnlijk is het e-mailadres fout of bestaat het niet meer. Controleer het adres. Kan je geen fout
vinden, dan verstuur je de documenten per post.
E-mails van ”[email protected]”: we krijgen een melding dat een e-mail
niet werd afgeleverd. De mailbox van de geadresseerde was vol. Verstuur de documenten per post.
Brieven, e-mails of faxen die niet behoren tot één van de vorige categorieën worden verplaatst naar de
map ‘Algemeen beheer’.
TIP! Wis de afgewerkte e-mails zodat de mailbox niet vol zit met overbodige mails of mails die al lang
afgehandeld zijn.
2.2
Uitgaande post
2.2.1
Algemeen
Alles wordt elektronisch verstuurd. Enkel bij gebrek aan een e-mailadres worden er uitzonderlijk nog
brieven per post verstuurd.
De handelsdocumenten worden verstuurd door de afdelingen die ze hebben opmaakt. Zij gebruiken enkel
het officiële e-mailadres van de oefenfirma zodat alle verzonden berichten van de firma opgeslagen
worden in de map ‘Verzonden berichten’. Het secretariaat kan op elk moment controleren of een
document effectief per mail is verzonden en naar wie. Dit is erg handig bij een telefoontje van een klant die
vraagt naar bijvoorbeeld de levering van zijn bestelling.
2.2.2
E-mail met bijlage
De orderbevestiging, de leveringsnota en de factuur worden opgemaakt in Navision. De opmaker heeft
deze formulieren als een pdf-formaat opgeslagen op de server.
Ter info:
Het pdf-formaat is een algemeen aanvaarde standaard op het internet. Pdf-documenten kunnen door
iedereen geopend en gelezen worden met ‘Acrobat reader’ of ‘Foxit reader’, deze programma’s kunnen
gratis van het internet gedownload worden.
Open de website http://gmail.com
7
Tik je gebruikersnaam ([email protected]) en paswoord in
Klik op opstellen
Hoofding invullen
o
o
o
o
Aan:
vul het e-mailadres van de bestemmeling in, bijvoorbeeld [email protected].
Het adres moet 100% correct zijn, anders kan het bericht niet afgeleverd worden.
Staat het adres al in ons adresboek, dan vermijden we tikfouten in het e-mailadres.
Onderwerp: omschrijf met enkele woorden de inhoud van het bericht. Vermeld in het
onderwerp altijd referentienummers.
E-mails zonder onderwerp komen verdacht over (virusinfectie) en belanden
daardoor meteen in de prullenmand.
Cc:
indien je hier een tweede e-mailadres intypt, dan stuur je het bericht naar beide
geadresseerden (Carbon Copy).
Bcc:
hier kan ook weer een e-mailadres ingevoerd worden. Deze persoon ontvangt het
bericht zonder dat de andere geadresseerden dit zien (Blind Carbon Copy).
Inhoud bericht
In het witte gedeelte van het scherm kan je het bericht intypen. Hoewel het de bedoeling is om een
orderbevestiging op te sturen als bijlage, is het toch aangewezen om hier een korte tekst te typen met een
verwijzing naar het bijgevoegde document.
Orderbevestiging toevoegen
Klik op de knop 'Bijlagen’. Met 'Bladeren' kan je het bestand gemakkelijk lokaliseren op de schijf. De
orderbevestiging, leveringsbon en factuur staan op de server in de map ‘Klanten’\<naam van de
oefenfirma\.
Als de locatie waar het document zich op de server bevindt, in het witte vlak achter ‘Bestand 1:’ verschijnt
dan klik je op 'Toevoegen'.
De orderbevestiging wordt steeds afzonderlijk verstuurd. De leveringsbon en de factuur mogen wel samen
verstuurd worden.
Klik pas op ‘Toevoegen’ als alle bestanden zijn opgehaald van de server.
Tip! Controleer nog eens extra of de documenten in bijlage wel degelijk bestemd zijn voor de
geadresseerde.
Versturen bericht
Klik op de knop 'Verzend bericht'.
8
Controle
Als de ‘postbode’ het bericht niet kan afleveren omdat het e-mailadres fout is of omdat de mailbox vol zit,
dan krijgen we een bericht van de mailserver met vermelding van de fout (zie 2.2).
Afdruk verzonden e-mails
Het secretariaat maakt op het einde van de werkdag een afdruk van de verzonden e-mails. Open de map
‘Verzonden berichten’. De werkwijze is dezelfde als deze voor de afdruk van de ontvangen e-mails.
3
Aankopen handelsgoederen
3.1
Schema
9
3.2
Ingeven inkooporder
Koop 5 Arabica de Luxe espresso apparaten aan bij oefenfirma Ergoform. De aankooporder maken we aan
in Navision.
Log in als ‘Inkoper’
Klik op ‘Nieuwe inkooporder’
10
Inkooporder afdrukken
Kies ‘PDF’
Bewaar dit order in de map “Leveranciers” (zie bijlage 1)
Stuur de inkooporder naar de leverancier (= e-mail naar Ergoform)
Wacht nu op de orderbevestiging van de leverancier
4
Persoonlijke aankopen personeel
4.1
Algemeen
We spreken van een persoonlijke aankoop als één van de werknemers bij een andere oefenfirma goederen
aankoopt. Persoonlijke aankopen worden betaald van de personeelsrekening, ze worden buiten de
bedrijfsboekhouding behandeld. Stel een verantwoordelijke aan die de persoonlijke aankopen coördineert
en opvolgt.
4.2
Opdracht (gebruik databank)
!!! VANAF SCHOOLJAAR 2016-2017 SCHAKELT COFEP OVER NAAR NIEUWE SOFTWARE. ONDERSTAANDE
PRINTSCREENS ZULLEN DAN NIET MEER VAN TOEPASSING ZIJN !!!
Een van onze werknemers wenst wijn aan te kopen. Zoek in de databank naar Belgische oefenfirma’s die
computers, … verkopen. In een tweede stap ga je op zoek naar deze die gespecialiseerd zijn in de verkoop
van computers.
Start de databankmodule
11
Log in met:
o Code: BE01XXX
o Naam: leraar
o Paswoord: ******
Selecteer het tabblad ‘Gouden gids’
Selecteer in de linker kolom ‘Computers, Internet and Electronics’
Selecteer vervolgens in de rechter kolom ‘Computers & Equipement’
Klik op ‘Zoeken’
Wij krijgen een lijst van oefenfirma’s die drank verkopen.
Selecteer nu in het vorige scherm het tabblad ‘Zoeken naar tekst’
12
Tik ‘Computers’ in
We krijgen nu een beperktere lijst van oefenfirma’s of m.a.w. een selectie uit de voorgaande. Kies voor
Connections. Bekijk hun website/webshop en plaats een (telefonische) bestelling. Leg uit dat je een TTT
volgt en dat de afhandeling dringend is. Vraag of ze de orderbevestiging vandaag nog kunnen doormailen,
zodat de goederen volgende week geleverd kunnen worden. Heb je een ‘Ja’ van de leverancier, dan kan je
een volgnummer aanvragen bij de personeelsverantwoordelijke van jouw firma.
Maak een telefoonnota op van het telefoongesprek. Bewaar deze nota in de map “Leveranciers” (zie
bijlage 1). Indien je een schriftelijke bestelbon opmaakt, dan wordt deze ook in deze map opgeslagen.
Elk document van deze transactie zal hier bewaard worden.
Wacht nu op de orderbevestiging.
13
5
Verkopen handelsgoederen
5.1
Ontvangst bestelling
5.1.1
Schema
Bestellingen komen binnen op het secretariaat, die ze doorstuurt naar de verkoper (verplaatst naar map
‘Verkoop’). De verkoper bewaart de mail, voert de verkooporder in Navision in, drukt de orderbevestiging
af en stuurt deze per e-mail naar de klant.
14
5.1.2
Voorbeeld: bestelbon Cofesoc
In onze mailbox vinden we o.a. een bestelling van Cofesoc. We geven deze bestelling in Navision in en
bewaren de mail in de map “Klanten” (zie bijlage 1).
Start NAV2015 op en meld aan als ‘Verkoper’.
Klik op ‘Nieuwe verkooporder’
Vul de bestelkop in:
o Klantengegevens
o Verzochte leverdatum
Vul de bestellijnen in:
o Artikelnummer
o Vestiging: kies voor ‘Groen’ (standaard) want de goederen moeten gepickt en verzonden
worden
o Aantal: let op de beschikbaarheid
o Vul het ‘Te verzenden aantal’ in (= ‘Aantal’), dan wordt de btw ook al op de orderbevestiging
berekend
15
Verzending:
o Vestiging: magazijn waar de goederen worden opgehaald
o Verzendadvies: volledig of gedeeltelijk (afhankelijk van de beschikbare voorraad)
Druk de orderbevestiging af:
o Klik op ‘Orderbevestiging’
o
o
Opmerking: het nummer van de orderbevestiging is al ingevuld
Open nu de orderbevestiging als een PDF-document. Bewaar dit document in de map van de
klant (zie bijlage 1) en druk af.
16
Stuur de orderbevestiging (= verkooporder) naar de klant (= e-mail met bijlage).
We wachten nu op een akkoord van de klant (= ondertekende orderbevestiging van de klant) om dit
order vrij te geven. Zonder akkoord van de klant geef je een order vrij na 8 dagen (moet vermeld staan
in de orderbevestiging).
5.2
Verzending handelsgoederen
5.2.1
Vrijgeven verkooporder
Sommige oefenfirma’s vragen om de orderbevestiging te ondertekenen voor akkoord en terug te sturen.
Ook als dit niet gebeurd is, gaan wij er van uit dat de klant akkoord gaat met de orderbevestiging. 1 week
na het verzenden van de orderbevestiging geeft de verkoper de bestelling vrij in Navision zodat de levering
kan gebeuren op de voorgestelde leveringsdatum. De magazijnier zal geen opdracht krijgen om de
goederen te verzenden zolang de verkooporder niet is vrijgegeven.
17
Start NAV2015 op en meld aan als ‘Verkoper’
Klik op ‘Verkooporders - Open’
Selecteer of open de verkooporder waarvan we de bevestiging hebben ontvangen
Klik op ‘Vrijgeven’
18
5.2.2
Verzenden goederen uit magazijn
19
5.2.3
Goederen picken
Voor de transportfirma de goederen (pallets, dozen, …) komt ophalen, maakt de magazijnier een
magazijnverzenddocument op. Hij maakt ook een picklijst op, die gebruikt zal worden om de goederen
klaar te zetten voor verzending.
Log in als ‘Magazijnier’
Klik op ‘Vrijgegeven verkooporders – Vandaag’ (bestellingen die vandaag moeten vertrekken of al weg
moesten zijn)
Open de verkooporder en klik op ‘Magazijn verzending maken’ (dit kan maar één keer)
Het magazijnverzenddocument wordt meteen geopend. De goederen staan nog in het magazijn. Ze moeten
nu naar de verzendlocatie gebracht worden, waar ze klaargemaakt worden voor verzending.
We maken daarom een pickdocument op voor de magazijnier zodat hij weet wat hij naar de verzendlocatie
moet brengen.
Klik op ‘Pick maken’
Het ‘Pickaantal’ wordt voor elk artikel automatisch ingevuld
Status wordt op ‘Vrijgegeven’ gezet
20
De magazijnier haalt de goederen uit het magazijn en zet ze klaar voor verzending in het verzendmagazijn.
Klik op ‘Picks – Alle’ en open het document
Duid een magazijnwerknemer aan
De opslaglocatie is al ingevuld omdat dit de vaste plaats is in ons magazijn
Klik op ‘Pick registreren’
21
5.2.4
Verzenden goederen met Cofetrans
Met de pakjesdienst ‘Cofetrans’ kunnen we goederen versturen van de ene Belgische oefenfirma naar de
andere Belgische oefenfirma. Op de Cofep-site, onder de rubriek ‘COFEP-diensten’ staat een link naar
Cofetrans.
Log in met de gebruikersnaam van de oefenfirma BE0XXX en het wachtwoord
Kies de bestemming (ZET-code van de firma invoeren)
22
Bepaal ‘Datum aanvraag’ en ‘Leveringsdatum’
Bepaal aantal dozen (karton), plastiek zakken of pallets
Voer het gewicht in per karton, zak of pallet
Klik op ‘Maak factuur’
Druk de verzendnota af en bewaar in de map “Klanten” (zie bijlage 1)
Bevestig de opdracht
De factuur wordt later per e-mail naar de firma verstuurd
5.2.5
Afdrukken en verzenden leveringsbon
De transportfirma kan de goederen inladen en de magazijnier kan nu het verzendocument boeken.
Klik op ‘Gepickte verzendingen – Vandaag’
Open de gepickte zending
23
We zien dat de zending volledig ‘gepickt’ is
Boek de verzending
Drukt nu de leveringsbon af.
Klik op ‘Geboekte verkoopverzendingen’
Open het verzenddocument
Klik op ‘Afdrukken’
In het volgende scherm:
Open de keuzeknop ‘Afdrukken’ en kies ‘PDF’
Bewaar het PDF-document (leveringsbon) in de map van de klant (zie bijlage 1)
Druk de leveringsbon af en verstuur deze naar de klant
24
5.3
Boeken verkoopfactuur
5.3.1
Aanmaken
Log in als ‘Boekhouder’
Klik op ‘Goedgekeurde verkooporders’
Open het verkooporder
25
Vul het ‘Te factureren aantal’ ( = ‘Verzonden aantal’) in. Navision kan zodanig ingesteld worden dat het
‘Te factureren aantal’ automatisch wordt ingevuld
Klik op ‘Boeken’(Opgelet! Klik niet op ‘Boeken en afdrukken’)
Kies ‘Verzenden en factureren’
5.3.2
Afdrukken en verzenden verkoopfactuur
Klik op ‘Geboekte documenten’
Klik op ‘Geboekte verkoopfacturen’
Selecteer de verkoopfactuur die je wenst af te drukken
Klik op ‘Afdrukken’
26
Open de factuur als een pdf-document
Bewaar de factuur in de map van de klant (zie bijlage 1)
Druk de factuur af
Stuur de factuur naar de klant (= e-mail met bijlage)
6
Ontvangst handelsgoederen
6.1
Ontvangst orderbevestiging
6.1.1
Vrijgeven order
In de mailbox van de inkoper vinden we nu de orderbevestiging van ons geplaatste inkooporder. Bewaar de
orderbevestiging in de map “Leveranciers” (zie bijlage 1).
De leverancier heeft bevestigd welke goederen en wanneer deze geleverd zullen worden. In Navision zullen
we de inkooporder ‘vrijgeven’ zodat de magazijnier in zijn scherm ziet dat de goederen geleverd zullen
worden.
Vrijgeven van het order:
Start NAV2015 op en meld aan als ‘Inkoper’
Vanuit het rolcentrum klikt men op ‘Verzenden of bevestigen’
Selecteer de order waar de bevestiging van werd ontvangen
Geef de bestelbon vrij want nu mag de levering (= leveringsbon) verwacht worden. De status stond op
‘Open’ en zal veranderen in ‘Vrijgegeven’. De inkooporder verdwijnt van het scherm. Een volgend
‘open’ inkooporder verschijnt automatisch op het scherm.
27
6.2
Ontvangst leveringsbon
In de mailbox van voorraad vinden we de leveringsbon van ons inkooporder. De leveringsbon symboliseert
de levering van de goederen door de transportfirma. Als bewijs dat we de goederen goed hebben
ontvangen, zullen we de leveringsbon ondertekend terugsturen naar de leverancier ( = de chauffeur vraagt
voor ontvangst te tekenen). Na controle van de levering worden de goederen in het magazijn geplaatst.
Bewaar de leveringsbon in de map “Leveranciers”( zie bijlage 1).
Druk de leveringsbon af, onderteken de leveringsbon en scan de leveringsbon in. Bewaar de
ondertekende leveringsbon in de map “Leveranciers” (zie bijlage 1) en stuur deze tenslotte naar de
leverancier.
6.3
Verwerking ontvangst goederen
6.3.1
Schema
28
6.3.2
Opmaken magazijnontvangstdocument
Wanneer de transportfirma de goederen (paletten, dozen, …) levert, maakt de magazijnier een
magazijnontvangstdocument op.
Log in als ‘magazijnier’
Klik op ‘Verwachte inkooporders’
Selecteer de ‘Verwachte inkooporder’
Klik op ‘ Magazijn ontvangst maken’
Het magazijnontvangstdocument wordt meteen geopend om de ontvangst van de goederen te boeken.
Hiervoor moet het pakket geopend en de inhoud geteld worden. Stemt het te ontvangen aantal wel
degelijk overeen met het aantal dat in het pakket aanwezig is?
Klik op ‘Ontvangst boeken’
Bij de inkoper is het aantal ‘Openstaande inkooporders’ verminderd met 1
De goederen staan nu in het ontvangstmagazijn. Ze worden door de magazijnier, met behulp van een
opslagdocument, naar het magazijn gebracht. Het opslagdocument wordt aangemaakt door Navision. De
magazijnier moet de opslag van de goederen in het magazijn registreren.
29
6.3.3
Registreren opslag goederen in magazijn
Klik op ‘Magazijnopslag’
Open het magazijnopslagdocument
Duid een magazijnwerknemer aan
Klik op ‘Opslag registreren’
30
6.4
Boeken inkoopfactuur
Na ontvangst van de inkoopfactuur, logt men in als ‘Boekhouder’
Klik op ‘Goedgekeurde inkooporders’
31
Om te controleren of de factuur al dan niet overeenstemt met de gegevens in Navision vraagt men de
statistiek op van de inkooporder. Selecteer de order en klik op ‘Statistiek’.
Controleer nu de bedragen. Neem contact op met de leverancier wanneer iets niet correct is of pas de
inkoopvoorwaarde aan (bijvoorbeeld contante korting).
Indien alles ok, mag de factuur geboekt worden. Open de factuur, vul het ‘Factuurnr. leverancier’. Het
‘Te factureren aantal’ is al ingevuld (afhankelijk van de instelling - controleren!).
Klik op ‘Boeken’
32
7
Betaling en inning facturen
7.1
Uitvoeren betaling
!!! VANAF SCHOOLJAAR 2016-2017 SCHAKELT COFEP OVER NAAR NIEUWE SOFTWARE. ONDERSTAANDE
PRINTSCREENS ZULLEN DAN NIET MEER VAN TOEPASSING ZIJN !!!
Voor het betalen van de factuur gebruiken we de ZET-banksoftware (http://zetbe.zuef.de).
Start de bankmodule en kies de firmarekening
Kies ‘Orders registreren’ (1)
Kies ‘Overschrijvingen’ (2) voor een binnenlandse overschrijving of ‘Buitenlandse overschrijving’ voor
een buitenlandse overschrijving
Klik op ‘Nieuwe overschrijving’
33
Vul in:
o
o
o
o
o
Firmanaam
Rekeningnummer: BE99 9999 9999 9999
Bedrag
Mededeling: bvb. factuurnr.,
Eigen dossiernummer (referentienummer)
Klik op opslaan
De begeleider zal nu de nodige stappen ondernemen om de overschrijving te autoriseren en door te sturen
naar de bank.
Klik op “… orders nu op autoriseren instellen’
34
Het programma vraagt om het TAN nr. 114 van lijst nr. 1 in te vullen. Het TANnr. is een pincode die
bestaat uit 6 cijfers. Het TAN nr. vindt men in de TAN-lijst.
Tenslotte sturen we de orders naar de bank
Klik op het groene vinkje om de order vrij te geven
Klik op ‘nu versturen’
Voer het paswoord in van de begeleider en klik op verzenden
7.2
Opvolging inning en betaling
7.2.1
Algemeen
De inning of betaling van facturen kan gecontroleerd worden aan de hand van de bankafschriften. Deze
worden opgevraagd in ZET-bank en bewaard in de map “bankafschriften”.
35
36
7.2.2
Afpunten betalingen
Log in als ‘Boekhouder’
Kies het financieel dagboek ‘COFEBA’ (= bankboek)
37
Vul het eindsaldo in dat op het bankafschrift terug te vinden is
Vul de correcte datum in
Documentsoort = betaling
Documentnummer = nummer van het bankafschrift
Rekeningsoort = leverancier
Rekeningnr. = leveranciersnummer
Vul het bedrag in
Het ‘Totaal verschil’ moet 0 zijn
Een wijziging van het bankboek moet ook gekoppeld worden aan een bepaalde factuur. Klik daarom op
‘Handmatig toepassen (Vereffening)’
Selecteer de factuur die volgens het bankafschrift betaald werd
Klik op ‘ID – toekennen’. Het nummer van het bankafschrift (in dit geval ‘75’) wordt automatisch
toegekend.
Het saldo nu teruggevallen tot nul. Dit betekent dat alles is vereffend.
Klik op ‘OK’
Het financieel dagboek staat opnieuw op het scherm
Klik op ‘Boeken’
38
Klik op ‘Ja’ voor akkoord
Sluit het financieel dagboek
Log in als ‘Boekhouder’
Klik op ‘Financiële dagboeken’
Kies het financieel dagboek ‘COFEBA’ (= bankboek)
39
Het saldo van het laatste rekeninguittreksel is al ingevuld
Vul nu het eindsaldo in van het nieuwe rekeninguittreksel
Vul de boekingsdatum in
Bij ‘Documentsoort’ kiest men voor ‘Betaling’
Bij ‘Documentnummer’ vult men het nummer van het bankafschrift in
Rekeningsoort = Klant
Rekeningnr. = klantnummer
Onder bedrag vult men het factuurbedrag in (negatief voor een betaling)
Klik op ‘Vereffening – Handmatig toepassen’ om de factuur die de klant betaald heeft te selecteren
40
Selecteer de factuur die vereffend moet worden
Klik op ‘Id toekennen’. Het ‘Vereffeningsnr’ wordt automatisch ingevuld
Klik op OK als het saldo gelijk is aan 0
Het bankboek staat nu terug op het scherm. Het eindsaldo van het afschrift stemt overeen met het
totaalsaldo.
Klik op ‘Boeken’
7.2.3
Afpunten inningen
Log in als ‘Boekhouder’
Klik op ‘Financiële dagboeken’
41
Kies het financieel dagboek ‘Cofeba’ (= bankboek)
Het saldo van het laatste rekeninguittreksel is al ingevuld
Vul nu het eindsaldo in van het nieuwe rekeninguittreksel
Vul de boekingsdatum in
Bij ‘Documentsoort’ kiest men voor ‘Betaling’
Bij ‘Documentnummer’ vult men het nummer van het bankafschrift in
Rekeningsoort = Klant
Rekeningnr. = klantnummer
Onder bedrag vult men het factuurbedrag in (negatief voor een betaling)
Klik op ‘Vereffening – Handmatig toepassen’ om de factuur die de klant betaald heeft te selecteren
42
Selecteer de factuur die vereffend moet worden
Klik op ‘Id toekennen’. Het ‘Vereffeningsnr’ wordt automatisch ingevuld
Klik op OK als het saldo gelijk is aan 0
Het bankboek staat nu terug op het scherm. Het eindsaldo van het afschrift stemt overeen met het
totaalsaldo.
Klik op ‘Boeken’
43
8
Opvolging personeelsaankoop
8.1
Orderbevestiging
In de mailbox ‘Persoonlijke aankopen’ vinden we de orderbevestiging van onze personeelsaankoop. De
leverancier heeft bevestigd welke goederen wanneer geleverd zullen worden.
De personeelsverantwoordelijke vult het overzicht van de personeelsaankopen aan en stuurt de mail
door naar de werknemer die de bestelling heeft geplaatst.
De werknemer bewaart de orderbevestiging in de map “leveranciers” (zie bijlage 1).
8.2
Leveringsbon
In de mailbox ‘Persoonlijke aankopen’ vinden we de leveringsbon van deze personeelsaankoop.
De personeelsverantwoordelijke vult het overzicht van de personeelsaankopen aan en stuurt de mail
door naar de werknemer die de bestelling heeft geplaatst.
De werknemer:
o bewaart de leveringsbon in de map “leveranciers” (zie bijlage 1)
o ondertekent de leveringsbon
o scant de leveringsbon in
o bewaart de ondertekende leveringsbon in de map “leveranciers” (zie bijlage 1)
o stuurt de ondertekende leveringsbon terug naar de leverancier
44
8.3
Factuur
In de mailbox ‘Persoonlijke aankopen’ vinden we tenslotte de factuur van onze personeelsaankoop.
De personeelsverantwoordelijke vult het overzicht van de personeelsaankopen aan en stuurt de mail
door naar de werknemer die de bestelling heeft geplaatst.
De werknemer:
o bewaart de factuur in de map “leveranciers” (zie bijlage 1)
o controleert de factuur
o betaalt de factuur met een overschrijving (bij voorkeur op papier)
o bewaart de overschrijving in de map “leveranciers” (zie bijlage 1)
o geeft de overschrijving aan de personeelsverantwoordelijke
8.4
Betaling
De personeelsaankopen worden door de personeelsleden (deelnemers) zelf opgevolgd. Omdat de
personeelsaankopen via de gemeenschappelijke personeelsrekening betaald worden, mogen ze de betaling
met ZET-bank niet zelf uitvoeren. Deze zal gebeuren door de personeelsdienst.
De personeelsverantwoordelijke heeft een overschrijvingsformulier van het personeelslid ontvangen.
De personeelsverantwoordelijke vult het overzicht van de personeelsaankopen.
45
De personeelsverantwoordelijke betaalt de factuur via de ZET-bank en gebruikt hiervoor de
personeelsrekening.
8.5
Opvolging betaling
De personeelsverantwoordelijke volgt de betalingen van de personeelsaankopen nauwkeurig op. Hij of zij
vraagt de bankafschriften van de personeelsrekening op en bewaart deze in de map “bankafschriften” (zie
bijlage 1).
De personeelsverantwoordelijke noteert het nummer van het bankafschrift in het overzicht van de
personeelsaankopen.
8.6
Opvolging stortingen
Als er via de personeelsrekening betaald wordt, dan moet er ook geld op gestort kunnen worden. De
personeelsverantwoordelijke kijkt er op toe dat:
de lonen maandelijks op deze rekening worden gestort
de toelage voor de personeelsaankopen tijdens een beurs worden aangevraagd en gestort.
8.7
Individuele rekeningen (optioneel)
De personeelsverantwoordelijk kan voor elke werknemer ook een individuele rekening bijhouden.
46
8.7.1
Verdelen loonmassa
Een Excel-toepassing helpt ons om het loon van de werknemers gelijkmatig te verdelen onder de
leerlingen. In het begin van het schooljaar wordt deze toepassing ontworpen of aangepast. Elke werknemer
is een afzonderlijk tabblad. De vorige leerlingen worden vervangen door de huidige leerlingen (eventueel
tabbladen toevoegen of verwijderen). Het bedrag dat op dat ogenblik op de personeelsrekening staat
wordt verdeeld onder de nieuwe leerlingen. Het bedrag dat elke leerling maandelijks ontvangt, is
afhankelijk van het uigekeerde maandloon en van het aantal leerlingen. De formule die voor de verdeling
zorgt, moet dan ook jaarlijks aangepast worden.
8.7.2
Aanpassen individuele rekeningen
De personeelsdienst voert de betaling uit na ontvangt van een betalingsopdracht van de leerling. De
individuele rekening van de leerling wordt pas, na ontvangst van het bankafschrift met de registratie van de
betaling, aangepast.
8.7.3
Controle individuele en gemeenschappelijke personeelsrekening
Op elk ogenblik moet het totale tegoed van de individuele rekeningen overeenstemmen met het tegoed
van de gemeenschappelijke personeelsrekening.
47
Bijlage