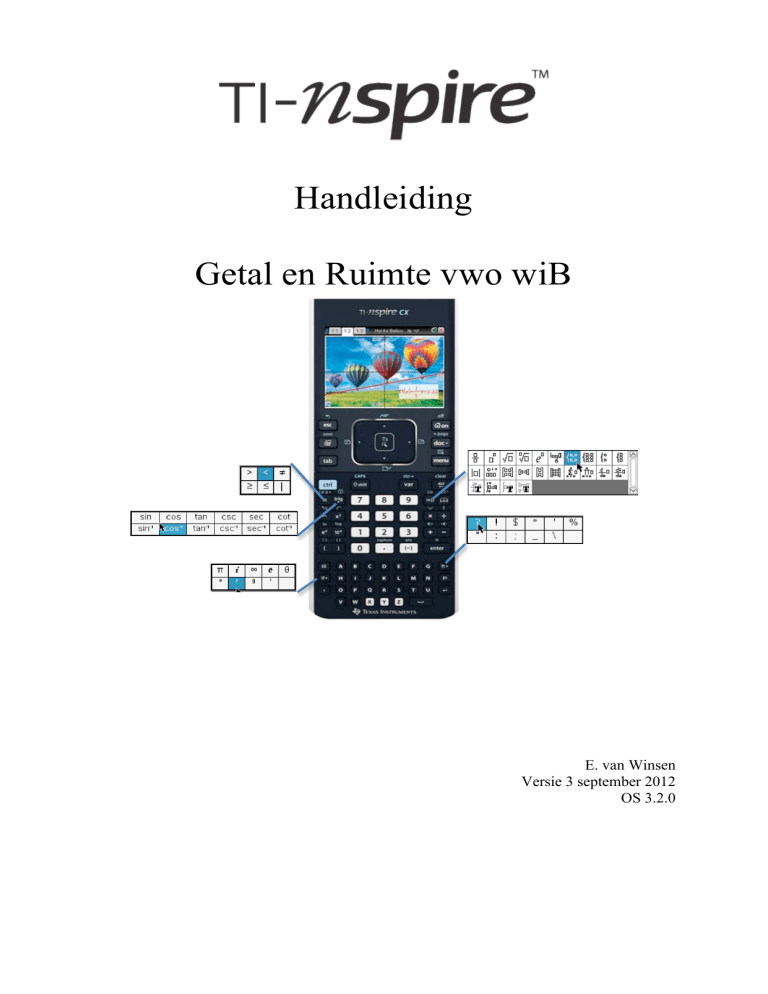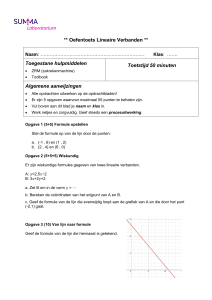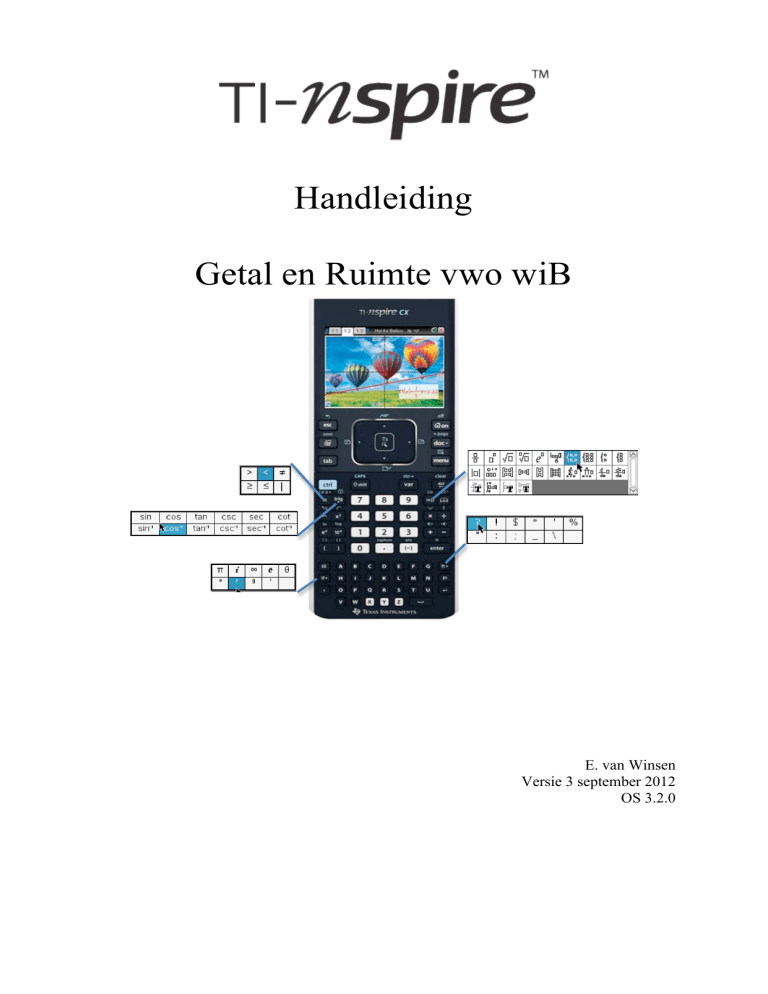
Afronden, geheel deel, breukdeel, Kleinste gemeen
veelvoud, Grootste gemene deler, …
vind je via
.
Alles betreffende complexe getallen vind je via
.
Handleiding
Bij de TI-84 is het een heel werk om functies met een
meervoudig voorschrift in te geven.
Bij de TI-Nspire is een sjabloon aanwezig om functies
met een meervoudig voorschrift in te geven als
Getal en Ruimte vwo wiB
2, x 3
Alles betreffende kansrekening vind je via
f (x) x 2 11, 3 x 2
x 3 1, x 2
2, x 3
f (x) x 2 11, 3 x 2
x 3 1, x 2
.
Druk
,
,
3. HET TEST – MENU (
)
De ongelijkheidstekens zitten boven de
gelijkheidstoets
en kies
als je een tweevoudig voorschrift hebt of
,
,
,
als het voorschrift meer of twee delen heeft.
:
GLE-MENU
ken invoert, kun je best aangeven hoe de Om de hoek 2,5 r in te geven kan je het sjabloon
Om
de functie te traceren moet je telkens van
oet uitzien.
gebruiken
voorschrift
veranderen.
a
bereikbaar
via
encombinatie
kom je in een
ht over hoeken.
hoek in graden, minuten en seconden
en tijdrovende bezigheid bij de TI-84.
5”
9
bereikbaar via
Al naar gelang de documentinstellingen krijg je het
resultaat in radialen (standaardinstelling) of graden
( documentinstellingen veranderen via
)
Een resultaat in de graden, minuten en seconde
notatie krijg je door het resultaat te converteren:
ga naar de catalogus en zoek onder het tweede
tabblad bij hoeken naar converteren naar DMS.
E. van Winsen
Versie 3 september 2012
OS 3.2.0
Om de hoek 45°16’35” in te geven maak je gebruik
van het sjabloon achter de
-toets.
21
Inhoudsopgave
Inhoudsopgave............................................................................................................................ 2 Berekeningen op het rekenmachinescherm ................................................................................ 4 Het rekenmachinescherm ....................................................................................................... 4 Eenvoudige berekeningen ...................................................................................................... 4 Mintekens ............................................................................................................................... 5 Haakjes ................................................................................................................................... 5 Breuken .................................................................................................................................. 6 Fouten verbeteren ................................................................................................................... 6 Werken met breuken .............................................................................................................. 7 Wetenschappelijke notatie ...................................................................................................... 8 Herhaald optellen en herhaald vermenigvuldigen .................................................................. 9 Functiewaarden en toppen ........................................................................................................ 10 Formules invoeren en grafieken plotten ............................................................................... 10 Het standaardscherm ............................................................................................................ 10 Met de spoor-cursor y-waarden berekenen .......................................................................... 11 Snijpunten van grafieken ...................................................................................................... 11 Bijzondere punten met Grafiek analyseren-menu ................................................................ 12 Formules uitzetten ................................................................................................................ 13 Het uiterlijk van grafieken veranderen ................................................................................. 13 De spoor-cursor en functiewaarden ...................................................................................... 13 Tabellen maken .................................................................................................................... 14 De optie Zoom-Passend........................................................................................................ 15 De absolute waarde .............................................................................................................. 15 Domein en Bereik................................................................................................................. 16 Richtingscoëfficiënt van raaklijn.............................................................................................. 17 De optie Raaklijn in een Grafieken scherm.......................................................................... 17 De optie nDerivative( in het Rekenmachinescherm ............................................................. 18 Functie en hellinggrafiek .......................................................................................................... 19 Hellinggrafieken plotten ....................................................................................................... 19 Exact waarden berekenen ..................................................................................................... 20 Het gebruik van Ans en lettergeheugens .................................................................................. 21 De toets Ý ........................................................................................................................... 21 Het gebruik van lettergeheugens .......................................................................................... 22 Parameterkrommen .................................................................................................................. 23 Het plotten van parameterkrommen ..................................................................................... 23 Poolvergelijkingen ................................................................................................................... 24 Poolcoördinaten .................................................................................................................... 24 Grafieken plotten .................................................................................................................. 25 Exponentiële en logaritmische functies .................................................................................... 26 Logaritmen berekenen .......................................................................................................... 26 e-machten ............................................................................................................................. 26 Integreren.................................................................................................................................. 27 Riemannsommen .................................................................................................................. 27 Integralen berekenen in het rekenmachine scherm .............................................................. 28 Integralen met Grafiek analyseren in een Grafieken scherm. .............................................. 28 Oppervlakte tussen grafieken ............................................................................................... 29 Lissajous-figuren ...................................................................................................................... 30 2
Het plotten van een Lissajous-figuur.................................................................................... 30 Allerlei tips & trucs .................................................................................................................. 31 Standaardinstellingen ........................................................................................................... 31 Resetten ................................................................................................................................ 31 Roosterlijnen ........................................................................................................................ 31 Foutmeldingen ...................................................................................................................... 31 Afronden op de GR .............................................................................................................. 31 Control b .......................................................................................................................... 32 Het gebruik van lettergeheugens .......................................................................................... 32 De catalogus ......................................................................................................................... 32 Sommeren............................................................................................................................. 32 De optie nSolve .................................................................................................................... 33 Logaritmen ........................................................................................................................... 33 Grafieken met een parameter ............................................................................................... 34 Variabelen gebruiken ........................................................................................................... 35 Hoeveel oplossingen? ........................................................................................................... 36 Stelsels vergelijkingen oplossen........................................................................................... 37 Veeltermvergelijkingen oplossen (abc-formule) .................................................................. 37 Versie opmerkingen
22-09-11 variabelen gebruiken en grafieken met een parameter toegevoegd, stelsels, veeltermvergelijkingen, 3.1 geen functionele wijziging
24-08-12 schermen met menu’s en omschrijvingen aangepast aan 3.2 (Meetkunde apart menu-item)
3
Berekeningen op het rekenmachinescherm
Het rekenmachinescherm
Zet de GR aan met c. Je komt dan op het
Hoofdscherm. Dit is meestal je startpunt. Je kunt dan
al een document open hebben (Huidig is dan goed
leesbaar) of helemaal schoon beginnen. Begin met een
nieuw document. Kies voor Nieuw onder
Documenten. Als er wordt gevraagd of je het vorige
document wil bewaren kies je nu voor Nee en krijg je
de keuze uit de zeven toepassingen: Rekenmachine,
Grafieken, Meetkunde, Lijsten en
Spreeadsheets(L&S), Gegevensverwerking en
Statistiek(G&S), Notities en Vernier DataQuest.
Kies Rekenmachine. Hier kun je berekeningen
maken.
Eenvoudige berekeningen
2 + 3× 4
.
5
De berekening 2+3*4 gaat op de GR net zoals op een
gewone rekenmachine, maar je sluit af met ·
Om het antwoord 14 vervolgens te delen door 5, hoef
je alleen maar p5 in te tikken.
Je krijgt dan het scherm hiernaast, de GR rekent
verder met het laatste antwoord.
Bereken
Druk je nu op · dan wordt de berekening
uitgevoerd. In plaats van Ans komt de waarde 14 te
staan en het antwoord wordt in breukvorm gegeven.
Wil je dit getal omzetten naar een kommagetal, dan kan dat via b Getal, Converteren
naar Decimaal. Je krijgt dan 2,8
Als je al weet dat je een kommagetal als antwoord wil kun je in plaats van · om de
berekening uit te voeren kiezen voor /·.
Controleer de volgende berekeningen:
1,087 x 2380 = 2587,06
5+ 23 ≈ 9.796
= /q
Na de 5 ¢ om onder het
5 + 3 = 5, 236
wortelteken uit te komen
2
kwadraat = q
5 + 2,3 = 10, 29
derde macht met l3
5 + 2,33 = 17,167
4
Opgave 1
Bereken in twee decimalen nauwkeurig:
a. 5,364 + 5 ×1, 472
b.
c 1,82 ÷ 35
34 + 6,53
d 11,52 + 8,7
Opgave 2
Bereken in twee decimalen nauwkeurig:
a. 12 + 3,51
c
21,8 ÷ 3,51
b.
d
21,8 ÷ 3,51
12 + 3,51
Mintekens
De toets - hoort bij aftrekkingen.
Je krijgt 18-5 met 18-5· Met de toets v zet je een minteken voor een getal.
Je krijgt −3 − 8 met v3-8· Let op dat op het scherm twee verschillende
mintekens te zien zijn.
- voor aftrekken
v minteken voor een getal
Haakjes
Het kwadraat van -8,3 is (−8,3)2 = 68,89
Vergeet niet de haakjes in te tikken. Zonder haakjes
krijg je −8,32 = −68,89 .
Opgave 3
Bereken.
a. het kwadraat van -5,7
b. de vierde macht van -1,8
c −5, 7 2
d −1,84
Opgave 4
Bereken in twee decimalen nauwkeurig:
a. −3,52 − 8 × −3
b.
c −8,134 − 5 ÷ −1, 63
d −8,1×1,34 − 5,72 ÷ −8
8,91 − 3,1×1,33
5
Breuken
2000
gebruik je de /p, je
5 + 1,183
krijgt dan de invoermal voor breuken.
Bij het berekenen van
Opgave 5
Bereken in twee decimalen nauwkeurig:
118 − 53
a.
×100
53
100
b.
352 ×1.23
1371 − 862
128
1283 − 1827
d
×100
1827
c
Opgave 6
Bereken in twee decimalen nauwkeurig:
118, 6
a.
8,32 − 5, 6
b.
−1,31 + 8,3 × 7, 05
21,32 − 7,53
3,882 + 4, 263
d
+ 7, 43
2
1 + 5, 6 − 2,9
c
5,93 + 23
8, 41 − 3 15
Fouten verbeteren
Maak je tijdens het intikken een fout, dan ga je met
de cursor naar de fout.
Vervolgens kun je met . de fout verwijderen en
vervolgens de goede invoer geven. TI-Nspire voegt
automatisch de nieuwe invoer tussen de bestaande.
Als je al een · gegeven hebt, kun je met de
cursor ££ (twee keer) naar de vorige invoer, geef
dan weer · en je krijgt de vorige invoer op een
nieuwe regel en je kunt deze invoer wijzigen.
Op het scherm hiernaast is bij 30 + 1,184 − 2, 483 per ongeluk na de 1,184 niet op ¢ getikt.
Na ££· en enkele keren . sta je achter de 4. Vervolgens ¢ en kun je de juiste opgave
maken.
Probeer deze mogelijkheden eens uit.
6
Werken met breuken
De GR heeft geen a b / c knop voor gemengde getallen.
teller
Breuken zijn altijd
zonder dat er helen zijn uitgehaald.
noemer
5 83 voer je in als 438 of als 5 + 83
De berekening 5 83 × 2 74 op de GR vergt enkele haakjes.
Je kunt intypen: (5+3/8)r(2+4/7) en de GR geeft dan
de nettere breukenvorm of je voert de breuken in met
de breuken invoermal /p .
De afronding is gemaakt met /·
Bij
1
2
+ 13 tik je in 1p2+1p3· Je krijgt dan
5
6
Met b Getal, Converteren naar Decimaal krijg
je de afronding 0,8333333.
Bij 8 × 2 73 moet je haakjes gebruiken, dus 8r(2+3p7)·
Ook het omgekeerde kan: een decimaal getal omzetten naar een breuk.
Met de optie b Getal, Benaderen als breuk kun je bijvoorbeeld 3,125 als breuk
schrijven. Typ je zomaar een decimaal getal is, dan zul je veelal een breuk krijgen met grote
teller en noemer.
Opgave 7
Bereken. Schrijf het antwoord als een breuk zowel als in twee decimalen nauwkeurig:
a. 23 + 14
c 20 ×1 73
b. (1 92 ) 2
d 19 × 2 13 − 8 × 2 74
Opgave 8
Bereken. Schrijf het antwoord als een breuk zowel als in twee decimalen nauwkeurig:
a. 8 53 ÷ 2 14
c (3 16 − 2 71 ) 2
b. (3 16 − 2 15 ) ÷ 2 15
d 21 ÷ 2 73
Opgave 9
Bereken. Schrijf het antwoord als een breuk zowel als in twee decimalen nauwkeurig:
a. het kwadraat van 1 23
c 5 gedeeld door 1 13
b. de vierde macht van −2 73
7
Wetenschappelijke notatie
Bij de berekening van 3.225 geeft de rekenmachine
4.25353E12. Je moet dit lezen als 4,25353 ⋅1012
Bij E12 moet de komma 12 plaatsen naar rechts.
Bij 0,128 geeft de Nspire als antwoord 4.29982E-8.
Dit betekent 0,0000000429982.
Bij E-8 moet de komma 8 plaatsen naar links.
Het getal 48357 wordt in wetenschappelijke notatie weergegeven als 4.8357E4. Je moet dit
lezen als 4,8357 ⋅10 4
Het getal 0.000381 wordt in wetenschappelijke notatie weergegeven als 3.81E -4. Je moet dit
lezen als 3,81 ⋅10−4
Met i kun je een getal rechtstreeks in de wetenschappelijke notatie invoeren. Het getal
5,83 ⋅10−7 voer je in als 5.83 i -7
Dit is ook handig bij grote getallen. Zo kun je 12,6 miljard invoeren met 12.6 i 9
Opgave 10
Bereken. Schrijf het antwoord in de wetenschappelijke notatie, dus in de vorm a ⋅10 p . Geef a
in twee decimalen nauwkeurig:
a. 321
c 2,38 ⋅107 × 0,081⋅109
b. 5,318
d 0,86 ⋅106 × 2, 48.107
Opgave 11
Bereken. Rond af op 5 decimalen.
a. 0, 7 25
b. 0,318
c 0,65 × 0,349
d (2,1: 7,3) 4
8
Herhaald optellen en herhaald vermenigvuldigen
Een hoeveelheid neemt telkens met 13 toe. De
beginhoeveelheid is 180.
Op de GR gaat dit herhaald optellen als volgt:
o Typ de beginhoeveelheid, 180 in en ·.
o Tik + 13 en ·
o Tik ···
Bij herhaald vermenigvuldigen ga je op soortgelijke
manier te werk. Wordt een hoeveelheid telkens met
1,06 vermenigvuldigd, dan reken je dit op de Nspire
als volgt door. Begin met 750.
o Typ de beginhoeveelheid, 750 in en ·.
o Tik r 1,06 en ·
o Tik · · ·
Opgave 12
Een bedrag wordt jaarlijks met 1,045 vermenigvuldigd. Begin met € 2500.
Hoeveel is het bedrag
a. na 5 jaar
c na 13 jaar
b. na 10 jaar
c na 25 jaar?
Opgave 13
Een bedrag wordt jaarlijks met 0,3 miljoen vermeerderd. Begin met 18,6 miljoen euro..
Hoeveel is het bedrag
a. na 18 jaar
b na 25 jaar
Opgave 14
Een bedrag wordt jaarlijks door 0,98 gedeeld. Het beginbedrag is € 1750,-.
Hoeveel is het bedrag
a. na 8 jaar
b na 13 jaar
9
Functiewaarden en toppen
Formules invoeren en grafieken plotten
Open een nieuw document met c Nieuw. Als je het vorige document wil bewaren kies je
voor opslaan en moet je het een zinvolle naam geven. Als je het vorige document niet wil
opslaan kom je meteen voor de keuze van de zeven
mogelijke schermen.
Kies eerst voor Rekenmachine toevoegen.
Vervolgens open je een tweede scherm via c en
een klik op de tweede van de zeven iconen voor de
zeven toepassingen. Beweeg de cursor door je vinger
over het touchpad te bewegen over de iconen om te
zien welke waar voor staat. Kies voor Grafieken,
selecteren kan met een klik of met een ·.
Je hebt dan het scherm hiernaast.
Met /¡ en /¢ pijl naar links/rechts kun je van
pagina wisselen, deze zijn aangegeven met de
tabbladen 1.1 en 1.2 boven in het scherm). Ook kun je
het juiste tabblad met de cursor selecteren.
Probeer dit eens uit en zorg dat je weer in het
Grafieken scherm terecht komt.
We gaan de grafiek van y = x 2 − 4 x + 2 plotten.
Daarvoor met je de formule invoeren.
Voer achter f1(x)= deze formule in: Xq-4X+2
De grafiek verschijnt na · meteen op het scherm.
Soms moet je een verstandige schaalverdeling op de x-as en de y-as kiezen. Dat gaat via b,
dan Venster, Vensterinstellingen.
Als je een waarde hebt ingetypt kun je naar een volgend invulveld met de e toets of met de
pijltoetsen, als je op ENTER drukt verlaat je het Venster-menu.
Afspraak:
In plaats van “laat de GR de grafiek tekenen”
zeggen we kortweg “plot de grafiek”.
Het standaardscherm
De instelling met XMin = -10, XMax = 10, YMin = -6,67 en YMax = 6,67 heet de
standaardindeling. Het bijbehorende scherm heet het standaardscherm.
De GR heeft een optie waarmee je direct het standaardscherm krijgt. Dit gaat als volgt:
b Venster, Zoom-Standaard.
Als je voor Zoom-Gebruiker kiest gaat het scherm naar de laatste instellingen die je als
gebruiker zelf hebt ingevoerd.
10
Met de spoor-cursor y-waarden berekenen
Je kunt op meerdere manieren de grafiek onderzoeken.
Kies eerst b Spoor, Grafiekspoor en kijk wat er gebeurt als je met de pijltoetsen naar
links en naar rechts gaat.
Typ nu 3 gevolgd door ENTER. Je ziet dat het punt op de grafiek dat hoort bij x = 3 wordt
getekend.
Opgave 1
Bereken de y-coördinaten van het punt van de grafiek bij
a x = -1,5
b x=2
c x = 12,5
Ga vervolgens de grafiek met de cursor volgen (Tracen)
met b Spoor, Grafiekspoor.
Als je in de buurt van het snijpunt met de x-as komt,
kleeft de cursor aan het nulpunt en geeft (een
benadering) van de coördinaten en “nul” in beeld.
Bij het minimum krijg je de tekst “minimum” en de
coördinaten van de top van de parabool.
Een maximum wordt analoog aangegeven.
Opgave 2
a. Benader de coördinaten van het andere nulpunt.
b. Bereken de exacte oplossingen van de vergelijking x 2 − 4 x + 2 = 0
Snijpunten van grafieken
Ga weer naar het grafiekenscherm en met e kom je op de invoerregel voor het invoeren van
de formules van de functies.
Teken in hetzelfde assenstelsel ook de grafiek van f 2( x ) = 0.5 x − 1.
De parabool en de rechte lijn snijden elkaar twee keer.
Een manier om die snijpunten in beeld te krijgen is:
o Kies b Punten en lijnen, Snijpunt(en)
o Ga met de pijl naar een van beide grafieken (de
pijl wordt een handje en de grafiek wordt
dikker getekend) en druk x(of op enter).
o Ga vervolgens naar de andere grafiek en druk
opnieuw x(of op enter).
o In beeld verschijnen de coördinaten van beide
snijpunten.
We gaan onderzoeken wat er gebeurt als we het functievoorschrift van de lijn veranderen.
11
Je kunt de coördinaten verplaatsen. Zet de pijl op de coördinaten en met { pak je de
coördinaten vast en deze kun je met de cursor elders op het scherm plaatsen. Dit is handig als
de coördinaten boven op elkaar worden weergegeven.
Het aantal decimalen kun je ook veranderen. Zet met de cursor de pijl op de coördinaat
waarvan je het aantal decimalen wil veranderen. Druk /x en dan kun je met de + het
aantal decimalen vergroten en met de - het aantal decimalen verkleinen.
Druk op e en daarna op de pijl omhoog zodat je f2 in beeld hebt.
Met . kun je de -1 wissen en vervangen door bijvoorbeeld -2.
Als je dat gedaan hebt veranderen de coördinaten van de snijpunten in het scherm ook.
Opgave 3
Verander het functie voorschrift van f2 in: f 2( x) = x − 2 . De snijpunten hebben nu gehele
coördinaten. Bereken deze coördinaten.
Opgave 4
Hoeveel snijpunten heeft de lijn y = x − 5 met de grafiek van de parabool?
Bijzondere punten met Grafiek analyseren-menu
Het handige Grafiek Analyseren (b Grafiek
Analyseren) gebruik je voor het berekenen van
bijzonderheden van een grafiek. Er wordt gevraagd
naar welke grafiek, de ondergrens en de bovengrens.
Deze geef je aan door er met de muis heen te gaan en
te klikken voor vastlegging.
Hieronder enkele schermafdrukken.
De functies zijn f 1( x) = x 2 − 4 x + 2 en f 2( x) = x − 2
Overbodige vragen, zoals welke grafiek als er maar één is, van welke grafieken het snijpunt
als je maar twee grafieken hebt, worden niet gesteld.
12
Formules uitzetten
Om alleen de grafiek van f1 te zien moet je f2 verbergen.
De functie is er nog wel, maar wordt niet meer
weergegeven. Dit is iets anders dan Wissen, waarbij je
de functie verwijdert.
In het menu onder Acties vind je de schakelaar optie
Verbergen/Weergeven waarmee je iets dat weergegeven
wordt kunt verbergen, maar ook iets dat verborgen is
weer kunt weergeven.
Ook kun je naar de grafiek van f2 en dan met /b
naar het context-afhankelijke menu (vergelijkbaar met de rechtermuisknop in Windows).
Hierin kies je voor Verbergen/Weergeven om de grafiek van f2 niet meer te zien.
Oefen hiermee en zet de grafiek van f2 uiteindelijk weer op zichtbaar.
Opgave 5
a Plot de grafiek van f 1( x) = 0,5 x3 − 3x 2 + 2 x + 5 met venster [-12,12]x[-12,12].
b Plot ook de grafiek van f 2( x) = −0,5x 4 − 2,7 x3 + 8x − 3 in hetzelfde scherm.
c..Hoeveel snijpunten hebben de grafieken van f1 en f2 op dit scherm?
d Hoe kun je er zeker van zijn dat er geen andere snijpunten zijn?
Het uiterlijk van grafieken veranderen
Wanneer je meerdere grafieken in één scherm hebt
worden ze op de CX spontaan in verschillende
kleuren weergegeven. Je kunt het uiterlijk van
grafieken aanpassen. Je kunt ze dikker maken of als
stippel- of streeplijn laten tekenen.
Ga hiervoor met de cursor naar de aan te passen
grafiek. Kies in het context-afhankelijke menu na
/b voor Eigenschappen.
Probeer dit uit en maak de grafiek van f2 dikker en
gestreept door keuzes te maken met de pijltjestoetsen.
De spoor-cursor en functiewaarden
Begin een nieuw document met een rekenmachine en een Grafieken scherm.
Gegeven is de functie f ( x) = 0,6 x3 − 2,8 x 2 + 6
Je krijgt f(4,5) als volgt.
o plot de grafiek van f 1( x) = 0,6 x3 − 2,8x 2 + 6
o kies b Spoor, Grafiekspoor en tik in 4^5
o druk · en je ziet de cursor op het punt (4.5 , 3,975) staan.
Dus f(4,5)=3,975
Met nog een keer · worden de coördinaten in het assenstelsel geplakt, zodat je ze bij
verder tracen blijft zien.
13
Een alternatieve methode gebruikt het rekenmachinescherm:
Je krijgt f(4,5) als volgt.
o plot de grafiek van f 1( x) = 0,6 x3 − 2,8x 2 + 6
o ga naar het rekenmachinescherm door te bladeren met /¢ of /¡ en typ in: f1(4.5)
o druk · en je ziet dat f1(4.5)=3.975
Tabellen maken
Bij de formules f 1( x) = 0,5 x 2 − 3x + 2 en
f 2( x) = −2 x 2 + 1,5x + 6 krijg je als volgt tabellen op
het scherm.
o Voer beide formules in.
o Voeg een Lijsten en Spreadsheets scherm
toe met c Typ /T om een functietabel
te maken. Je krijgt dan de mogelijkheid om te
kiezen voor f1 of f2. Kies eerst voor f1, ga
met de cursor een kolom naar rechts en kies
daar voor f2.
Je krijgt standaard een tabel die begint bij x = 0 en die
stapjes van 1 maakt.
o De tabel kun je helemaal aanpassen aan wat
de situatie van je vraagt. Dit gaat via b
Functietabel, Functietabelinstellingen
bewerken.
Je kunt hier de startwaarde en de stapgrootte
aanpassen.
Kies Tabelstart = 3 en Tabelstap = 0.5 en bekijk de
tabel.
Als je Onafhankelijk op Vraag zet, dan kun je in de eerste kolom van de tabel zelf de x-en
invullen en worden de bijbehorende functiewaarden berekend.
Opgave 6
Los de volgende vergelijkingen op met de GR. Geef de oplossingen zo nodig in twee
decimalen nauwkeurig.
a −0, 2 x 2 + 5 = 3,62 − x
b 0,5 x 2 − 1 = 5 − 2 x
c 0, 4 x3 − 10 = 5 + 4 x − 2 x 2
14
De optie Zoom-Passend
Bij ingewikkelde functies met derde en vierde machten is het opsporen van een geschikt
venster geen eenvoudig karwei. Vaak volgen XMin en XMax uit de gegevens, maar moet je
YMin en YMax zelf bepalen.
De optie Zoom-Passend uit het venster menu kan je hierbij helpen.
Bij de formule f 1( x) = 0,02 x3 − 1,5 x 2 + 16 x + 800 met
x tussen 0 en 70 gaat dat als volgt.
o Voer de formule in bij f1(x)
o Kies b Venster, Vensterinstellingen en
stel daar de XMin op 0 en XMax op 70 in.
Kies vervolgens b Venster, Zoom-Passend. De
GR geeft dan de grafiek zoals hiernaast.
o Zorg eventueel voor rondere getallen bij
YMin en YMax bij de Vensterinstellingen.
Neem in dit geval bijvoorbeeld YMin = 0 en
YMax = 1500.
o Je krijgt dan ook de assen in het scherm wat vaak wel overzichtelijk is.
Ga met de cursor naar een vrij deel van het scherm, druk even op de klik-pad tot het handje
zich sluit. schuif nu over de touch-pad om het assenstelsel wat te verschuiven. Handig als je
de grafiek al bijna goed in beeld hebt.
Opgave 7
Gegeven is de formule f 1( x) = x3 − 12 x 2 + 8x + 250 met x tussen -5 en 15.
a Plot de grafiek met behulp van Zoom-Passend. Welke YMin en YMax heb je genomen?
b De grafiek snijdt de x-as.
Bereken de x-coördinaten van dit punt in twee decimalen nauwkeurig.
c Voor welke x is f 1( x) = 500 ? Rond af op twee decimalen.
Afspraak
Als gevraagd wordt “Welk venster heb je
gekozen?” vermeld je XMin, XMax, YMin en
YMax. X-schaal en Y-schaal hoeven niet
vermeld te worden.
De absolute waarde
Je kunt de ongelijkheid x2 − 5x > 4 oplossen door de
vergelijking x2 − 5x = 4 op te lossen en vervolgens
naar de grafieken van y = x2 − 5x en y = 4 te kijken.
Je krijgt deze modulusfunctie door in te voeren
f1(x)=abs( x 2 − 5 x ).
De GR gaat daarna over op de wiskundige notatie
voor de modulusfunctie.
15
Vervolgens kun je f2(x)=4 laten plotten en kun je in
een keer alle snijpunten bepalen met b
Meetkunde, Punten en lijnen, Snijpunten of stuk
voor stuk met b Grafiek analyseren.
Inzoomen met b Venster, Zoom In op de juiste
plaats het plaatje hiernaast krijgen. Versleep eventueel
nog enkele coördinaten om ze goed af te kunnen lezen.
Daarna kun je zien dat de oplossing (in drie decimalen)
luidt: x < −0, 702 of 1 < x < 4 of x > 5, 702
Domein en Bereik
Gegeven is de functie f 1( x) = 13 x3 + 12 x 2 − 6 x − 2
Pas het Venster aan tot [-10,10]x[-15,15].
Het is niet moeilijk om met de GR te bepalen dat deze
functie twee extremen heeft, een minimum
f 1(2) = −9 13 en een maximum f 1(−3) = 11 12
Je komt opgaven tegen waarbij het domein (de
toegestane x-coördinaten) beperkt wordt tot het
interval D f1 = [−5,1]
Ga met e naar de functie-invoerregel. Je kunt deze
domeinbeperking met de formule meegeven. Daarvoor
gebruik je de | - toets die zich in het submenu /Í
rechtsonder bevindt.
De in te voeren functie wordt dan
f 1( x) = 13 x3 + 12 x2 − 6 x − 2 −5 ≤ x ≤ 1
Het ≤ teken krijg je ook met het submenu /Í
De | wordt gelezen als “waarbij” of “met”.
Het levert de grafiek hiernaast op.
De kleinste y-waarde is f 1(1) = −7 16 , de grootste ywaarde die van het maximum, f 1(−3) = 11 12 zodat het
bereik B f1 = ⎡⎣−7 16 ,11 12 ⎦⎤
16
Richtingscoëfficiënt van raaklijn
De richtingscoëfficiënt van de raaklijn van de grafiek van f ( x) = 0,5 x 2 − 2 x − 1 in het punt A
met xA = 5 kun je op meerdere manieren krijgen.
De optie Raaklijn in een Grafieken scherm
Open een Grafieken scherm en typ achter f1(x) de functie
in. Je krijgt dan de grafiek van f te zien.
o Kies een punt op de grafiek van f met de optie
Punt op (b Meetkunde, Punten en lijnen,
Punt op)
o Sleep vervolgens deze coördinaten naar linksboven
in het scherm. Geef d als de coördinaten daar
staan waar je ze wil hebben.
o Ga met de cursor naar de x-coördinaat en geef twee
keer · of twee keer x. Na de eerste keer wordt
de x-coördinaat grijs en na de tweede keer kun je de x-coördinaat wijzigen in 5. Het
punt wordt nu (5; 1,5).
o Kies in b Meetkunde, Punten en lijnen,
Raaklijn, ga met de cursor naar het punt (5,1.5) van
de grafiek en geef ·. De raaklijn wordt nu
getekend.
o De richtingscoëfficiënt krijg je met b Meetkunde, Meting, Helling. Bevestig met ·.
Voor het overzicht kun je deze richtingscoëfficiënt ook
naar links slepen.
⎡ dy ⎤
Dus ⎢ ⎥ = 3 . De gevraagde richtingscoëfficiënt is 3.
⎣ dx ⎦ x =5
Je weet nu ook dat de snelheid waarmee f(x) verandert voor x = 5 gelijk is aan 3.
Het voordeel van deze methode is dat je het punt op de grafiek kunt verplaatsen waarbij de
coördinaten en de richtingscoëfficiënt worden aangepast.
Opgave 1
Gegeven is de functie g ( x) = −0,5 x3 + 2,5 x 2 − x + 2
a Plot de grafiek van f. Neem XMin = -2. XMax = 6, YMin = -10 en YMax = 10.
b Bereken de richtingscoëfficiënt van de raaklijn van de grafiek in het punt P met xP = -2. En
ook in het punt Q met xQ = 5.
c Met welke snelheid verandert g(x) voor x = 3.
d Bereken de helling van de grafiek in het punt R met xR = 4.
17
De optie nDerivative( in het Rekenmachinescherm
Je kunt de optie nDerivative( gebruiken om de helling
in een punt van de grafiek te krijgen.
Bij de functie f ( x) = 0,5 x3 krijg je de helling van de
grafiek in het punt A met xA=2 als volgt.
o open een Rekenmachinescherm
o typ in nDerivative(0.5x3,x=2). Haal
nDerivative( op uit de catalogus k.
o na · krijg je 6.
Je weet nu dat bij de functie f ( x) = 0,5 x3 geldt
⎡ dy ⎤
⎢ dx ⎥ ≈ 6
⎣ ⎦ x =2
Met nDerivative(f(x),x=x0) krijg je de helling van de grafiek van f in het punt met x-coördinaat
x0
⎡ dy ⎤
nDerivative(f(x),x=x0) = ⎢ ⎥
⎣ dx ⎦ x = x0
⎡ dy ⎤
Met nDerivative ( x3 − 5 x, x = 2) krijg je ⎢ ⎥ bij de functie f ( x) = x3 − 5 x .
⎣ dx ⎦ x =2
Opgave 2
a Zorg op het Rekenmachinescherm voor nDerivative ( x 2 , x = 3) . Welk getal krijg je?
b Bereken op het Rekenmachinescherm de helling van de grafiek van f ( x) = − x 2 + 3x in het
punt A met xA = 5.
c Bereken op het Rekenmachinescherm de helling van de grafiek van
g ( x) = 0,5 x3 − 4 x 2 + 8 x in het punt B met xB = -1.
Ook kun je met b Analyse, Numerieke afgeleide in een punt een meer wiskundige notatie
op de GR krijgen. In het eerste scherm vul je de variabele (meestal x) in en de waarde waar de
afgeleide waarde moet worden bepaald.
In het erop volgende scherm voer je de functie in. Dit kan de formule zijn, maar ook f1(x) als
je die gedefinieerd hebt.
18
Functie en hellinggrafiek
Hellinggrafieken plotten
Bij de functie f ( x) = 0,75 x 2 krijg je als volgt een
plot van de hellinggrafiek.
o voer in f 1( x) = 0,75 x 2
o de cursor staat nu achter f2(x)= en kies de
optie nDerivative( uit de catalogus. Deze
krijg je met k en daarna een n in te typen en
¤ om deze optie te selecteren. Geef nu ·
en je komt weer op de functie invoerregel.
Vul aan met f1(x),x=x en de hellinggrafiek
wordt getekend.
De grafiek wordt eerst gestippeld, dan gestreept en
dan een doorgetrokken lijn omdat de GR wat tijd
nodig heeft om in ieder punt van de grafiek van f1 de
helling te benaderen om daarna deze helling te
plotten.
Met Spoor kun je de functiewaarden van f2
opvragen. Je krijgt daarmee de helling van de grafiek
van f1 voor de opgegeven x-waarde.
nDerivative(f1(x),x=x) of nDerivative(f1(x),x)
Een ander woord voor hellingfunctie is afgeleide functie. In nDerivative herken je het
Engelse woord “derivative” dat afgeleide betekent.
Tussen haakjes staat eerst de functie en daarna, wat vreemd, x=x.
Met nDerivative(f1(x),x=3) bereken je de helling bij x=3. en met
f 2( x) = nDerivative(f1(x),x=x) wordt zo bij iedere x de helling berekend.
Opgave 1
Plot in één figuur de grafiek van f en de bijbehorende hellinggrafiek.
a f ( x) = −3x 2 .
b f ( x) = 0,5 x3 .
c f ( x) = −12 x 2 + 8 x + 10 .
19
Exact waarden berekenen
Voor je gevoel is er weinig verschil tussen de functies
f 1( x) = 0,75 x 2 − 4 x − 2 en f 2( x) = 34 x 2 − 4 x − 2 . Als
je de grafieken in een Grafieken scherm laat tekenen
krijg je twee keer dezelfde grafiek.
Voor TI-Nspire is er wel een verschil. Dit merk je pas
in een Rekenmachinescherm.
Beide functies zijn in een Grafieken scherm
ingevoerd en daarna is voor beide functies de ywaarde bij x = 3 berekend.
Via b Acties, Definitie oproepen kun je de
gedefinieerde functies nog eens op het
Rekenmachinescherm krijgen.
Het verschil tussen f1 en f2 is dat f2 exact (met
breuken) doorrekent en f1 meteen decimale
antwoorden geeft omdat in de definitie al een
decimaal getal gebruikt is.
20
Het gebruik van Ans en lettergeheugens
De toets Ý
In deze paragraaf is de hoekinstelling bij de algemene
instelling op graden gezet.
Kies hiervoor c Instellingen, Document
instellingen en zorg voor hoekinstelling Graden.
Zie het scherm hiernaast.
Met OK werk je in het huidige document met graden.
Een nieuw document krijgt de oude instellingen. Wil je
ook nieuwe documenten met graden hebben, dan moet
je hier kiezen voor Standaard en de vragen daarna
bevestigend beantwoorden.
Gebruik de toetscombinatie Ý ( = /v ) om met
het laatste antwoord verder te rekenen.
5
Bij het berekenen van PQ =
met
tan(∠A)
360o
kun je te werk gaan zoals in het scherm
∠A =
13
hiernaast.
Je krijgt PQ ≈ 9,53
Vervolgens is KL = 5 ⋅ ( PQ + 3) berekend.
De PQ kun je krijgen met Ý, maar je kunt ook met de pijltjes omhoog gaan tot de uitkomst
9.5267 geselecteerd is en dan een · geven.
Je krijgt KL ≈ 62, 63
Als je nu nog de sin(∠A) moet berekenen kun je als volgt te werk gaan.
360
Kies sin uit het µ menu en ga met de cursor omhoog totdat de
geselecteerd is, druk dan
13
op · en het getal wordt tussen de haakjes geplakt en nog een · geeft het antwoord
(0,464723).
Opgave
Bereken met behulp van Ans in twee decimalen nauwkeurig.
6
100o
a. KL = 12 ⋅ (5 + 3PQ) met PQ =
en ∠A =
tan(∠A)
7
5,17
12
80
b. AB =
met CD =
en tan(∠E ) =
2
sin(∠E )
6 + CD
13
21
Het gebruik van lettergeheugens
Je kunt een getal opslaan in een geheugen. daarvoor
zijn de letters A, B, … beschikbaar. Ook kun je
gebruik maken van meerletter geheugens zoals “links”,
“rechts”,”freq”.
Hiervoor is de functie STO ¢ die je met /h krijgt.
Hiernaast zie je dat de waarde 3 in geheugen a
geplaatst is, de waarde 5 in geheugen b. Vraag je ab op
dan krijg je een foutmelding omdat de variabele ab
niet gedefinieerd is. Bij a ⋅ b krijg je de uitkomst 15.
22
Parameterkrommen
Het plotten van parameterkrommen
Om de kromme te plotten die hoort bij de parametervoorstelling
⎧ x = −2 + 3cos(t )
met t op [0, 2π ] ga je te werk zoals hieronder is omschreven.
⎨
⎩ y = 1 + 3sin(t )
o Open een Grafieken scherm.
o Stel de GR in op radialen, de standaard
wiskundige hoekmaat via b Instellingen en
dan bij Grafiektekenhoek voor Radialen
kiezen.
o Kies via b Grafiek invoeren/bewerken,
Parametervoorstelling
o Voer de formule in, sin en cos vind je onder de
µ knop.
o Gebruik voor de t de standaardinstelling
0 < t < 6, 28 ( ≈ 2π ) en tstep= 0,13 ≈ 241 π
Met /G kun je de invoerlijn met de parametervoorstelling laten verschijnen en weer
verbergen. Het kan ook met b Beeld, Invoerregel verbergen/weergeven.
Opgave 1
⎧ x = 2 + 3cos(t )
Gegeven is de parametervoorstelling ⎨
met t op [0, 2π ]
⎩ y = −1 + 3sin(t )
a Welk venster kies je om de grafiek als cirkel groot op het scherm te krijgen?
b Plot de grafiek.
c Kies b Spoor, Grafiekspoor bij ieder punt zie je de x-coördinaat, de y-coordinaat en de
t-waarde.
d Bepaal de coördinaten van het punt dat hoort bij t = 1. Rond af op twee decimalen.
e Welke t hoort er bij het hoogste punt van de grafiek? Geef de exacte waarde en controleer
je antwoord met behulp van SPOOR
f Neem in de invoerregel 0 < t < 10 en bekijk de bijbehorende grafiek. Wat merk je op?
g Neem in de invoerregel −0.5π < t < π en bekijk de bijbehorende grafiek. Wat merk je op?
Geef de coördinaten van de eindpunten van de grafiek.
Opgave 2
⎧ x = t 2 + 4
Gegeven is de parametervoorstelling ⎨
met t op [-3, 3]
3
⎩ y = t − 6t
a Neem tstep=0,1 en plot de grafiek. Welk venster heb je gekozen om de grafiek goed in
beeld te krijgen?
b Schets de grafiek in je schrift. Zet bij minstens 4 punten van de grafiek de waarde van t die
bij dat punt hoort.
23
Poolvergelijkingen
Poolcoördinaten
Voor het omrekenen van rechthoekige coördinaten naar poolcoördinaten en omgekeerd zijn er
in Nspire speciale functies ingebouwd.
Het is belangrijk dat je let op de instellingen van je Nspire. Deze vind je via Instellingen en
status uit het Hoofdmenu. Je kunt de hoekeenheid veranderen voor het geopende document
met c Instellingen, Documentinstellingen voor berekeningen op het basisscherm en in
een grafiekenscherm met b Instellingen voor de grafiekenschermen. Je kunt ook deze
instellingen houden totdat je weer anders wilt, dan moet je op de knop Standaard klikken.
Zorg ervoor dat in je rekenmachinescherm met graden rekent. Dit regel je in c Instellingen, Documentinstellingen. De algemene instelling vind je ook als je met de cursor op
het Statusicoon (links naast het kruisje rechtsboven gaat staan). DEG staat voor het werken
met hoeken in graden, RAD voor het werken met hoeken in radialen.
Voorbeeld 1.
Bepaal de poolcoördinaten van het punt A met gewone
coördinaten (-3,1).
Hiervoor gebruik je de functies R¢Pθ en R¢Pr die je in
de catalogus kunt vinden.
Bij het punt A hoort een hoek θ van ongeveer 162° en
een radius r van ongeveer 3,16.
Voorbeeld 2.
Bepaal de gewone rechthoekige coördinaten van het
punt B met poolcoördinaten (r , θ ) = ( 2 ,135°)
Hiervoor gebruik je de functies P¢Rx en P¢Ry.
De syntax is P¢Rx(r, θ)
Opgave 1
a
b
c
d
Bepaal de poolcoördinaten van het punt C(15,8)
Bepaal de poolcoördinaten van het punt D(-5,15)
Bepaal de rechthoekige coördinaten van het punt E(6, 67°)
Bepaal de rechthoekige coördinaten van het punt E(-3, 45°)
Opgave 2
Zet de GR op radialen en zet de volgende coördinaten om.
a Bepaal de poolcoördinaten van het punt C(5,-12)
b Bepaal de poolcoördinaten van het punt D(-3,4)
c Bepaal de rechthoekige coördinaten van het punt E(6, 16 π )
d Bepaal de rechthoekige coördinaten van het punt E(-3, 34 π )
24
Grafieken plotten
Om de grafiek van de poolvergelijking r = 12 θ met θ
op [0, 8π] te plotten ga je als volgt te werk.
o Open een nieuw document met een Grafieken
scherm
o Stel het grafiektype in op polair met b
Grafiek invoeren/bewerken, Polair
o Voer de formule in, de θ vind je onder de ¹
in een submenu.
o Geef het domein voor θ , je kunt hier dus
8 π als bovengrens invoeren.
Let op de hoekmaat, bij dit soort grafieken (bijna)
altijd radialen.
Het venster moet je wat aanpassen om de grafiek
volledig in beeld te krijgen.
Stel het venster in op [-20 , 20] x [-13.3 , 13.3] met
ZoomUit met O(0,0) als midden, en je krijgt een
mooie spiraal.
Opgave 2
Plot de grafieken van
a r = θ met θ op [0,100], neem als stapgrootte 0,1.
b r = 12 cos θ met θ op [0,π], neem θstep=0,01
c r = 10cos(2θ ) met θ op [0,2π], neem θstep=0,01
25
Exponentiële en logaritmische functies
Logaritmen berekenen
Het berekenen van logaritmen kan met Nspire veel
makkelijker dan met andere rekenmachines. Voor al
deze andere rekenmachines is er de formule
10
log(a) log(a)
g
waarbij de logaritme
log(a) = 10
=
log( g ) log( g )
zonder vermelding van grondtal volgens afspraak
grondtal 10 heeft.
Het benaderen van de oplossing van 3x− 2 = 5 krijg je
via x − 2 = 3 log(5) en x = 2 + 3 log(5)
Het grondtal a van de logaritme wordt in Nederlandse
boeken links boven de log geplaatst.
Internationaal wordt het grondtal voor de logaritme
meer en meer rechts onder de log geplaatst, wat ook
een beter gevoel geeft omdat het een "grondtal" is.
Kijk maar eens in de diverse talen van wikipedia bij
het lemma “logaritme”.
Bij paragraaf 9.3 moet je de grafieken van f 1( x) = 2 x ,
zijn afgeleide f 2( x) = nDerivative( f 1( x), x) en het
f 2( x)
quotiënt
bestuderen.
f 1( x)
Je krijgt de drie formules alle drie tegelijk te zien als
je op de dubbele pijl omhoog (rechtsonder in het
scherm) klikt. Wil je terug naar de grafiek dan klik je
opnieuw op de dubbele pijl (die nu omlaag staat).
e-machten
Voor het benaderen van e , e 2 en 2e3 kun je niet de
letter e gebruiken. De wiskundige constante
e ≈ 2,7182818459 vind je met /k In het venster
kies je voor de vet weergegeven e.
Je kunt er ook voor kiezen om de u knop te
gebruiken. Voor het benaderen van e voer je dan e1
in.
Als je functies met e-machten invoert, kun je het
handigst deze manier kiezen omdat je dan meteen een
invulvakje voor de exponent krijgt.
26
Integreren
Riemannsommen
Gegeven is de functie f ( x) = 4 − x 2
Het vlakdeel V wordt ingesloten door de grafiek van f,
de y-as en de positieve x-as.
a. Bereken met behulp van een Riemannsom een
benadering van de oppervlakte van V. Neem
Δx = 0, 4 .
b. Bereken met behulp van de ondersom en de
bovensom met Δx = 0, 4 tussen welke grenzen de
oppervlakte van V ligt.
Uitwerking:
Er zijn 5 intervallen, de middens van deze intervallen zijn 0,2 ; 0,6 ;1 ; 1,4 en 1,8.
O(V ) ≈ f (0, 2)*0, 4 + f (0,6)*0, 4 + f (1)*0, 4 + f (1, 4)*0, 4 + f (1,8)*0, 4 =
4
∑ f (0, 2 + k ⋅ 0, 4) *0, 4
k =0
De onder en bovensom zie je in het scherm hiernaast.
Dus 4, 48 ≤ O(V ) ≤ 6,08
c. Verklaar de getallen bij de tweede sommatie. Hoeveel
intervallen zijn er genomen?
d. Benader O(V ) door voor 1000 intervalletjes te kiezen.
27
Integralen berekenen in het rekenmachine scherm
Om een integraal op in het rekenmachine scherm te berekenen gebruik je de optie nInt()
De syntax is nInt(Uitdr,Var,Onder,Boven).
Uitdr is een formule (uitdrukking), zoals x 2 − 4 x + 5 of f1(x) (als je deze gedefinieerd hebt),
Var is de variabele, veelal x. Onder is de ondergrens en Boven de bovengrens. Je kunt dit
nalezen als je in de Catalog de functie nInt() selecteert.
3
Om
∫x
2
+ 4 dx te benaderen tik je in:
1
nInt( x 2 + 4 , x ,1,3). Na · krijg je het scherm
hiernaast.
3
Dus
∫x
2
+ 4 dx = 16 23
1
Opgave 1
2
1
a
∫x
2
b
+ 4 dx
∫ 4− x
2
dx
−2
−3
Opgave 2
Bereken op het basisscherm. Geef je antwoord in twee decimalen.
5
4
1
4x
a
b
dx
∫1 x
∫0 x 2 + 1 dx
Opgave 3
Welke integraal bereken je met nInt( m2 + 4 , m ,-2,5)?
Integralen met Grafiek analyseren in een Grafieken scherm.
Om een integraal op in het grafiekenscherm te
benaderen b Grafieken analyseren, Integraal.
Vervolgens moet je de grafiek van de functie selecteren
met de cursor en de twee grenzen aangeven. Deze kun
je met de cursor verplaatsen, maar nauwkeuriger is het
om de grenswaarden in te typen. Typ daarvoor eerst de
ondergrens gevolgd door · , daarna de bovengrens en
weer een · en Nspire doet de rest.
4
Hiernaast zie je
∫x
3
− 4 x 2 + 2 x + 5 dx
0,5
28
Integreren
Oppervlakte tussen grafieken
De berekening van de oppervlakte van een vlakdeel
ingesloten door de grafieken van f en g gaat in drie
stappen.
1. Voer de formules van f en g in bij f1(x) en
f2(x) en plot de grafieken in een geschikt
venster. Schets de grafieken in je schrift.
2. Bereken de x–coördinaten van de snijpunten
van f en g en koppel deze aan de variabelen a
en b.
3. Bereken de oppervlakte met de optie nInt()
Voorbeeld
De berekening van de oppervlakte van het vlakdeel
ingesloten door de grafieken van f ( x) = x 2 − 4 en
g ( x) = −0,1x 4 − x + 5 gaat als volgt.
1. Voer in f1(x)= x 2 − 4 en f2( x) = −0,1x 4 − x + 5
en plot de grafieken in het standaardvenster.
2. Bereken de coördinaten van de snijpunten van f
en g. Druk op d om het berekenen van
snijpunten te verlaten. Ga vervolgens met de
cursor naar de x-coördinaat van het linker
snijpunt. Selecteer dit getal en toets /L of
gebruik de h knop.
Je krijgt dan het scherm zoals hiernaast.
Druk op ·, dan op a en vervolgens weer op
·. De x-coördinaat is nu vet. Koppel net zo
de x-coördinaat van het andere snijpunt aan de
variabele b.
3. Bereken op het basisscherm de gevraagde
oppervlakte met de optie int( f 2( x) − f 1( x), x, a, b )
Merk op dat de variabelen a en b bij het intypen vet worden weergegeven om aan te geven
dat dit gekoppelde variabelen zijn
Opgave 1
Het vlakdeel V wordt ingesloten door de grafieken van f ( x) = 6 − 12 x 2 en g ( x) = 0,1x 4 + x − 4
Bereken de oppervlakte van V in twee decimalen nauwkeurig.
29
Lissajous-figuren
Het plotten van een Lissajous-figuur
⎧ x = sin(t )
Om de kromme te plotten die hoort bij de parametervoorstelling ⎨
met t op [0,2 π ]
⎩ y = sin(2t )
ga je te werk zoals hieronder is beschreven.
Bij het venster is er rekening mee genouden dat hier
zowel de x als de y de waarden van -1 tot en met 1
aannemen. Met de optie b Venster, ZoomVierkant wordt ervoor gezorgd dat de eenheden op de
x-as en de y-as even groot worden getekend.
1. Kies in een Grafieken scherm de optie b
Grafiek invoeren/bewerken, Parametervoorstelling. Controleer of de hoekmaat op
radialen staat. Een kleinere waarde voor tstep
kost iets meer rekentijd, maar geeft een
gladdere grafiek. Neem tstep=0.01
2. Stel in de Vensterinstellingen de Xmin op -2,
de Xmax op 2, de Ymin op -2 en de Ymax op
2.
3. Kies nu b Venster, Zoom-Vierkant. Je
krijgt nu de grafiek hiernaast. Door deze laatste
keuze wordt de eenheid op de assen even groot
genomen. Een cirkel zou er dan als een cirkel
uitzien.
Als je de Vensterinstellingen bekijkt zie je dat
de Ymin en Ymax zijn aangepast.
Opgave 1
⎧ x = sin(2t )
Een Lissajous-figuur is gegeven door de pv . ⎨
met t op [0,2 π ].
⎩ y = sin(5t )
a.
Plot de kromme
b.
Geef met behulp van SPOOR (b Spoor, Grafiekspoor de coördinaten van het
punt dat hoort bij t = 14 π . Rond zo nodig af op drie decimalen.
c.
Welke waarde(n) van t horen bij de punten van de kromme waarvan de xcoördinaat -1 is? Controleer je antwoord met behulp van SPOOR.
d.
Welke waarde(n) van t horen bij de punten van de kromme waarvan de ycoördinaat -1 is? Controleer je antwoord met behulp van SPOOR.
e.
Neem t op [- π , π ]. en plot de kromme. Welk verschil is er met t op [0,2 π ]?
30
Allerlei tips & trucs
Standaardinstellingen
Sommige problemen in de weergave op het scherm
kunnen veroorzaakt zijn door wijzigingen in de document
en/of systeeminstellingen. Deze kun je terugzetten op de
standaardinstellingen via c52 en dan kiezen voor Herstel.
Je krijgt een waarschuwing dat een en ander op de
fabrieksinstellingen wordt teruggezet. Deze instellingen
gelden voor het huidige document. Druk nu op de knop
Standaard om deze instellingen ook voor alle volgende
documenten te hebben. Let op dat de hoekinstelling nu
radialen is.
Dit herhaal je op een grafiekenscherm met de
grafiekinstellingen met bij b Instellingen. Een prettig
werkende set van instellingen is hiernaast aangegeven.
Met de knop Standaard worden alle toekomstige
documenten op deze wijze ingesteld.
Het Scratchpad werkt altijd met de systeeminstellingen.
Dit kan dus anders zijn dan de documentinstellingen.
Resetten
Als de GR niet meer lijkt te werken helpt een volledige reset. Hiervoor zit een knopje
achterop de rekenmachine. Je moet weer je taal kiezen en de grootte van het lettertype. De
instellingen zijn weer op de standaard fabrieksinstellingen teruggezet. Je bestanden blijven
behouden.
Roosterlijnen
Je kunt met b Beeld, Raster, Raster met lijnen roosterlijntjes laten tekenen. De plaats
van de lijntjes wordt bepaald door de Xschaal die je in kunt stellen bij de Vensterinstellingen
Foutmeldingen
Over het algemeen is bij een foutmelding wel duidelijk wat verbeterd moet worden.
Veel voorkomende fouten zijn:
• verkeerd minteken
• x-waarden die kleiner dan
XMin of groter dan XMax zijn
• delen door 0
• XMax die kleiner is dan XMin
• wortel uit een negatief getal
• lijsten die niet even lang zijn
Afronden op de GR
Bij de instelling van het aantal decimalen kun je kiezen uit Drijvend en Vast.
Het getal 0,03 wordt bij Drijvend4 weergegeven als 0.03 en bij Vast4 als 0.0300
31
Control b
Van Windows ken je vast wel wat handige toetsencombinaties. Vele daarvan weken ook op
de Nspire: Ctrl-C, Ctrl-X en Ctrl-V voor kopiëren, knippen en plakken, Ctrl-S voor opslaan
en een handige is Ctrl- b voor de “rechter-muis-klik” waarbij een contextafhankelijk menu
geopend wordt.
Het gebruik van lettergeheugens
Je kunt een getal opslaan in een geheugen. daarvoor zijn
de letters A, B, … beschikbaar. Ook kun je gebruik maken
van meerletter geheugens zoals “links”, “rechts”,”freq”.
Hiervoor is de functie STO ¢ die je met /h krijgt.
Hiernaast zie je dat de waarde 3 in geheugen a geplaatst is,
de waarde 5 in geheugen b. Vraag je ab op dan krijg je een
foutmelding. Bij a ⋅ b krijg je de uitkomst 15.
De catalogus
Met k krijg je de catalogus. Hierin staan alle
voorgeprogrammeerde functies van Nspire vermeld met
hun syntax. Weet je bijvoorbeeld niet meer wat er nu
achter nInt( ingevuld moest worden, dan kun je hier zien
dat uitdrukking, variabele, ondergrens en bovengrens
verplicht zijn.
De argumenten tussen teksthaken [ ] zijn facultatief. Als
hier niets wordt ingevuld neemt de GR de standaardwaarden.
Sommeren
Je hebt bij de driehoek van Pascal een handige manier
geleerd om het volgende te berekenen:
⎛11⎞ ⎛11⎞ ⎛11⎞ ⎛11⎞ ⎛ 11⎞ ⎛ 11⎞ 211
= 1024
⎜ ⎟ + ⎜ ⎟ + ⎜ ⎟ + ⎜ ⎟ + ⎜ ⎟ + ⎜ ⎟ =
⎝ 0 ⎠ ⎝ 1 ⎠ ⎝ 2 ⎠ ⎝ 3 ⎠ ⎝ 4 ⎠ ⎝ 5 ⎠ 2
⎛12 ⎞
212 − ⎜ ⎟
⎛12 ⎞ ⎛12 ⎞ ⎛12 ⎞ ⎛12 ⎞ ⎛12 ⎞ ⎛12 ⎞
⎝ 6 ⎠ = 1586
⎜ ⎟ + ⎜ ⎟ + ⎜ ⎟ + ⎜ ⎟ + ⎜ ⎟ + ⎜ ⎟ =
2
⎝ 0 ⎠ ⎝ 1 ⎠ ⎝ 2 ⎠ ⎝ 3 ⎠ ⎝ 4 ⎠ ⎝ 5 ⎠
In de rekenmachine zit een handige tool om dit soort
berekeningen uit te voeren. Bij de invoermallen t vind je
de sommatiemal. Zie het scherm hiernaast.
In deze mal moet je vier dingen invoeren: een variabele,
hier i die loopt van een ondergrens, hier 0 tot en met een
bovengrens, hier 5 waarbij steeds moet worden uitgerekend
32
nCr(12,i) en deze uitkomsten moeten worden opgeteld. Met e ga je van het ene invulvak
naar het volgende.
Opgave 1
a. Bereken de som van de kwadraten van 1 tot en met 20 met behulp van deze sommatiemal.
1
b. Bereken 11 + 12 + 13 + 14 + ... + 100
met behulp van deze sommatie-mal.
De optie nSolve
Met de optie nSolve kunnen vergelijkingen numeriek worden opgelost.
De werking van deze optie wordt toegelicht aan de hand van een voorbeeld. Bij de inhoud van
een cilinder hoort de formule I = π ⋅ r 2 ⋅ h en je krijgt de opdracht om de r te berekenen bij I =
1000 en h = 12.
Dit kan met de GR met behulp van de opdracht
nSolve. (b Algebra, Numerieke oplossing of
gewoon zelf nsolve( intypen of uit de catalogus
halen.
Tussen haakjes komt de formule met achter de
komma de variabele die je opgelost wilt hebben.
Achter de verticale “waarbij”-streep | geef je de
waarden van de andere variabelen die je dan wel
moet kennen. Deze streep vind je in het menu dat
verschijnt wanneer je /= typt. Hier vind je
ongelijkheidstekens en de waarvoor geldt streep.
Heeft een vergelijking meerdere oplossingen, dan geeft de GR één van die oplossingen.
Heb je bijvoorbeeld gedefinieerd de functie
f 1( x) = 2 x 2 − 3x en wil je opgelost hebben
f 1( x) = 35 dan geeft de GR de oplossing x = -3.5
Voeg je achter de x nog ,0 toe, dan wordt gezocht
naar een positieve oplossing (x>0)
Voeg je twee getallen toe, dan wordt tussen die
waarden gezocht. Er is een oplossing tussen 0 en 10
(namelijk 5) en geen oplossing tussen 10 en 20.
Het helpt meestal om eerst een grafiek te tekenen
voor een eerste idee over het aantal oplossingen.
Logaritmen
De logaritmeknop van TI-Nspire ( /s) is veel
geavanceerder dan van andere grafische
rekenmachines. Er zijn twee verschillende notaties in
gebruik om hetzelfde getal weer te geven:
2
log(8) = 3 en log 2 (8) = 3 . De eerste zie je veel in
Nederlandse schoolboeken, de tweede is
internationaal veel meer gebruikt.
33
Deze laatste vind je ook op TI-Nspire.
Hiernaast zie je hoe enkele logaritmen zijn bepaald.
Ook zie je hoe de oplossing van de vergelijking 3 log(2 x − 1) = 7 (Nederlandse notatie) en
log3 (2 x − 1) = 7 kan worden gevonden met de GR.
Dit moet je ook algebraïsch kunnen oplossen.
Grafieken met een parameter
Je wordt wel eens geconfronteerd met een familie van functies. In het functievoorschrift komt
dan een parameter voor. Bijvoorbeeld:
f (x) = x 2 + p ⋅ x + 3 .
Je kunt op meerdere manieren deze grafieken in
beeld krijgen.
Methode 1 met een schuifbalk.
Op een grafiekenscherm ga je in het Menu naar
Acties, Schuifknop toevoegen.
De standaardnaam voor de parameter is v1 (daarna
komen v2, v3, …). Deze verander je in p.
De instellingen van deze parameter kun je ook
achteraf nog veranderen.
De standaardwaarden zie je hiernaast. Meestal is dat
niet wat je zoekt en heb je als minimum liever -10
omdat je ook negatieve waarden van p wil
onderzoeken.
Als f1(x) voer je dan het functievoorschrift in. Let
erop dat je p maal x moet invoeren. Anders ziet de
Nspire px als een meerlettervariabele.
Met de schuifbalk kun je nu de verschillende
grafieken zichtbaar maken. Er is wel altijd maar één
van de grafieken zichtbaar.
Methode 2 met een lijst van p-waarden.
Je kunt invoeren f (x) = x 2 + {−2, −1, 0,1, 2, 3}⋅ x + 3
om het scherm hiernaast te krijgen.
Zo valt bijvoorbeeld goed op dat alle grafieken door
één punt lijken te gaan.
Een lijst met p-waarden kun je ook in een Lijsten en
Spreadsheet pagina maken.
Let erop dat je de kolom de naam p krijgt. De functie
moet dan f (x) = x 2 + p ⋅ x + 3 worden. Let op het
maal-teken tussen de p en de x.
Het v oordeel is dat je nu erg makkelijk nieuwe
waarden van p kunt toevoegen
34
Variabelen gebruiken
Hiernaast zie je de grafieken van f 1(x) = −x 2 + 4 ⋅ x en
f 2(x) = x 2 − 3x − 2
De snijpunten zijn bepaald met Menu, Meetkunde,
Punten en lijnen, Snijpunten.
Je kunt natuurlijk nog meer decimalen zichtbaar maken
als je nauwkeuriger wil werken door de cursor boven de
coördinaat te plaatsen en dan op de + te duwen.
Nog nauwkeuriger is het om met alle decimalen te laten
doorrekenen. Dit doe je door de coördinaten op te slaan
in variabelen.
Dit kan met de sneltoets Ctrl-L wanneer je de cursor
boven een coördinaat zet of door de coördinaat te
selecteren (eenmaal klikken) en dan de h toets om een
keuze menu te krijgen waarin je kiest voor Var opslaan.
Geef de x-coördinaat van het eerste punt de naam x1, de
y-coördinaat y1, van het tweede punt x2 en y2.
Wanneer je de afstand tussen deze snijpunten moet
berekenen gebruik je de (op de stelling van Pythagoras)
berustende formule: d = (x2 − x1)2 + (y2 − y1)2
Omdat we de namen van de variabelen net zo gekozen
hebben als in deze formule typ je deze formule in. Merk
op dat x2 en ook de andere variabelen vet worden
weergegeven in het rekenmachinescherm omdat het een
gedefinieerde variabele is.
De afstand is dus 4,507 (afgerond op drie decimalen)
35
Hoeveel oplossingen?
Er zijn veel manieren om de oplossingen van een
vergelijking op te sporen. Sommige vergelijkingen kun
je algebraïsch aanpakken, voor andere moet je een
numerieke aanpak nemen. We bekijken hier de
vergelijking: x 2 = 2 x .
Een voor de hand liggende aanpak is om de grafieken
van f 1(x) = x 2 en f 2(x) = 2 x te bekijken.
Met Menu, Punten en lijnen, Snijpunten krijg je
twee snijpunten te zien.
Je bent dan misschien geneigd om op te schrijven:
De oplossingen zijn x ≈ − 0, 767 en x = 2 .
Je kunt de ingebouwde nSolve() optie gebruiken om
een oplossing te vinden. De GR geeft dan de -0,767.
Je kunt daarna verder zoeken.
Door achter de x toe te voegen ,-0.76 wordt er een
oplossing gezocht die groter is dan -0,76.
Zo vind je x = 2 en zoek je verder rechts van 2,01 en
vind je x = 4 . Voorbij de 4,01 vindt de GR geen
oplossingen meer.
Door naar de grafieken te kijken zag je (in eerste
instantie) twee oplossingen. Nu heb je er al drie.
Je kunt natuurlijk uitzoomen om het derde snijpunt
(4,16) in het venster te krijgen.
Je kunt de vergelijking x 2 = 2 x ook herschrijven tot
x2 − 2x = 0
Deze zou je aanpakken door twee nieuwe functies te
bekijken: f 3(x) = x 2 − 2 x en f 4(x) = 0
Dat geeft voor deze vergelijking een veel
comfortabeler uitgangspunt.
Op grond van deze grafieken lijkt het zo te zijn dat de
oplossingen zijn: x ≈ − 0, 767 , x = 2 en x = 4
Deze oplossingen noemen de ook de nulpunten van f3.
Opgave 2
Hoe zit het met de oplossingen van x 3 = 3x en
x4 = 4x ?
36
Stelsels vergelijkingen oplossen
Bij een pretpark zijn er kaartjes voor volwassenen en kaartjes voor kinderen. Om de
verjaardag van Inge te vieren gaan drie volwassenen met 7 kinderen naar het pretpark.
In totaal moet er 89 euro worden betaald. Een kaartje
voor een volwassene is 3 euro duurder dan een kaartje
voor een kind.
Bepaal hoeveel er voor een kind moet worden betaald.
De wiskundige aanpak hiervoor is de volgende:
Stel een kinderkaartje kost x euro en een volwassene
betaalt y euro. Dan is 7x+3y=89 en y=x+3 en zoek je
een combinatie van x en y waarvoor beide
vergelijkingen kloppen.
!# 7x + 3y = 89
We schrijven: los op "
#$ y = x + 3
Menu, Algebra, Lineair stelsel oplossen vraagt eerst
naar het aantal en de gebruikte variabelen (standaard 2
variabelen met namen x en y) en geeft na een OK een
invulmal waar je de vergelijkingen intypt. Na een Enter
krijg je de oplossingen te zien.
De prijs van een kinderkaartje (x) is dus 8 euro, een
volwassenen betaalt 11 euro.
Dit moet je ook zonder GR kunnen, maar een controle
van je antwoord is nooit verkeerd.
Veeltermvergelijkingen oplossen (abc-formule)
Een tweedegraadsvergelijking kun je oplossen met de abc-formule of met ontbinden in
factoren. Een benadering van de oplossingen kun je krijgen met Menu, Algebra,
Polynoomtools, Wortels van een polynoom zoeken.
Hieronder zie je hoe je oplossingen van de tweedegraadsvergelijking x 2 + 3x − 4 = 0 met de
GR kunt vinden.
Opgave 3
Los zelf de vergelijking x 3 − x 2 − 3x + 3 = 0 met de GR op.
37