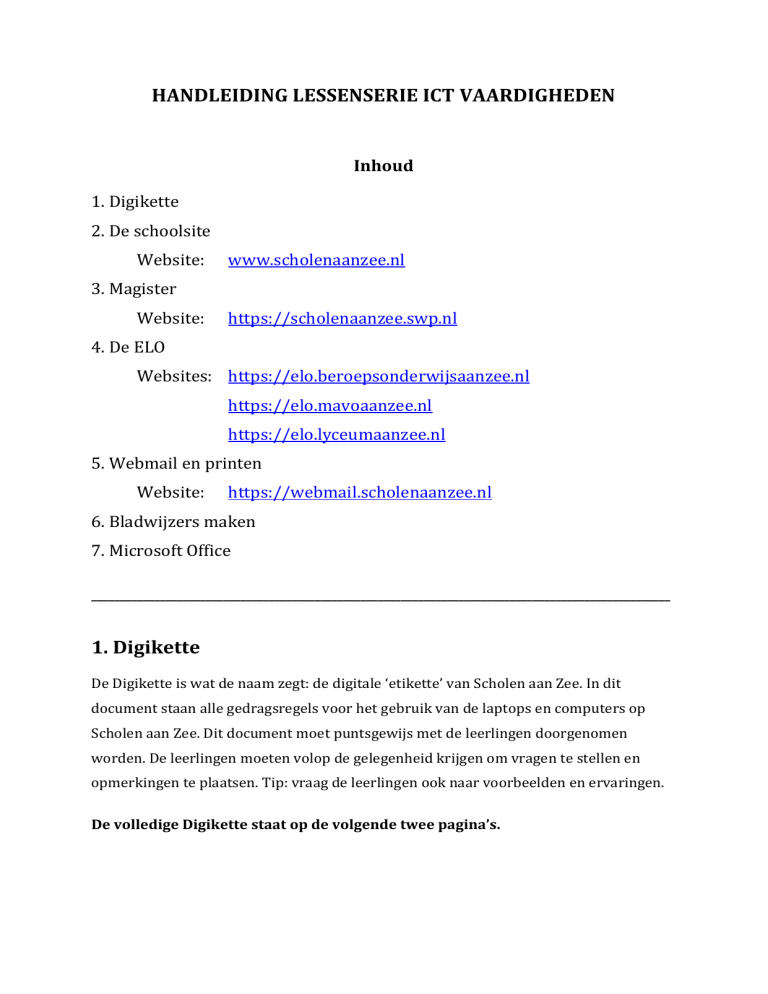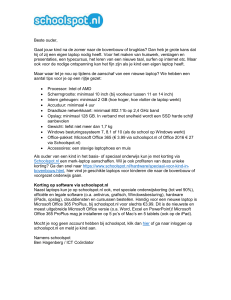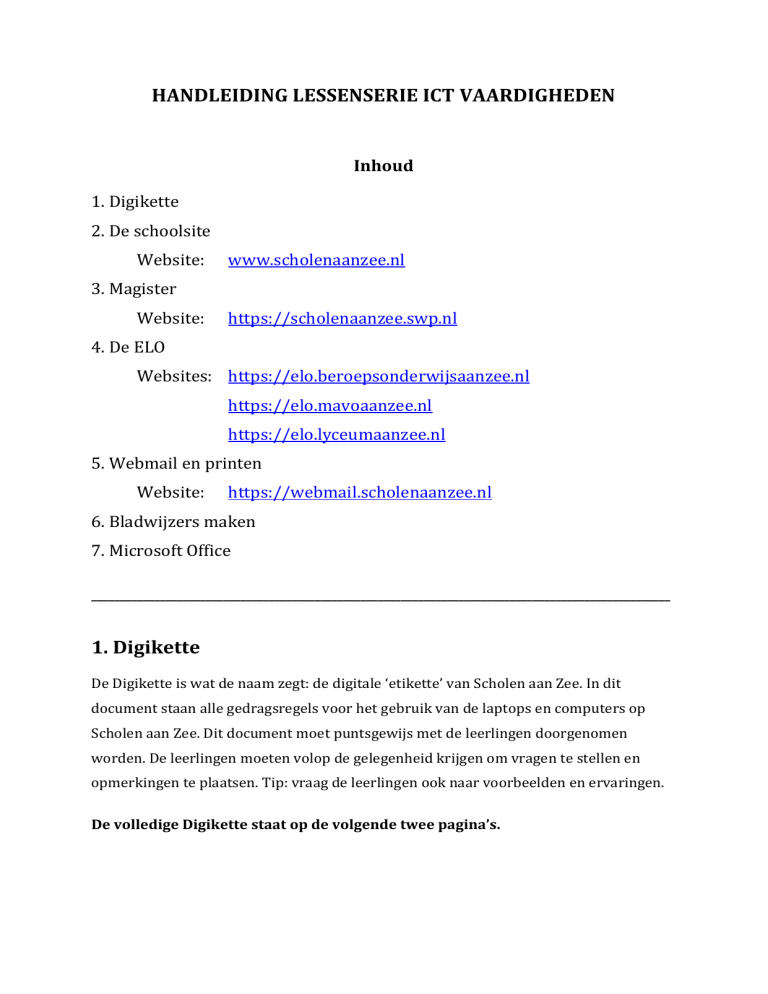
HANDLEIDING LESSENSERIE ICT VAARDIGHEDEN
Inhoud
1. Digikette
2. De schoolsite
Website:
www.scholenaanzee.nl
3. Magister
Website:
https://scholenaanzee.swp.nl
4. De ELO
Websites: https://elo.beroepsonderwijsaanzee.nl
https://elo.mavoaanzee.nl
https://elo.lyceumaanzee.nl
5. Webmail en printen
Website:
https://webmail.scholenaanzee.nl
6. Bladwijzers maken
7. Microsoft Office
_____________________________________________________________________________________________________
1. Digikette
De Digikette is wat de naam zegt: de digitale ‘etikette’ van Scholen aan Zee. In dit
document staan alle gedragsregels voor het gebruik van de laptops en computers op
Scholen aan Zee. Dit document moet puntsgewijs met de leerlingen doorgenomen
worden. De leerlingen moeten volop de gelegenheid krijgen om vragen te stellen en
opmerkingen te plaatsen. Tip: vraag de leerlingen ook naar voorbeelden en ervaringen.
De volledige Digikette staat op de volgende twee pagina’s.
Regels voor juist gebruik van je laptop, de ELO, het netwerk en internet
___________________________________________________________________
- Je bent netjes en voorzichtig met je laptop.
- Jij bent verantwoordelijk voor je laptop, houd je eigen laptop altijd in het oog, laat er
geen anderen aan of op werken.
- Je vervoert je laptop niet los in je hand, alleen in de hoes/tas.
- Bij diefstal breng je onmiddellijk Scholen aan Zee op de hoogte.
- Je zorgt ervoor, dat je altijd met een volledig opgeladen laptop op school komt.
- Als je opzettelijk schade toebrengt aan je laptop, of er verkeerd mee om gaat,
kun je worden aangesproken op het eigen risico van € 50,- per keer. Met opzettelijk
wordt hier bedoeld: onoplettendheid, ruw er mee omgaan, expres vernielen etc..
- Je start en sluit je laptop op de juiste manier.
- Je laptop heeft wat tijd nodig om een 'opdracht' te verwerken. Wees geduldig.
- Als je laptop niet meer goed werkt, meld je dit bij de laptopdokter, probeer het
probleem niet zelf op te lossen.
- Je mag privé software en bestanden op je laptop gebruiken, maar je bent zelf
verantwoordelijk.
- Bij storingen wordt alleen de schoolsoftware teruggezet.
- Het besmetten van het systeem met virussen, andere schadelijke of hinderlijke
software is niet toegestaan.
- Je mag geen instellingen, van schoolsoftware, wissen of wijzigen.
- Je bent zelf verantwoordelijk voor het up- daten van de applicaties die op de laptop
staan (Windows 7/8, Office 2010) als de computer dat vraagt.
- In de lessen gebruik je het internet alleen voor het opzoeken en of verwerken van
informatie, die nodig is om je schoolwerk te kunnen doen.
- Je mag geen inlogcodes en of wachtwoorden van anderen gebruiken.
- Alles wat je op je laptop zet, gebruikt of bekijkt is vrij van pornografische,
racistische, gewelddadige of mensonterende inhoud. Dus ook geen
informatie die anderen kan beledigen, kwetsen of schade toebrengen.
- Je vertelt de leerkracht meteen als je informatie tegenkomt, die je niet prettig
vindt en waarvan je denkt dat deze niet bij jouw leeftijd past, of niet in orde is.
Je verstuurt en beantwoordt ook niet dergelijke informatie.
- Op het internet respecteer je de beleefdheidsregels. Hoe je ook met andere
mensen in contact komt (e-mail/chat/skype) blijft altijd netjes en beleefd.
- Je bent heel voorzichtig met het geven van persoonlijke informatie van jezelf.
Geef nooit informatie over anderen via internet.
- Je opent alleen veilige e-mail- bijlagen.
- Bij het niet naleven van bovenstaande regels moet je verantwoorden en
kunnen er sancties volgen. Je ouders worden hiervan op de hoogte gesteld.
- In alle situaties, waarin dit protocol niet voorziet, beslist de betrokken
verantwoordelijke in samenspraak met de directie.
2. De schoolsite
4
1
2
3
Leerlingen worden gewezen op:
1. Inloggen op het portaal. Hierdoor komen andere functies naar voren in het menu.
Belangrijk om te noemen is dat de inloggegevens voor de schoolsite, Magister, de
ELO en webmail hetzelfde zijn!
2. Knop naar het rooster. Hier kunnen verschillende roosters bekeken worden en
ook gezocht worden op bijvoorbeeld lokaal of docent.
3. Knop naar de ELO. Om ePacks goed te laten werken moet te allen tijde de ELO
van Mavo aan Zee (MaZ) gekozen worden.
4. IT en FleX-IT: Hier is, met name voor ouders, heel veel informatie te vinden.
5. Magister en absentie: met name belangrijk voor de ouders. Hier vindt men het
digitale absentieformulier.
5
3. Magister
Dit deel moet samen met leerlingen
doorgelopen worden. Voorbeelden met
afbeeldingen zijn niet mogelijk omdat het
leerlingenportaal er anders uit ziet.
Leerlingen dienen gewezen te worden op
cijferoverzicht, agenda en het feit dat
roosterwijzigingen altijd eerst in het
dagrooster verschijnen en daarna pas in
Magister worden opgenomen.
Belangrijke punten:
Als er een favoriet of bladwijzer wordt aangemaakt dan is dat altijd voor
https://scholenaanzee.swp.nl. Dit is omdat, als men ingelogd is, Magister de
versie achter het adres zet (zie afbeelding onder). Na een update werkt de
bladwijzer dan niet meer.
Het huisje betekent huiswerk of leerwerk! Leerlingen moeten dit goed in de gaten
houden.
4. De ELO
2
1
3
Inloggen op de ELO gebeurt altijd via de schoolsite (klik op MaZ) of door
https://elo.mavoaanzee.nl in te voeren in de adresbalk van de browser. Dit is belangrijk
voor het goed functioneren van de verschillende ePacks! Op het inlogscherm vind je:
1. Aanmelden. Dit gebeurt met het leerlingnummer en wachtwoord. Het
wachtwoord is voor de ELO, Magister, Webmail en de schoolsite hetzelfde. Als er
dus bij het inloggen op de ELO iets mis gaat, kan de leerling zelf het
wachtwoord controleren door op één van de andere sites in te loggen.
Werkt het hier wel dan klopt het wachtwoord en is er iets anders aan de hand.
2. Een welkomstboodschap en de mailadressen van de profielbeheerders.
3. Hulp bij inloggen en wat te doen als iets niet lukt.
7
6
4
6
5
Na het inloggen komt de leerling in het hoofdportaal van de ELO. Hier vind je:
4. ‘Mijn nieuws’. Hier worden nieuwsberichten, klikbare documenten (bijvoorbeeld
de ELO handleiding voor leerlingen) en soms ook downloads geplaatst.
5. De weekplanners. Leerlingen zien alleen de weekplanners van hun jaar en team.
Eersteklassers van team Sluis zien dus ‘Weekplanner 1A-1B-1H’.
6. ‘Mijn studieroutes’. Dit is het overzicht van alle gepubliceerde studieroutes en
alle ePacks. De ePacks hebben een eigen symbool, namelijk een computerscherm.
Als er op de knop ‘Mijn studieroutes’ aan de linkerkant wordt geklikt (zie kleine
6), krijgt de leerling een groter overzicht van de studieroutes.
7. Het portaalmenu. Hier vind je knoppen naar de portalen ‘Inschrijvingen’ en
‘Externe Links Leerlingen’. Deze laatste bevat links naar sites die op school
gebruikt worden en ook handige sites als Eindexamensite en Slim.nl. De pagina is
ingedeeld op Alfa, Beta en Gammavakken, een algemeen deel en per school.
5. Webmail en printen
De Outlook Web App kan bereikt worden
via https://webmail.scholenaanzee.nl.
Inloggen gebeurt met het leerlingnummer
en wachtwoord. Het emailadres van de
leerlingen begint met leerlingnummer en
bevat een (ll). Bijvoorbeeld:
[email protected]
Veel docenten willen dat mailverkeer van en met leerlingen uitsluitend verloopt via
webmail omdat het veilig en spam- en virusvrij is. Ook schoolwerk dat gemaild moet
worden gaat via webmail.
Printen gaat ook via webmail. Nadat een document is opgeslagen en afgesloten, kan het
document als bijlage in een mail gezet worden. De mail wordt verstuurd naar
[email protected]. De bijlage wordt vervolgens afgedrukt.
Aan de rechterkant van het scherm zit een optiesknop. Één van de functies onder deze knop is ‘Uw
wachtwoord wijzigen’. Leerlingen kunnen hier dus
altijd hun eigen wachtwoord wijzigen.
6. Bladwijzers maken/opslaan in Favorieten
Bladwijzers of favorieten maken scheelt een hoop tijd in het schakelen tussen de
verschillende websites. Met behulp van de werkbalk voor favorieten of bladwijzers gaat
het zelfs nog sneller. Hieronder staan voorbeelden van hoe bladwijzers aangemaakt
moeten worden voor drie verschillende browsers.
Internet Explorer
Favorieten aanmaken gebeurt onder Favorieten. De werkbalk aanzetten gebeurt onder
Beeld - Werkbalken - Werkbalk favorieten. Door op de gele ster met de groene pijl te
drukken wordt een webpagina meteen op de balk geplaatst.
Mozilla Firefox
Bladwijzers aanmaken en de werkbalk aanzetten gebeurt hetzelfde als in Internet
Explorer (op de menubalk onder Beeld en Bladwijzers). Firefox heeft ook een soort
quickstart-knop voor bladwijzers, het rechthoekje met het sterretje naast de Google
zoekmachine.
Google Chrome
In Chrome vind je de bladwijzers onder de drie liggende (zwarte) streepjes achter de
adresbalk. Zet de cursor op Bladwijzers en het hele bladwijzermenu verschijnt
(bladwijzer maken, bladwijzerbalk weergeven, etc,). Alle bladwijzers die niet op de balk
staan, vind je onder Andere bladwijzers.
7. Microsoft Office