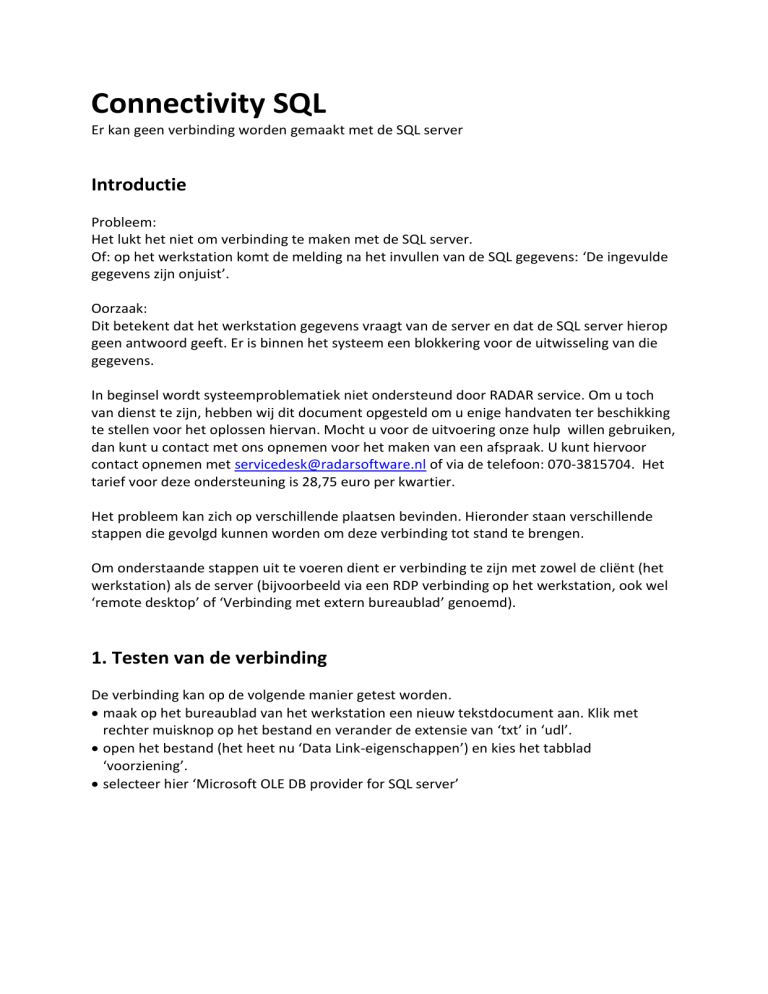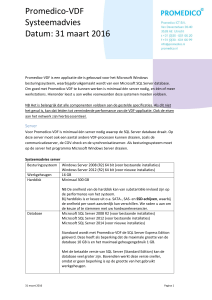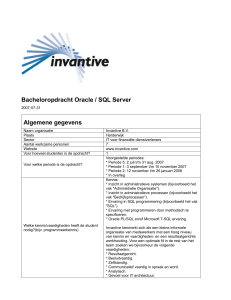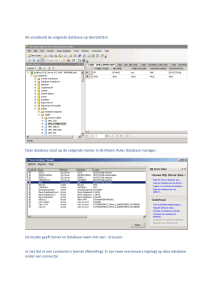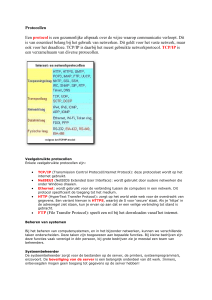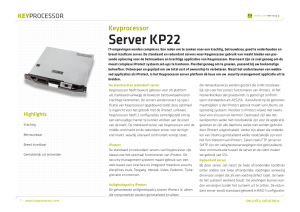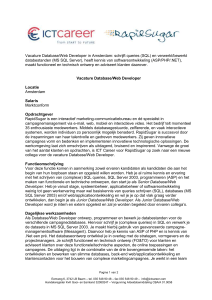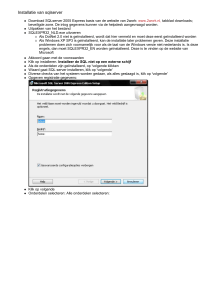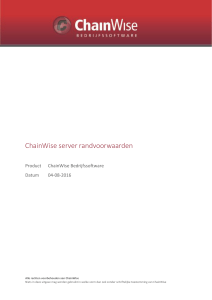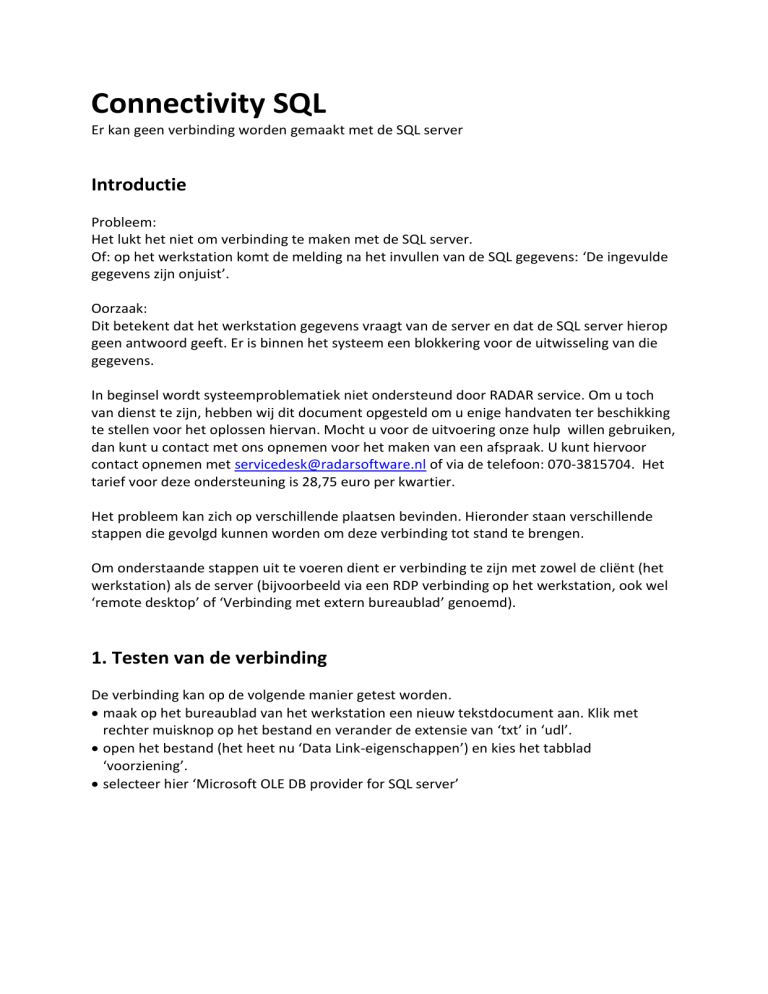
Connectivity SQL
Er kan geen verbinding worden gemaakt met de SQL server
Introductie
Probleem:
Het lukt het niet om verbinding te maken met de SQL server.
Of: op het werkstation komt de melding na het invullen van de SQL gegevens: ‘De ingevulde
gegevens zijn onjuist’.
Oorzaak:
Dit betekent dat het werkstation gegevens vraagt van de server en dat de SQL server hierop
geen antwoord geeft. Er is binnen het systeem een blokkering voor de uitwisseling van die
gegevens.
In beginsel wordt systeemproblematiek niet ondersteund door RADAR service. Om u toch
van dienst te zijn, hebben wij dit document opgesteld om u enige handvaten ter beschikking
te stellen voor het oplossen hiervan. Mocht u voor de uitvoering onze hulp willen gebruiken,
dan kunt u contact met ons opnemen voor het maken van een afspraak. U kunt hiervoor
contact opnemen met [email protected] of via de telefoon: 070-3815704. Het
tarief voor deze ondersteuning is 28,75 euro per kwartier.
Het probleem kan zich op verschillende plaatsen bevinden. Hieronder staan verschillende
stappen die gevolgd kunnen worden om deze verbinding tot stand te brengen.
Om onderstaande stappen uit te voeren dient er verbinding te zijn met zowel de cliënt (het
werkstation) als de server (bijvoorbeeld via een RDP verbinding op het werkstation, ook wel
‘remote desktop’ of ‘Verbinding met extern bureaublad’ genoemd).
1. Testen van de verbinding
De verbinding kan op de volgende manier getest worden.
maak op het bureaublad van het werkstation een nieuw tekstdocument aan. Klik met
rechter muisknop op het bestand en verander de extensie van ‘txt’ in ‘udl’.
open het bestand (het heet nu ‘Data Link-eigenschappen’) en kies het tabblad
‘voorziening’.
selecteer hier ‘Microsoft OLE DB provider for SQL server’
open het tabblad ‘Verbinding’.
vul hier de gegevens van de server in. Deze kunt u vinden in het bestandje C:\Program
Files\PDE PRACTICOM\RADAR\RADAR.ini (voor 64 bit machines is het te vinden in
C:\Program Files (x86)\PDE PRACTICOM\RADAR\
selecteer bij de database de RADAR database (gebruikelijk is de naam
RADAR_uwbedrijfsnaam) eveneens te vinden in het voorgenoemde RADAR.ini bestandje
Vul de SQL login gegevens in zoals aangegeven in RADAR.ini
test de verbinding met de knop ‘verbinding testen’.
Als het schermpje ‘Verbindingstest geslaagd’ zichtbaar wordt dan is de verbinding tussen het
werkstation en de SQL server in orde. Sluit het schermpje ‘Data Link-eigenschappen’.
Mocht de verbinding niet tot stand zijn gekomen ga dan door naar stap 2.
2. Inloggen
Mocht de bovenstaande verbinding niet tot stand zijn gekomen, controleer dan
onderstaande:
Op de server: Start ‘SQL Server Management Studio Express’ op. En controleer de
inloggegevens.
Op het scherm ‘Connect to server’ dient de juiste ‘instance’ gekozen te worden (meestal
SQLEXPRESS). Vervolgens inloggen met de inloggegevens die horen bij ‘instance’. Log in
met ‘SQL authentication’.
Mocht dit niet kunnen, dan kunt u inloggen met ‘Windows authentication’ in ‘SQL Server
Management Studio Express’.
Ga naar ‘Databases’, naar ‘Security’ en vervolgens naar ‘Users’. Klik met de
rechtermuisknop op ‘Users’ en dan op ‘New User’. Kies een naam als ‘RADAR’ met een
eenvoudige inlogcode.
Klik met de rechtermuisknop op de nieuw aangemaakte radargebruiker en kies
‘eigenschappen’.
selecteer aan de linkerkant van het venster ‘User mappings’.
kies daarna aan de rechterkant de radar database en vink dan rechts onder in het venster
‘dbowner’ aan.
Sluit de eigenschappen en probeer opnieuw verbinding te maken van het werkstation,
zoals beschreven in stap 1.
3. Controle Server Properties
op de server, ga via de Start-knop naar de ‘SQL Server Management Studio Express’ en
start deze.
klik met de rechtermuisknop op de server (bv MIJNSERVER\SQLEXPRESS) in de linker
kolom en kies ‘properties’.
In het volgende scherm, klik aan de linkerkant op ‘General’.
Controleer rechts of de taal (Language) van de server Engels is. Mocht dit niet zo zijn, dan
is een verkeerde versie van de SQL server geïnstalleerd. U kunt de juiste versie vinden via
onze serviceportal: http://www.radarsoftware.nl/serviceportal/11-systeemeisen.aspx voor
RADAR met de projecten en budgetten module, of
http://www.radarsoftware.nl/serviceportal/1-systeemeisen.aspx voor RADAR zonder de
projecten en budgetten module.
In hetzelfde scherm, klik aan de linkerkant op ‘Security’.
controleer of ‘SQL Server and Windows authentication mode’ aangevinkt is. Mocht dit niet
het geval zijn, kunt u dit hier alsnog instellen.
Klik in hetzelfde scherm aan de linkerkant op ‘Connections’.
Controleer aan de rechterkant (in het midden) of er een vinkje staat voor ‘Allow remote
connections to this server’ Mocht dit niet zo zijn, dan kunt u dit hier alsnog instellen.
4. SQL Browser starten
Wanneer de verbindingstest, zoals beschreven in stap 1, nog niet slaagt, is het mogelijk dat
in ‘services’ de SQL browser niet opgestart is. Deze kan dan alsnog opgestart worden:
op de server, ga naar het Windows configuratiescherm en vervolgens naar ‘Services’.
in de lijst met Services, selecteer de ‘SQL Browser’ en dubbelklik deze.
de SQL Browser dient op automatisch te staan en gestart te zijn.
5 SQL server configuration
op de server, selecteer in Windows: ‘Start’, ‘Alle Programma’s’, ‘Microsoft SQL Server
2005’, ‘Configuration tools’, ‘SQL Server Configuration manager’.
klik op het kruisje voor ‘SQL Server 2005 Network Configuration’.
klik op de SQL Server waar RADAR op draait (meestal is dit SQLEXPRESS).
In het rechterscherm moeten de ‘TCP/IP’ en ‘Named Pipes’ ‘enabled’ zijn. U kunt dit zien
doordat er een rood stekkertje staat bij de protocollen die niet ‘enabled’ zijn en de status
‘Disabled’ hebben, zoals in onderstaand voorbeeld bij VIA:
U kunt de protocollen enablen door er rechts op te klikken en te kiezen voor ‘Enable’
Klik op ‘OK’ en ga via ‘Start’, ‘Alle Programma’s’ naar de ‘SQL Server Management Studio
Express’ en start deze op.
Na het inloggen, klik met de rechtermuisknop op de SQL Server waarin de RADAR database
staat (bijvoorbeeld SERVER01\SQLEXPRESS (Let op of er andere database op de SQL Server
staan, deze worden namelijk ook opnieuw opgestart) en klik op ‘Restart’.
6. Firewall
Wanneer u nu nog niet kunt inloggen, dan wordt het inloggen waarschijnlijk geblokkeerd
door de firewall. De Firewall kan de verbinding blokkeren op zowel de server als op het
werkstation. Er dienen dan poorten van de Firewall opengezet te worden. (Let wel, hiervoor
moet de SQL server gebruik maken van een vaste poort). Dat gaat op de volgende manier:
6.1 SQL Server
op de server, selecteer in Windows: ‘Start’, ‘Alle Programma’s’, ‘Microsoft SQL Server
2005’, ‘Configuration tools’, ‘SQL Server Configuration manager’.
klik op het kruisje voor ‘SQL Server 2005 Network Configuration’.
klik op de SQL Server waar RADAR op draait (meestal is dit SQLEXPRESS).
in het rechtervenster: klik met de rechtermuisknop op ‘TCP/IP’ en kies voor
‘eigenschappen’.
kies het tabblad ‘IP adresses’.
ga helemaal naar beneden naar het kopje ‘IP All’.
vul bij ‘TCP Dynamic Ports’ een 0 in.
vul bij ‘TCP Port’ de waarde ‘1434’ in.
Klik op OK en ga via ‘Start’, ‘Alle Programma’s’ naar de ‘SQL Server Management Studio
Express’ en start deze op.
na het inloggen, klik met de rechtermuisknop op de SQL Server waarin de RADAR database
staat (bijvoorbeeld SERVER01\SQLEXPRESS (Let op of er andere database op de SQL Server
staan, deze worden namelijk ook opnieuw opgestart) en klik op ‘Restart’.
mocht de SQL Server niet herstarten dan is het ingevulde IP (1434) niet juist.
ga dan terug naar de SQL Server Configuration Manager en verhoog de ‘IP Port’ op met 1 ,
dus naar 1435. Als hij boven de 1440 zit is er iets anders aan de hand waardoor de server
niet start.
6.2 Firewall
Als u de juiste poort ingesteld heeft op de SQL server, dan moet de firewall worden
opengesteld op die poort.
(de stappen kunnen per besturingssysteem iets afwijken)
Ga naar ‘Start’, ‘Configuratiescherm’.
Kies ‘windows firewall’.
Kies het tabblad ‘advanced’:
Kies ‘poort toevoegen’:
Kies voor ‘TCP’ met als naam iets als ‘SQLEXPRESS’, zodat herkenbaar is waar hij voor
wordt gebruikt.
Het poortnummer is de poort die u net heeft ingesteld als SQL poort.
Doe dit voor ‘TCP/IP’ en vervolgens nog eens voor ‘UDP’.
Browser service herstarten
Unc pad invullen