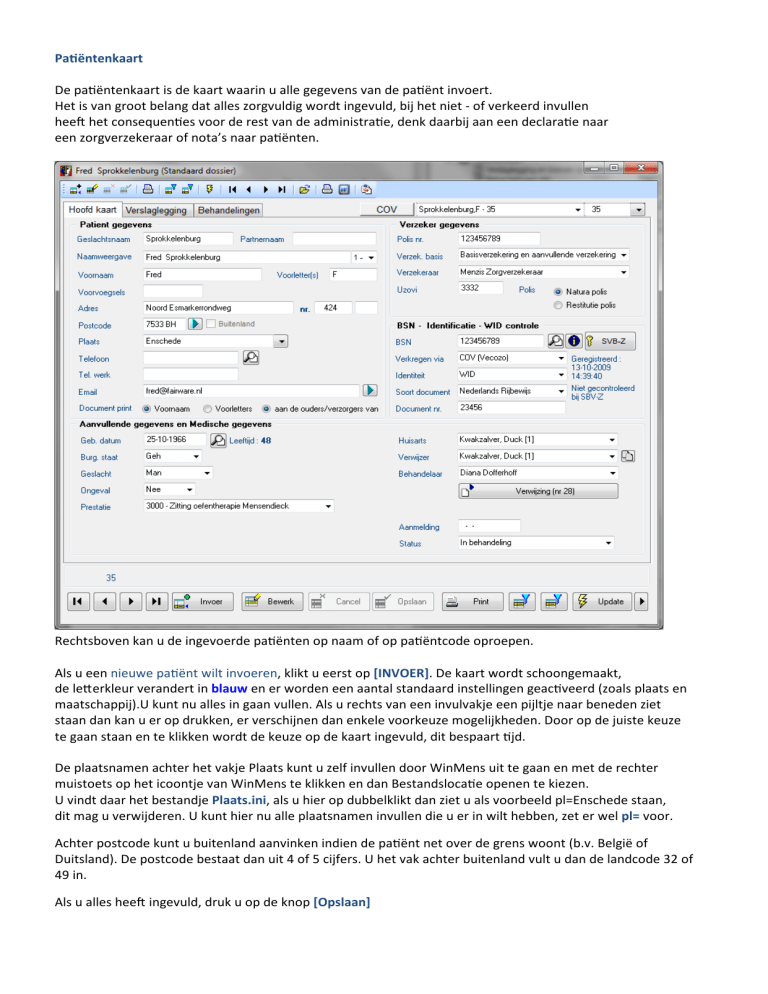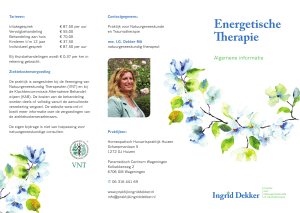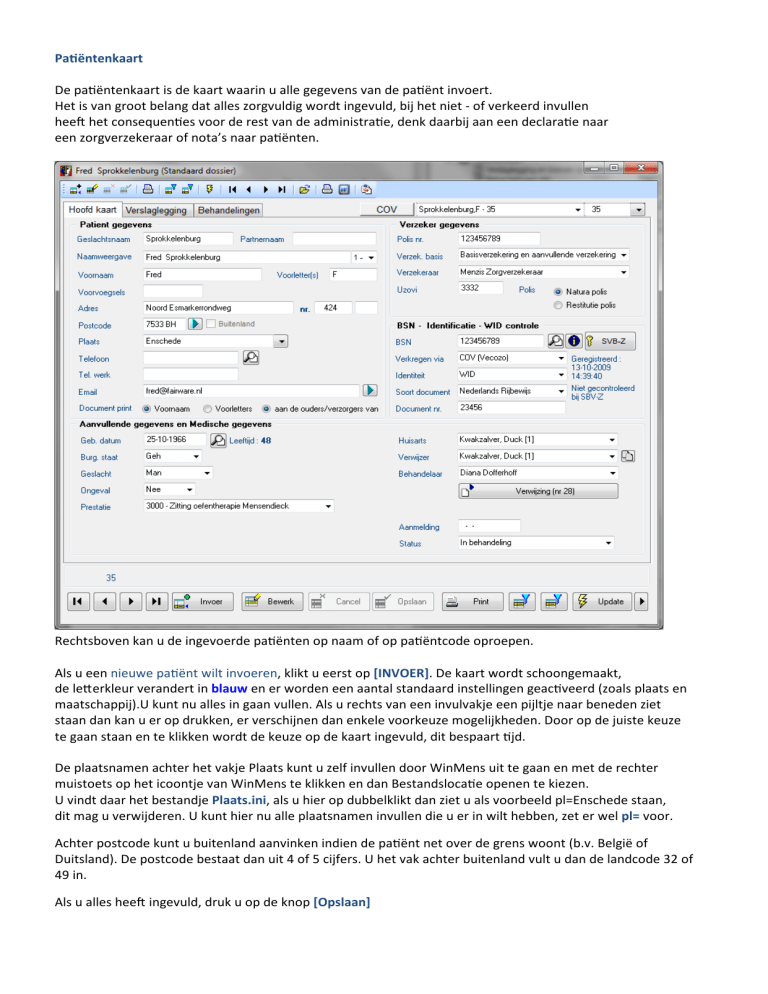
Patiëntenkaart
De patiëntenkaart is de kaart waarin u alle gegevens van de patiënt invoert.
Het is van groot belang dat alles zorgvuldig wordt ingevuld, bij het niet - of verkeerd invullen
heeft het consequenties voor de rest van de administratie, denk daarbij aan een declaratie naar
een zorgverzekeraar of nota’s naar patiënten.
Rechtsboven kan u de ingevoerde patiënten op naam of op patiëntcode oproepen.
Als u een nieuwe patiënt wilt invoeren, klikt u eerst op [INVOER]. De kaart wordt schoongemaakt,
de letterkleur verandert in blauw en er worden een aantal standaard instellingen geactiveerd (zoals plaats en
maatschappij).U kunt nu alles in gaan vullen. Als u rechts van een invulvakje een pijltje naar beneden ziet
staan dan kan u er op drukken, er verschijnen dan enkele voorkeuze mogelijkheden. Door op de juiste keuze
te gaan staan en te klikken wordt de keuze op de kaart ingevuld, dit bespaart tijd.
De plaatsnamen achter het vakje Plaats kunt u zelf invullen door WinMens uit te gaan en met de rechter
muistoets op het icoontje van WinMens te klikken en dan Bestandslocatie openen te kiezen.
U vindt daar het bestandje Plaats.ini, als u hier op dubbelklikt dan ziet u als voorbeeld pl=Enschede staan,
dit mag u verwijderen. U kunt hier nu alle plaatsnamen invullen die u er in wilt hebben, zet er wel pl= voor.
Achter postcode kunt u buitenland aanvinken indien de patiënt net over de grens woont (b.v. België of
Duitsland). De postcode bestaat dan uit 4 of 5 cijfers. U het vak achter buitenland vult u dan de landcode 32 of
49 in.
Als u alles heeft ingevuld, druk u op de knop [Opslaan]
U heeft ook de mogelijkheid om een foto van de patiënt in de patiënten kaart te plaatsen. U kunt de foto
opslaan in de map C:\winmens\foto
Geef de foto als bestandsnaam het patiëntnummer met de extensie jpg. Bijvoorbeeld 122.jpg, deze foto zal bij
pt 122 verschijnen op de patiëntenkaart. Door op de foto te dubbelklikken wordt de foto in uw standaard foto
viewer geopend.
Zorg ervoor dat de foto niet te groot is anders duurt het lang voordat de foto geladen is, maximaal 100-300kb
COV ( Controle Op Verzekeringsrecht )
Met de knop [COV] kunt u de controle uitvoeren of een patiënt verzekerd is en hoe het verzekeringspakket
eruit ziet (Basis en/of aanvullende verzekeringen). Bij een al ingevulde patiënten (die dus al in de
patiëntenkaart staan) kunt u op de [COV] knop drukken en dan wordt er verbinding gemaakt
met Vecozo en de desbetreffende patiënt opgezocht in de zogenaamde verzekeringsdatabase.
Is de patiënt/cliënt gevonden dan krijgt u deze info op uw scherm in de patiëntenkaart meteen te zien.
U kunt ook de patiëntenkaart aanlaten maken door de COV; Open direct het COV scherm en vul links de BSN
en de geboortedatum in (of polisnummer en geboortedatum of huisnummer, postcode en geboortedatum).
Staan er al gegevens van een andere patiënt druk dan eerst op de knop Reset.
Vink na het invoeren van de gegevens op het juist zoekpad en druk op de knop Opvragen COV. Is de patiënt
gevonden dan kan je op de knop Nieuwe patiënt klikken en de kaart is aangemaakt. U kunt het COV scherm
weer afsluiten. U kunt nu de rest van de patiënt gegevens op de kaart invullen door op de knop [Bewerk] te
drukken. Als u klaar bent vergeet niet op [Opslaan] te drukken en daarna de verwijzing
aan te maken (ook al is het directe toegang).
Identificatie patiënt en invullen BSN [BSN – Identificatie – WID controle]
Als u de patiënt voor de allereerste keer in uw praktijk ziet moet de patiënt zich identificeren.
Als zorgverlener moet u deze identificatie vaststellen en vastleggen in het programma.
Dit kan d.m.v. vergewissen of WID.
Keuzes bij identificatie ; Niet geïdentificeerd , Vergewist en WID.
Heeft u de patiënt als eens een keer eerder gezien en weet u dat zeker dat de patiënt degene is ,
die hij/zij zegt die hij/zij is, dan kunt u zich van de identiteit vergewissen.
Bij een nieuwe patiënt (die u nog nooit heeft gezien) moet u de identiteit van de patiënt controleren aan de
hand van een identiteitsdocument.
Het documenttype en documentnummer moet u vastleggen in de administratie (patiëntenkaart).
Lees meer hierover bij BSN in de zorg
Prestatie code
Hier kunt u de prestatiecode selecteren mits u de juiste discipline heeft geselecteerd bij instellingen.
Heeft u de discipline Ergotherapie dan ziet u het onderstaande
Bij Enkelvoudige extramurale ergotherapie vult u gewoon de code 5000 in zoals u gewend bent.
Als de prestatie met toeslag voor enkelvoudige extramurale ergotherapie is vult u de code 5000 in en vinkt u
daarbij (achter de Prestatie) het hokje voor Toeslag aan. (zie hierboven)
Als u na het invoeren van de agenda gegevens op de patiëntenkaart/verwijzing wijzigt dan kunt u de gegevens
van reeds ingevoerde behandelingen mee laten veranderen door op de knop [Update] rechtsonder in het
scherm te drukken.
U moet aangeven vanaf welke datum u de wijziging door wilt voeren. Als u die op de dag van vandaag laat
staan dan worden eerdere behandeldata niet aangepast!
Op de patiëntenkaart kunt u aangeven hoe u de naam van de patiënt op de correspondentie wilt hebben.
U kunt dan kiezen uit :
1 - Voornaam op nota
2- Voorletters op nota
3 - Nota naar ouders
Bij keuze ‘1’ komt de voornaam voor de achternaam (afhankelijk van de naamweergave)
Bij keuze ‘2’ komt eerst het voorvoegsel Dhr. of Mw. ( dit wordt bepaald door het geslacht wat u verderop op
de patiëntenkaart invult ) dan de voorletters en de achternaam (afhankelijk van de naamweergave)
Bij keuze ‘3’ komt er een extra aanhef waarin standaard de tekst staat met Aan de ouders/verzorgers van
boven de naam van de patiënt.
Deze keuze bepaald ook de naamweergave in WinMens. Kiest u voor 1 of 3 dan komt de patiënt met
voornaam in de combobox te staan en bij optie 2 met voorletters.
Als u alles ingevuld heeft klik dan onderaan op de knop [OPSLAAN] ,
de gegevens worden bij het aanklikken van JA opgeslagen in de patiëntenkaart.
Wilt u naderhand nog wat gegevens veranderen dan kan dit door op [BEWERK] te klikken.
Het hele invoerveld wordt nu rood en u kunt gaan wijzigen.
Als u klaar bent klikt u weer op [OPSLAAN] . Om de reeds in de agenda staande behandelingen te voorzien van
de ingevoerde wijzigen moet u daarna op de knop Update rechts onderin het scherm drukken (updaten vanaf
de eerste behandeldatum).
Belangrijk: Wijzigingen aangebracht in de patiëntenkaart worden alleen meegenomen als u daarna
behandelingen in de agenda zet. De behandelingen die al in de agenda staan behouden de oude gegevens.
Wilt u toch de gegevens van de al in de agenda staande behandelingen veranderen dan moet u dat doen via
de [Update] knop of bij Agenda, behandeling wijzigen.
De knoppen rechts van de knop print zijn de knoppen Filter alle patiënten en filter actieve patiënten.
Als u op de knop [FILTER ALLE PATIËNTEN] drukt, dan krijgt u alle patiënten in het programma
(dus de in behandeling zijnde patiënten en de afbehandelde/gestopte patiënten).
Klikt U op [FILTER ACTIEVE PATIËNTEN] dan kunt u alleen de patiënten die nog onder behandeling zijn
gebruiken.
Als u een oud-patiënt wilt oproepen, druk dan op filter alle patiënten. De volgende keer dat u het programma
start staat dit weer automatisch op filter actieve patiënten.
Het bepalen of een patiënt actief of niet actief is gebeurd in de statuskaart, het onderdeel Status (In
behandeling = actief, niet meer in behandeling /gestopt= niet actief).
Dit staat bij 'invoer van een nieuwe patiënt' (patiëntenkaart) altijd op actief en als iemand afbehandeld is
moet u dit zelf veranderen in de patiëntenkaart in 'niet meer in behandeling'(dus niet actief).
Patiëntgegevens printen
U ziet op de patiëntenkaart rechts onderin de knop Print staan.
Als u hier op drukt dan krijgt op de volgende mogelijkheden in beeld:
Door een rondje aan te klikken voor een van de mogelijkheden komt er een stipje in te staan.
Dat betekent dat als u op de knop Ok drukt datgene wat u geselecteerd heeft uitgeprint gaat worden.
Als u het vinkje voor actief uit klikt krijgt u de lijst van niet actieve patiënten.