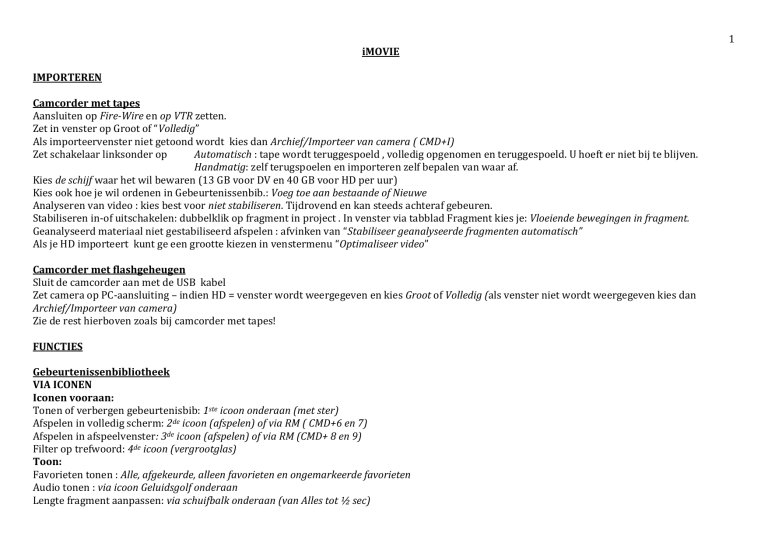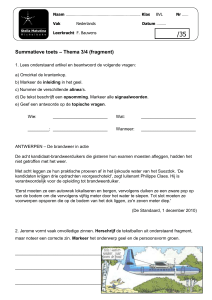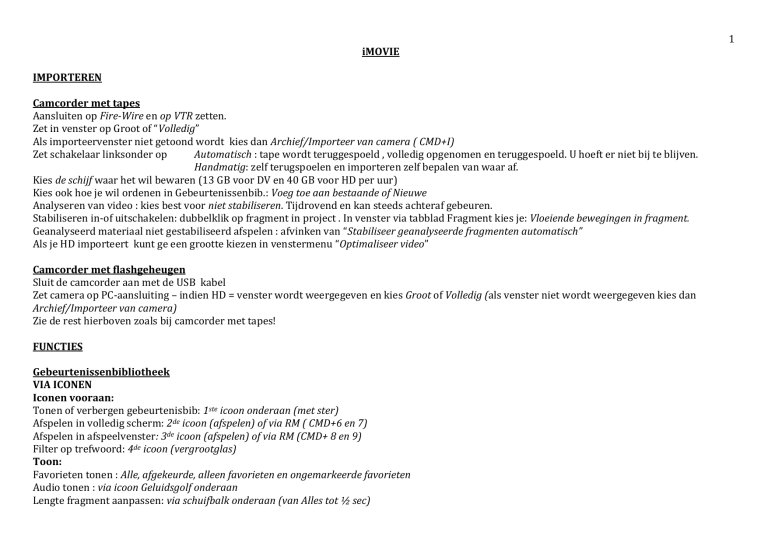
1
iMOVIE
IMPORTEREN
Camcorder met tapes
Aansluiten op Fire-Wire en op VTR zetten.
Zet in venster op Groot of “Volledig”
Als importeervenster niet getoond wordt kies dan Archief/Importeer van camera ( CMD+I)
Zet schakelaar linksonder op
Automatisch : tape wordt teruggespoeld , volledig opgenomen en teruggespoeld. U hoeft er niet bij te blijven.
Handmatig: zelf terugspoelen en importeren zelf bepalen van waar af.
Kies de schijf waar het wil bewaren (13 GB voor DV en 40 GB voor HD per uur)
Kies ook hoe je wil ordenen in Gebeurtenissenbib.: Voeg toe aan bestaande of Nieuwe
Analyseren van video : kies best voor niet stabiliseren. Tijdrovend en kan steeds achteraf gebeuren.
Stabiliseren in-of uitschakelen: dubbelklik op fragment in project . In venster via tabblad Fragment kies je: Vloeiende bewegingen in fragment.
Geanalyseerd materiaal niet gestabiliseerd afspelen : afvinken van “Stabiliseer geanalyseerde fragmenten automatisch”
Als je HD importeert kunt ge een grootte kiezen in venstermenu “Optimaliseer video”
Camcorder met flashgeheugen
Sluit de camcorder aan met de USB kabel
Zet camera op PC-aansluiting – indien HD = venster wordt weergegeven en kies Groot of Volledig (als venster niet wordt weergegeven kies dan
Archief/Importeer van camera)
Zie de rest hierboven zoals bij camcorder met tapes!
FUNCTIES
Gebeurtenissenbibliotheek
VIA ICONEN
Iconen vooraan:
Tonen of verbergen gebeurtenisbib: 1ste icoon onderaan (met ster)
Afspelen in volledig scherm: 2de icoon (afspelen) of via RM ( CMD+6 en 7)
Afspelen in afspeelvenster: 3de icoon (afspelen) of via RM (CMD+ 8 en 9)
Filter op trefwoord: 4de icoon (vergrootglas)
Toon:
Favorieten tonen : Alle, afgekeurde, alleen favorieten en ongemarkeerde favorieten
Audio tonen : via icoon Geluidsgolf onderaan
Lengte fragment aanpassen: via schuifbalk onderaan (van Alles tot ½ sec)
2
VIA ANDERE FUNCTIES
Favoriet maken : via 3de icoon boven Projectvenster (Ster+) of met toets F(groene streep)
Favoriet verwijderen : via 4de icoon (lege Ster+)
Fragment volledig of selectie snel verplaatsen naar Project: met toets E
Gebeurtenis in 2 splitsen : Archief/Splits voor geselecteerd fragment - SHIFT+CMD+S
Alle harde schijven tonen in bib: via icoon HD rechts boven
Voeg stilstaand beeld toe aan Project: via RM
Projecteigenschappen: RM – 4:3 of 16:9, beeldsnelheid, duur enz.
Projectthema : RM - 8 verschillende thema’s
Optimaliseer video: RM - groot - 960x540
Toon in Finder: RM – om de naam van fragment te tonen
Samenvoegen van Gebeurtenissen : Archief/Voeg gebeurtenissen samen
Scrubben van audio: Icoon geluidsgolf voor VU meter rechts onder viewer ( CMD+K)
Gebeurtenis selecteren : CTRL+ALT+I
Gebeurtenissen samenvoegen: Archief/Voeg gebeurtenissen samen
Verwijder gebeurtenis: RM op Gebeurtenis/Verplaats naar prullenbak – Icoon X+
Verwijder geselecteerd fragment: 5de icoon bovenaan Projectbib (rode streep in clip) Toets R
Verwijderen van gedeelte in fragment in bronmateriaal: Icoon X - Klik eerst op Icoon X (x hangt aan cursor)en selecteer dan een gedeelte in de fragment
Afspeelkop: Weergave/info afspeelkop (Y) gebuik bij Cutaway
Verander Gebeurtenissenbib: wordt versmald weergegeven en afspeelvenster vergroot (CMD+O)
Unmark geselecteerde frames : toets U
VIA TANDWIELTJE
Fragmentaanpassingen: Duur, audio-effect, stabilisatie
Videoaanpassingen: Belichting en tinten aanpassen (V)
Audioaanpassingen: Volume, Ducking, Faden, equaliser
Bijsnijdingen en rotatie: Passend, snij bij, Ken Burns
ICONEN BOVEN PROJECTVENSTER
Vooraan:
Camera : start venster om met camera op te nemen (CMD+I)
Dubbel pijltjes: om Gebeurtenisbib te wisselen met Projectvenster
Schuifbalk: om dia’s in Gebeurtenisbib en Projectvenster van grootte te wijzigen
3
Midden:
Pijltje: om aan te wijzen (1ste icoon)
Blad met pijltje en sterretje: fragment snel verplaatsen naar project (ook via toets E) (2de icoon)
Ster+ vol: Favoriet maken(groene streep)of via toets F ( 3de icoon) Toets F
Ster+ leeg : favoriet verwijderen (4de icoon)
Kruis: Selecteer fragment in Gebeurtenis –er komt een rode streep indien “alle fragmenten tonen” aan staat- als je een andere functie onder Tonen selecteer
verdwijnt fragment (5de icoon)
Sleutel : Trefwoorden – in venster trefwoord aanvinken en toevoegen- er verschijnt een blauwe lijn in fragment – indien Infoweergave aan staat wordt de
naam getoond (6de icoon)
Micro: Voiceover (7de icoon) –Toets O
Bijsnijden : om bij te snijden, roteren en Ken Burns (8ste icoon)
Info : hetzelfde als Radertje in fragment -om Infovenster te tonen met Fragment,Video en Audio (9de)
Rechts:
Golfje: voor Audioskimming
Muziek: opent iTunes en ander geluiden – CMD+1
Camera: Opent iPhoto met foto’s –CMD+2
Titel: opent venster met titels –CMD+3
Overgangen: CMD+4
Kaarten : CMD+5
PROJECTVENSTER
Bovenaan:
Projectbib. :door hier op te klikken wordt deze geopend en kan je alle geopende bestanden bekijken
Keer terug door op “Wijzig project” te klikken
Projectvenster vergroten : klik en versleep in de balk boven Projectvenster
Icoon met 3 blauwe vierkantjes: om meerdere rijen te tonen
Icoon met bruin schildje: om een opmerking toe te voegen aan fragment
icoon rood schildje met wit pijltje: om een hoofdstukmarkering toe te voegen
Klein omgekeerd pijltje : geeft alle opmerkingen en hoofdstukmarkeringen weer
Onderaan:
1ste icoon afslepen: speelt af op volledig scherm – met dia’s onderaan CMD+6 – alle filmen CMD+7
2de icoon afspelen: speelt af in de viewer – dias’ onderaan CMD+8 en met groter scherm : CMD+9
Icoon geluidsgolf: Audio tonen of verbergen
Schuifbalk : om fragment uit te rekken
4
PROJECT AANMAKEN
Voorkeuren: CMD+, - algemeen,browser,video en letter
Nieuw project : CMD+N
Bewaar project als : naam invullen,locatie aanduiden evenals exportformaat (CMD+E)
Projectthema: Menu Bestand/Nieuw - Projectthema en filmtrailers-geef Naam-Verhouding, Beeldsnelheid en Overvloeien in – of RM op fragment :
SHIFT+CMD+J
Projecteigenschappen: RM op fragment of menu Archief/Projecteigenschappen -CMD+J - venster met instellingen (4:3 of 16:9)
Filmtrialer aanmaken: Archief/Nieuw Project of op + in Projectbib.- Sjablonen worden getoond -geef naam - kies schermgrootte en beeldsnelheid- maak aan
Finaliseer project: Archief/Finaliseer project- Als de film volledig af is om de kwaliteit in te stellen en vergroot de kwaliteit van de film
VIDEO
Analyseer video: RM op fragment -Ook in Archief/Analyseer video
Optimaliseer video: RM op fragment of menu Archief/Optimaliseer video- Groot of volledig
Info: Icoon Info- Opent venster om Fragment,Video of audio bij tewerken – Toets I
Publiceer film naar iPod,PC,Iphone,iPad,ApTV: Menu Deel/Mediakiezer- In het venster kan je de resolutie wijzigen
Filmtrailer
Start een nieuw project: Archief/Nieuw Project/Filmtrailer
Importeer fragmenten: Archief/Importeer/Films
Fragmenten toevoegen: Sleep fragmenten naar Storyboard
Fragmenten bewerken: worden autom.aangepast
Teksten: Vul ze nu in en wijzig ze later
Preview-weergave: controleer de weergave
Shotweergave: op het Tabblad Shots snel de fragmenten vervangen
Infovenster: wijzig hier het geluid
Finaliseren: Archief/Finaliseer Project
5
FRAGMENT BEWERKEN IN PROJECTVENSTER
Gebeurtenis snel verplaatsen: Met toets E of via 2de icoon (blad+pijltje en sterretje) of verslepen.
Scrollen door project: Balk onderaan verslepen
Scrollen door fragmenten: Pijltjes boven en onder
Springen naar begin of einde: Pijltjes schuin L en R
Weergave:
Datum en tijd aanpassen fragment: RM op fragment onderaan
Fragment aanpassen : Dubbelklik in fragment onderaan -Video-en audio-effect - snelheid - richting-stabilisatie-onscherpte- duur
fragment uitrekken: Schuifbalk naast geluidsgolf
fragment vergroten of verkleinen: Schuifbalk links vooraan in Knoppenbalk
fragment-tijdsaanduiding+einde clip: Pijltjes in fragment-Selecteer een fragment en klik op pijltjes om einde clip of tijd aan te geven
Vergroot/verklein: Menu Venster/Vergroot/verklein
Beeld per beeld vooruit of achteruit- In Project via de Pijltje L en R
Bevriezen van fragment: RM op fragment/Voeg vergrendeld beeld toe- Uitzoomen met bevroren beeld= Menu/Fragment/Speciale effecten/Flits en houd
laatste beeld vast
Bewegingsonscherpte: Via Infovenster
Bijsnijden en rotatie van fragment- Middelste vakje in fragment onderaan (tandwieltje)- Bijsnijden en rotatie - aanpassen in viewer – via Icoon Bijsnijden
Camerapanning: Analyseer Video/Markeer camerapanningenDatum en tijd aanpassen fragment: RM op fragment onderaan
Gespiegeld: Dubbelklik op fragment in Project- Info venster/Fragment/Video-effect/Gespiegeld
Kopieer in fragment: RM op fragment onderaan - RM op fragment onderaan
Info afspeelkop: Weergave/Afspeelkop - Geeft steeds info weer boven elk fragment
Printen: alle fragmenten op 1 blad (CMD+P)
Trefwoorden: toets K
Bijsnijdingsaanpassingen plakken : CMD+ALT+R
6
Selecteren:
Selecteert volledig fragment(standard is 4 sec.): iMovie/Voorkeuren/Browser/Volledig fragment – ALT+klik
Selecteren van meerde aaneengesloten fragment: Shift inhouden (op 1ste en laatste klikken)
Selecteren van meerdere afzonderlijke fragment: CMD inhouden: Pijltjes L en R (per sec) of verslepen met handje
Selectie wijzigen van fragment: Versleep de uiteinden van de selectie
Selectiegrootte wijzigen: met muis verschuiven (SHIFT+A)
Selectie afspelen: toets / (1x = aLT+SHIFT+/)
Alles selecteren : CMD+A
Selectie fragment wijzigen (groter of kleiner maken): SHIFT+Pijltjes L en R
Oranje selectie : CMD+ALT
Inkorten:
fragment inkorten: Via Pijltjes per beeld bladeren- Selecteer dan - CMD+B-Vergroot via schuifbalk eerst de grootte
fragment inkorten tot selectie: Fragment/Kort in tot selectie – CMD+B
Inkorten van fragment: ALT+pijltjes - ook via Fragment/Kort einde in-afspeelnaald moet wel op de fragment staan. SNEL: einden verslepen
Knip in fragment: RM op fragment onderaan
Kort fragment in : RM op fragment/Kort fragment in - of via iconen in fragment
Kort in tot afspeelkop: RM op fragment -Knipt alles weg achter de afspeelnaald
Splits fragment: RM op fragment - SHIFT+CMD+S- Menu Fragment/Splits fragment
Precisie-editor: Start de precisie-editor op om exacte wijzigen te doen (CMD+/)
Inkorten en ritmemarkering instellen (tijdens afspelen van geluid): toets M
Fragment passend maken,bijsnijden en Ken Burns: toets C
Vervang
Vervang en clip door een ander: Selecteer een clip in Gebeurtenisbib-Sleep dit fragment op een clip in Project/Kies Vervang
Vervang bij afspeelkop: Selecteer een clip in Gebeurtenisbib-Sleep dit fragment op een clip in Project/
Vervang vanaf begin: Selecteer een clip in Gebeurtenisbib-Sleep dit fragment op een clip in Project/
Vervang vanaf einde: Selecteer een clip in Gebeurtenisbib-Sleep dit fragment op een clip in Project/
Voeg in: Selecteer een clip in Gebeurtenisbib-Sleep dit fragment op een clip in Project/
Cutaway: Selecteer een clip in Gebeurtenisbib en Weergave/Info afsp.- Sleep dit fragment op een clip in Project (eerst Info Afspeelknop inschakelen via
Weergave)
Blauw scherm: Selecteer een clip in Gebeurtenisbib - Sleep dit fragment op een clip in Project/
Herhaling instellen: Selecteer een clip - Menu Fragment/Herhaling - plaatst een clip erachter met vertraging(in viewer "Herhaling")
7
Picture in picture: Selecteer een clip in Gebeurtenisbib- Sleep dit fragment op een clip in Project/Kies Picture in Picture
Splitscreen: sleep 2 fragmenten op elkaar
Cutaway aanpassingen( PIP en groen scherm): CMD+ALT+U
Voice over: toets O
Kaartstijl plakken : CMD+ALT+M
Aanpassen:
Achteruit instellen: Dubbelklik op fragment- Info/Fragment/Richting/Keer om aanvinken
Achteruit spoelen: Menu Fragment/Spoel terug -plaatst een stuk clip erachter dat de beelden achteruit spoelt
Bevriezen van fragment: RM op fragment/Voeg vergrendeld beeld toe- Uitzoomen met bevroren beeld= Menu/Fragment/Speciale effecten/Flits en houd
laatste beeld vast
Fragment aanpassen in fragment: Dubbelklik in fragment onderaan- Video-en audio-effect - snelheid - richting-stabilisatie-onscherpte- duur fragment- muziek aanpassen: Dubbelklik in fragment onderaan- Tabblad Audio - volume - Ducking - equalizer- fade in en uit
fragment- video aanpassen: Dubbelklik in fragment onderaan- Tabblad Video - belichting-helderheid-contrast en kleuren
Ritme aanpassen : CMD+U
Alle aanpassingen plakken: CMD+SHIFT+V
Snelheidsaanpassingen plakken: CMD+ALT+S
Inkorten:
Beeld per beeld inkorten: Ga met de afspeelnaald op de gewenste plaats staan - CTRL+klikken of via RM op "Kort in tot afspeelkop" klikken
fragment inkorten: Via Pijltjes per beeld bladeren- Selecteer dan - CMD+B- Vergroot via schuifbalk eerst de grootte
fragment inkorten tot selectie: Fragment/Kort in tot selectie - Maak een selectie in projectfragment en klik op Kort in tot selectie in Menu Fragment
Splits fragment: RM op fragment - SHIFT+CMD+S - Menu Fragment/Splits fragment
Splitscreen: sleep 2 fragmenten op elkaar
Verwijderen
Verwijder heel fragment: RM op fragment onderaan of CMD+BACK
Verwijder selectie in fragment: RM op fragment onderaan
Verwijder alle geselecteerde fragmenten: Wijzig/Verwijder selectie
8
AUDIO
Audio infovenster : toets A
Achtergrondgeluid verminderen: Icoon I- Palet Info/Audio/verminder achtergrondgeluid - Ook om het verminderen van ruis
Audio herstel volume: Wijzig/herstel volumeaanpassingen verwijderen
Audio -volumeaanpassingen uitschakelen: Fragment/verwijder volumeaanpassingen
Audio aanpassen: Dubbelklik op fragment of Toets A- Venster Audio met In-of uitfaden, achtergrondgeluid,equaliser en normaliseer geluid
Audio aanpassen in audiobalk-gedeelte van fragment: Klik met muis- Rek de fragment uit- breid de selectie eventueel uit- sleep audiolijn naar beneden of naar
boven
Audio aanpassen in audiobalk-volledige van fragment: Klik met muis- Niet uitgerekt:versleep audiolijn -Uitgerekt:versleep naast de selectie
Audio herstel volume: Menu Wijzig/Herstel volumeaanpassingen verwijderen- Herstelt terug de audio zoals die ervoor was
Audio in-en uitfaden: Pijltjes in audio- Versleep de pijltjes voor het in- en uitfaden
Audio loskoppelen: RM op fragment onderaan- Ook via Fragment/Koppel audio los-verplaats audio-beide audio's worden afgespeeld
Audio normaliseren: Klik in fragment op Audioaanpassingen- Klik op Normaliseren - volume wordt op maximum gezet zonder vervorming
Audio uitschakelen van fragment: Fragment/schakel geluid uit- Of sleep audiolijn in fragment naar beneden
Audio-effect: Selecteer fragment/Fragmentaanpassing of dubbelklik - In venster -tabblad Fragment/Audio-effect - verschillende effecten
Audio skimming aan - of uitzetten : Weergave/Audioskimming (CMD+K)
Equalizer: Aangepast: om zelf aan te passen- Ook lijst met stemverbetering,brom, hoge en lage tonen
Muziek vooraan lager zetten : Versleep wit pijltje - In de muzieklijn wit plijltje verslepen -wat daarvoor staat wordt verlaagd in volume
Muziekfragment inkorten: Icoon bovenaan links (radertje met pijltje) - Klik op Kort muziek in-er verschijnt een venster met de audio- versleep selectie
Muziekvolume aanpassen - gedeelte muzieklijn: Met muis verslepen - Selecteer een gedeelte en versleep met de muis
Muziekvolume aanpassen - volledige muzieklijn: Met muis verslepen -De muzieklijn met de muis verslepen- past de volledige muzieklijn aan
Muziek van HD toevoegen: Sleep muziek op een fragment waar je wil beginnen - Als je in één keer muziek wil toevoegen voor gans project sleep dan niet op
een fragment(groen)
Muziek toevoegen via iTunes: Archief/Voeg toe aan Bib. - CM+O
Audioaanpassingen plakken: CMD+ALT+A
EFFECTEN
Video-effecten plakken: CMD+ALT+L
Audio-effecten plakken : CMD+ALT+O
Rollende sluiter plakken: CMD+ALT+T
Effect snelheid : (info over frame) : toets I
9
OVERGANGEN
Overgangaanpassingen: In de overgang op tandwieltje klikken -Kies Overgangaanpassingen of via Precisie-editor
Overgang naar z/w,sepia en droom: Selecteer een gedeelte van een clip-Menu Fragment/Overgang naar
Overgangsduur wijzigen: Dubbelklik op overgang -Op overgang klikken en selecteer Overgangsaanpassingen
Overgang tussen elk fragment in 1 keer plaatsen: Archief/Nieuw project/Voeg autom.toe- Enkel bij nieuw Project
Overgangen alle in 1 keer verwijderen: Wijzig/Selecteer overgangen - dan Wijzig/Verwijder selectie
TITELS
Dubliceer laatste titel: RM op fragment onderaan
Titel -publiceerd de laatste titel: Fragment/publiceer de laatste titel
Titels - alle soorten titels: Icoon T of menu Venster/Titels- Ondertitels: Omlaag Titels lettertype wijzigen: Op blauwe titel klikken- Tekst wordt geselecteerd- dan met RM op Lettertype/Toon lettertype
Titels snel wijzigen: Dubbelklik op titel- Info venster opent- klik opTitel onderaan-Kies titel: keuze uit verschillende titels per fragment
Titels toevoegen aan fragment: Titel in beeld: sleep titel op fragment- Titel op achtergrond: sleep titel boven fragment
Titel duur wijzigen en andere titel kiezen: Dubbelklik op titel boven fragment-Een venster wordt getoond met duur en titeleffecten
FOTO
Foto toevoegen: Icoon Foto- Sleep foto naar project
Foto inkorten: Klik in foto op Fragmentaanpassingen
Foto met bewegingseffect: Klik op Uitsnijding in foto - In de viewer verschijnt een groen kader(begin) en een rode(einde)-versleep kaders voor beweging
Foto laten bewegen: Op Tandwiel klikken/Ken Burns/versleep de punten - Van boven naar onder en omgekeerd en in-en uitzoomen
Diavoorstelling met overgangen: Archief/Nieuw Project en vink Voeg Autom.toe -Vul daar dan de gewenste overgang in
DVD
DVD aanmaken : Menu Deel/iDVD - Begint met te renderen
Stel eerst DVD in: Voorkeuren/Films/Maak submenu's voor hoofdstukken - CMD+, - opent dan Voorkeuren in elk programma
Dan instellingen in iMovie: Voorkeuren/Algemeen/Toon geavanceerde functies
Sleep icoon Hoofdstuk naar fragment: Typ de naam in het hoofdstuk
Dan naar iDVD gaan: Deel/iDVD
Wijzig de naam "iMovie" in de gewenste naam
De hoofdstukken tonen van alle scenes: Dubbelklik op "Sceneselectie"
Scene verwijderen: Selecteren RM/Knip
Thema's: Klik op Thema's
Thema's zonder muziek: klik op I van Info - Ga naarAudio en sleep een liedje naar het venster
10
Thema's met foto's toevoegen : Ga naar Media/Foto - Selecteer en foto en versleep hem naar venster - wordt als achtergrond gezet
Thema's met film toevoegen: Ga naar Media/Film Submenu's toevoegen: Ga naar + links onderaan - Voeg Submenu's toe - Hier kan je films en diavoorstellingen toevoegen
Magic DVD: je kan film en diavoorstellingen toeveoegen met thema's - Maar geen muziek toevoegen indien een thema geen muziek heeft.
One step DVD: Om rechtstreeks de film van je camcorder op DVD te branden Maak een nieuwe Project aan: Typ de naam in en zet op 4:3 of 16:9 en select thema - Film toevoegen: Media/film- Diavoorstelling: op + en voeg toe- wijzig
naam -foto's toev.=dubbel klik
CUTAWAY (zie p.6 onderaan) Om shots vanuit meerdere hoeken te maken
Cutaway’s zijn korte shots die tussen een langer fragment komen.
Importer clips en ga naar Weergave/Info afspeelknop.
Sleep de 2de clip op bv.1:26 sec. in eerste shot.
Een venster verschijnt en kies Cutaway toevoegen
Bijsnijden : klik op het Tandwieltje van cutaway en kort in tot bv.2:08 sec.
Plaats cutaway’s naar rechts tot een naadloze montage.
Nieuwe cutaway : selecteer laatste sec. van de 3de clip en voeg cutaway toe.
Splitsen en inkorten: splits de clip en Kort in tot selectie
TIP: bij stap 1 de Info bij afspeelkop aanzetten.
Druk op de knop in tijlijnweergave om het project in een horizontale tijdlijn weer te geven.
Een Gebeurtenis en Project onderaan wisselen met wisselknop.
Het is ook interessant om het Projectvenster te vergroten door de afspeelweergave te wijzigen via toetsen CMD+6,7,8 of 9 te kiezen
MAAK ZELF EEN ICOON VOOR EEN MAP (niet voor iMovie)
Zoek een foto in Flickr en zet op Medium 500(512x512)
CTRLklik en voeg de afbeelding toe aan iPhotobib.
Bewerken: Bewerk/snij uit/vierkant/Gereed
Terug naar foto en kopieer
Open Finder/Map/CTRL + klik Info
Mapje links boven : plak (CTRL+V)