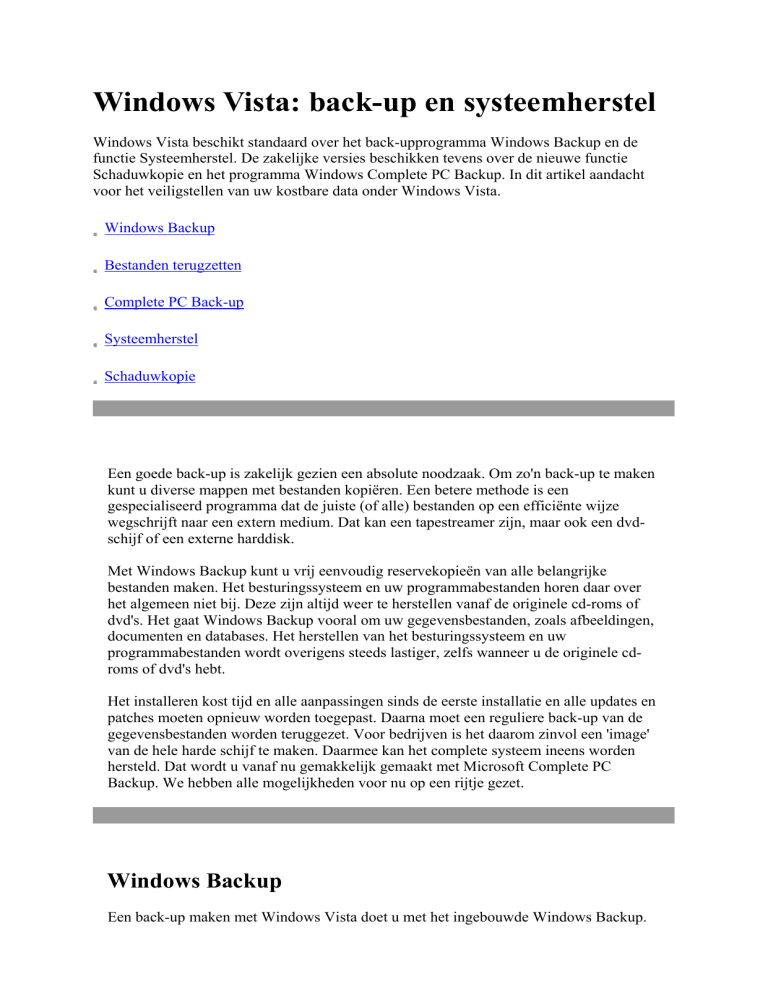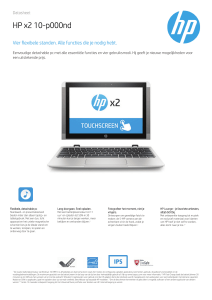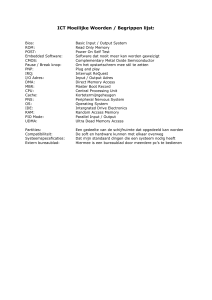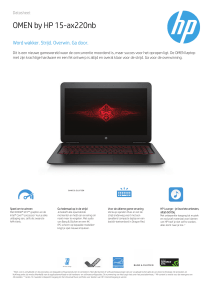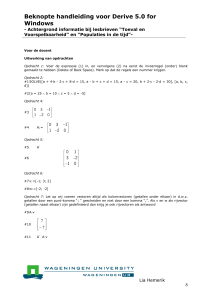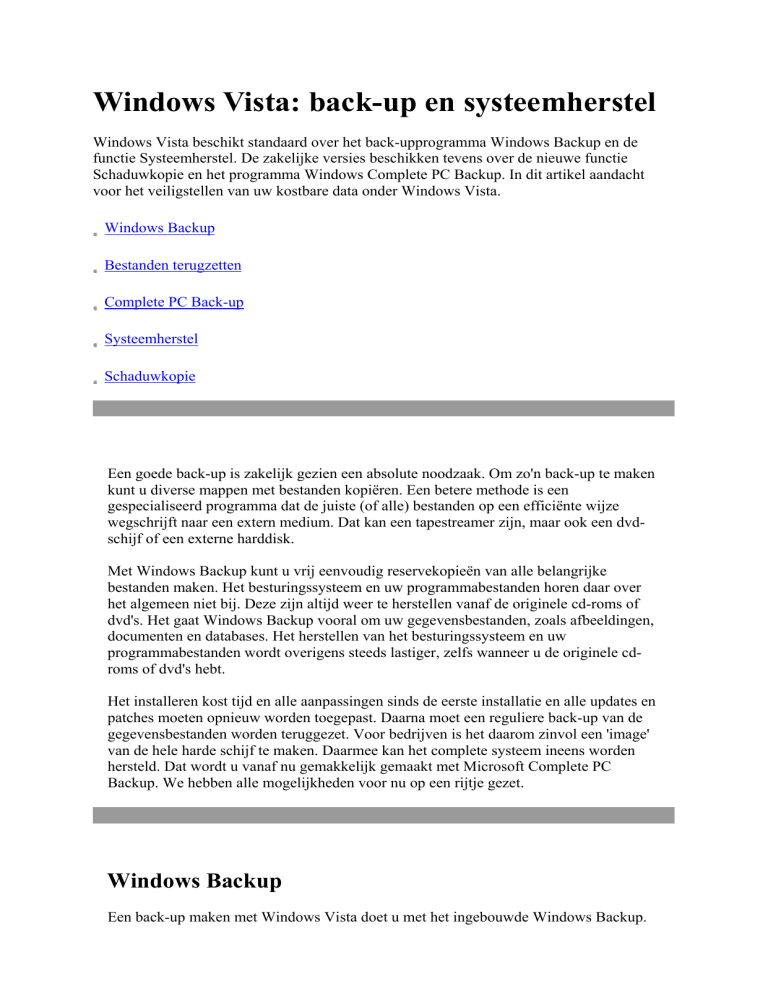
Windows Vista: back-up en systeemherstel
Windows Vista beschikt standaard over het back-upprogramma Windows Backup en de
functie Systeemherstel. De zakelijke versies beschikken tevens over de nieuwe functie
Schaduwkopie en het programma Windows Complete PC Backup. In dit artikel aandacht
voor het veiligstellen van uw kostbare data onder Windows Vista.
Windows Backup
Bestanden terugzetten
Complete PC Back-up
Systeemherstel
Schaduwkopie
Een goede back-up is zakelijk gezien een absolute noodzaak. Om zo'n back-up te maken
kunt u diverse mappen met bestanden kopiëren. Een betere methode is een
gespecialiseerd programma dat de juiste (of alle) bestanden op een efficiënte wijze
wegschrijft naar een extern medium. Dat kan een tapestreamer zijn, maar ook een dvdschijf of een externe harddisk.
Met Windows Backup kunt u vrij eenvoudig reservekopieën van alle belangrijke
bestanden maken. Het besturingssysteem en uw programmabestanden horen daar over
het algemeen niet bij. Deze zijn altijd weer te herstellen vanaf de originele cd-roms of
dvd's. Het gaat Windows Backup vooral om uw gegevensbestanden, zoals afbeeldingen,
documenten en databases. Het herstellen van het besturingssysteem en uw
programmabestanden wordt overigens steeds lastiger, zelfs wanneer u de originele cdroms of dvd's hebt.
Het installeren kost tijd en alle aanpassingen sinds de eerste installatie en alle updates en
patches moeten opnieuw worden toegepast. Daarna moet een reguliere back-up van de
gegevensbestanden worden teruggezet. Voor bedrijven is het daarom zinvol een 'image'
van de hele harde schijf te maken. Daarmee kan het complete systeem ineens worden
hersteld. Dat wordt u vanaf nu gemakkelijk gemaakt met Microsoft Complete PC
Backup. We hebben alle mogelijkheden voor nu op een rijtje gezet.
Windows Backup
Een back-up maken met Windows Vista doet u met het ingebouwde Windows Backup.
Met dit programma maakt u een reservekopie van alles wat u niet eenvoudig kunt
terughalen. Dat zijn uw eigen gegevensbestanden: documenten, afbeeldingen, video's,
financiële gegevens, wachtwoorden, e-mail en dergelijke. Aangezien u regelmatig
informatie toevoegt aan deze gegevens moet u ook regelmatig een back-up maken. Dat
kan dagelijks zijn, maar niet minder dan wekelijks. Windows Backup is beschikbaar in
Windows Vista Home Premium, Windows Vista Business, Windows Vista Ultimate en
Windows Vista Enterprise. Zo maakt u met Windows Backup een back-up:
1.
2.
3.
4.
5.
Zorg dat u op uw systeem ingelogd bent als administrator.
Kies Start >> Configuratiescherm.
Klik onder Systeem en onderhoud op Een back-up van uw computer maken.
Het Back-upcentrum wordt geopend.
Klik op de knop Back-up van bestanden maken >> Doorgaan.
Het programma zal vragen waar u de bestanden naartoe wilt kopiëren. Als u een externe
harde schijf wilt gebruiken, zet deze dan aan zodat hij herkend wordt. Als u een cdromstation wilt gebruiken, zorg er dan voor dat u voldoende lege schijfjes bij de hand
hebt.
6. Klik op Volgende en selecteer welke schijven u wilt back-uppen.
7. Klik nogmaals op Volgende. Windows Backup maakt het u gemakkelijk door
veel voorkomende bestandstypen op te sommen en u te vragen welke u wilt
back-uppen.
8. Klik nogmaals op Volgende. U wordt nu gevraagd hoe vaak u wilt back-uppen.
Hiermee stelt u een automatisch schema in werking. De standaard is elke week
op zondag. Dan moet uw computer natuurlijk wel aan staan, anders gebeurt er
nog niets. Als u back-ups maakt op dvd, dan moet u bij uw computer zijn om
schijfjes te verwisselen. Pas het schema eventueel aan en start de back-up.
U maakt nu voor de eerste keer een back-up. In de toekomst zullen alleen nieuwe of
gewijzigde bestanden worden veiliggesteld. Na een tijdje waarschuwt Windows Vista u
weer dat het tijd is om een volledige back-up te maken.
top
Betanden terugzetten
Het doel van een back-up is het scheppen van de mogelijkheid om bestanden terug te
zetten. Dat kan al nodig zijn als u per ongeluk een belangrijk bestand of een map gewist
hebt en dit niet meer kunt terughalen. U herstelt bestanden en mappen die in de backupprocedure zijn veiliggesteld als volgt:
1.
2.
3.
4.
Zorg dat u ingelogd bent als administrator.
Kies Start >> Configuratiescherm.
Klik onder Systeem en onderhoud op Een back-up van uw computer maken.
Het Back-upcentrum wordt geopend.
top
Complete PC Back-up
Met het back-uppen van alle bestanden bent u er nog niet. Tegenwoordig is het
configureren van een pc maatwerk. Het besturingssysteem wordt op een bepaalde manier
geïnstalleerd en heeft de nodige hardware-afhankelijke drivers nodig. Daarnaast zijn
diverse updates en patches nodig. Ook het installeren en configureren van alle software
is een dagtaak. Daarom kan het zinvol zijn een volledige kopie ofwel 'image' van de hele
harde schijf te maken. Dat is het doel van Windows Complete PC Backup. Wij raden u
ook aan om beide back-upmogelijkheden tegelijk te gebruiken. Uit een met Complete
PC Back-up gemaakte 'image' kunt u namelijk geen individuele bestanden terugzetten.
Windows Complete PC Backup is beschikbaar in Windows Vista Business, Windows
Vista Ultimate en Windows Vista Enterprise. Zo start u Complete PC Back-up:
1.
2.
3.
4.
Zorg dat u ingelogd bent als administrator.
Kies Start >> Configuratiescherm >> Systeem en onderhoud.
Kies Back-upcentrum.
Klik op de knop Back-up maken >> Doorgaan.
U kunt ervoor kiezen uw harde schijf veilig te stellen op dvd's of een andere harde schijf.
De laatste mogelijkheid raden wij sterk aan. Natuurlijk is het mogelijk Complete PC
Back-up te gebruiken om de complete harde schijf te herstellen. Daarbij wordt werkelijk
alles overschreven en zijn alle instellingen en programma's weer zoals toen u de back-up
maakte. Het is dus van groot belang Complete PC Back-up uit te voeren na elke
belangrijke wijziging aan uw systeem. Bestanden die nieuwer zijn dan het tijdstip van de
back-up zullen verdwijnen. Zorg dus dat alle belangrijke bestanden ook in een normale
back-up zijn opgenomen. Zo herstelt u het hele systeem:
top
Systeemherstel
Wanneer er een kleinigheid mis gaat met het besturingssysteem helpt een normale backup niet en is een schijfimage een wel heel rigoureuze herstelmethode. Daarom is in
Windows XP het principe van Systeemherstel geïntroduceerd. In Windows Vista zit dit
systeem uiteraard ook. Het maakt op gezette tijden een back-up van de belangrijkste
systeembestanden van Windows.
Deze systeemback-up wordt ook gemaakt voordat u een programma installeert. Na de
installatie van een verkeerde driver of een ondeugdelijk programma kan Windows
namelijk problemen vertonen. U kunt dan teruggrijpen naar de situatie toen alles nog in
orde was. Die situatie wordt bewaard in zogenaamde systeemherstelpunten. Het
terugzetten van een systeemherstelpunt helpt uitstekend bij computerproblemen.
Windows Systeemherstel is beschikbaar in alle Windows Vista-versies. Zo werkt u met
Systeemherstel:
3. Klik onder Systeem en onderhoud op Een back-up van uw computer maken.
4. Klik in de linker balk op Een herstelpunt maken of instellingen wijzigen.
In dit scherm ziet u de datum van het meest recente herstelpunt. U kunt met de knop
Maken handmatig een herstelpunt van de huidige situatie maken.
1. Klik op de knop Systeemherstel om het programma Systeemherstel te starten.
2. Volg de wizard om een herstelpunt te installeren.
De systeembestanden en instellingen van uw computer worden teruggezet naar de
situatie voordat het herstelpunt werd gemaakt. Daarbij moet de computer worden
herstart.
top
Schaduwkopie
Heeft u weleens een bestand per ongeluk overschreven? Dat komt vaak voor en zo'n
bestand is lastig te herstellen. Vanaf nu niet meer, want de professionele versies van
Windows Vista beschikken over een nieuwe functie Schaduwkopie. In Windows Vista
Business, Enterprise en Ultimate wordt van elk bestand dat sinds het laatste herstelpunt
is gewijzigd automatisch een schaduwkopie gemaakt. De gebruiker kan deze kopie zelf
terugzetten zonder daarvoor moeilijke programma's op te starten of de systeembeheerder
lastig te vallen. Zo werkt u met een schaduwkopie:
1. Rechtsklik op een bestand.
2. Kies Vorige versies herstellen.
Wanneer er van het bestand vorige versies zijn worden deze in een lijstje getoond. Als er
een back-up van het bestand is, wordt dit ook aangegeven. Met een knop Openen kunt u
een eerdere versie openen om te zien of het de juiste versie is. Met een knop Herstellen
wordt de schaduwkopie de huidige versie. Het huidige bestand wordt daarbij
overschreven.
[
top
Tot slot
In Windows Vista profiteert u in elk geval van de functie Systeemherstel. Hiermee is het
mogelijk het systeem te herstellen na een kleine technische storing, zoals de installatie
van een verkeerde driver of een gebruikersfout. In bepaalde versies kunt u een per
ongeluk overschreven bestand terughalen met de functie Schaduwkopie. Voor grotere
'rampen' kunt u voor gegevensbestanden teruggrijpen op een normale back-up met
Windows Backup en voor het terugzetten van een schijfimage op Complete PC Back-up.
Alle back-up- en herstelmogelijkheden in Windows Vista zijn bijzonder gemakkelijk te
gebruiken.
top