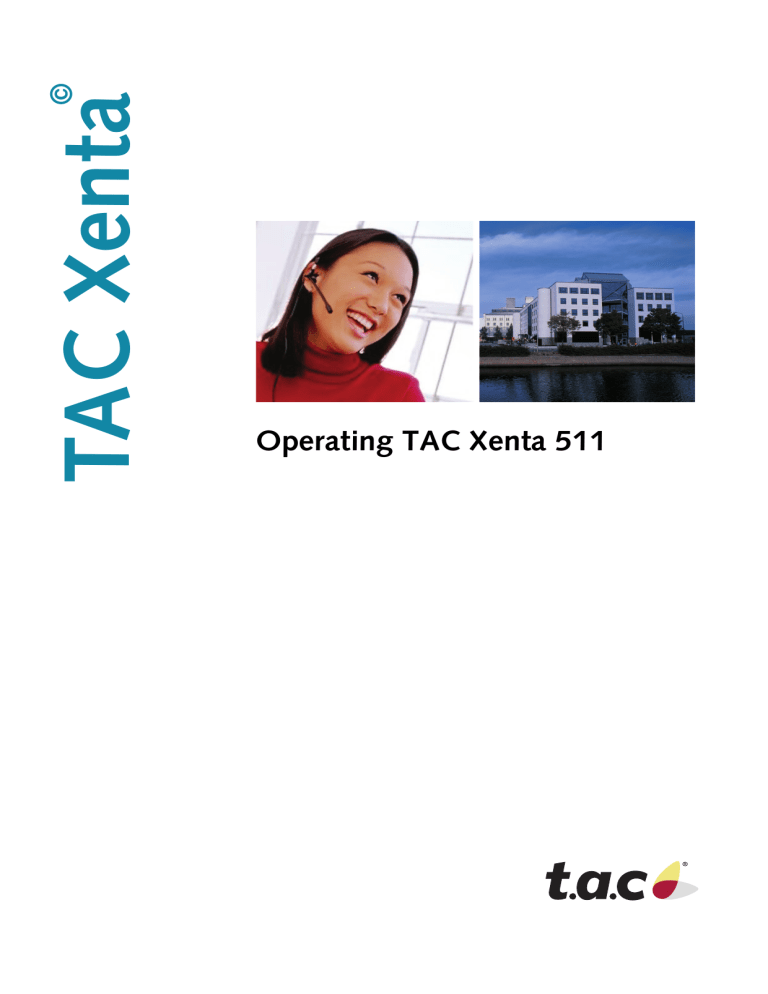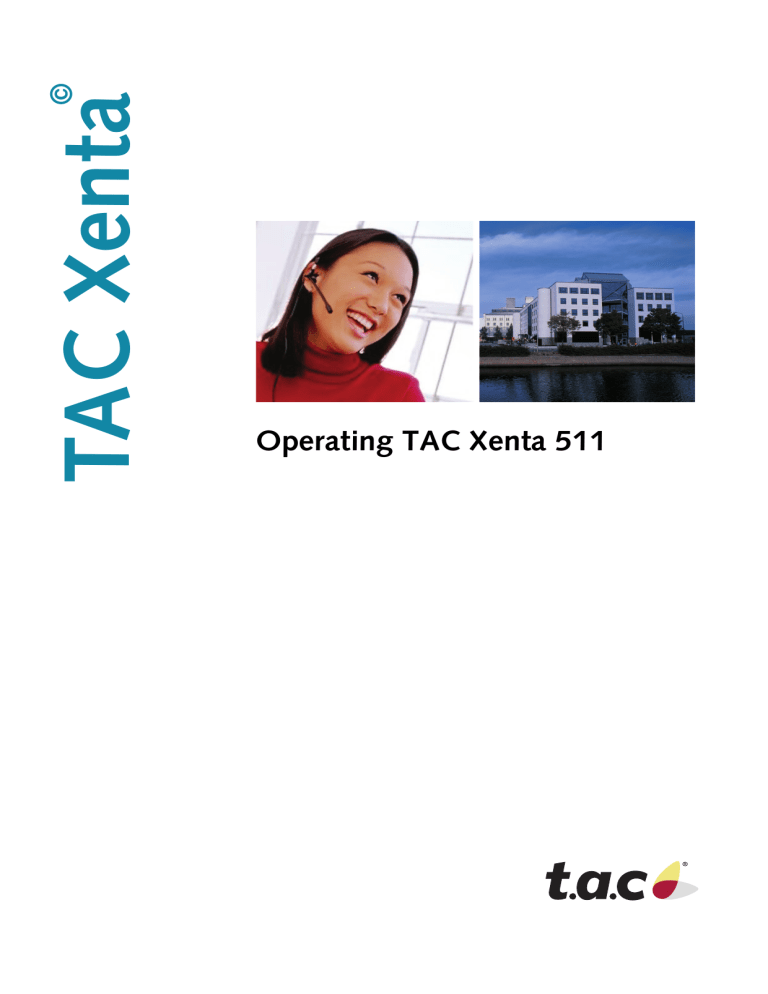
TAC Xenta
©
Operating TAC Xenta 511
TAC Xenta
©
Operating TAC Xenta 511
Copyright © 2005 TAC AB. All rights reserved.
This document, as well as the product it refers to, is only intended for licensed users. TAC AB owns the copyright of this document and reserves
the right to make changes, additions or deletions. TAC AB assumes no responsibility for possible mistakes or errors that might appear in this
document.
Do not use the product for other purposes than those indicated in this document.
Only licensed users of the product and the document are permitted to use the document or any information therein. Distribution, disclosure,
copying, storing or use of the product, the information or the illustrations in the document on the part of non-licensed users, in electronic or
mechanical form, as a recording or by other means, including photo copying or information storage and retrieval systems, without the express
written permission of TAC AB, will be regarded as a violation of copyright laws and is strictly prohibited.
Trademarks and registered trademarks are the property of their respective owners. Microsoft® and Windows® are registered trademarks of
The Microsoft Corporation.
Trademarks and registered trademarks are the property of their respective owners.
TAC Vista®, TAC Menta®, TAC Xenta® and TAC I-talk® are registered trademarks of TAC AB.
Presentation Systems, Operating TAC Xenta 511
Contents
Contents
INTRODUCTION
1
About this Manual
1.1
1.2
1.3
Structure .....................................................................................................................
Typographic Conventions ..........................................................................................
New in This Edition ...................................................................................................
9
9
10
10
OPERATING
2
3
4
Connecting to the TAC Xenta 511
13
2.1
2.1.1
2.1.2
2.1.3
2.1.4
13
15
16
16
17
Accessing the TAC Xenta 511 ...................................................................................
Navigator Display in TAC Xenta 511........................................................................
Online Help ................................................................................................................
Changing Password ....................................................................................................
Logging Out ...............................................................................................................
Direct Supervision
19
3.1
3.2
3.2.1
3.2.2
3.3
3.3.1
3.4
3.4.1
3.4.2
19
19
20
22
23
23
24
24
24
General .......................................................................................................................
The Graphics Viewer .................................................................................................
Changing a Value .......................................................................................................
Link Areas..................................................................................................................
Tables with Dynamic Contents ..................................................................................
Values Pages ..............................................................................................................
HTML Variable Pages ...............................................................................................
HTML Variable Pages ...............................................................................................
The Submit Button .....................................................................................................
Alarm and Event Monitoring
25
4.1
4.1.1
4.1.2
4.1.3
4.1.4
4.1.5
4.2
4.3
4.3.1
4.3.2
4.3.3
4.3.4
4.3.5
25
25
26
27
28
28
30
31
31
32
33
34
35
The Alarm Viewer......................................................................................................
Alarm Stack View ......................................................................................................
Filtering and Sorting Alarms......................................................................................
The Alarm Symbols ...................................................................................................
Alarm History View ...................................................................................................
The Static Alarm Page ...............................................................................................
How Alarm States Change .........................................................................................
The Event Viewer ......................................................................................................
Event View.................................................................................................................
The Toolbar ................................................................................................................
Filtering Dynamic Events ..........................................................................................
Find ............................................................................................................................
Customize...................................................................................................................
TAC AB, Feb 2005
0-004-7846-2 (EN)
5 (80)
Contents
4.4
5
6
7
Presentation Systems, Operating TAC Xenta 511
The Static Event Page.................................................................................................
36
Trend Charts
37
5.1
5.1.1
5.1.2
5.1.3
37
37
41
44
The Trend Viewer.......................................................................................................
The Chart Area ...........................................................................................................
The Configure Dialog Box .........................................................................................
Viewing Logged Data in Tables.................................................................................
Time Schedules
47
6.1
6.2
6.3
47
49
52
The Time Object Editor..............................................................................................
Creating and Editing Time Events .............................................................................
The Events Dialog Box ..............................................................................................
Error Indications
55
7.1
7.2
7.2.1
7.2.2
55
55
55
57
Indication on the Web Page........................................................................................
Indicators on the TAC Xenta 511...............................................................................
LEDs...........................................................................................................................
Fail-safe Mode............................................................................................................
ADMINISTERING
8
9
Wireless Equipment
61
8.1
8.2
61
62
Inovonics Alarms........................................................................................................
Inovonics Receiver ID ................................................................................................
Trend Logs
63
9.1
9.1.1
9.1.2
63
63
64
Trend Log Configuration............................................................................................
Trend Object Administration......................................................................................
Trend Log Start Time .................................................................................................
10 Users and Authority System
10.1
10.1.1
10.1.2
10.1.3
10.1.4
10.2
10.2.1
10.2.2
10.2.3
10.2.4
10.2.5
10.2.6
10.2.7
65
User Administration ...................................................................................................
Overview ....................................................................................................................
Authorization Essentials .............................................................................................
User Profiles ...............................................................................................................
Access Rights .............................................................................................................
User Administration Pages .........................................................................................
The User Administration Page ...................................................................................
The Create User Page .................................................................................................
Creating a User ...........................................................................................................
The User Properties Page ...........................................................................................
The Change Password Page........................................................................................
The Access Rights Page .............................................................................................
Granting Access Rights ..............................................................................................
65
65
66
66
67
67
67
68
70
71
71
72
72
11 Web Browser Requirements
75
Index
77
6 (80)
TAC AB, Feb 2005
0-004-7846-2 (EN)
INTRODUCTION
1
About this Manual
Presentation Systems, Operating TAC Xenta 511
1
1 About this Manual
About this Manual
This manual describes a particular process. For information on certain
products, we refer you to the manual or the Help for the product in question.
For information on how to install software, we refer you to the instructions delivered with the software.
For information on third party products, we refer you to the instructions
delivered with the third party product.
If you discover errors and/or unclear descriptions in this manual, please
contact your TAC representative.
Note
We are continuously improving and correcting our documentation.
This manual may have been updated.
Please check our Docnet site at www.tac.com for the latest version.
1.1
Structure
The manual is divided into the following parts:
TAC AB, Feb 2005
0-004-7846-2 (EN)
•
Introduction
The Introduction section contains information on how this manual
is structured and how it should be used to find information in the
most efficient way.
•
Operating
The Operating section contains step-by-step descriptions of how to
carry out different tasks for daily operation.
•
Administering
The Administering section contains step-by-step descriptions of
system configuration. These tasks are less frequent than daily
operation tasks and often performed by an appointed system
administrator.
9 (80)
1 About this Manual
1.2
Presentation Systems, Operating TAC Xenta 511
Typographic Conventions
Throughout the manual the following specially marked texts may occur.
!
Warning
Alerts you that failure to take, or avoid, a specific action might result
in physical harm to you or to the hardware.
Caution
Alerts you to possible data loss, breaches of security, or other more
serious problems.
Important
Alerts you to supplementary information that is essential to the completion of a task.
Note
Alerts you to supplementary information.
Tip
Alerts you to supplementary information that is not essential to the
completion of the task at hand.
1.3
10 (80)
New in This Edition
•
New Event Viewer for displaying system events.
•
New Trend Viewer for displaying trend log data.
TAC AB, Feb 2005
0-004-7846-2 (EN)
OPERATING
2
Connecting to the TAC Xenta 511
3
Direct Supervision
4
Alarm and Event Monitoring
5
Trend Charts
6
Time Schedules
7
Error Indications
8
Wireless Equipment
Presentation Systems, Operating TAC Xenta 511
2 Connecting to the TAC Xenta 511
2
Connecting to the TAC Xenta 511
2.1
Accessing the TAC Xenta 511
To access the TAC Xenta 511
1
Start Internet Explorer.
2
In the Address box, type the IP address of the Xenta 511, in our
example 172.20.20.64, and then press Enter.
A security alert appears, similar to the one below, with information
about the security certificate of the web site.
3
Click Yes.
The login page appears. You need a username and a password to
log in. These are provided by your system manager.
4
TAC AB, Feb 2005
0-004-7846-2 (EN)
In the Username box, type your username, in our example
“acme”.
13 (80)
2 Connecting to the TAC Xenta 511
Presentation Systems, Operating TAC Xenta 511
5
In the Password box type your password, in our example, type
“acme77”.
6
Click Login.
The default web page for the user in the Xenta 511 appears in the
browser.
Note
A java applet security dialog warning may be displayed. Click Yes in
the dialog.
14 (80)
TAC AB, Feb 2005
0-004-7846-2 (EN)
Presentation Systems, Operating TAC Xenta 511
2.1.1
2 Connecting to the TAC Xenta 511
Navigator Display in TAC Xenta 511
The navigator in the Xenta 511 can be displayed in two ways, either as
a tree structure or as a menu. The setting is made in TAC Xbuilder, the
Xenta 511 programming tool. This is usually the responsibility of the
system administrator.
As most people prefer to use the tree structure, we have used it for display purposes throughout the manual.
For more information about the different menus, please see the
Engineering TAC Xenta 511 manual.
The Navigator Setting Tree displays the site as a The Navigator Setting Menu is a more graphic prestandard folder structure.
sentation.
The different pages are reached by clicking on the menus, which lead to
submenus and pages.
Note
Depending on your access rights, set by the system administrator,
some menus and pictures will be accessible and others will not.
In common with standard web browsers, you can return to a previous
page by clicking on the Back arrow in the top-left of your browser.
In the top-right of the Xenta 511 web frame there are three buttons:
TAC AB, Feb 2005
0-004-7846-2 (EN)
•
Click Home to return to the startpage.
•
Click Refresh to reload current page.
•
Click Logout to log out from Xenta 511.
15 (80)
2 Connecting to the TAC Xenta 511
2.1.2
2.1.3
Presentation Systems, Operating TAC Xenta 511
Online Help
•
Click Help to open the online help.
•
Close the Help window by clicking on the X-button in the upper
right-hand corner of the window.
Changing Password
You can change your password using the Change Password page.
To change the password
16 (80)
1
Open the Configuration folder.
2
In the Configuration folder, open the User Administrator
folder.
3
Click Change Password.
4
On the Change Password page, type your old password and your
new password.
5
Confirm the new password.
6
Click Save New Password to establish the new password.
TAC AB, Feb 2005
0-004-7846-2 (EN)
Presentation Systems, Operating TAC Xenta 511
2.1.4
2 Connecting to the TAC Xenta 511
Logging Out
•
Click Logout to log out of the Xenta 511.
If you do not access the Xenta 511 within a given time frame (set by the
system administrator) you are automatically logged out.
•
TAC AB, Feb 2005
0-004-7846-2 (EN)
Click Click here to login to log in to the Xenta 511 again.
17 (80)
2 Connecting to the TAC Xenta 511
18 (80)
Presentation Systems, Operating TAC Xenta 511
TAC AB, Feb 2005
0-004-7846-2 (EN)
Presentation Systems, Operating TAC Xenta 511
3
Direct Supervision
3.1
General
3 Direct Supervision
By selecting pages from the menus and submenus you can see different
aspects of the site. These aspects include a floor overview, individual
rooms, the entire process flow, or selected values displayed in tables.
Depending on what your system administrator included in your web
site, you may or may not have access to some of these pages.
3.2
The Graphics Viewer
The graphics viewer in the Xenta 511 displays dynamic graphics with
live data. With color graphics, the user can run and supervise the system. An authorized user can change values and conditions in the graphics viewer, as well as monitor dynamic signal values, system changes,
and alarms.
TAC AB, Feb 2005
0-004-7846-2 (EN)
19 (80)
3 Direct Supervision
3.2.1
Presentation Systems, Operating TAC Xenta 511
Changing a Value
An authorized user can change a value or a condition in the color graphics (see example). Use the mouse pointer to see which values and conditions you can change.
The mouse pointer will change its appearance when moving across an
object such as a link area or a value in the graphics viewer.
There are three mouse pointer functions:
Table 3.1: Mouse pointer functions
Pointer Appearance
Function
This pointer is normally displayed.
This hand is displayed when the
mouse pointer is moved to a
value that can be changed. Leftclick on the object to change its
value.
This four-arrow cross is displayed when the mouse pointer
is moved to a link area in the
graphics viewer. Click on the
link area to open it.
The left mouse button is used to alter a value or activate a command button.
The right mouse button is used to open the shortcut menu. Right-click
once and the following shortcut menu commands become available.
Table 3.2: Shortcut menu in the Graphics Viewer.
User Action
Description
Scale
Zooms in/out
Print
Prints the color graphic in the
Graphics Viewer.
Help
Shows help about the Graphics
Viewer.
Example
The fan in the air handling unit has been stopped for maintenance. The
maintenance has been performed and it is time to start the fan again.
20 (80)
TAC AB, Feb 2005
0-004-7846-2 (EN)
Presentation Systems, Operating TAC Xenta 511
3 Direct Supervision
To change a value in the Graphics Viewer
1
Open the RTU4-Graphic.
2
Move the mouse pointer to the Restart button in the graphic.
3
Click the left mouse button.
4
A dialog box opens where you can change the value according to
the table below the button in the graphic.
5
Change the value to -1.
6
Click the Set button.
For process signals a Force by operator check box appears. Select
the check box if you want to override a value from the process.
TAC AB, Feb 2005
0-004-7846-2 (EN)
21 (80)
3 Direct Supervision
Presentation Systems, Operating TAC Xenta 511
The fan starts and the graphics viewer shows that the fan is running.
3.2.2
Link Areas
Link areas link to other HTML pages or viewers such as the Alarm
Viewer and the Trend Viewer. When the mouse pointer is moved over
a link area in the graphic viewer, it changes to the four-arrow cross.
•
22 (80)
Click the link area to open it.
TAC AB, Feb 2005
0-004-7846-2 (EN)
Presentation Systems, Operating TAC Xenta 511
3.3
Tables with Dynamic Contents
3.3.1
Values Pages
3 Direct Supervision
A number of values are listed in a standard table. The values are selected
by the system administrator and they are dynamically updated, that is
you do not have to refresh the page to get the current values.
If you would like to print the table, simply right-click and click Print
from the shortcut menu.
If you want to change a value, such as a setpoint value, simply select the
row and type in the new value. Values such as temperature readings cannot be changed from values pages. However, some values can have
been made forceable. You can then select Force by operator from the
shortcut menu and then change the value. A padlock icon indicates that
the value is forced.
TAC AB, Feb 2005
0-004-7846-2 (EN)
23 (80)
3 Direct Supervision
Presentation Systems, Operating TAC Xenta 511
3.4
HTML Variable Pages
3.4.1
HTML Variable Pages
Another type of page, HTML Variable pages, also display values, but
they are updated only when the page is opened or upon a Refresh command. These pages may have a freer design and can be created by the
system administrator.
HTML Variable pages allow you to input values in designated input
fields using a Submit button.
A static ‘HTML Variables page table with Submit (Enter) button.
3.4.2
The Submit Button
Click in the input field, type the new value and click Submit to send the
value.
Note
All the variables that you have entered in the various input fields are
sent to the target system when you press Submit.
If there are several forms on the page upon clicking Submit, only the
variable belonging to that form will be sent.
24 (80)
TAC AB, Feb 2005
0-004-7846-2 (EN)
Presentation Systems, Operating TAC Xenta 511
4 Alarm and Event Monitoring
4
Alarm and Event Monitoring
4.1
The Alarm Viewer
The Alarm Viewer displays the status of alarms in the system. Alarm
conditions, alarm texts and other alarm specific data must be programmed by an engineer using TAC XBuilder. Typical alarms include
high temperature, low temperature and device offline.
The alarms are presented in a table. The user can read, acknowledge,
block, sort and view the history of the alarms. The Alarm Viewer consists of two different views: Alarm Stack and Alarm History.
Note
The time it takes for the Alarm Viewer to open is dependant on the
number of alarms active in the system.
4.1.1
Alarm Stack View
The following figure shows an example of the Alarm Stack View.
The column widths of the table are adjustable. Move the cursor to the
line between the columns in the table header. When the cursor changes
to a double arrow, hold down the left mouse button and drag the column
to the required size.
TAC AB, Feb 2005
0-004-7846-2 (EN)
25 (80)
4 Alarm and Event Monitoring
4.1.2
Presentation Systems, Operating TAC Xenta 511
Filtering and Sorting Alarms
The alarms in the Alarm Viewer are displayed in rows. Alarm states are
further explained in Section 4.2, “How Alarm States Change”, on
page 30. The alarm list can be set to show selected categories of alarms.
A shortcut menu is available for accessing other Alarm Viewer commands. Right-click anywhere in the Alarm Viewer to open the shortcut
menu. The menu includes the following commands:
Table 4.1: Shortcut menu commands
Selecting
Acknowledge
Acknowledges the selected
alarm.
Block
Disables the selected alarm from
reoccurring.
Unblock
Enables the selected alarm.
Sort (the alarms)
•
By state
•
By priority
•
By identification time
•
By ID
•
Active unacknowledged
•
Passive unacknowledged
•
Active acknowledged
•
Blocked
•
Not active
•
Row number
•
Grid
Show (the indicated items)
26 (80)
Result
Print
Prints the alarm stack view.
Help
Opens the Help about the Alarm
Viewer.
Alarm History
Displays the Alarm History log
view.
TAC AB, Feb 2005
0-004-7846-2 (EN)
Presentation Systems, Operating TAC Xenta 511
4.1.3
4 Alarm and Event Monitoring
The Alarm Symbols
A summary of the Alarm Viewer symbols and their meaning is given
below:
Table 4.2: The alarm symbols in the Alarm Viewer
Alarm Symbol
Alarm Description
The active, unacknowledged alarms are
shown in red in the State column. They are
identified with their Identification time, that
is, the time when they are tripped.
The passive (reset), unacknowledged, alarms
are shown in red in the State column. If the
event that caused the alarm is corrected (naturally or by manually correcting the issue)
before the alarm has been acknowledged, it
becomes passive and unacknowledged (red,
with a dash).
The active, acknowledged alarms are shown
in green in the State column. After viewing
the alarm information, the user can acknowledge the active alarm and it becomes active
and acknowledged (green, with checkmark).
The Identification time now shows the time
when the alarm was acknowledged.
Blocked alarms are shown as a red x on a
white background in the State column. When
the event that caused the alarm has been corrected (the alarm is passive) and the alarm has
been acknowledged, the alarm will disappear
from the alarm stack. Under special circumstances it may be necessary to temporarily
block an alarm (for example, during commissioning). The Identification time displays the
time when the alarm was blocked.
A blocked alarm will not re-occur in the
Alarm Stack. The alarm must be unblocked to
be activated again.
Caution
Blocking alarms is not recommended, as vital information may be
missed.
TAC AB, Feb 2005
0-004-7846-2 (EN)
27 (80)
4 Alarm and Event Monitoring
Presentation Systems, Operating TAC Xenta 511
Tip
If an alarm is deleted from the XBuilder project, for example, during
commissioning, and the alarm is still present in the Alarm Stack, it
cannot be removed by acknowledging the alarm. Blocking and then
unblocking the alarm removes it from the Alarm Stack.
4.1.4
Alarm History View
The Alarm History view uses the Event Viewer to display a log of all
alarms, resets, acknowledgements, blockings and unblockings of the
alarm that has been selected.
For information about the Event Viewer, see Section 4.3.1, “Event
View”, on page 31.
4.1.5
The Static Alarm Page
The static alarm page displays a snapshot of system alarms. The static
information is created when you first load the page, and it will be rebuilt
each time you refresh the page. You can read and acknowledge alarms
from within the static alarm page, however, sorting, and filtering functions are not available.
Important
The static alarm page is only available to the system administrator and
users with “Operator” privileges. Users with “Web User” privileges
cannot access the static event page.
28 (80)
TAC AB, Feb 2005
0-004-7846-2 (EN)
Presentation Systems, Operating TAC Xenta 511
4 Alarm and Event Monitoring
Access the static alarm page by expanding Configuration-Alarm
Objects and then click Alarms from the system view. The following figure shows an example of the static alarm page.
TAC AB, Feb 2005
0-004-7846-2 (EN)
29 (80)
4 Alarm and Event Monitoring
4.2
Presentation Systems, Operating TAC Xenta 511
How Alarm States Change
One way to understand the different types of alarm is to study how the
state of an alarm can change.
An event is in a Normal state when no alarm has tripped. When an alarm
trips, the state changes from Normal to Alarm, and the alarm is displayed in red in the Alarm Viewer.
Normal
Alarm
trips
Alarm active
unacknowledged
Alarm is
acknowledged
Block
Un-block
Alarm blocked
Alarm
resets
Alarm
trips
Alarm is
reset
Alarm is
acknowledged
Block
Alarm active
acknowledged
Alarm passive
unacknowledged
Block
Alarm state transitions.
When the alarm is acknowledged, the row stays red and a dash appears
in the alarm viewer. If an active alarm is reset before acknowledgement,
the row will turn green and a check mark well appear. Acknowledged
alarms disappear from the alarm viewer when reset.
In the Xenta 511, it is also possible to set the alarm so that it is automatically acknowledged when tripped. It will then appear in red with a
dash.
Whatever the active state, alarms can always be blocked. The alarm is
disabled while blocked, which means notification of that alarm will not
reoccur. You must unblock the alarm to re-enable it. Right-click anywhere in the Alarm Stack window and select Block/Unblock in the
shortcut menu.
30 (80)
TAC AB, Feb 2005
0-004-7846-2 (EN)
Presentation Systems, Operating TAC Xenta 511
4.3
4 Alarm and Event Monitoring
The Event Viewer
Dynamic event pages displays the Event Viewer which displays a periodically-updated table of events in the system. You can use different
conditions to filter the events in the table.
4.3.1
Event View
The following figure shows an example of the Event Viewer.
The column widths of the table are adjustable. Move the cursor to the
line between the columns in the table header. When the cursor changes
to a double arrow, hold down the left mouse button and drag the column
to the required size.
TAC AB, Feb 2005
0-004-7846-2 (EN)
31 (80)
4 Alarm and Event Monitoring
4.3.2
Presentation Systems, Operating TAC Xenta 511
The Toolbar
Buttons at the top of the Event Viewer allow you to perform various
functions described in the following table:
Table 4.3: Toolbar buttons
Toolbar button
32 (80)
Description
Filter
Defines and applies a filter to
the Event Viewer. Refer to “Filtering Dynamic Events” below
for more information.
Find
Searches through the events for
the string of characters that you
define.
Customize
Adds, removes, and organizes
the columns in the Event
Viewer.
Print
Prints the Event Viewer.
Updates ON
Allows the Event Viewer to
periodically update the displayed data.
Updates OFF
Freezes the current display of
data by turning periodic updating off.
TAC AB, Feb 2005
0-004-7846-2 (EN)
Presentation Systems, Operating TAC Xenta 511
4.3.3
4 Alarm and Event Monitoring
Filtering Dynamic Events
The Event Viewer allows you to filter the displayed events. The filter
dialog is divided into tabs that offer categorized options for filtering.
You can use as many of the options as are necessary to achieve the
desired filtering. Apply the filter by clicking the OK button.
Filtering Events by Status
Click the Status tab to filter events based on their current status. The
following status conditions are available for inclusion in the filter:
•
Normal
•
Passive Unacked
•
Active Unacked
•
Active Acked
•
Blocked
•
Unblocked
•
Event
By default, all status conditions are selected, allowing them to be
included in the Event Viewer. Click to clear any status conditions you
would like to exclude from the Event Viewer.
Filtering Events by Priority
Click the Priority tab to filter events with specific priority (from 1 to
1000 in the Xenta devices). When you define a filter based on priority,
the From and To check boxes are available for selection. By selecting
a check box, the associated field becomes active. Use these fields to
enter the required priority range for the filter.
Filtering Events by Date and Time
Click the Date and Time tab to specify dates and times. The From and
To check boxes are available for selection. By selecting a check box, the
associated field becomes active. Use these fields to define a date and
time filter.
TAC AB, Feb 2005
0-004-7846-2 (EN)
33 (80)
4 Alarm and Event Monitoring
Presentation Systems, Operating TAC Xenta 511
By default, the current date and time are displayed in each field. To
define your own dates and times you highlight and adjust portions of the
current settings.
Filtering Events by Address
Click the Address tab to create a filter that is based on a string of text
appearing within the Address column (the ID column in the Alarm
Viewer). Filter for an address by specifying all or part of the desired
address.
Wildcard characters can be used when filtering text strings. Type a
question mark (?) to match any single character, or type an asterisk (*)
to match any number of characters.
For example, *A? will show all events that have the text “AI” or “AO”
and so on at the end of the address and *5?4* will show all events containing a string such as 504, 514, 524, 534, 544, …, 594.
Filtering Events by User
Click the User tab to filter events with a specific user involved. Wildcard characters can be used. For example, the filter F* displays all
events involving users that begin with the letter F.
Filtering Events by Alarm Text
Click the Alarm text tab to filter specific alarm texts. Wildcard characters can be used. For example, the filter *RTU4* displays all events
concerning the RTU4 (roof-top unit 4) device.
4.3.4
Find
You can easily find an event by using the Find function in the Event
Viewer. Sometimes this can be quicker than filtering the Event list.
Type in the characters or text string you are looking for. If you want the
string to match the case select the Match case check box.
The search starts at the selected event and then searches in the direction
set under Direction; Up or Down.
34 (80)
TAC AB, Feb 2005
0-004-7846-2 (EN)
Presentation Systems, Operating TAC Xenta 511
4.3.5
4 Alarm and Event Monitoring
Customize
You can customize the order of columns displayed in the Event Viewer.
All columns listed in the Show these fields in this order list box are
displayed in the Event Viewer. To add a column to the
Show these fields in this order list box, select an item in the Available
Fields list box and click Add. To remove a column from the
Show these fields in this order list box, select the item in the list box
and click Remove.
TAC AB, Feb 2005
0-004-7846-2 (EN)
35 (80)
4 Alarm and Event Monitoring
4.4
Presentation Systems, Operating TAC Xenta 511
The Static Event Page
The static event page displays a snapshot of system events. The static
information is created when you first load the page, and is rebuilt each
time you refresh the page. You can read events from within the static
event page, but sorting and filtering functions are not available.
Important
The static event page is only available to the system administrator and
users with “Operator” privileges. Users with “Web User” privileges
cannot access the static event page.
Access the static event page by expanding Configuration-Alarm
Objects and then click Events from the system view. The following figure shows an example of the static event page.
36 (80)
TAC AB, Feb 2005
0-004-7846-2 (EN)
Presentation Systems, Operating TAC Xenta 511
5
Trend Charts
5.1
The Trend Viewer
5 Trend Charts
The Trend Viewer in Xenta 511 displays historical logged data from the
defined trend log objects in the system. The user can change the scale
of the x-axis and the y-axis, select which trends to display, zoom in and
out, reload data, print the overview, list the trend log data in a table, and
activate or deactivate the grid in the Trend Viewer.
There are three parts available in the Trend Viewer:
5.1.1
•
Chart area
•
Toolbar
•
Table data
The Chart Area
The chart area shows the logged data as a trend chart.
TAC AB, Feb 2005
0-004-7846-2 (EN)
37 (80)
5 Trend Charts
Presentation Systems, Operating TAC Xenta 511
When the desired trend log is clicked in the navigator on the
TAC Xenta 511 web site, the Trend Viewer is loaded in the main frame
of the web site. The Trend Viewer reads the logged data from the memory of the TAC Xenta 511, and as long as the data is being read a rotating bar is displayed in upper-right corner of the trend chart.
Toolbar
At the top of the Trend Viewer is a toolbar.
The buttons’ function are described in the following table:
Table 5.1: Toolbar buttons and their functions
Toolbar
button
Function
Zoom In on the chart by dragging the mouse over the
part of interest. The coordinates can be seen at the bottom left of the chart.
Only valid for logs configured with the Y1 axis, see
Section 5.1.2, “The Configure Dialog Box”, on page 41.
Zoom Out by clicking once in the chart. The chart
returns to the last displayed size.
The default pointer is a cross. The coordinates can be
seen in the status bar at the bottom of the page.
Click Crosshair after zoom operations.
Click Up to view values higher than the currently displayed values. The step is 1/5 of the Y1-axis.
Click Down to view values lower than the currently displayed values. The step is 1/5 of the Y1-axis.
Click Go to the Beginning of the Log to display values
starting at the start time of the log.
Click One Page Back to display values preceding the
currently displayed values. The page size is the period
on the X-axis.
Click Back to view values logged before the currently
displayed values. The step is 1/5 of the X-axis.
38 (80)
TAC AB, Feb 2005
0-004-7846-2 (EN)
Presentation Systems, Operating TAC Xenta 511
5 Trend Charts
Table 5.1: Toolbar buttons and their functions (Contd.)
Toolbar
button
Function
Click Forward to view values logged later than the currently displayed values. The step is 1/5 of the X-axis.
Click One Page Forward to display values following
the currently displayed values. The page size is the
period on the X-axis.
Click Go to the End of the Log to display the last
logged value and the preceding values.
Click Configure to change the appearance of the trend
chart. The configured view remains as long as the current trend chart is displayed. Click Refresh in the
browser to reload the trend chart with the saved configuration.
Click Save Current Configuration to save the current
appearance of the trend chart. The trend chart opens
with this appearance the next time the trend chart is
reloaded.
Click Restore Configured View to restore the configuration set in the Configure dialog box. You typically
use this after the zoom or stepping functions have been
used.
Mouse Pointers
There are three mouse pointer functions, which appear when you click
the Zoom and Cross buttons on the toolbar.
Table 5.2: Pointer appearances
Pointer appearances
Function
The coordinates can be seen in
the status bar at the bottom of
the page.
Zoom in by dragging the mouse
over the part of interest.
Zoom out by clicking once in
the chart
TAC AB, Feb 2005
0-004-7846-2 (EN)
39 (80)
5 Trend Charts
Presentation Systems, Operating TAC Xenta 511
Shortcut Menu
Right-click anywhere in the chart area to get the following shortcut
menu commands:
Table 5.3: Trend chart shortcut menu commands
Command
40 (80)
Function
Configure
Same as for the toolbar button
described in Table 5.1, “Toolbar
buttons and their functions”.
Save Current Configuration
Same as for the toolbar button
described in Table 5.1, “Toolbar
buttons and their functions”.
Restore Configured View
Same as for the toolbar button
described in Table 5.1, “Toolbar
buttons and their functions”.
Show Boolean Reference Lines
Displays a reference line in the
Trend Chart for every boolean
trend log to facilitate the readability of the chart.
Show Grid
Displays a grid in the Trend
Chart to facilitate the readability of the chart.
Print
Prints the trend chart.
Help
Displays help about the Trend
Viewer.
TAC AB, Feb 2005
0-004-7846-2 (EN)
Presentation Systems, Operating TAC Xenta 511
5.1.2
5 Trend Charts
The Configure Dialog Box
The Configure dialog box is used to customize the Trend Chart properties.
X-Axis Part of Log Being Viewed
•
Number of periods – Type the number of periods to be displayed
on the x-axis, for example 5 days (if days is selected in the Period
property).
•
Periods – Select the period to be displayed on the x-axis. Combined with the Number of periods value above, the x-axis can
display trend data ranging from one minute to several years.
•
Show full period – Typically used if you want the x-axis to display the last unit of the period as a whole or not. For example, if a
trend log is viewed on a Wednesday and the trend chart is set to
display one week, selecting the Show full period check box
makes the x-axis display the whole week including the remaining
days of the week (where, of course, no log data has as yet been
recorded).
Bar Graph Settings
•
TAC AB, Feb 2005
0-004-7846-2 (EN)
X axis (time) scale – For bar graph presentation you can present
bars for hours, days, weeks, months, or years, depending on the
log interval of the trend log.
41 (80)
5 Trend Charts
Presentation Systems, Operating TAC Xenta 511
Ensure that the X-Axis Part of Log Being Viewed settings are set
so that the period is large enough for the selected time scale, for
example, as in the following figure.
Also ensure that the period is not too large for the selected time
scale, for example, only 6 months of data can be displayed if usage
per hour is displayed.
Y1 Axis Settings
•
Title – Type in a title you want to be displayed in the chart above
the Y1-axis.
•
Auto scale – Select Yes to adjust the Y1-axis so that the highest
and the lowest values in the trend log are the limits of the axis, that
is all logged data can be displayed without the need for moving the
curve upward or downward.
Set to No if you want to display a specific range using maximum
and minimum values.
•
Max. value – To present a range of particular interest, type in the
maximum value for the Y1-axis. The value can be typed in but it
will not affect the Y1-axis until Auto Scale is set to No.
•
Min. value – To present a range of particular interest, type in the
minimum value for the Y1-axis. The value can be typed in but it
will not affect the Y1-axis until Auto Scale is set to No.
•
Category – The category designates signals in the Xenta 511. For
example, a signal of the category temperature can easily be recalculated and presented in another temperature unit. A value logged
in degrees Fahrenheit can thus be displayed in degrees Celsius.
•
Unit – For every category one or more units are available. By
changing units the log can be displayed in different measurement
systems.
•
Unit prefix – If you modify a unit with a prefix, the Y1-axis range
is changed accordingly.
Y2 Axis Settings
The trend chart can display two y-axes, one to the left and one to the
right. The axes can have different units so it is possible to compare trend
logs of different types, for example, a usage log and an outdoor temperature log. Each trend log is assigned to an axis in TAC XBuilder but the
assignment can be changed under Log Point Settings, see below.
The settings for the Y2-axis are identical to the ones for the Y1-axis
listed above.
42 (80)
TAC AB, Feb 2005
0-004-7846-2 (EN)
Presentation Systems, Operating TAC Xenta 511
5 Trend Charts
Log Point Settings
Each trend log assigned to the trend chart, has the following settings:
TAC AB, Feb 2005
0-004-7846-2 (EN)
•
Log point – The log point assigned to the trend chart. This is configured in TAC XBuilder and cannot be changed in the trend chart.
•
Description – At the bottom of the trend chart are the logs
assigned to the chart listed. The listed name of a log can be
changed in the Description box. Any change takes affect after the
configuration is saved and the trend chart is reloaded.
•
Unit – The unit in which the trend log data is saved is displayed in
a read-only box. To display the log in another unit, see
Y1 Axis Settings above.
•
Axis – Select which of the two y-axes that is used to present the
trend log.
•
Chart type – The chart type, Line or Bar, is decided in
TAC XBuilder and depends on the type of trend log. For a value
log the type cannot be changed in the trend chart. For a meter reading log the data can be displayed either as bars (default) or as a
line.
•
Log type – The log type, Logged value or Meter reading, is set
in TAC XBuilder and depends on the type of trend log and cannot
be changed in the trend chart.
•
Show value markers – Display a marker on the line for every
logged value. Only available for logged values (not for bar
graphs).
•
Show log – This setting is the same as the check box for the log
point at the bottom of the trend chart. Clicking Yes in the
Show log list has the same effect as selecting the check box in the
trend chart; it presents the line in the chart. Clicking No in the list
removes the line from the chart.
•
Color – You can change the color of the line for each trend log.
Pick a color from the color palette or type in values for the RGB
components. Save the configuration and then reload the trend
chart for the change to take affect.
43 (80)
5 Trend Charts
5.1.3
Presentation Systems, Operating TAC Xenta 511
Viewing Logged Data in Tables
The logged data can be displayed as two different tables. By right-clicking the name of a trend log in the footer of the trend chart, a menu with
two commands appears:
Note
Wait until the rotating bar in the trend chart has disappeared before
you open any of the tables to ensure that all data is available before the
table opens.
View Values
The logged data can be displayed in the form of a report displaying
information about the trend log. Values such as when the logging
started, engineering unit, minimum and maximum values are included.
Some calculated values, such as an average and a consumption value,
are also included. At the end of the report the logged data is displayed.
For the generic log all data is included and for a usage log the number
of logged values depend on the period set for the trend log. The report
can be printed using a toolbar button or from a shortcut menu.
The data can be copied into other applications, such as Microsoft Excel.
44 (80)
TAC AB, Feb 2005
0-004-7846-2 (EN)
Presentation Systems, Operating TAC Xenta 511
5 Trend Charts
View Data
All the logged data in the trend log can be displayed in its stored format.
The data is displayed using the Event Viewer and therefor the information can be sorted in several ways. For more information about the
Event Viewer, see Section 4.3.1, “Event View”, on page 31.
The data can be copied into other applications, such as Microsoft Excel.
TAC AB, Feb 2005
0-004-7846-2 (EN)
45 (80)
5 Trend Charts
46 (80)
Presentation Systems, Operating TAC Xenta 511
TAC AB, Feb 2005
0-004-7846-2 (EN)
Presentation Systems, Operating TAC Xenta 511
6
Time Schedules
6.1
The Time Object Editor
6 Time Schedules
Time Schedules are used to change certain values at specified times. For
example, a device may be started/stopped or a setpoint can be changed
at the beginning and end of each workday.
To specify these times, the Time Object Editor is used. It is calendarlike in appearance and enables the user to graphically set/modify time
intervals.
A Time Object can only be created using TAC XBuilder. Creating Time
Objects is typically the responsibility of the system manager or engineer. Time Objects can not be created directly in Xenta 511 but they can
be edited.
The Time Object Editor.
According to the Time Object above, this time schedule will be activated each
Monday through Friday between 8:00 and 19:00 and Sat-Sun 9:00 to 16:00.
In the figure above, the seven days of the week (Monday-Sunday) are
displayed. This display mode is suitable for repeated events (typical for
Week Schedules), which are highlighted in white.
It is possible to create two different types of schedule:
TAC AB, Feb 2005
0-004-7846-2 (EN)
•
Week schedules (marked in white)
•
Holiday schedules (marked in gray)
47 (80)
6 Time Schedules
Presentation Systems, Operating TAC Xenta 511
If you click on the Show holiday charts button
specific dates for a certain week are displayed.
(see figure below),
Note
The grey Holiday schedules are displayed only in the Show Holiday
charts display mode.
The holiday schedule overrides the week schedule for the entire day.
Show holiday charts
button
Date display
Date drop-down arrow
(Blue border: Selected event)
White event: Repeated event
(“Week schedule”)
Grey event: Unique event
(“Holiday schedule”)
“Faded” event:
Week schedule overridden by
Holiday schedule
The Time Object Editor.
For the example above, an Alternative schedule (Holiday schedule), valid from
10:00 –15:00 on February 4 – 5, has been added.
An Alternative schedule entirely overrides a Week schedule for the days to which
it is applied.
In the figure above, a grey-marked Holiday schedule appears, which
overrides the Week schedule (overrides all day!) on Friday the 21st and
Saturday 22nd (the event will occur between 10:00 – 15:00 only).
Note that the individual dates are displayed in this mode.
The Xenta 511 supports two types of time object:
•
Xenta 511 Time Object
•
Xenta 280/300/401 Time Object
The user interface is the same for both types.
48 (80)
TAC AB, Feb 2005
0-004-7846-2 (EN)
Presentation Systems, Operating TAC Xenta 511
6.2
6 Time Schedules
Creating and Editing Time Events
Creating and modifying existing events is made using the Time Object
Editor for each time object.
To create an Event
TAC AB, Feb 2005
0-004-7846-2 (EN)
1
From the web page navigator, select a Time Object Page.
1
Click Show holiday charts to select the Date or Weekday display
mode.
2
In Date display mode, click the Date arrow and select the required
week from the calendar.
3
Click on the desired start time in the chart grid and drag the cursor
to the desired end time (hold the left mouse button down while
dragging). This time period can be modified later.
4
Right-click in the chart grid and select Create event from the
shortcut menu to open the Create event dialog box (similar to the
Edit event dialog box).
49 (80)
6 Time Schedules
Presentation Systems, Operating TAC Xenta 511
If an event is being created or edited, the boxes are pre-set according to the schedule area defined or selected by the user just prior to
opening the dialog box.
5
In the Range area, selecting the Always check box will indicate an
event that is to be repeated (Week schedule) as specified in the
Time and Valid weekdays areas.
If the Always check box is empty, a unique event (Holiday schedule) will be defined for the date and time that is specified.
In the Create/Edit event dialog box, it is also possible to set the
event On all day (shown in white) or Off all day (black).
6
Select the Other tab to give the event a Name and the Active
Value.
The Active Value is the output value from the Time Object when
any of the schedules are active.
Note
If the conditions that you specify are contradictory (for example a
weekday that is not valid for the specified date range), a message
appears when you click OK:
Invisible events will not “occur”, so you are recommended to click No.
7
50 (80)
Click OK.
TAC AB, Feb 2005
0-004-7846-2 (EN)
Presentation Systems, Operating TAC Xenta 511
8
6 Time Schedules
Click the Show other properties button and enter suitable values.
Table 6.1: Time object properties
Property
Description
Name
Object ID (read-only).
Description
A general description of the
object.
Xenta Types
Determines which kind of time
object it is (read-only).
Output Time Left
The time (in minutes) until the
next change will occur (readonly).
Default Value
If a Xenta 511 time object is
used, this value is the output
value when no schedule is
active.
Output Value
The signal connected to the time
object (read-only).
Unit
The engineering unit of the output signal (read-only).
9
Click OK.
10 Click the Save button (top left) to save this Time Object and its
settings.
TAC AB, Feb 2005
0-004-7846-2 (EN)
51 (80)
6 Time Schedules
6.3
Presentation Systems, Operating TAC Xenta 511
The Events Dialog Box
Another way to check and edit events is to open the Events dialog box.
This is particularly useful if you want to find and correct “invisible
events” (as mentioned above).
Hint
Make sure the Events in the time chart are fully updated before you
open the Events dialog box:
1
Save the Time Object (click on the “Diskette” button).
2
Reload the display by clicking on the browser Refresh button.
Right-click anywhere in the schedule and select Show Events:
Events dialog box: Displays date (if applicable), time and the days of the week.
The first line refers to a weekly event; it does not contain any date. Only
the start and stop time and the weekdays (Monday-Friday) are indicated.
The second and third lines also show weekly events: On all day, Saturday and Off all day, Sunday. The difference between On and Off does
not show in this dialog box.
The fourth line displays a holiday event with date, time and days of the
week (Friday-Saturday).
Note
The date and time formats of the Events dialog box are fixed and will
not be affected by other format settings.
52 (80)
TAC AB, Feb 2005
0-004-7846-2 (EN)
Presentation Systems, Operating TAC Xenta 511
6 Time Schedules
On the Xenta 511 web site the time schedule appears as in the following
figure.
TAC AB, Feb 2005
0-004-7846-2 (EN)
53 (80)
6 Time Schedules
54 (80)
Presentation Systems, Operating TAC Xenta 511
TAC AB, Feb 2005
0-004-7846-2 (EN)
Presentation Systems, Operating TAC Xenta 511
7 Error Indications
7
Error Indications
7.1
Indication on the Web Page
In the top left of the screen there is a field with a round status indicator
showing the current time (normally).
The indicator turns from green to red under the following circumstances:
Table 7.1:
Screen text
Meaning
No contact
The connection between the
TAC Xenta 511 and the network has been broken.
Unknown err/Error
Other type of error.
Fail-safe
TAC Xenta 511 in special, failsafe mode.
7.2
Indicators on the TAC Xenta 511
7.2.1
LEDs
A number of light-emitting diodes on the electronics of the Xenta 511
indicate when the application program is running and when communication is in progress.
TAC AB, Feb 2005
0-004-7846-2 (EN)
55 (80)
7 Error Indications
Neuron status (red)
Off: Normal mode
Red, blinking:
unconfigured node
Red, steady:
hardware fault
Presentation Systems, Operating TAC Xenta 511
Failsafe
9 10
LON
Overall Run indicator (red/green)
Tx indicator RS232 A (yellow)
Tx indicator RS232 B (yellow)
Rx/Tx
Ethernet activity
(yellow)
MMC
Ethernet connector
A RS232 B
Overall Run indicator—
green, steady: Program in normal mode
green, blinking: Program in start mode
red, steady: Fail-safe mode
red, blinking: Device error
56 (80)
10Base-T
Socket for MMC card and
activity indicator (yellow)
The TAC Xenta 511: LED indicators
TAC AB, Feb 2005
0-004-7846-2 (EN)
Presentation Systems, Operating TAC Xenta 511
7.2.2
7 Error Indications
Fail-safe Mode
The Xenta 511 can enter a fail-safe mode if a severe problem arises in
the system program.
The unit can be forced into fail-safe mode by shorting terminals 9 and
10 during power-up. This can be useful, if there are any problems with
the system program, such as program hanging.
The overall status indicator will show a steady red light in the fail-safe
mode. It is possible to use FTP and get files from the system utilities
directory.
The TAC Xenta 511: Fail-safe mode indication
If you are the:
•
Operator, contact the system administrator.
•
System administrator, contact your TAC support.
This also applies if the LON Neuron status after commissioning shows
a blinking or steady red light.
TAC AB, Feb 2005
0-004-7846-2 (EN)
57 (80)
7 Error Indications
58 (80)
Presentation Systems, Operating TAC Xenta 511
TAC AB, Feb 2005
0-004-7846-2 (EN)
ADMINISTERING
9
10
Trend Logs
Users and Authority System
Presentation Systems, Operating TAC Xenta 511
8
8 Wireless Equipment
Wireless Equipment
There are two different Inovonics tools under Utilities in the Xenta 511
menu:
8.1
•
Inovonics Alarms
•
Inovonics Transmitter Identity
Inovonics Alarms
The Inovonics Active Alarms window displays active alarms from the
Inovonics devices.
To display Inovonics active alarms
TAC AB, Feb 2005
0-004-7846-2 (EN)
1
Expand Utilities-Inovonics-Inovonics Alarm.
2
Click the option buttons to select the alarms you want to display.
3
Click Select.
61 (80)
8 Wireless Equipment
Presentation Systems, Operating TAC Xenta 511
The Inovonics alarm is displayed with the identity, name, type and
description.
8.2
Inovonics Receiver ID
The Last Received Transmitter Identity is used for collecting identities.
To collect an Inovonics receiver ID
1
Press the reset button on the Inovonics device for which you want
to know the ID.
The ID is displayed in the dialog.
If you want to collect the identity for another device, click
Clear Identity. Or press the reset button on the device and the current
identity will be overwritten by the new one.
62 (80)
TAC AB, Feb 2005
0-004-7846-2 (EN)
Presentation Systems, Operating TAC Xenta 511
9
9 Trend Logs
Trend Logs
Trend logs show the variation of specified values over a period of time.
You can start and stop logging in a number of ways. Only the system
administrator and “Operator-profile” users can perform the administrative tasks of configuring trend logs, so if you are a day-to-day user,
please go to Chapter 5, “Trend Charts”, on page 37.
9.1
Trend Log Configuration
Trend log configurations will effect the behavior of the trend logs.
9.1.1
Trend Object Administration
The trend log objects available on this page were created using
XBuilder during system programming.
Trend Object Administration
The Name of the object is displayed as it was defined in XBuilder.
Status and Mode reflect the current state of each trend log object in the
TAC Xenta 511.
Mode can be adjusted using one of three settings:
TAC AB, Feb 2005
0-004-7846-2 (EN)
•
Manual – Off: Logging is stopped.
•
Manual – On: Logging is started.
•
Automatic: The logging will begin when the Start Time has
occurred and the starting signal = 1 (if defined).
63 (80)
9 Trend Logs
Presentation Systems, Operating TAC Xenta 511
Clear Log Data
To clear the trend log of data, select the Clear Data check box in the
same row and click the Submit button in the left hand corner.
Caution
As this will clear all logged data for this log from memory, you might
want to save the logged values to another storage location before you
clear the log.
The arrows and numbers at the bottom of the page are links to additional
pages. A maximum of 10 trend log objects are shown on each page.
9.1.2
Trend Log Start Time
The start of the trend log depends on the Start Time, the Mode setting,
and the trend log interval (defined during system build). Choose a trend
log object to set the Start Time. Click the clock icon on the selected
row. A new page will open.
Setting the Start Time
Enter the date and time values for the Start Time, and then click the
Save Settings button in the left-hand corner.
64 (80)
TAC AB, Feb 2005
0-004-7846-2 (EN)
Presentation Systems, Operating TAC Xenta 511
10 Users and Authority System
10
Users and Authority System
10.1
User Administration
The Xenta 511 is a multi-user system and each user can have tailored
access rights to different parts of the system.
10.1.1
Overview
All traffic can be encrypted so no one outside can read the information
sent between the Xenta 511 and the web browser. The login information, user names and passwords are always encrypted.
Note
Setting up access rights for different users can only be done by the
system administrator, who is the “root” user.
User administration can only be done via the web browser. Do not forget to change the password for the root user!
On the Xenta 511 web site, three main pages are used to administer the
users.
TAC AB, Feb 2005
0-004-7846-2 (EN)
•
Change Password
•
User Administration
•
Access Rights
65 (80)
10 Users and Authority System
10.1.2
10.1.3
Presentation Systems, Operating TAC Xenta 511
Authorization Essentials
•
The system is based on folder access.
•
The structure of the folders that users can access is set up using
XBuilder.
•
Every user has a user name, password, description, settings
regarding the default display of the web site, and access rights to
read and write.
•
Access rights to read and write are assigned at the folder level. The
rights are set recursively, all subdirectories (subfolders) become
accessible with the same authorization to read/write as the folder
itself.
User Profiles
To make user administration easier, the TAC Xenta 511 contains user
profiles. There are three different user profiles:
Table 10.1: Available user profiles in the Xenta 511
User Profile
Description
Access rights
Web User
The web user only has access to limited parts of the
system.
Initially none
Operator
The operator has access to read/write in the relevant parts of the system, and is able to handle all
alarms.
Read / Write
System Administrator
The system administrator has access to everything.
There can only be one user on this level, and the
user name is root.
Read / Write
For someone to have access to limited operations of the building, the
profile web user is used. The system administrator then grants access to
the relevant parts of the building.
The profile operator is used for anyone who has access to be able to
supervise the operation of the whole building.
The system administrator has access to the whole web site, including
all configuration and utilities pages.
66 (80)
TAC AB, Feb 2005
0-004-7846-2 (EN)
Presentation Systems, Operating TAC Xenta 511
10.1.4
10 Users and Authority System
Access Rights
After setting up the profile of the user, the system administrator can
make modifications to the access rights manually.
10.2
•
By granting a user the Read access right on a folder, the user will
be able to see everything in the folder and its subfolders.
•
By granting a user the Read / Write access right on a folder, the
user will be able to see everything in the folder and its subfolders,
and to be able to change values in graphics, values pages and so
on.
User Administration Pages
In the navigator on the Xenta 511 web site, the logged in user can access
user administration pages. The system administrator has access to all
pages, all other users can only access the Change Password page.
10.2.1
The User Administration Page
The User Administration page lists all the defined users. By default,
only the user root is defined.
Information about a user comprises:
TAC AB, Feb 2005
0-004-7846-2 (EN)
•
Name (User)
•
Description
•
Profile
•
File Transfer rights (FTP Enabled, only for a few users)
•
Idle TimeOut (15 minutes – 24 hours)
67 (80)
10 Users and Authority System
10.2.2
Presentation Systems, Operating TAC Xenta 511
The Create User Page
On the Create User page you create a new user and assign the user settings.
Password Options
The system administrator defines the password for each new user. Users
can then change their passwords.
Note
User names and passwords are case sensitive.
User Settings
68 (80)
•
Profile (as in Table 10.1, “Available user profiles in the
Xenta 511”)
•
Idle TimeOut is used for logging inactive users out of a Xenta 511
system. When a user has been inactive for the time period set, the
user will automatically be logged out.
•
FTP enabled allows the user to connect to the Xenta 511 using the
FTP protocol. The user can access the Xenta 511 file system for
sending and uploading files using FTP.
TAC AB, Feb 2005
0-004-7846-2 (EN)
Presentation Systems, Operating TAC Xenta 511
10 Users and Authority System
Frame Settings
Under Frame Settings you specify what is loaded into the different
frames on the Xenta 511 web site when a user logs in. The web site consists of three frames.
!
Warning
TAC’s recommendation is to only change the Main Frame if necessary. If you change, for example, the Menu Frame, the default navigation tree or menu will disappear for that particular user.
TAC AB, Feb 2005
0-004-7846-2 (EN)
•
Main Frame specifies which page opens when the user logs in to
the Xenta 511. Different users can have different pages. For example, a security overview page can open for a user responsible for
the security system.
•
Headline Frame
•
Menu Frame
69 (80)
10 Users and Authority System
10.2.3
Presentation Systems, Operating TAC Xenta 511
Creating a User
When you click Create User the new user is created and appears on the
User Administration page.
To create a user
1
Log in to the Xenta 511 as system administrator.
2
In the navigator, expand Configuration-User Administration, and
click User Administration.
3
On the User Administration page, click the Create New User
link.
4
Type the name of the user, in our example “Frank”.
Note
User names and passwords are case sensitive.
70 (80)
5
Type the descriptive text, in our example “Supervisor of the
HVAC system”.
6
Type the password, in our example “Frank”.
7
Confirm the password by typing it once again.
8
Ensure that the profile is set to Web user.
TAC AB, Feb 2005
0-004-7846-2 (EN)
Presentation Systems, Operating TAC Xenta 511
9
10 Users and Authority System
Click Create User.
After the user has been created access can be granted to different parts
of the system.
10.2.4
The User Properties Page
The User Properties page appears when you click a user on the User
Administration page.
This page lets the system administrator change details of an existing
user.
10.2.5
The Change Password Page
On the Change Password page the user can change his/her password.
The system administrator can change all the passwords in the system,
using the User Properties page for each user.
TAC AB, Feb 2005
0-004-7846-2 (EN)
71 (80)
10 Users and Authority System
10.2.6
Presentation Systems, Operating TAC Xenta 511
The Access Rights Page
Access Rights are set as the right to read or read/write in the files
belonging to a specified folder and all its subfolders.
When a new user is given a user profile, the user automatically obtains
default access to a number of folders suitable for that type of user. The
access may be changed by the system administrator.
10.2.7
Granting Access Rights
Granting rights is made using the configuration pages in the Xenta 511.
To grant access rights
1
In the navigator, expand Configuration-User Administration, and
click Access Rights.
A folder name is displayed in the Directory box. The user access
rights for that folder are displayed in a table below the box.
To be able to grant the user, Frank, access to the air handling system, the Air_Handling folder must be displayed in the Directory
box.
72 (80)
2
In the File System Explorer, click ACME_Building and then
click Air_Handling.
3
For the user, Frank, click the r / w check box.
TAC AB, Feb 2005
0-004-7846-2 (EN)
Presentation Systems, Operating TAC Xenta 511
4
10 Users and Authority System
Click Save Settings.
Note
After granting access rights on a folder, you must click Save Settings
before changing to another folder.
5
Repeat the steps above for all the folders Frank can access.
After logging in Frank can navigate and change settings in the HVAC
system.
Checking the Access Rights
Check the access rights by logging in as each of the users.
TAC AB, Feb 2005
0-004-7846-2 (EN)
73 (80)
10 Users and Authority System
74 (80)
Presentation Systems, Operating TAC Xenta 511
TAC AB, Feb 2005
0-004-7846-2 (EN)
Presentation Systems, Operating TAC Xenta 511
11
11 Web Browser Requirements
Web Browser Requirements
The web browser used must support a number of standards.
From the Log in page, click Help to get a summary of the web site
requirements and your browser properties:
The recommended web browser is Microsoft Internet Explorer, version
6.0 or higher.
Loading the Java™ Plugin
Java™ Plug-in is a software component that allows you to run Java programs (called applets) inside your web browser. Many web browsers,
though not all, come with their own internal support for running applets.
We recommend, however, that you use Sun’s Java Plug-in. The main
reason is that the internal Java support provided by most browsers is
based on an old version of the Java platform. This means that they are
not capable of running applets that use the latest and most useful features that the Java platform can offer. By using Java Plug-in from Sun,
you ensure that you have the most up-to-date Java platform.
Obtaining the Java Plug-in
A simple way to obtain the Java Plug-in is to use the TAC Download
Java Plug-in page (there is a link from the Java Plug-in Help page):
http://download.tac.com/software/sun/java/javadownload.html.
Recommended version for Xenta 511 is Java 1.4.2.
TAC AB, Feb 2005
0-004-7846-2 (EN)
75 (80)
11 Web Browser Requirements
Presentation Systems, Operating TAC Xenta 511
Configuring the Java Plug-in
In most cases, no further configuration is necessary. The Java Plug-in
will smoothly handle the Java programs in your browser, without any
appreciable delay.
However, the Java Plug-in provides a Java Plug-in Control Panel,
should you need to do further configurations. Launch the Java Plug-in
Control Panel in the following way.
1
In the Windows Start menu, select Settings and then Control
Panel. This will open up the Windows Control Panel.
2
Look for the Java coffee-cup icon with the label Java Plug-in followed by a version number. If you do not find the Java Plug-in
icon, the plug-in is probably not installed on your computer.
3
Double-click the icon to launch the Java Plug-in Control Panel.
The Java Plug-in Control Panel enables you to adjust how the Java Plugin runs Java programs in your browser.
Recommended Settings of the Java Plug-in
It is possible to have the Java Plug-in installed on your PC, without it
being the default Java support for running programs in your browser.
Make sure that the Java Plug-in will be used in your browser by selecting the appropriate browser check boxes in the Java Control panel.
For more information about the Java Plug-in, visit the Java Plug-in
home page: http://java.sun.com/products/plugin/
76 (80)
TAC AB, Feb 2005
0-004-7846-2 (EN)
Presentation Systems, Operating TAC Xenta 511
Index
Index
HTML Variables page 24
A
individual dates 48
Inovonics 61
Inovonics wireless equipment 61
access rights 15, 65
active (time object) 47
alarm history 28
alarm states 30
alarm viewer 25
alarms, Inovonics 61
applets 75
authorized user 20
I
J
Java™ plug-in 75
L
browser 75
LEDs 55
light-emitting diodes 55
link area 20
logging out 17
C
M
clear Log data 64
coffee-cup icon 76
configure view 41
coordinates (trend graph) 38–39
menus 15
mouse pointer 20
D
No contact (error) 55
date drop-down 48
days of the week 47
Docnet 9
dynamic contents 23
P
E
R
error indications 55
event viewer 31
receiver ID, Inovonics 62
refresh 24
B
F
fail-safe 57
Fail-safe (error) 55
filtering (alarms) 26
FTP 57
G
N
password 71
plug-in 75
program hanging 57
S
sorting (alarms) 26
standards 75
static alarm page 28
static event page 36
status indicator 57
Submit button 24
graphics viewer 19
H
Help menu 16
holiday charts 48
holiday schedule 50
TAC AB, Feb 2005
0-004-7846-2 (EN)
T
terminals 9 and 10 57
time object editor 47
time schedules 47
trend log configuration 63
77 (80)
Index
Presentation Systems, Operating TAC Xenta 511
trend log start time 64
trend viewer 37
U
Unknown err (error) 55
user administration 65
W
web browser 75
week schedule 50
Wireless Equipment 61
X
Xenta 511 time object 51
78 (80)
TAC AB, Feb 2005
0-004-7846-2 (EN)
TAC helps people feel and function better, as a direct result of greater indoor climate. This is
®
made possible by TAC’s concept of Open Systems for Building IT , which utilizes information
technology to provide clients with advantages such as indoor climate optimization, energy
savings, flexibility, security, reduced expenses and user-friendly operation.
Last Manual Page