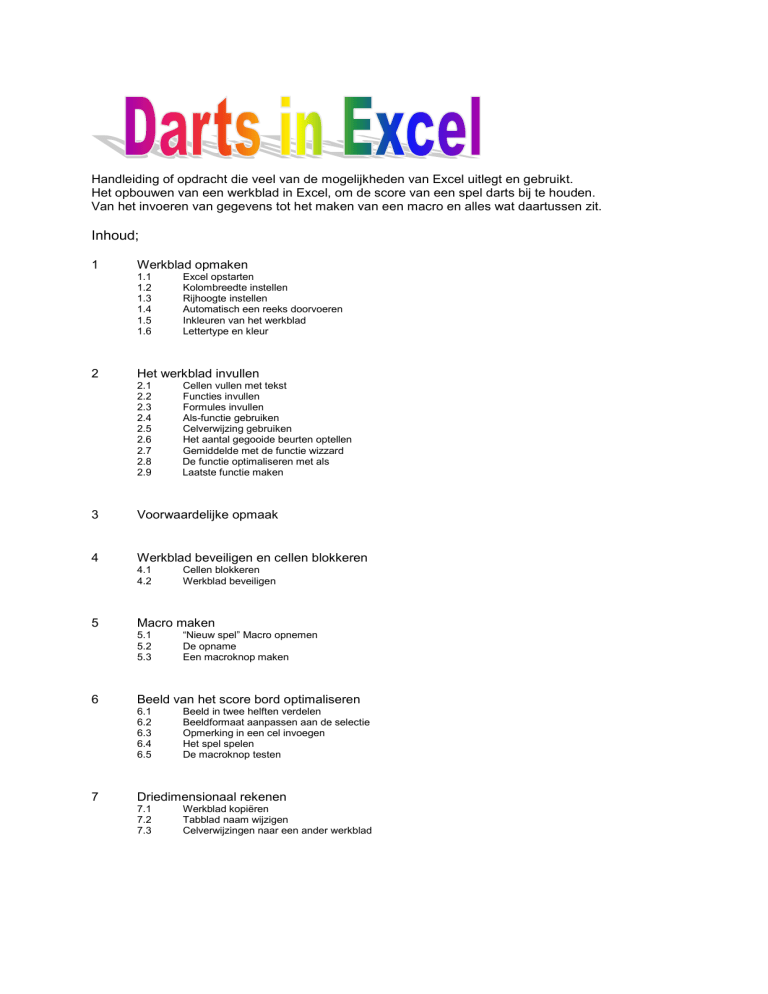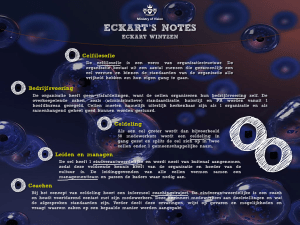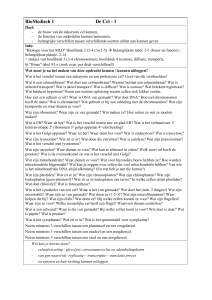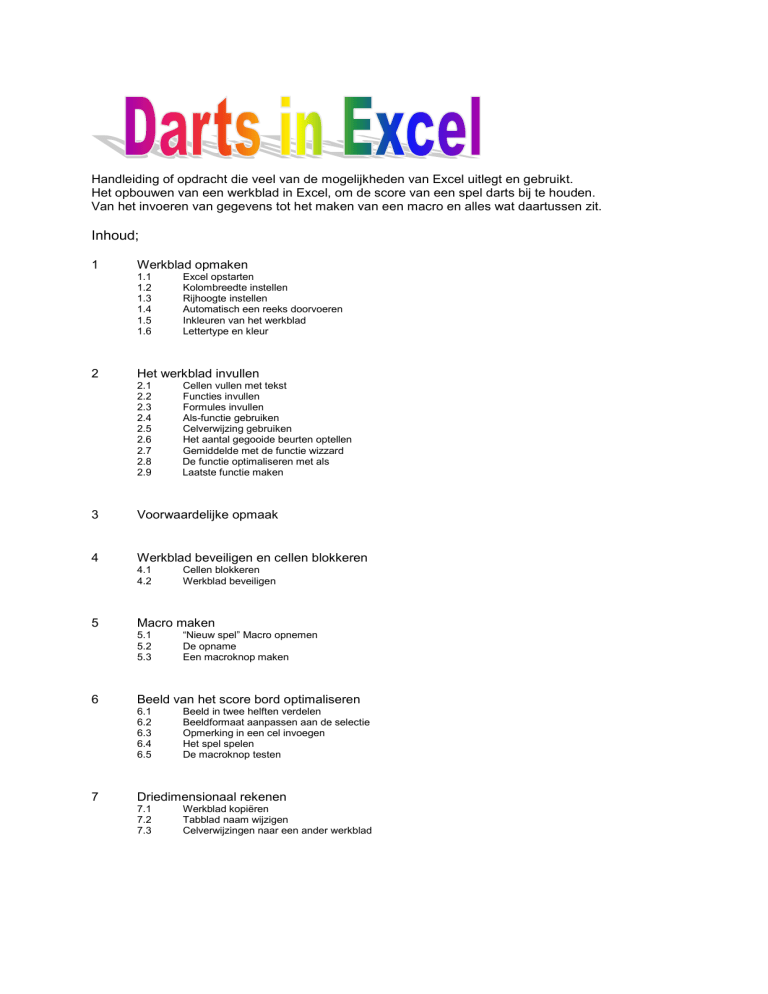
Handleiding of opdracht die veel van de mogelijkheden van Excel uitlegt en gebruikt.
Het opbouwen van een werkblad in Excel, om de score van een spel darts bij te houden.
Van het invoeren van gegevens tot het maken van een macro en alles wat daartussen zit.
Inhoud;
1
Werkblad opmaken
1.1
1.2
1.3
1.4
1.5
1.6
2
Excel opstarten
Kolombreedte instellen
Rijhoogte instellen
Automatisch een reeks doorvoeren
Inkleuren van het werkblad
Lettertype en kleur
Het werkblad invullen
2.1
2.2
2.3
2.4
2.5
2.6
2.7
2.8
2.9
Cellen vullen met tekst
Functies invullen
Formules invullen
Als-functie gebruiken
Celverwijzing gebruiken
Het aantal gegooide beurten optellen
Gemiddelde met de functie wizzard
De functie optimaliseren met als
Laatste functie maken
3
Voorwaardelijke opmaak
4
Werkblad beveiligen en cellen blokkeren
4.1
4.2
5
Macro maken
5.1
5.2
5.3
6
“Nieuw spel” Macro opnemen
De opname
Een macroknop maken
Beeld van het score bord optimaliseren
6.1
6.2
6.3
6.4
6.5
7
Cellen blokkeren
Werkblad beveiligen
Beeld in twee helften verdelen
Beeldformaat aanpassen aan de selectie
Opmerking in een cel invoegen
Het spel spelen
De macroknop testen
Driedimensionaal rekenen
7.1
7.2
7.3
Werkblad kopiëren
Tabblad naam wijzigen
Celverwijzingen naar een ander werkblad
1
Werkblad opmaken
blad 3
Met dit praktijkvoorbeeld maak je een werkblad op om de puntentelling bij het spel
darts bij te houden. Je maakt kennis met een groot deel van de mogelijkheden van
Excel en bouwt een werkende applicatie.
Tip: Sla aan het eind van de les je werkblad op een diskette op onder je eigen
naam en Dartscore, zodat je de volgende les verder kunt werken.
1.1
Excel opstarten
Klik met de muis op;
Start, Programma’s, Microsoft Excel.
1.2
Kolombreedte instellen.
Klik met de muis in het hart van de cel A1 en druk hierna de Control toets in
Klik nu met ingedrukte Ctrl-toets op het hart van Cel C1 en Cel E1.
Je hebt nu drie cellen geselecteerd.
Klik daarna op;
Opmaak, Kolom, Breedte
Wijzig de kolombreedte in 5
druk eerst op Backspace
en type de 5.
Sluit af met OK.
Wijzig op dezelfde manier de breedte van de kolommen van B1 en D1 in 20
1.3
Hoogte van de rijen aanpassen.
Klik met de muis op cel A2 en klik op;
Opmaak, Rij, Hoogte
Verander de hoogte in 20
Doe hetzelfde met de rij van cel A4 en verander de hoogt in 40.
1
Werkblad opmaken
blad 4
1.4
Automatisch een reeks doorvoeren
Het doornummeren van de beurten.
Ga in cel A6 staan en type een 1.
Wijs nu met ingedrukte Ctrl-toets met de muis op de vulgreep
en hou de linker muisknop ingedrukt terwijl je de muis 25 plaatsen naar
beneden schuift over de kolom A dus naar A30.
Je hebt als het goed is nu in kolom A genummerd van 1 tot en met 25.
Nummer nu ook in kolom C de beurten 1 tot en met 25.
Met ingedrukte Control en
muistoets naar beneden
slepen
Probeer dit ook eens in een leeg gebied met de volgende reeks;
Jan, sleep met alleen de muisknop ingedrukt de vulgreep naar beneden of opzij.
Za, sleep met alleen de muisknop ingedrukt de
vulgreep naar beneden of opzij.
Klaar, verwijder deze reeksen dan weer
1.5
Inkleuren van het werkblad
Om straks een duidelijk beeld te krijgen gaan we cellen van het werkblad inkleuren.
Selecteer de cellen A1:E1, door eroverheen te slepen met ingedrukte muistoets. Klik
nu op het keuze driehoekje van het verfpotje en kies een kleur uit het zichtbare palet.
Kleur de rest van het werkblad in tot je dit geheel krijgt.
Lekker donkere kleur
Lekker lichte kleur
1
Werkblad opmaken
1.6
Lettertype en kleur
blad 5
Ga in de Cel B2 en B4 staan en kies voor de letterkleur bijvoorbeeld geel (gebruik
weer de Ctrl-toets om meerdere cellen te selecteren).
Dit zal straks goed afsteken tegen de donkere achtergrond kleur.
Kies voor Cel D2 en D4 een andere lichte kleur zoals oranje of lichtgroen.
Kies voor de cellen B2 en D2 lettertype; Arial; 18 punten groot en Vet.
Kies voor de Cellen B4 en D4 lettertype; Arial; 36 punten groot en Vet en Cursief.
Spelregels;
Twee spelers beginnen met 501 punten. Met het werpen van darts op het bord
verdient de speler punten (afhankelijk van waar de darts terechtkomen).
De 501 punten worden verminderd met elke worp.
De spelers werpen om de beurt en die speler die als eerste 0 punten over heeft
is UIT en heeft gewonnen.
2
Het werkblad invullen
2.1
Cellen vullen met tekst.
blad 6
Type in cel B1 de tekst;
Type in cel D1 de tekst;
Deelnemer 1
Deelnemer 2
Type in cel B3 de tekst;
Type in cel B5 de tekst;
Gemiddelde worp
Aantal beurten
Met kopiëren
en plakken
moet dezelfde teksten in D3 en D5 komen te staan;
Je kunt ook met de pijlpunt van de muis op de zwarte selectie rand van Cel B3
gaan staan. Druk nu weer de Ctrl-toets in en verplaats de muispijl naar Cel D3
terwijl je de linker muistoets en de Ctrl-toets ingedrukt houdt. Je maakt nu een
kopie. Laat pas als laatste de Ctrl-toets los!
Type in Cel A31;
Type in Cel A32;
Type in Cel A33;
Type in Cel A34;
begin
score
rest
form.
Dit zijn de 501 begin punten die elk krijgt
Dit zijn alle worpen bij elkaar opgeteld
Dit is de rest score die nog over blijft
Dit is de formule die aangeeft wie als eerste uit is
dus de 501 punten als eerste heeft “weggegooid”.
Type in Cel F5;
gegooid 1
Type in Cel G5;
gegooid 2
hieronder wordt straks met een formule het
aantal worpen bijgehouden van deelnemer 1.
hieronder wordt straks met een formule het
aantal worpen bijgehouden van deelnemer 2.
Type in Cel B31 en Cel D31 de waarde 501 (de beginstand als getal).
2.2
Functies invullen
Een functie herken je aan;
I.
Het begint altijd met een = teken
II.
Er staat altijd een afgekort woord in (om een bewerking aan te geven)
III.
In de functie wordt gewerkt met getallen en celadressen of zelfs gebieden van
celadressen.
Type in Cel B32;
=SOM(B6:B30)
Deze formule sommeert alle worpen die je van boven naar beneden invult in de
cellen B6 tot en met B30. Maak geen type fouten, want dan werkt het niet.
Kopieer deze formule ook naar cel D32. Je zult zien dat de formule automatisch
rekening houdt met de verandering van de letter B in D
(wil je dit niet, dan zou je voor de B een $ teken moeten zetten, dan wordt het een
absoluut celadres en dan verandert de letter niet bij het opzij kopiëren).
2
Het werkblad invullen
2.3
Formules invullen
blad 7
En formule herken je aan;
I.
Het begint met een = teken
II.
Er worden berekeningen uitgevoerd door + - * / enz. tekens te gebruiken.
III.
Er worden celadressen of getallen in gebruikt.
Type in cel B33;
=B31-B32
Kopieer deze formule ook naar cel D33
Deze formule verminderd de begin score van 501 met de score van alle beurten.
Hier staat dus hoeveel punten je over hebt en na vaak genoeg gooien zal daar 0
uitkomen, of zelfs een negatief getal uit komen.
2.4
Als-functie gebruiken
De Als-functie wordt gebruikt om een keuze uit twee te maken.
Als je minder dan 1 punt over hebt, dan wil je het woord “UIT” zien, anders wil je de
resterende punten zien…..eehhh....lekker belangrijk.
Maak geen type fouten, want dan werkt het niet.
Type in cel B34;
=ALS(B33<1;”UIT”;B33)
In cel B33 staan de resterende punten
en Als die minder zijn dan 1, dan ben
je natuurlijk “UIT”
Anders heb je meer dan 1 punt over, moet je
nog steeds gooien en wil je de resterende
punten kunnen zien, die je nog weg moet
gooien.
Kopieer deze formule ook naar cel D34.
Het is leuk om bij te houden in hoeveel beurten je de 501 punten uit kunt gooien.
Als er een beurt gegooid is, dan wil ik een 1 zien, anders een 0.
type in cel F6;
=ALS(B6>0;1;0)
Als je een beurt gooit, vul je
een waarde bij B6 in die groter
is dan 0. Dan wil je dat deze
beurt meetelt = 1
Anders heb je namelijk nog niet gegooid,
en dan is de inhoud van B6 kleiner dan 1
(B6=0) en telt deze beurt niet mee = 0.
Kopieer nu deze formule ook naar cel G6, maar hou er rekening mee dat het in de
formule nu niet gaat om C6 maar D6!
Kopieer deze twee formules nu naar alle cellen van F7 tot en met G30
Gebruik hiervoor weer de vulgreep.
2
Het werkblad invullen
2.5
Cel verwijzing gebruiken.
blad 8
Je kunt het resultaat van een berekening in een andere cel zichtbaar maken, door in
die cel een cel verwijzing te plaatsen. De celverwijzing ziet er voor B4 als volgt uit.
Type in cel B4;
Type in cel D4;
=B34
=D34
Nu zijn de overgebleven punten boven in het werkblad lekker groot te lezen.
Als je genoeg hebt gegooid, dan staat er zelfs het woord “UIT” te lezen.
2.6
Het aantal gegooide beurten optellen.
Maak net als bij 2.2 een functie die in Cel C5 en Cel E5 het aantal gegooide beurten
bij elkaar optelt. Het aantal gegooide beurten van deelnemer 1 staan in Cel F6 tot en
met F30 en het aantal gegooide beurten van deelnemer 2 staan in Cel G6 tot en met
G30.
2.7
Gemiddelde met de functie wizzard
Ga in Cel C3 staan en
klik op het = teken in de formulebalk
Klik daarna op het driehoekje om
uit de lijst een functie te kiezen.
Kies voor de functie GEMIDDELDE
Klik op deze
aanwijzer om
naar je werkblad
terug te keren en
het gebied te
selecteren
Om de reeks van cellen aan te wijzen die gemiddelde moeten worden moet je op de
aanwijzer drukken
bij Getal1.
We maken maar 1 reeks namelijk die van Deelnemer 1 en die loopt van de eerste
beurt in B6 tot en met B30.
2
Het werkblad invullen
blad 9
Selecteer de cellen B6:B30 en keer terug in de functie wizzard, door op
deze knop te klikken met de muis.
Druk daarna in de functie wizzard op OK.
Doe dit ook voor de Deelnemer 2 in Cel E3
2.8
Deze functie optimaliseren
Als er nog niets gegooid is, geeft de GEMIDDELDE functie ##### als resultaat. Deze
foutmelding komt omdat de gemiddelde functie nu nog door nul deelt.
Maak dus een ALS functie in cel C3 en E3,
waarbij je de “gemiddelde formule” in een “als formule” stopt;
Als er nog niets gegooid is, dan moet er een 0 te zien zijn, anders moet er het
gemiddelde te zien zijn.
Om een verandering in een functie te kunnen maken, moet je eerst op de cel klikken.
Dan kun je in de formule balk op de G van gemiddelde klikken en kun je in de functie
veranderen door te typen.
2.9
Laatste functie maken
Type in Cel C5;
Type in Cel E5;
=SOM(F6:F30)
=SOM(G6:G30)
Met deze formules worden de gegooide beurten opgeteld.
3
Voorwaardelijke opmaak
blad 10
Als je in één beurt met 3 pijltjes meer dan 99 punten gooit is dat heel goed.
We laten deze score dan ook automatisch rood gekleurd worden.
Selecteer de Celblokken B6:B30 en D6:D30
met ingedrukte muisknop en de Ctrl-toets.
Klik op
Opmaak;
Voorwaardelijke opmaak
Klik op het driehoekje
om uit de lijst te kunnen
kiezen voor groter dan.
Plaats hier de
cursor en vul de
waarde 99 in.
Klik daarna op Opmaak
in dit venster en het
Celeigenschappen venster
verschijnt.
Klik op Vet
Kies de
Kleur Rood
Afsluiten met OK
En tenslotte nogmaals OK
4
Werkblad beveiligen en cellen blokkeren
4.1
Cellen blokkeren
blad 11
Je hebt nu een werkblad applicatie gebouwd, die je vaker zult willen gebruiken. Het is
dus handig om het werkblad te beveiligen. Je kunt dan alleen nog maar invullen en
de formules en functies kun je niet meer veranderen.
Selecteer de Celblokken B6:B30 en D6:D30
Kies voor Opmaak; Celeigenschappen.
Klik op het tabblad Bescherming
Haal het vinkje weg bij Geblokkeerd
door er een keer met de muis
op te klikken.
Je haalt nu de blokkering weg en
alleen deze cellen kun je straks wijzigen
als het werkblad beveiligd is.
4.2
Werkblad beveiligen
Kies voor;
Extra,
Beveiliging,
Blad beveiligen…
Geef GEEN password,
maar klik gewoon
op OK
5
Macro maken
5.1
“Nieuw spel” Macro opnemen
blad 12
Kies bij Extra, voor Nieuwe macro opnemen.
Alle stappen die je nu gaat doen worden door de macro opgenomen en als je straks
je macro gaat gebruiken, doet de macro al deze stappen heel snel na.
We willen met een macroknop het score bord automatisch wissen, zodat we met een
schone lei of een nieuw spel kunnen beginnen. We gaan ervan uit, dat dezelfde
spelers tegen elkaar blijven spelen
(dus de namen van de deelnemers laten we staan).
Als eerste moet je de macro
een naam geven; schoon
Geef ook de beschrijving;
Wist de scores
Klik daarna op OK.
Deze opname stop knop komt in beeld. LET OP, druk NOOIT op het
sluitvakje, want dan komt die knop niet meer, maar gebruik het blauwe
vierkantje
5.2
De opname is begonnen
De volgende handelingen worden in de macro “onthouden”.
Zet eerst de beveiliging uit
Extra, Beveiliging, Beveiliging blad opheffen…
Selecteer de Celblokken
B6:B30 en D6:D30
en druk op de Delete
of Backspace toets, om
het ”scorebord” te wissen.
Zet de beveiliging
nu ook weer aan.
Extra, Beveiliging
Blad beveiligen…
Kies OK
Klik op cel B6
Stop de opname door op de blauwe
opname stoppen knop te drukken.
5
Macro maken
5.3
Een macroknop maken
blad 13
Schakel eerst weer de beveiliging van je werkblad uit
Extra
Beveiliging
Beveiliging blad opheffen….
Kies bij Beeld voor Werkbalken, Formulieren
Klik op
in de formulieren werkbalk en sleep een knop
in je werkblad (begin in de linker bovenhoek en hou de
muisknop ingedrukt, beweeg naar de rechter onderhoek
en laat daar de muisknop weer los).
Knop maken
Het volgende menu verschijnt.
Klik nu op de reeds
opgenomen macro;
“schoon”
en klik op OK
Verander de naam van de knop in;
Nieuw spel (gewoon met de cursor op
het woord Knop 1 klikken, en met Backspace
en Delete veranderen).
Tot slot beveilig je het werkblad weer zodat het niet veranderd kan worden door
verkeerd gebruik.
6
Beeld van het score bord optimaliseren
6.1
Beeld in twee helften verdelen
Het kan handig zijn om de bovenste helft van het werkblad stil in
beeld te houden, terwijl je de onderste helft gebruikt om de scores in
te vullen en dus verschuift.
Links bovenin de schuifbalk zit een venster verdeel knopje.
Klik hierop met de muis en schuif
het knop je tot de grens
tussen rij 5 en rij 6.
6.2
Beeldformaat aanpassen aan selectie
Selecteer met de muis de cellen A1:G1
Klik met de muis op het keuzedriehoekje
naast het beeldformaat percentage
Kies uit de lijst aanpassen aan selectie.
Het eindresultaat is
een score programma in Excel
blad 14
6
Beeld van het score bord optimaliseren
6.3
Opmerking in een cel invoegen
blad 15
Het zou handig zijn als iemand met weinig
verstand van Excel zo nu en dan een
aanwijzing krijgt, door met de muis boven
een cel te zweven. Per cel kun je een
opmerking invoegen, die alleen zichtbaar
wordt als je er met de muis boven zweeft.
Hef de beveiliging van het werkblad op.
Geef in Cel B2 een rechter muisklik en
kies voor
Opmerking invoegen.
In het werkblad verschijnt een tekstvak, wat je
met de teken editor kan veranderen van kleur,
lettertype, lettergrootte, schaduw effect,
afmetingen enz….
Bijvoorbeeld de aanwijzing:
Hier de spelernaam intypen.
Hier heb je een tekstvak
zonder lijn en met
verlooptint vulling,
lettertype comic sans
9 punten groot.
6.4
Dit tekstvak heeft een kleur
en schaduw en lettertype
Times New Roman 10
punten groot
En ziehier, Arial 11
punten letters en een
bitmap patroon
vulling.
Het spel spelen
Vul voor twee spelers de scores in die uiteindelijk in 1 winnaar oplevert.
Test je werkblad uit en kijk of
1,
Het aantal beurten goed uitgerekend wordt.
2,
De gemiddelde worp klopt.
3,
De score klopt (het woord uit verschijnt.
6.5
Macroknop testen
Na invulling is je scorebord vol en wil je hem kunnen wissen.
Klik op je macro knop “Schoon” en kijk wat er gebeurt.
Bewaar je werkblad op de 3,5 inch diskette A:\
7
Driedimensionaal rekenen
blad 16
Bij het darten speel je nooit één set, maar meerdere sets. Bij een echt toernooi speel
je in de eerste ronde 3 sets, de tweede ronde 5 sets enzovoorts. Je moet dus dit
werkblad 3een aantal maal kopiëren om meer sets te kunnen spelen.
7.1
Werkblad kopiëren
Geef een rechter muisklik op “Blad 1”
Kies Blad verplaatsen of kopiëren
Herhaal deze stap totdat je
vijf dezelfde werkbladen hebt.
Zet een vinkje bij Kopie maken en klik op OK
7.2
Tabblad naam wijzigen
Geef op het eerste blad (“Blad 1”) weer een rechter muisklik.
Kies nu voor Naam wijzigen en verander de namen nu in Spel 1, Spel 2 enz.
7.3
Celverwijzingen naar een ander werkblad
De inhoud van een cel kun je in een ander werkblad zichtbaar maken.
Klik eerst op het = teken en
klik daarna op het werkblad met de cel waarin die informatie staat,
klik dan op het midden van de bewuste cel zelf en
druk tenslotte op Enter
Klik op cel B2 in het blad “Spel 2”
Type het = teken
Klik op de tab onder in Excel van “Spel 1”
Druk op de Enter toets.
Bouw onderstaand werkblad op in “Blad 2” van je werkblad door met celverwijzingen te
werken. Probeer ook eens de winnaar met een formule zichtbaar te maken (dat is degene
die als eerste 3 keer gewonnen heeft en dus drie keer uit is geweest).