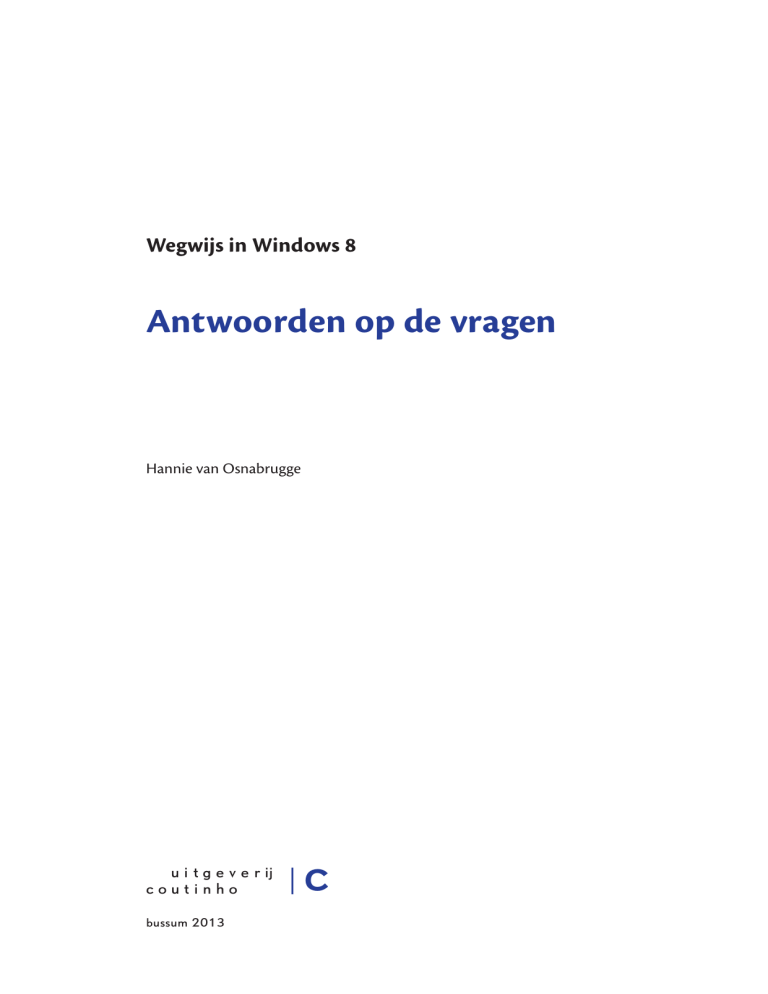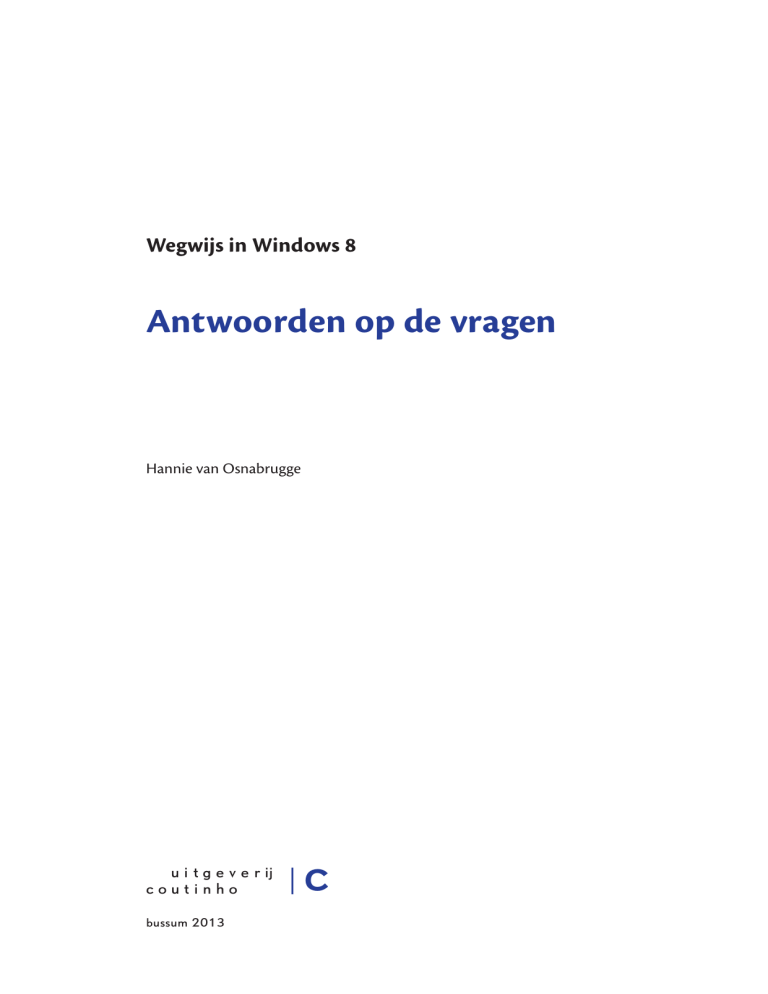
Wegwijs in Windows 8
Antwoorden op de vragen
Hannie van Osnabrugge
u i t g e v e r ij
coutinho
bussum 2013
c
Antwoorden bij Wegwijs in Windows 8
Deze antwoorden horen bij de vragen in Wegwijs in Windows 8 van Hannie van Osna­
brugge.
© 2013 Hannie van Osnabrugge
Alle rechten voorbehouden.
Behoudens de in of krachtens de Auteurswet van 1912 gestelde uitzonderingen mag niets
uit deze uitgave worden verveelvoudigd, opgeslagen in een geautomatiseerd gegevensbe­
stand, of openbaar gemaakt, in enige vorm of op enige wijze, hetzij elektronisch, me­
chanisch, door fotokopieën, opnamen, of op enige andere manier, zonder voorafgaande
schriftelijke toestemming van de uitgever.
Voor zover het maken van reprografische verveelvoudigingen uit deze uitgave is toege­
staan op grond van artikel 16 h Auteurswet 1912 dient men de daarvoor wettelijk ver­
schuldigde vergoedingen te voldoen aan Stichting Reprorecht (Postbus 3060, 2130 KB
Hoofddorp, www.reprorecht.nl). Voor het overnemen van (een) gedeelte(n) uit deze uit­
gave in bloemlezingen, readers en andere compilatiewerken (artikel 16 Auteurswet 1912)
kan men zich wenden tot Stichting PRO (Stichting Publicatie- en Reproductierechten
Organisatie, Postbus 3060, 2130 KB Hoofddorp, www.stichting-pro.nl).
Uitgeverij Coutinho
Postbus 333
1400 AH Bussum
[email protected]
www.coutinho.nl
Noot van de uitgever
Wij hebben alle moeite gedaan om rechthebbenden van copyright te achterhalen. Perso­
nen of instanties die aanspraak maken op bepaalde rechten, wordt vriendelijk verzocht
contact op te nemen met de uitgever.
ISBN 978 90 469 0334 6
NUR997/124
2 van 6
Antwoorden bij Wegwijs in Windows 8
Antwoorden op de vragen
Les 1 – p. 49
1
2
3
4
5
6
Het nieuwe besturingssysteem is niet alleen gemaakt voor de computer en de laptop,
maar ook voor de tablet en de telefoon. Aan de ene kant vindt u in Windows 8 apps.
App is de afkorting van application, toepassing. Apps zijn programmaatjes die u mis­
schien al kent van uw telefoon. Aan de andere kant is er het vertrouwde bureaublad,
maar dat is wel veranderd.
App is de afkorting van application. Dat betekent toepassing. Apps zijn programmaa
tjes zoals u ze ook vindt op een tablet of telefoon. Voorbeelden van apps zijn: Agen­
da, Weer, E-mail, Foto’s en Reizen.
Door de muis van de bovenkant naar de onderkant te slepen.
■ Beweeg de muis naar de rechterbenedenhoek en daarna omhoog. Klik vervolgens
op Start.
■ Beweeg de muis naar de linkerbenedenhoek en klik op het plaatje van het start­
scherm.
■ Druk op de Windows-toets.
niet waar
waar
Les 2 – p. 82
1
2
3
4
5
niet waar
Beweeg de muis naar de linkerbovenhoek en daarna recht omlaag.
Een app of een programma opnemen in het startscherm.
Bij de apps Kaarten en Weer vraagt Windows toestemming om uw locatie te gebrui­
ken. Dat betekent dat Windows weet waar u (uw computer) zich bevindt. Zo kan de
app snel het weer laten zien van de plaats waar u bent of een route berekenen vanaf
uw locatie. U kunt de toestemming ook weigeren. Dan klikt u op Blokkeren in plaats
van op Toestaan.
niet waar (let op: dit is wel afhankelijk van de resolutie van uw beeldscherm, als de
resolutie minimaal 1360 bij 768 pixels is, kunt u twee apps tegelijkertijd gebruiken)
Les 3 – p. 107
1
Er zijn twee manieren:
Methode 1
■ Start een programma dat werkt op het bureaublad.
■ Klik met de rechtermuisknop op het pictogram van het programma in de taak­
balk.
■ Klik op Dit programma vastmaken aan de taakbalk.
3 van 6
Antwoorden bij Wegwijs in Windows 8
2
3
4
5
6
Methode 2
■ Klik met de rechtermuisknop op de tegel van het programma in het startscherm.
■ Klik op Aan taakbalk vastmaken.
Windows+D
niet waar
U switcht tussen de geopende apps.
Bureaubladpictogrammen zijn plaatjes van programma’s (of onderdelen van de com­
puter) die op het bureaublad staan. Standaard staat alleen de prullenbak op het bu­
reaublad. U kunt een aantal pictogrammen aan het bureaublad toevoegen. Dat zijn
uw persoonlijke mappen, Configuratiescherm en Computer.
1 Een programma werkt in een venster, een app neemt het hele scherm in beslag.
2 Het venster van een programma heeft altijd een menubalk en knoppen om te
maximaliseren, minimaliseren en sluiten. Een app heeft geen menubalk. U gebruikt
vaak de rechtermuisknop om de menu-opties te zien.
3 U kunt maximaal met twee apps tegelijk werken (als de resolutie hoog genoeg is).
U kunt met heel veel programma’s tegelijk werken.
4 Geopende programma’s zijn altijd zichtbaar in de taakbalk. Een actieve app is niet
zichtbaar, alleen als u de muis naar de linkerbovenhoek en daarna recht omlaag
beweegt.
5 Een app hoeft u niet af te sluiten als u de computer uitschakelt. Een programma
moet u wel altijd afsluiten voordat u de computer uitzet.
Les 4 – p. 140
1
2
3
4
5
1 Vanaf het startscherm: u typt verkenner . Daarna klikt u op Verkenner. U kunt
ook de Verkenner vastmaken aan het startscherm: typ verkenner , klik met de
rechtermuisknop op Verkenner en klik daarna op Vastmaken aan Start.
2 Vanaf het bureaublad: u klikt op het pictogram van de Verkenner in de taakbalk.
naar een hoger gelegen map
waar
waar
Het lint ziet u bovenaan in Windows Verkenner. Het lint heeft de knop Bestand en
drie tabbladen: Start, Delen en Beeld. Elk tabblad heeft andere opdrachten. Als u klikt
op een tabblad ziet u de opdrachten.
Les 5 – p. 178
1
2
3
Werken met een centrale computer die u kunt bereiken via internet. Zo hebt u, waar
u ook bent, toegang tot die bestanden. U hebt alleen een internetverbinding nodig.
te klikken op de plus
SkyDrive is een gratis dienst van Microsoft om uw bestanden op te slaan in de cloud
van Microsoft.
4 van 6
Antwoorden bij Wegwijs in Windows 8
4
5
■ Start de app Foto’s.
■ Zoek een foto en klik erop, zodat deze groot wordt weergegeven.
■ Zet het charms-menu op het scherm.
■ Klik op Apparaten.
■ Klik op uw printer.
■ Klik op Afdrukken.
niet waar
Les 6 – p. 205
1
2
3
4
5
niet waar
De website staat als tegel in het startscherm.
In de app Internet Explorer staan onder Favorieten de websites die u zelf hebt gekozen
met de knop Aan Favorieten toevoegen. Onder Vaak gebruikt staan de websites die u
geregeld bezoekt. De app Internet Explorer onthoudt deze sites.
■ Zet de pagina op het scherm.
■ Zet het charms-menu op het scherm.
■ Klik op Apparaten.
■ Klik op uw printer.
■ Klik op Afdrukken.
Les 7 – p. 243
1
2
3
4
5
met de rechtermuisknop klikken
In de app Personen beheert u uw contacten. U kunt contacten handmatig invoeren.
U kunt ook een koppeling maken met sociale netwerken zoals Facebook, Twitter en
LinkedIn. De contacten worden dan automatisch in de app Personen opgenomen. Als
u meerdere sociale netwerken koppelt, wordt de informatie samengevoegd in de app
Personen.
niet waar
CC gebruikt u om een kopie van uw bericht naar iemand anders te sturen. De ontvan­
ger kan zien naar wie u een kopie hebt gestuurd.
BBC gebruikt u als u een bericht stuurt naar een groep mensen die elkaar niet ken­
nen, of als u niet wilt dat de ontvanger weet aan wie u het bericht nog meer hebt
gestuurd.
5 van 6
Antwoorden bij Wegwijs in Windows 8
Extra les: werken met Windows Live Mail 2012
1
2
3
4
5
CC betekent Carbon Copy. U gebruikt het om een kopie van een bericht naar iemand an­
ders te sturen. De ontvanger kan zien naar wie u een kopie hebt gestuurd.
BCC betekent Blind Carbon Copy. U gebruikt het als u een bericht stuurt naar een groep
mensen die elkaar niet kent of als u niet wilt dat de ontvanger weet aan wie u het bericht
nog meer hebt gestuurd.
een bericht doorsturen
Concepten zijn berichten die u nog niet meteen wilt versturen. U bewaart ze in de map
Concepten. U kunt er later nog iets aan toevoegen of veranderen.
niet waar
Nieuw, Opslaan, Afdrukken
6 van 6