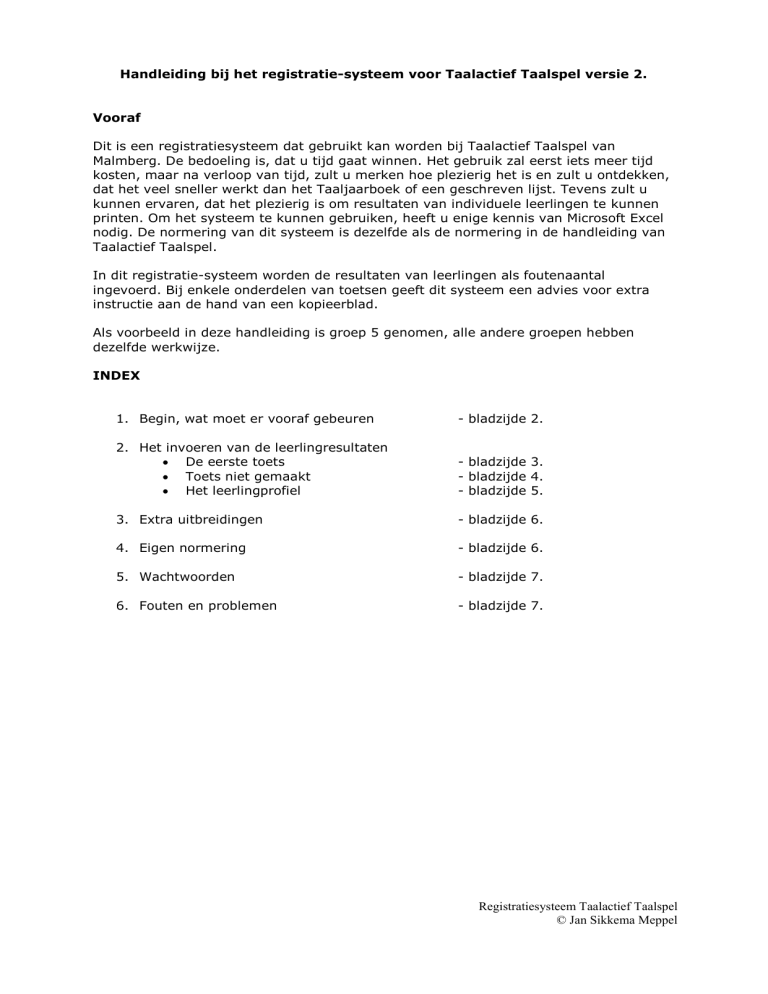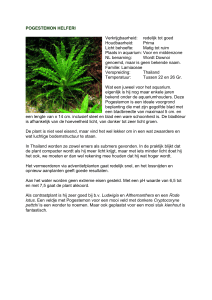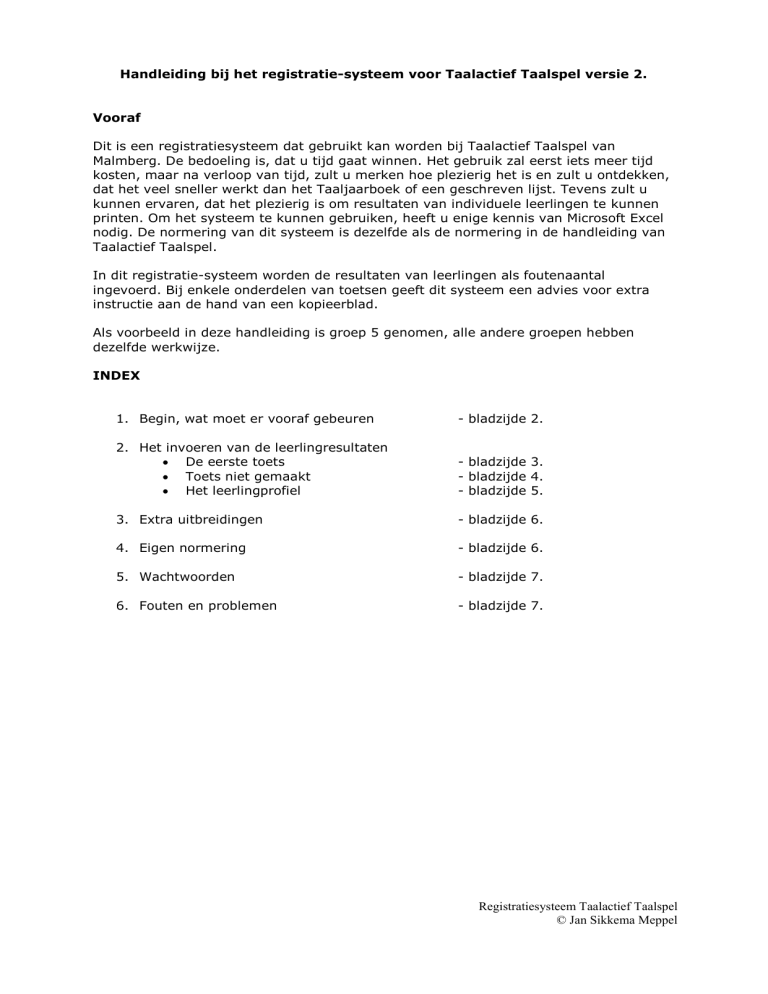
Handleiding bij het registratie-systeem voor Taalactief Taalspel versie 2.
Vooraf
Dit is een registratiesysteem dat gebruikt kan worden bij Taalactief Taalspel van
Malmberg. De bedoeling is, dat u tijd gaat winnen. Het gebruik zal eerst iets meer tijd
kosten, maar na verloop van tijd, zult u merken hoe plezierig het is en zult u ontdekken,
dat het veel sneller werkt dan het Taaljaarboek of een geschreven lijst. Tevens zult u
kunnen ervaren, dat het plezierig is om resultaten van individuele leerlingen te kunnen
printen. Om het systeem te kunnen gebruiken, heeft u enige kennis van Microsoft Excel
nodig. De normering van dit systeem is dezelfde als de normering in de handleiding van
Taalactief Taalspel.
In dit registratie-systeem worden de resultaten van leerlingen als foutenaantal
ingevoerd. Bij enkele onderdelen van toetsen geeft dit systeem een advies voor extra
instructie aan de hand van een kopieerblad.
Als voorbeeld in deze handleiding is groep 5 genomen, alle andere groepen hebben
dezelfde werkwijze.
INDEX
1. Begin, wat moet er vooraf gebeuren
- bladzijde 2.
2. Het invoeren van de leerlingresultaten
De eerste toets
Toets niet gemaakt
Het leerlingprofiel
- bladzijde 3.
- bladzijde 4.
- bladzijde 5.
3. Extra uitbreidingen
- bladzijde 6.
4. Eigen normering
- bladzijde 6.
5. Wachtwoorden
- bladzijde 7.
6. Fouten en problemen
- bladzijde 7.
Registratiesysteem Taalactief Taalspel
© Jan Sikkema Meppel
Begin
Als u het bestand Taalactief Taalspel groep x opstart, kunt u het beste eerst naar het
tabblad Algemeen gaan, dit is de plaats, waar de namen van de leerlingen moeten
worden ingevoerd. Hieronder ziet u het voorbeeld.
afb. 1
In het gele vlak links staat een snelmenu, zodat u snel naar een pagina met een
woordpakket of een overzicht kunt.
In de gele vlakken rechts kunt u de namen van de leerlingen invullen, die namen zullen
nu in het hele systeem verschijnen. Mochten er in de loop van het schooljaar nieuwe
leerlingen bijkomen, dan kunt u die het beste onder de laatste leerling plaatsen.
Als u persé de leerling tussen anderen wilt plaatsen, zult u ook de resultaten van de
leerlingen eronder moeten verplaatsen, dat kan problemen opleveren, omdat alle
pagina’s beveiligd zijn.
U kunt tevens het schooljaar aanpassen, dat zal ook door het gehele systeem gebeuren,
de rest van deze pagina is beveiligd.
Als u uw gegevens de eerste keer opslaat, kunt u dat het beste onder een nieuwe naam
doen, bijvoorbeeld Taalactief Taalspel groep 620022003.
U heeft daarnaast dan altijd nog het origineel, dat u elk schooljaar weer kunt gebruiken,
zonder dat u resultaten hoeft te wissen.
2
Registratiesysteem Taalactief Taalspel
© Jan Sikkema Meppel
Het invoeren van de leerlingresultaten
De eerste toets
Een blok binnen Taalactief Taalspel kan in twee weken afgerond worden, in de laatste
week wordt er getoetst en waar nodig extra instructie gegeven. Bij elke leerling wordt
het aantal fouten ingevoerd als resultaat, er komt dan een overzicht vergelijkbaar met
de afbeelding hieronder.
afb. 2
U ziet dwars door het scherm een zwarte streep lopen. De bovenste rijen zijn vastgezet
door middel van: Venster – Titels blokkeren. U kunt nu eenvoudig scrollen naar alle
leerlingen, zonder het bovenste deel van de pagina kwijt te zijn.
Bij enkele leerlingen staat het resultaat in rood, dat is een teken dat het onvoldoende is.
Bij twee van de vier toetsopdrachten is extra instructie aanwezig. De leerlingen maken
dan een kopieerblad. In de twee kolommen onder kopieerblad 1.5 ( hier kolom G/H )
staat bijvoorbeeld bij Johan de Vries een rood x in kolom G, Johan de Vries beheerst de
stof nog niet goed genoeg en kan het kopieerblad maken. In de handleiding van
Taalactief Taalspel staat exact beschreven welke instructie u hierbij kunt geven. De
resultaten van het kopieerblad ( het aantal fouten ) kan in de tweede kolom onder het
kopieerblad ( hier kolom H ) worden ingevuld.
Voor leerlingen die een toets niet hebben gemaakt hoeft u geen resultaat in te vullen,
eventueel is een x mogelijk. (zoals bij Frits Willemsen )
3
Registratiesysteem Taalactief Taalspel
© Jan Sikkema Meppel
Het leerlingprofiel
Bij oudergesprekken is het handig om van een leerling apart de resultaten paraat te
hebben, in plaats van een groepslijst. Na elke 4 lessen is er een leerlingprofiel, dat bijna
geheel automatisch werkt.
afb. 4
De namen van de leerlingen staan in kolom B, als u nu het leerlingnummer invoert in Cel
F 1, dan zult u de resultaten zien van die betreffende leerling, dit kunt u ook printen. U
krijgt dan alleen het profiel van deze leerling ( hier Jan Jansen ) op papier. De kleuren
van het systeem zijn zo gekozen, dat ook op een laser-printer of een zwart-wit printer
duidelijke verschillen waarneembaar zullen zijn.
Toetsen die ( nog ) niet gemaakt zijn geven in het leerlingprofiel ook geen resultaat
weer, eventueel kunt u op het groepsoverzicht een x invullen bij de betreffende leerling,
in het leerlingprofiel komt dit x dan ook weer bij de betreffende cel (len) tevoorschijn.
Op de volgende pagina staan van beide mogelijkheden schermvoorbeelden.
4
Registratiesysteem Taalactief Taalspel
© Jan Sikkema Meppel
afb. 5 ( niets ingevuld in het groepsoverzicht )
afb. 6 ( een x ingevuld in het groepsoverzicht )
5
Registratiesysteem Taalactief Taalspel
© Jan Sikkema Meppel
Extra uitbreidingen
Eventueel zou dit registratie-systeem aangepast kunnen worden aan uw eigen
orthotheek.
Als u zelf verwijzingen wilt toevoegen naar extra materialen, dan kan dat volgens de
volgende stappen:
1. Allereerst moet de te bewerken pagina niet meer beveiligd zijn, ga naar Extra –
Beveiliging – Beveiliging blad opheffen, het systeem zal om een wachtwoord
vragen als dit is ingevoerd.
2. Selecteer de te bewerken cel, ga naar Invoegen – Opmerking. Er zal nu een
geel veld verschijnen, waarin u kunt typen. Dit veld kunt u naar uw eigen wensen
aanpassen, door de opmerking aan te klikken en daarna rechts te klikken en
daarna Opmerking bewerken te kiezen.
3. Als u klaar bent, beveilig dan het werkblad weer door: Extra – Beveiliging –
Blad beveiligen, er verschijnt een venster waarin u eventueel een wachtwoord
kunt geven.
Eigen normering
Dit systeem maakt gebruik van de normering van de handleiding van Taalactief Taalspel.
Het is mogelijk om een eigen normering te hanteren. Op de pagina ‘Opgaven’ ( het
laatste tabblad ) kunt u de normering veranderen in kolom D ( Foutgrens ). Voordat u
begint, moet u de beveiliging verwijderen door: Extra – Beveiliging – Beveiliging
blad opheffen. Nu kunt u uw eigen normering invoeren. Beveilig de pagina weer met:
Extra – Beveiliging – Blad beveiligen.
afb. 7
6
Registratiesysteem Taalactief Taalspel
© Jan Sikkema Meppel
Wachtwoorden
Het systeem is beveiligd, alleen is er geen gebruik gemaakt van een wachtwoord. Als u
toch voor elke pagina een wachtwoord in wilt stellen, dan kan dat op de volgende
manier:
Start een model op en ga naar Extra – Beveiliging – Beveiliging blad opheffen. U
kunt nu alles op dit blad aanpassen, let er daarbij wel op, dat in bepaalde cellen
formules staan.
Om het blad weer te beveiligen doet u het volgende:
Extra – Beveiliging – Blad beveiligen, u krijgt nu een schermpje met drie keuzeopties en de mogelijkheid om een wachtwoord in te voeren. Als u gebruik wilt maken
van een wachtwoord, dan zal er nog een scherm verschijnen, waarin u het wachtwoord
moet bevestigen. Als u geen wachtwoord wilt gebruiken, kunt u gewoon op Ok klikken,
het blad is dan wel beveiligd.
Fouten en problemen
Bij het testen zijn veel kleine foutjes uit het systeem gehaald, mocht u ondanks alle
inspanningen toch nog iets tegenkomen of vragen hebben over het gebruik, stuur dan
een e-mail naar: [email protected]
7
Registratiesysteem Taalactief Taalspel
© Jan Sikkema Meppel