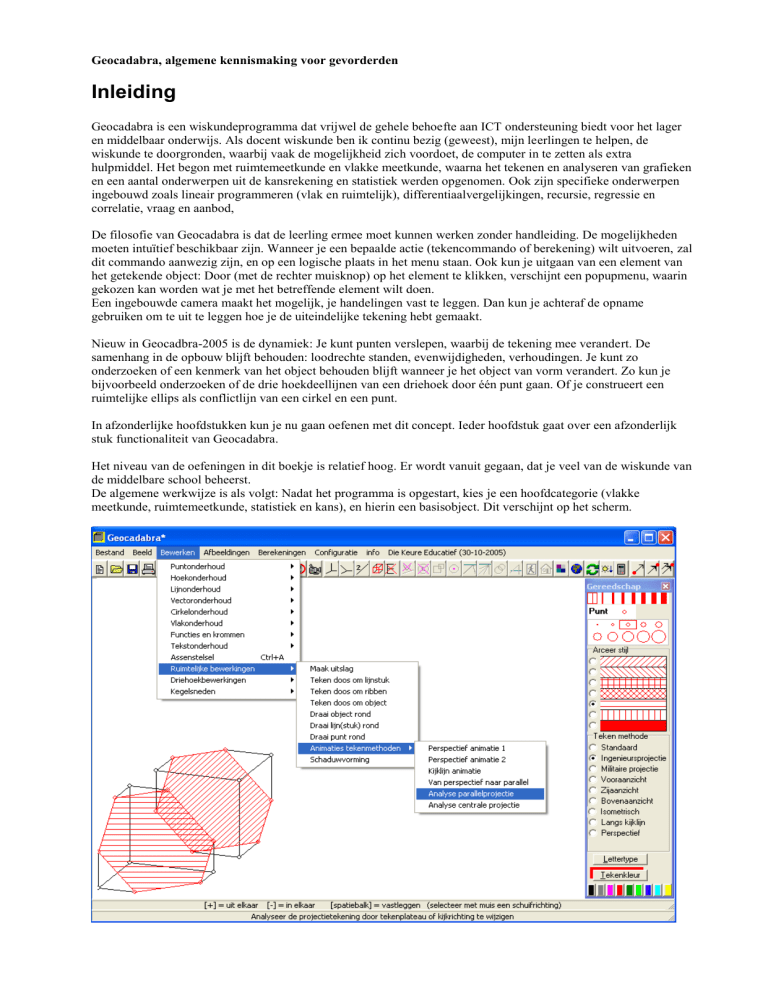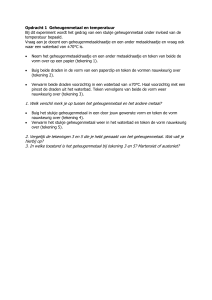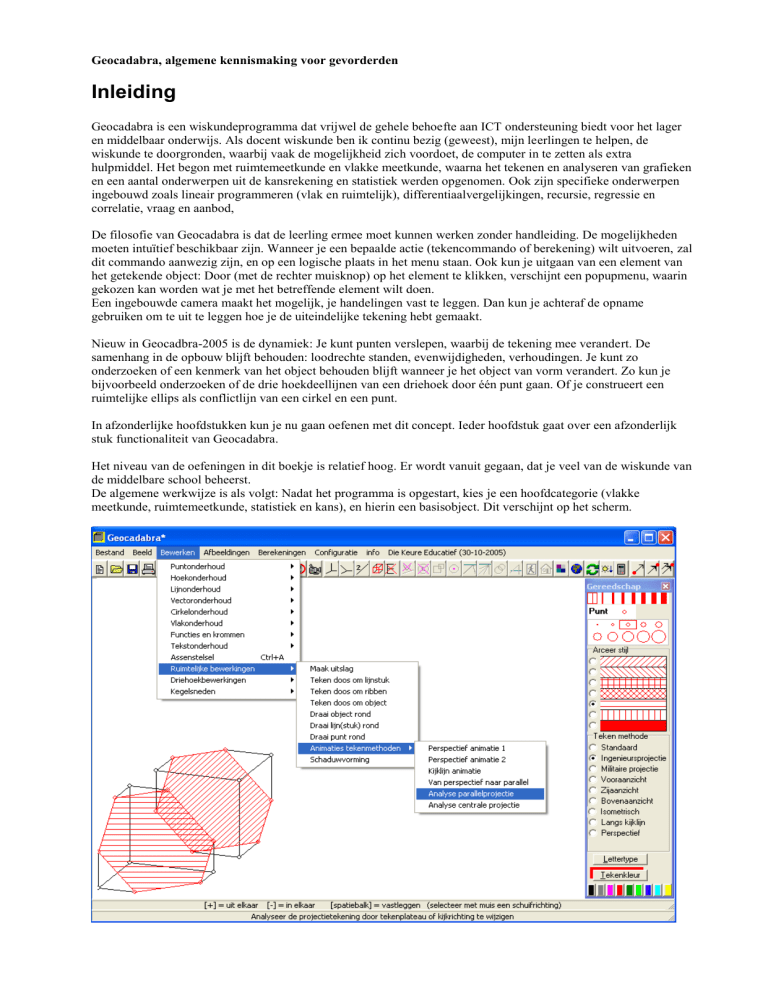
Geocadabra, algemene kennismaking voor gevorderden
Inleiding
Geocadabra is een wiskundeprogramma dat vrijwel de gehele behoefte aan ICT ondersteuning biedt voor het lager
en middelbaar onderwijs. Als docent wiskunde ben ik continu bezig (geweest), mijn leerlingen te helpen, de
wiskunde te doorgronden, waarbij vaak de mogelijkheid zich voordoet, de computer in te zetten als extra
hulpmiddel. Het begon met ruimtemeetkunde en vlakke meetkunde, waarna het tekenen en analyseren van grafieken
en een aantal onderwerpen uit de kansrekening en statistiek werden opgenomen. Ook zijn specifieke onderwerpen
ingebouwd zoals lineair programmeren (vlak en ruimtelijk), differentiaalvergelijkingen, recursie, regressie en
correlatie, vraag en aanbod,
De filosofie van Geocadabra is dat de leerling ermee moet kunnen werken zonder handleiding. De mogelijkheden
moeten intuïtief beschikbaar zijn. Wanneer je een bepaalde actie (tekencommando of berekening) wilt uitvoeren, zal
dit commando aanwezig zijn, en op een logische plaats in het menu staan. Ook kun je uitgaan van een element van
het getekende object: Door (met de rechter muisknop) op het element te klikken, verschijnt een popupmenu, waarin
gekozen kan worden wat je met het betreffende element wilt doen.
Een ingebouwde camera maakt het mogelijk, je handelingen vast te leggen. Dan kun je achteraf de opname
gebruiken om te uit te leggen hoe je de uiteindelijke tekening hebt gemaakt.
Nieuw in Geocadbra-2005 is de dynamiek: Je kunt punten verslepen, waarbij de tekening mee verandert. De
samenhang in de opbouw blijft behouden: loodrechte standen, evenwijdigheden, verhoudingen. Je kunt zo
onderzoeken of een kenmerk van het object behouden blijft wanneer je het object van vorm verandert. Zo kun je
bijvoorbeeld onderzoeken of de drie hoekdeellijnen van een driehoek door één punt gaan. Of je construeert een
ruimtelijke ellips als conflictlijn van een cirkel en een punt.
In afzonderlijke hoofdstukken kun je nu gaan oefenen met dit concept. Ieder hoofdstuk gaat over een afzonderlijk
stuk functionaliteit van Geocadabra.
Het niveau van de oefeningen in dit boekje is relatief hoog. Er wordt vanuit gegaan, dat je veel van de wiskunde van
de middelbare school beheerst.
De algemene werkwijze is als volgt: Nadat het programma is opgestart, kies je een hoofdcategorie (vlakke
meetkunde, ruimtemeetkunde, statistiek en kans), en hierin een basisobject. Dit verschijnt op het scherm.
In de bovenste regel, de titelbalk, staat de naam van het programma. Wanneer een tekening is opgeslagen, staat er
ook de naam van het tekening-bestand. Wanneer deze regel een sterretje bevat, is de tekening gewijzigd na het
opslaan.
Op de tweede regel staat het hoofdmenu.
Alle teken- en analyse commando’s staan in het bewerken menu. Nadat je het betreffende commando gekozen hebt,
kun je op de onderste regels van het beeldscherm lezen, wat je verder moet doen. (onderste regel: toelichting bij een
menu-regel; de regel erboven: hulp bij het uitvoeren van een commando.)
In het beeld – werkbalken menu kun je een aantal hulpvensters zichtbaar maken, die helpen bij onderzoek en
animatie. Één van deze vensters is standaard aanwezig: het gereedschapsvenster. Hierin kun je bijvoorbeeld de
tekenkleur telkens aanpassen. Er zijn ook vensters met meetgereedschap (lengte, hoek, oppervlakte), figuur van alle
kanten bekijken, aanzichten, en een geavanceerde calculator.
Onder de menu-regel staat de knoppenbalk.
De meest rechtse drie knopjes van deze knoppenbalk maken dynamiek mogelijk: punten verslepen of wegschieten.
Bij het bewerken van een tekening via het menu kies je eerst voor een commando, en klik je daarna op het
betreffende onderdeel van het item om daarop het commando toe te passen. Bijvoorbeeld: je kiest het commando
“teken midden van lijnstuk”, waarna ke op een lijnstuk klikt (met de linker muisknop). Hierdoor verschijnt dit punt
in de tekening.
Maar het kan ook andersom: je kunt met de rechter
muisknop op een item klikken. Er verschijnt een popupmenu, waarin je kunt aangeven, wat je met dit item wilt
doen. Hiernaast is op ribbe AB geklikt (met rechter
muisknop). Een menu verschijnt, waarin je kunt kiezen
wat je met AB wilt doen.
In dit boekje staan eerste enkele oefeningen die je kunt
doen met de gratis demo-versie. In het tweede deel
staan enkele toepassingen beschreven die alleen met de
geautoriseerde versie mogelijk zijn. Ze geven wel aan,
wat verder zoal met Geocadabra mogelijk is.
In de demo-versie zijn de menu’s bewerken,
afbeeldingen en berekeningen niet beschikbaar. Wel
kun je uitgebreid oefenen met de rechter muisknop.
Op de CD staan ook een groot aantal tekeningen en
animaties. Zo’n tekening kun je inlezen en bekijken,
ook met de demo. Een aantal van deze tekeningen
wordt toegelicht in de uitgebreide handleiding, die je
ook op de CD aantreft. Vaak moet Geocadabra
daarvoor wel geautoriseerd zijn.
Voor geautoriseerde gebruikers staat op de CD een
inleidende docenten- en een leerling-cursus.
Veel plezier.
Ton Lecluse
auteur van Geocadabra
Geocadabra, algemene introductie
2
Eerste deel: oefeningen met de demoversie
De blokkendoos
Geocadabra biedt wiskunde vanaf het laagste tekenniveau. Ook in
de ruimte. Je kunt bijvoorbeeld met blokjes bouwen. En daarbij
oefenen met aanzichten.
Start Geocadabra, en kies nieuwe figuur, ruimtelijk, blokkendoos.
Er verschijnt een leeg ruitjesvelletje (4 bij 4) en een
aanstuurvenster.
In dit venster staat per hokje hoeveel blokjes hierop
gestapeld staan. Wanneer je op een hokje in dit venster
klikt, wordt aldaar een blokje erbij geplaatst op het
ruitjesvel. En klik je met de rechter muisknop, gaat er
een blokje af.
Een leerling kan hiermee blokjes-modellen bouwen.
Het gaat erom, aanzichten te bestuderen.
De knop [kijklijn aansturen] maakt het mogelijk, met
de muis het geheel alle kanten uit te draaien, waarbij je van diverse kanten het model kunt bekijken.
Dit alles kan worden gebruikt bij kinderen vanaf 6 jaar. Maar vaak zie je bij oudere pubers ook dat ze belangstelling
en moeite hebben, om hiermee uit de voeten
te kunnen. Geocadabra biedt de
mogelijkheid, aanzichten (voor-, zij- en
boven) erbij te betrekken. Een aantal
lesbrieven op de CD geven hierbij sturing
aan het proces.
Ook is het mogelijk, meetgereedschap voor
lengtes, hoeken en oppervlaktes erbij te
betrekken.
In de geautoriseerde versie kan ook in
realistisch perspectief gewerkt worden, en
met willekeurige hoogtes.
Geocadabra, algemene introductie
3
Functies
Je begint met het maken van een grafiek door te kiezen voor nieuwe
figuur, platte vlak, leeg ruitjesblad.
Vink de checkbox “teken grafieken” aan en klik [OK].
Je kunt dan eerst het assenstelsel instellen:
Hierna kun je van een of meer functies de
gegevens invoeren:
Je kunt bijvoorbeeld ervoor kiezen, niet de functie zelf, maar de
afgeleide te tekenen.
Zodra tenminste één functie is gedefinieerd, wordt deze getekend,
en verschijnt een functie-aanstuurbalk.
Je kunt daarin de afzonderlijke functies aan/uitzetten (haal het
vinkje weg) , of een functie analyseren via het popup-menu dat
verschijnt zodra je op een vinkje met de rechter muisknop klikt.
Kies een wiskundig onderwerp en onderzoek de functie.
Geocadabra, algemene introductie
4
Oefeningen
1.
Maak de volgende tekening, waarin je de oplossing van de vergelijking f ( x) g ( x) grafisch weergeeft.
Hierbij zijn f ( x) 3log(2 x) en g ( x) 3 3log(12 2 x) .
2.
Bepaal de oppervlakte van het vlakdeel dat in bovenstaande tekening wordt ingesloten door de beide grafieken.
3.
Bepaal bij welke x de verticale afstand tussen de functies maximaal is tussen de snijpunten. Teken als
hulpmiddel de afgeleide functie van de verschilfunctie. Gebruik ook het ingebouwde applet “afstand tussen
grafieken”.
4.
Teken bij een van deze functies een toenamediagram, een Riemannsom, analyseer een differentiequotiënt.
5.
Je kunt grafieken opslaan in een bestand, en dat later weer ophalen.
Op de Geocadabra CD staat in de map
tekeningen \ functies en krommen \ parametergebruik
het bestand
gonio voorbeeld 2.
Open dit bestand.
De functie bevat een parameter.
Ga op onderzoek uit van die parameter via het popup-menu (gebruik rechter muisklik in de functieaanstuurbalk).
Geocadabra, algemene introductie
5
Vlakke meetkunde
Je begint met het maken vanaf een leeg blaadje door te kiezen voor nieuwe
figuur,platte vlak.
Kies een basisfiguur en klik [OK].
Je krijgt de beginfiguur voor je. In nevenstaand voorbeeld is gekozen voor
een regelmatige zeshoek.
Het punt A kun je verslepen (klik op het eerste van de drie pijlknopjes op de
knoppenbalk, rechts), waarbij de figuur een regelmatige zeshoek blijft.
Hier zie je, hoe dynamische meetkunde werkt: Je begint met een
regelmatige zeshoek. Het eerste punt is versleepbaar, en het karakteristieke
(regelmatige zeshoek) blijft.
(Punt A is onafhankelijk. Dat wil zeggen dat je dit punt kunt verslepen. De
andere punten zijn afhankelijk: je kunt ze niet los verslepen: hun ligging ligt
vast zodra je punt A een plaats hebt gegeven.)
Geocadabra, algemene introductie
6
We gaan metingen verrichten.
Kies in het beeld-menu voor het venster dat het
meetgereedschap beheert.
Kies voor de lengtemeter.
Een lijnstuk verschijnt waarvan je de hoekpunten kunt verslepen met de muis. Bij het lijnstuk staat zijn lengte.
Meet de lengtes tussen hoekpunten op. Dit doe je door de uiteinden van de lengtemeter maar zo’n punt te slepen.
Meet ook enkele hoeken en oppervlaktes op.
De oppervlakte van de zeshoek kun je bepalen door van drie- of vierhoekige deelstukken afzonderlijk de oppervlakte
te bepalen en de waardes bij elkaar te tellen. Dat kan bijvoorbeeld door de ingebouwde calculator te gebruiken.
De representatie van de getallen die bij lengte, hoek en oppervlakte
getoond worden, kun je instellen in het configuratievenster. In dit
venster kun je instellen, hoe Geocadabra zich moet gedragen.
Er is een deelvenster voor de getaluitvoer. Zie hiernaast.
Hier kun je instellen, hoe alle getallen moeten worden getoond.
Bij het hoekmeten wil je wellicht hoeken, uitgedrukt in graden.
(Eventueel in graden, minuten en seconden).
Ook dit kun je instellen. Zie hiernaast.
(Bij het analyseren van goniometrische functies wordt deze instelling
vaak vervangen door hoekinstelling in radialen.)
Er is nog veel meer mogelijk. Hiervoor zijn commando’s beschikbaar in het bewerken-menu. Dit menu is echter niet
beschikbaar in de demo-versie.
Geocadabra, algemene introductie
7
Ruimtelijke oriëntatie
Van allerlei ruimtelijke basisfiguren kunnen aanzichten onderzocht worden.
Begin bijvoorbeeld met een dodecaëder.
In de demoversie kun je bij een basisfiguur een aantal besturingsvensters activeren.
In het beeld, werkbalken menu is het (besturings)vensters geopend voor het meetgereedschap, de drie aanzichten
(voor, zij en boven), en de lijnstukmarkering.
De driehoeks-oppervlakte-meter is aktief. Dat herken je in de tekening, maar ook aan de tekst onder de tekening op
de bovenste van de twee statusbalken. De onderste statusbalk geeft informatie over een item in een venster. In dit
geval staat de muis in het lijndikte-invoerveld van het meetgereedschap.
Er zijn enkele even lange en evenwijdige lijnstukken gemarkeerd.
De camera staat aan. (Dat bereik je door op het camera-knopje te klikken.) Er zijn tot nu toe 79 frames opgeslagen.
Later kun je dan de animatie weer afpelen.
Met de geopende vensters kun je aardig wat onderzoek verrichten.
Geocadabra, algemene introductie
8
Dynamische vlakke meetkunde
Het is niet mogelijk in de demoversie dynamische modellen vanuit een blanco werkblad op te bouwen. Wel kunnen
eenmaal gebouwde dynamische applicaties die in bestanden opgeslagen zijn, worden ingelezen en gebruikt.
Op de CD staat een map tekeningen \ dynamische meetkunde waarin bijvoorbeeld het bestand maat overbrengen
fig 2 staat.
Het probleem is afgeleid van een examenopgave.
Gegeven is een vierkant ABCD en een lijnstuk IG van
constante lengte. I ligt op AD en G op AB.
J is het midden van IG.
Gevraagd wordt, de meetkundige plaats van J te
beschrijven als G over AB beweegt.
Om deze meetkundige plaats zichtbaar te maken, moet
je eerst van punt J het spoor aanzetten. Klik hiertoe met
de rechter muisknop op punt J, en een pulldown-menu
verschijnt.
Nu kun je punt G over AB gaan verslepen. Klik hiertoe
met de linker muisknop op het sleepknopje
op de
knoppenbalk. Sleep hierna punt G naar links en naar
rechts.
(Wanneer dit een schokkerig effect geeft, komt dit door overmatige processorbelasting, veroorzaakt door het vele
rekenwerk. In het configuratievenster staat een regel “positie van puntnamen optimaliseren”. Door deze checkbox te
de-activeren (=vinkje weghalen) wordt al veel processortijd gespaard. Om nog meer snelheid in de animatie te
krijgen, kan ook met de rechter muisknop op het sleepknopje worden geklikt. Dan blijft de tekstuele informatie weg
tijdens het slepen, waardoor het proces een optimale snelheid krijgt.)
Je kunt de animatie automatisch laten verlopen door het schietknopje
en zie wat er gebeurt.
te gebruiken. Schiet daarmee punt G weg,
Wat is de puntbaan van J?
Heb je er ook een verklaring voor?
Dynamische basisobjecten
Op de Geocadabra CD staan ook enkele basismodellen voor dynamisch gebruik. In de map tekeningen \
dynamische basisobjecten kun je kiezen voor objecten uit de vlakke meetkunde (2D) of ruimtemeetkunde (3D).
Kies je bijvoorbeeld in de 2D map voor een trapezium, dan verschijnt een trapezium op het scherm, waarvan je de
vorm wel kunt wijzigen (sleep maar eens met een van de hoekpunten), maar andere punten worden meeverplaatst.
Het blijft een trapezium
Kies je bijvoorbeeld in de 3D map voor de afgeknotte piramide, dan kun je een aantal punten wel verslepen (de rode
punten), waarmee je de vorm kunt aanpassen, maar het blijft een afgeknotte piramide met evenwijdig grond- en
bovenvlak.
Geocadabra, algemene introductie
9
Dynamische ruimtemeetkunde
Op de CD staat een map tekeningen \ dynamische meetkunde waarin bijvoorbeeld het bestand ruimtelijke ellips
staat.
Een ellips kan gedefiniëerd worden als de conflictlijn van een (brand)punt en een (richt)cirkel.
In de figuur is een cirkel getekend door B, E en G, met middelpunt I.
K is het midden van BI.
We gaan de ellips construeren die de conflictlijn is van K en de cirkel.
Hiertoe moet je een punt J over de cirkel laten lopen.
Getekend is het middelloodvlak van KJ.
Dit middelloodvlak snijdt IJ in S.
Punt S ligt dan op de conflictlijn (want SJ en SK
zijn gelijk).
Om de ellips zichtbaar te maken, , moet je eerst
van punt S het spoor aanzetten. (Klik hiertoe met
de rechter muisknop op punt S, gebruik het
pulldown-menu dat verschijnt.)
Klik hierna op het sleep- of schietknopje en
verplaats punt J.
De ellips verschijnt.
In de geautoriseerde versie kun je vanuit de
basistekening (kubus) de lijnstukken, cirkel en
middelloodvlak tekenen, en de meetkundige plaats
van de ellips opvragen. Dan hoeft het spoor niet
aan, en blijft de ellips aanwezig als je de figuur van
kijkrichting verandert.
In de map tekeningen \ dynamische meetkunde
staat het bestand ruimtelijke ellips 2 waarin je die
ellips kunt zien.
Kijkrichtingen
Bij een ruimtelijk basisobject kun je in de demoversie de kijkrichting besturen.
Begin eens met een icosaëder, en kies in het gereedschapsvenster de tekenmethode “langs kijklijn”.
Klik hierna op de knoppenbalk met de rechter muisknop op het kijklijn-aanstuur-knopje
. Hierna kun je, met
ingedrukte linker muisknop over de tekening gaan, waarmee je deze van alle kanten kunt bekijken. (Dit staat ook
toegelicht op de statusbalk onder de tekening.)
In de geauthoriseerde versie kun je dit ook doen met realistische perspectieftekeningen.
Geocadabra, algemene introductie
10
Tweede deel: voorbeelden met de geautoriseerde versie
De hier beschreven toepassingen kunnen slechts worden toegepast in een geautoriseerde Geocadabra installatie.
Het betreft slechts een kleine greep uit de mogelijkheden.
Op de CD staat een groot aantal toepassingen beschreven.
Ruimtemeetkunde
Je kunt een ruimtelijke basisfiguur kiezen, en hierin gaan tekenen.
1. Teken een kubus.
Kies drie punten op ribben en laat de doorsnede tekenen van de kubus met het vlak door deze drie punten.
Splits de kubus in tweeën langs dit vlak.
2. Teken een kubus ABCD.EFGH.
Teken de cirkel door A, C en H met middelpunt M.
Maak midden J van MB.
Maak punt I op cirkel.
Maak middelloodvlak van IJ.
Bepaal snijpunt K van dit vlak met MI.
Zet het spoor aan van K en sleep I over de cirkel. Je krijgt een
ellipsbaan.
3. Herhaal deze oefening, maar vervang het vlak door het
middelloodvlak van BJ. Nog steeds een ellips?
Geocadabra, algemene introductie
11
Kansrekening
In een vaas zitten 2 groene, 1 rode en 5 blauwe balletjes.
Neem zonder teruglegging twee balletjes uit de vaas en bepaal de kansverdeling van het aantal blauwe balletjes.
Met Geocadabra kun je dit als volgt uitwerken:
Start een nieuwe figuur, statistiek en kans, boomdiagram.
In het venster dat verschijnt vul je de gegevens in:
Nadat op de [verwerk]-knop is geklikt,
verschijnt de boom.
Klik nu op het [kansverdeling]-knopje.
Het volgende venster verschijnt:
Door dit venster in te stellen op de blauwe
kleur (klik dus radioknopje B), kun je
aflezen, dat de verwachtingswaarde gelijk
is aan 15/8.
In de onderste vier regels staat de
kansverdeling van deze stochast.
Je kunt via het [diagram]-knopje de
kansverdeling grafisch exploreren.
Geocadabra, algemene introductie
12