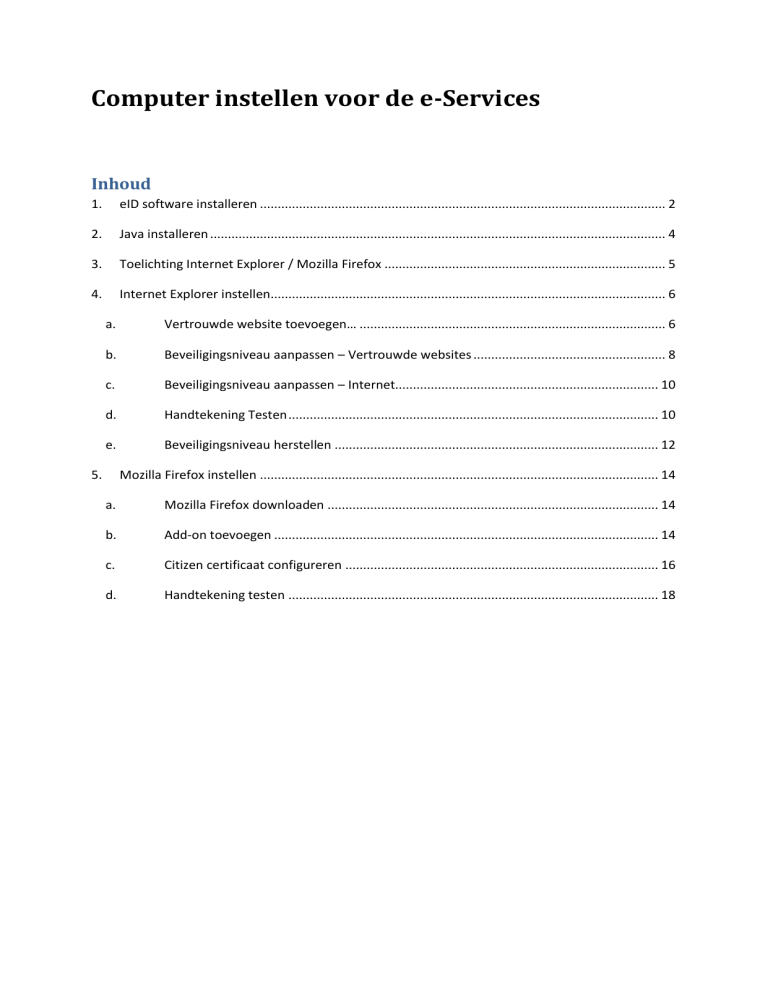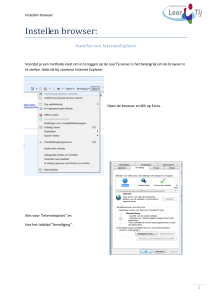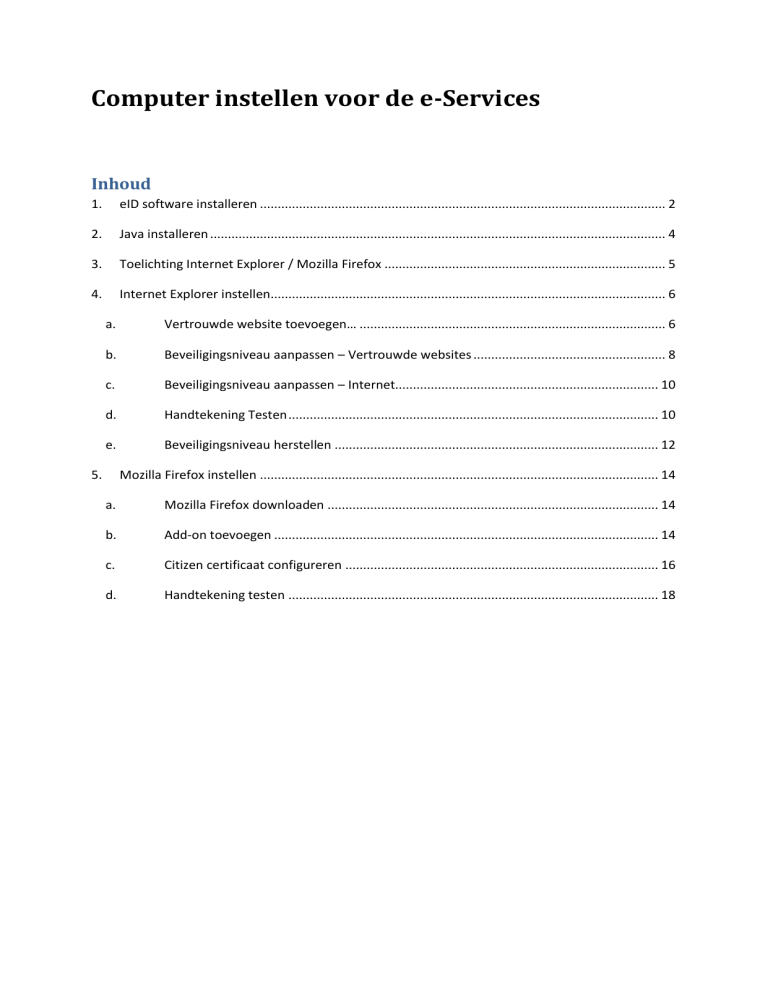
Computer instellen voor de e-Services
Inhoud
1.
eID software installeren .................................................................................................................. 2
2.
Java installeren ................................................................................................................................ 4
3.
Toelichting Internet Explorer / Mozilla Firefox ............................................................................... 5
4.
Internet Explorer instellen............................................................................................................... 6
a.
Vertrouwde website toevoegen… ...................................................................................... 6
b.
Beveiligingsniveau aanpassen – Vertrouwde websites ...................................................... 8
c.
Beveiligingsniveau aanpassen – Internet.......................................................................... 10
d.
Handtekening Testen ........................................................................................................ 10
e.
Beveiligingsniveau herstellen ........................................................................................... 12
5.
Mozilla Firefox instellen ................................................................................................................ 14
a.
Mozilla Firefox downloaden ............................................................................................. 14
b.
Add-on toevoegen ............................................................................................................ 14
c.
Citizen certificaat configureren ........................................................................................ 16
d.
Handtekening testen ........................................................................................................ 18
26/01/2011
Computer instellen voor de e-Services
Servicedesk Citizen
1. eID software installeren
!!! Gelieve de kaartlezer nog niet met de computer te verbinden. !!!
Ga naar de website http://eid.belgium.be en download de Quickinstall voor windows.
Gelieve hierna de installatie van de Quickinstall uit te
voeren en de wizard te volgen.
Na de installatie opent u de eid-Viewer (Start -> Alle
Programma’s -> Belgium - eID -> eID-viewer)
2/19
26/01/2011
Computer instellen voor de e-Services
Indien u volgende waarschuwing krijgt mag u op <Ja> klikken :
Indien u nu uw foto kan zien op het scherm werkt de eID-viewer correct.
3/19
Servicedesk Citizen
26/01/2011
Computer instellen voor de e-Services
2. Java installeren
Ga naar de website http://www.java.com/nl
Klik op <Gratis Java-download>
Voer de installatie van de Java software uit
4/19
Servicedesk Citizen
26/01/2011
Computer instellen voor de e-Services
Servicedesk Citizen
3. Toelichting Internet Explorer / Mozilla Firefox
De toegang tot de e-Services van de overheid kan verkregen worden via Internet Explorer EN Mozilla
Firefox. Dit zijn 2 verschillende programma’s die perfect naast elkaar kunnen werken. U kan dus
zowel Internet Explorer als Mozilla Firefox op uw computer installeren.
Indien u kiest voor Mozilla Firefox, dient u daarna ook via Mozilla Firefox naar de e-Services gaan.
5/19
26/01/2011
Computer instellen voor de e-Services
Servicedesk Citizen
4. Internet Explorer instellen
Werk zowel onderdeel a, b als c af…
a. Vertrouwde website toevoegen…
https://*.minfin.fgov.be toevoegen aan vertrouwde websites.
Open Internet Explorer
Klik op Extra (Bovenaan)
Klik op Internetopties (Onderste in de lijst)
Ga naar het tabblad beveiliging
Klik op <Vertrouwde websites>
Klik op de knop <Websites>
Voeg de link https://*.minfin.fgov.be toe aan de lijst met vertrouwde websites
Klik op sluiten
6/19
26/01/2011
Computer instellen voor de e-Services
7/19
Servicedesk Citizen
26/01/2011
Computer instellen voor de e-Services
Servicedesk Citizen
b. Beveiligingsniveau aanpassen – Vertrouwde websites
Bij het aangepast niveau van vertrouwde websites alle items met ActiveX in de titel inschakelen.
Klik op de knop <Aangepast niveau>
Zoek in de lijst naar alle titels met ActiveX en zet deze op inschakelen
o ActiveX-besturingselementen die niet zijn gemarkeerd als veilig initialiseren en
uitvoeren in scripts
o ActiveX-besturingselementen die zijn gemarkeerd als veilig voor scripts, in een script
uitvoeren*
o ActiveX-besturingselementen uitvoeren
o ActiveX-besturingselementen met handtekening downloaden
o ActiveX-besturingselementen zonder handtekening downloaden
o Automatisch vragen bij het uitvoeren van ActiveX-besturingselementen
o Eerder ongebruikte ActiveX-besturingselementen uitvoeren zonder waarschuwing
Klik daarna op <OK>.
Klik op <Ja> indien men vraagt of u zeker weet of u de instellingen voor deze zone wilt
wijzigen.
8/19
26/01/2011
Computer instellen voor de e-Services
9/19
Servicedesk Citizen
26/01/2011
Computer instellen voor de e-Services
Servicedesk Citizen
c. Beveiligingsniveau aanpassen – Internet
Beveilingsniveau voor internet op normaal zetten.
Klik op <Internet> bij Internetopties
Zet de schuifbalk helemaal onderaan op <Normaal>
o ! Indien de schuifbalk niet weergeven wordt, gelieve eerst op <Standaardniveau> te
klikken
d. Handtekening Testen
Ga naar Internet Explorer
Ga naar de website http://ccff02.minfin.fgov.be/diagnosis/
Klik op de identiteitskaart om de handtekening te testen
10/19
26/01/2011
Computer instellen voor de e-Services
Om te tekenen kiest u voor uw naam met “(Signature)” achter
Klik op <OK>.
Indien u een Security Alert krijgt klikt u op <YES>
Geef nu uw pin-code in
Klik op <OK>
11/19
Servicedesk Citizen
26/01/2011
Computer instellen voor de e-Services
Servicedesk Citizen
Indien er nu overal groene vinkjes staan, is alles in orde om de e-Services van de overheid te
gebruiken.
e. Beveiligingsniveau herstellen
De installatie van de Capicom module is nu gelukt, u mag het beveiligingsniveau van Internet
Explorer opnieuw op het standaardniveau zetten.
Klik op <Extra> (Bovenaan)
Klik op <Internetopties> (Onderste in de lijst)
Ga naar het tabblad <Beveiliging>
12/19
26/01/2011
Computer instellen voor de e-Services
Klik op <Alle zones op het
standaardniveau instellen>
Klik op <OK>
13/19
Servicedesk Citizen
26/01/2011
Computer instellen voor de e-Services
Servicedesk Citizen
5. Mozilla Firefox instellen
a. Mozilla Firefox downloaden
Ga naar de website http://www.mozilla.com/en-US/firefox/all-older.html
Download Mozilla Firefox 3.6.16
Installeer Mozilla Firefox (Run/Uitvoeren)
U hoeft daarna bij het opstarten van Mozilla Firefox niets te importeren.
b. Add-on toevoegen
Ga naar de website https://addons.mozilla.org/en-us/firefox/addon/belgium-eid/ (Via de
toepassing Mozilla Firefox)
Klik op <Add to Firefox>
Klik in het venster dat open komt nogmaals op <Add to Firefox>
Indien er bovenaan bij Firefox een balk weergegeven wordt, klikt u op <Toestaan>
Klik daarna op de knop <Nu installeren>
14/19
26/01/2011
Computer instellen voor de e-Services
Servicedesk Citizen
Indien u het volgende kader krijgt, is de addon geïnstalleerd en mag u dit kader sluiten :
15/19
26/01/2011
Computer instellen voor de e-Services
c. Citizen certificaat configureren
Klik op Extra (in Mozilla Firefox)
Klik op Opties
Ga naar het tabblad <Geavanceerd>
Klik daarna op het tabblad <Encryptie>
Klik op de knop <Certificaten bekijken>
Ga in het kader dat opengaat naar het tabblad <Organisaties>
16/19
Servicedesk Citizen
26/01/2011
Computer instellen voor de e-Services
Servicedesk Citizen
Zoek naar <Citizen CA> dat zich onder <Belgium Root CA> of <Belgium Root CA2> bevindt
Klik op <Citizen CA>
o ! Bij een vreemdelingenkaart staat er <Foreigner CA> in plaats van <Citizen CA>
Klik op <Bewerken>
Duid in het kader dat open komt de 3 vakjes aan
Klik op OK
Klik nog 2x op OK tot dat u op de startpagina van Firefox komt.
17/19
26/01/2011
Computer instellen voor de e-Services
Servicedesk Citizen
d. Handtekening testen
Ga naar Mozilla Firefox
Ga naar de website http://ccff02.minfin.fgov.be/diagnosis/
Klik op de identiteitskaart om de handtekening te testen
Om te tekenen kiest u voor BELPIC:Signature(standaard)
Bij hoofdwachtwoord dient u niets in te vullen, dit is iets van Mozilla Firefox zelf maar is
meestal niet van toepassing.
U hoeft hier dus enkel op OK te klikken.
18/19
26/01/2011
Computer instellen voor de e-Services
Servicedesk Citizen
Geef uw pincode in en klik op <Ok>
Indien er nu overal groene vinkjes staan is alles in orde om de e-Services van de overheid te
gebruiken.
19/19