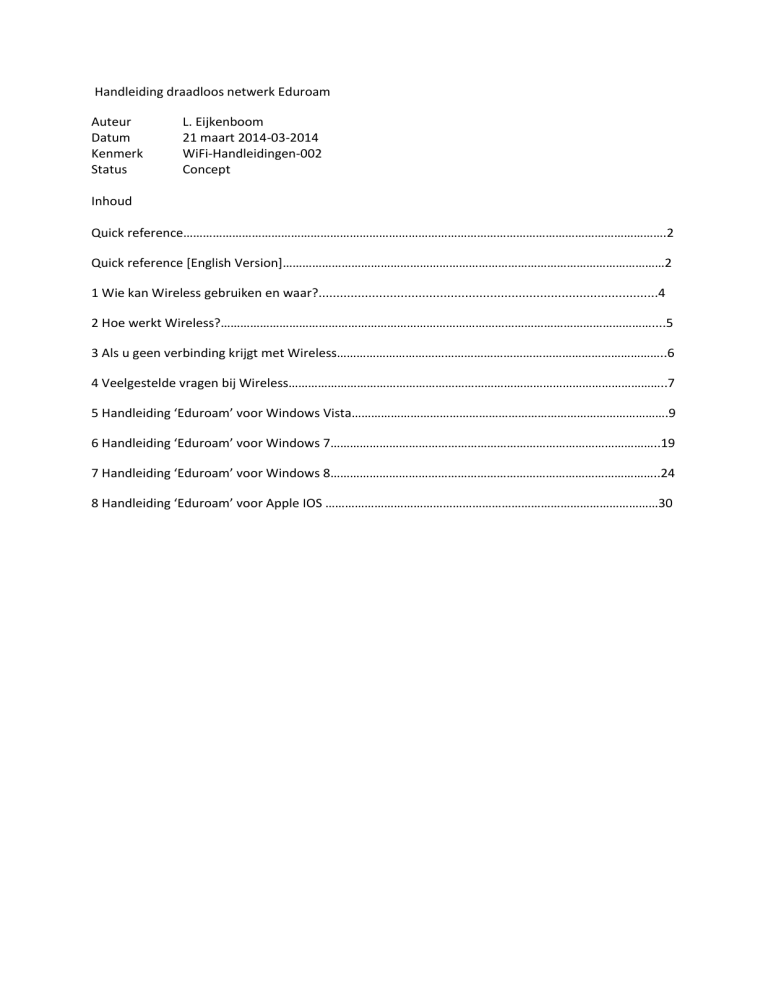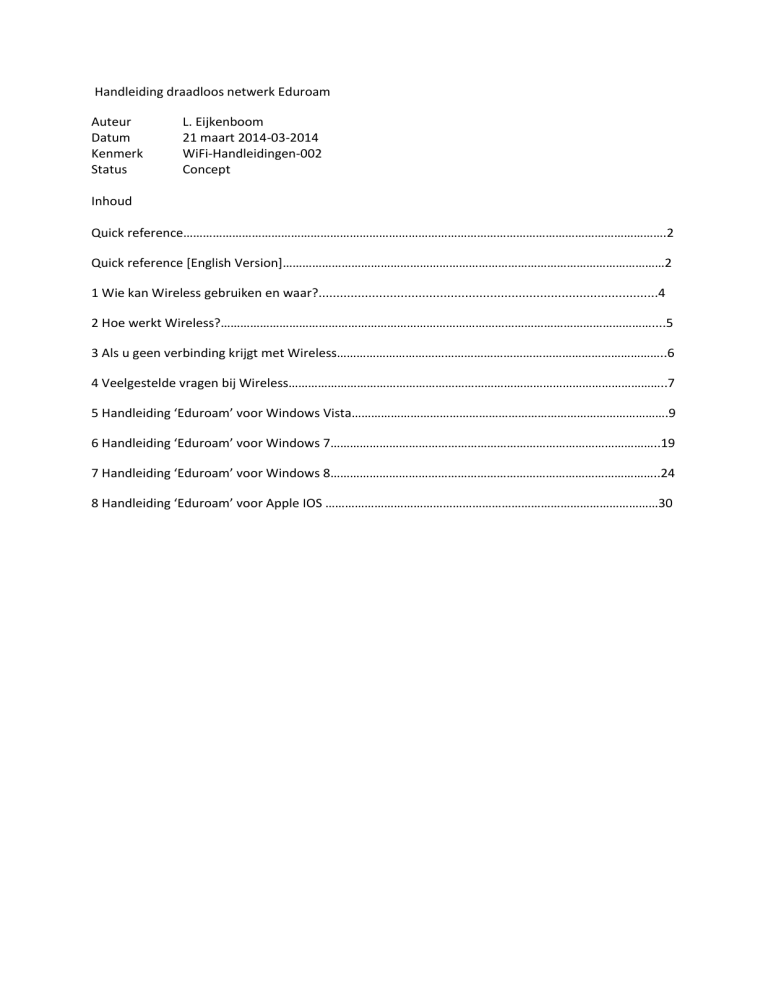
Handleiding draadloos netwerk Eduroam
Auteur
Datum
Kenmerk
Status
L. Eijkenboom
21 maart 2014-03-2014
WiFi-Handleidingen-002
Concept
Inhoud
Quick reference………………………………………………………………………………………………………………………………….2
Quick reference [English Version]………………………………………………………………………………………………………2
1 Wie kan Wireless gebruiken en waar?...............................................................................................4
2 Hoe werkt Wireless?……………………………………………………………………………………………………………………....5
3 Als u geen verbinding krijgt met Wireless………………………………………………………………………………………..6
4 Veelgestelde vragen bij Wireless……………………………………………………………………………………………………..7
5 Handleiding ‘Eduroam’ voor Windows Vista…………………………………………………………………………………….9
6 Handleiding ‘Eduroam’ voor Windows 7………………………………………………………………………………………..19
7 Handleiding ‘Eduroam’ voor Windows 8………………………………………………………………………………………..24
8 Handleiding ‘Eduroam’ voor Apple IOS …………………………………………………………………………………………30
(Quick reference) Instellingen voor Wireless (algemeen)
Om snel te kunnen starten hier de belangrijkste zaken. Mocht het “quick” niet lukken, dan moet toch de hele
handleiding voor het betreffende operating system gelezen en gevolgd gaan worden!
Hoe werkt het?
Zodra de wireless-netwerkkaart in uw pc/laptop geactiveerd wordt, zoekt deze verbinding met het dichtstbijzijnde
Wireless Access Point (WAP).
Indien u kunt kiezen uit meerdere draadloze netwerken, kies voor Eduroam en vul uw accountgegevens in
(inlogcode/[email protected] en wachtwoord). Het WAP stuurt uw accountgegevens daarna door naar een server
die controleert of uw accoutngegevens toegang tot Eduroam toestaan. Door het toekennen van een variabel IPadres wordt de verbinding met eduroam tot stand gebracht, waardoor u gebruik kunt maken van het Eduroam
netwerk en internet.
WLAN-gegevens voor het inloggen op Eduroam
Eduroam gebruikt de volgende algemene instellingen (de precieze naamgeving kan afwijken!).
Kijk in het menu voor de instellingen van andere besturingssystemen.
NB: Vergeet niet bij de instellingen te controleren of het vinkje bij de server weg is.
Netwerknaam / SSID:
eduroam (let op: kleine letters!)
Verificatie / Authenticatie:
WPA2 in combinatie met IEEE 802.1X (deze combinatie
wordt soms aangeduid als: WPA Enterprise)
Gegevenscodering / encryptie /
versleuteling:
AES
Authenticatiemethode:
AEP (PEAP)
Authenticatieprotocol:
MS-CHAP-v2
Outer Identity (indien aanwezig):
Laat 'Outer Identity' leeg. (Als verbinden niet lukt, probeer
dan met 'Outer Identity' gelijk aan username)
Username:
Uw RU-login
(U-, S-, E- of [email protected], bijv: [email protected])
Wachtwoord:
Uw RU-wachtwoord
Let op!
Als u een van de instellingen in de bovenste blokken niet kunt instellen op uw systeem, kunt u géén gebruik
maken van Wireless. In dat geval is een update van de wireless driver, het besturingssysteem of de firmware
nodig. Een eventuele mogelijkheid om het servercertificaat te controleren is optioneel. Als dit gekozen wordt (of
moet worden), moet u voor de ‘vertrouwde certificeringsinstantie' kiezen: 'AddTrustExternal Root'.
Voor de instellingen per mobiel apparaat, zie de configuratiehandleidingen voor Wireless!
Quick reference [English version]
This quick reference contains most essential instructions for Windows Notebooks. For Apple see chapter 8.
In case this quickreference doesn’t help out, please consult the manual.
How does it work?
Once the wireless network card in your pc/laptop is activated, connection is sought with the nearest Wireless
Access Point (WAP), see chapter 2.
In case more wireless networks are available choose “Eduroam” and give your account name en password
(logincode/[email protected] and password). The WAP sends your data to the server in order to check your
account for access to Eduroam. Connection is achieved by a variable IP address wich enables you to use the
Eduroam network an Internet.
WLAN-information needed to login on the Eduroam network
Eduroam uses the following settings (note that the exact names may differ):
Look in the menu for settings of other operating systems.
NB: Don’t forget to check the settings if the checkmark with the server is gone.
Network name / SSID:
eduroam (pay attention to the small letters!)
Verification /
Authentication:
WPA2 in combination with IEEE 802.1X (this combination is
somtimes referred to as: WPA Enterprise)
Data encoding /
encryption:
AES
Authentication
methode:
AEP (PEAP)
Authentication
protocol:
MS-CHAP-v2
Outer Identity (if
present):
Leave 'Outer Identity' empty. (If the connection fails, try ‘Outer
Identity’ equel to username)
Username:
Your RU-login
(U-, S-, E- or [email protected], example: [email protected])
Password:
Your RU-password
Pay attention!
If you are not able to select one of the above mentioned settings on you computer, you will not be able to use the
Eduroam network. You will need to update the wireless driver, your operating system or your firmware.
Verificaton of the server certificate is optional. If you choose this option or if this option is required, you should
select ‘vertrouwde certificeringsinstantie’: AddTrust External Root.
1. Wie kan Wireless gebruiken en waar?
Alle medewerkers en studenten van bij Eduroam aangesloten instellingen (incl. Radboud Universiteit (RU) en
Radboudumc) kunnen gebruik maken van Wireless middels het eduroam netwerk.
Onderstaand kaartje geeft aan waar Wireless beschikbaar is. (OUDE DEKKING!)
KLIK HIER VOOR EEN GROTERE WEERGAVE IN PDF-FORMAAT!
Als u wilt weten of er dekking is op een bepaalde plaats, is dat eenvoudig te controleren door de wireless
netwerkkaart in uw mobiele apparaat aan te zetten en te kijken welke wireless netwerken er beschikbaar zijn. In
de gebouwen van de RU kiest u het netwerk 'eduroam', in gebouwen van het UMCN kiest u 'Student
UMCRadboud' (ondanks de naam toegankelijk voor
U-, S-, E- en Z-nummers).
Highspeed wireless is alleen beschikbaar op de aangegeven plaatsen en alleen als uw mobiele apparaat
highspeed wireless netwerkverbindingen (WiFi-standaard: 802.11n) ondersteunt en u ‘eduroam' kiest.
2. Hoe werkt Wireless?
Zodra de wireless netwerkkaart in uw mobiele apparaat geactiveerd wordt, zoekt deze verbinding met het
dichtstbijzijnde Wireless Access Point (WAP). Het WAP stuurt uw accountgegevens daarna door naar een server
die controleert of uw accountgegevens (inlogcode en wachtwoord) toegang tot het eduroam netwerk toestaan. Na
het toekennen van een variabel IP-adres wordt de verbinding met het eduroam netwerk tot stand gebracht,
waardoor u gebruik kunt maken van het Heyendaalnet en het Internet.
Wat gebeurt er als u met uw wireless apparaat gaat lopen?
Als u uw mobiele apparaat aan laat staan, blijft de verbinding met het eduroam netwerk gewoon bestaan totdat u
buiten bereik van het WAP bent. Dan wordt de verbinding verbroken. Het kan ook zijn dat u al lopend in het
'dekkingsgebied' van een andere WAP van het eduroam netwerk komt. Uw wireless apparaat schakelt dan
automatisch over naar de sterkere WAP. Dat gaat gepaard met een korte onderbreking van de verbinding (enkele
seconden). In de regel heeft deze omschakeling geen gevolgen voor draaiende programmatuur op uw mobiele
apparaat .
Is mijn verbinding beveiligd?
Ja! De gekozen beveiligingstechnieken voor de verbinding tussen uw mobiele apparaat en een WAP zorgen
ervoor dat alle data versleuteld ('encrypted') wordt. Bovendien wisselen de gebruikte encryptiesleutels zeer
frequent zodat het nog moeilijker is om de data te ontcijferen.
Let op: de verbinding tussen het WAP en uw uiteindelijke bestemming (het 'bedrade' gedeelte) is NIET
versleuteld.
3. Als u geen verbinding krijgt met Wireless
Als u geen verbinding krijgt met eduroam, kan het zijn dat:
u niet de meest recente driver voor de wireless netwerkkaart heeft geïnstalleerd. Zorg ervoor dat dit wel
het geval is. Meestal kunt u deze driver van het Internet downloaden. Lukt dat niet, dan kunt u daarvoor
ook uw leverancier aanspreken;
de bij de wireless netwerkkaart meegeleverde en geïnstalleerde utilities of tools dwars liggen. Probeer
deze uit te schakelen of de-installeer de driver van de wireless netwerkkaart en herinstalleer deze zonder
de utilities of tools;
u buiten het bereik van een WAP van Wireless bent;
u de patch KB885453 voor Windows XP met SP2 nog niet heeft geïnstalleerd. Haal deze patch op (die
vindt u hier (http://support.microsoft.com/kb/885453)), installeer hem en probeer het opnieuw;
er onduidelijke andere redenen zijn, waardoor uw wireless netwerkkaart niet naar behoren functioneert.
Dat komt regelmatig voor de eerste keer dat u de PC opstart. Zet in dat geval de PC helemaal uit
(netspanning er af halen!) en start de PC na een tiental seconden opnieuw op. In andere gevallen kunt u
proberen de herstelfunctie voor de netwerkverbinding uit te voeren. Ga als volgt te werk:
o
Open het Configuratiescherm van Windows
o
Dubbelklik op Netwerkverbindingen
o
Klik met de rechtermuisknop op de betreffende netwerkverbinding
o
Klik dan in het verschijnende menu op Herstel
Mocht dit geen effect hebben, start dan ook in dit geval uw PC helemaal opnieuw op (netspanning er af
halen!).
4. Veelgestelde vragen bij Wireless
1.
2.
3.
4.
5.
6.
7.
8.
Ik zie in het scherm van beschikbare wireless netwerken naast eduroam (Wireless) vaakmeer
netwerken staan. Wat moet ik daarmee doen?
Ik heb een werkende verbinding met eduroam. Na het 'wekken' van mijn pc / laptop uit de standby- of
sleep-modus (hibernate), krijg ik ook na het ingeven van mijn inlogcode / RU-wachtwoord
combinatie geen verbinding met eduroam. Hoe krijg ik weer verbinding?
Ik zie geen icoon van de wireless netwerkverbinding rechtsonder in het scherm in de taakbalk. Hoe
krijg ik het icoon wel in beeld?
Ik kan geen verbinding maken met eduroam, maar alles leek bij de installatie en configuratie goed te
gaan. Bij controle van de instellingen in Eigenschappen voor wireless netwerk in het tabblad Koppeling
blijkt dat de instellingen voor Netwerkverificatie en Gegevenscodering niet zijn vastgehouden. Er staat
respectievelijk weer Open en WEP in plaats van WPA en TKIP. Wat moet ik doen?
Waarom kan ik bepaalde applicaties via eduroam niet gebruiken, die ik via mijn (bedrade) werk-pc wel
kan gebruiken?
Waarom kan ik bepaalde applicaties niet via Wireless gebruiken?
Ik heb eerder met succes Wireless gebruikt met gebruikersnaam X en wachtwoord Y, maar nu wil ik
deze van mijn computer verwijderen om te voorkomen dat iemand anders onder mijn gebruikersnaam
met deze computer Wireless gebruikt. Hoe moet ik dat doen?
Mijn wireless verbinding werkt wel min of meer, maar is niet stabiel, of het duurt lang voor de verbinding
tot stand komt. Hoe kan ik dat verbeteren?
1. Ik zie in het scherm van beschikbare wireless netwerken naast eduroam (Wireless)
vaak meer netwerken staan. Wat moet ik daarmee doen?
U hoeft daarmee niets te doen. De wireless netwerkkaart in uw mobiele apparaat 'ziet' alle
wireless netwerken, waarvan het signaal sterk genoeg is om er verbinding mee te maken.
2. Ik heb een werkende verbinding met eduroam. Na het 'wekken' van mijn pc / laptop
uit de standby- of sleep-modus (hibernate), krijg ik ook na het ingeven van mijn
inlogcode / RU-wachtwoord combinatie geen verbinding met eduroam. Hoe krijg ik
weer verbinding?
Als u uw pc in de slaapstand of standby-modus zet, wordt de verbinding met eduroam
verbroken. Dat betekent dat het aan u toegewezen IP-adres vrijkomt voor andere wirelessgebruikers. Uw pc heeft het IP-adres door de slaapstand / standby-modus opgeslagen om
na ontwaken weer de verbinding te kunnen herstellen. Dat IP-adres is voor u echter niet
meer beschikbaar. Het gevolg is, dat u geen verbinding meer kunt opzetten met eduroam.
De remedie is: uw pc opnieuw starten.
3. Ik zie geen icoon van de wireless netwerkverbinding rechtsonder in het scherm in de
taakbalk. Hoe krijg ik het icoon wel in beeld?
Ga als volgt te werk:
Ga via Start en Configuratiescherm naar het scherm Netwerkverbindingen
Klik met de rechtermuisknop op het icoon voor de wireless netwerkverbinding
Klik op Eigenschappen
Vink het item Pictogram in systeemvak weergeven gedurende de verbinding aan.
4. Ik kan geen verbinding maken met eduroam , maar alles leek bij de installatie en
configuratie goed te gaan. Bij controle van de instellingen in Eigenschappen voor
wireless netwerk in het tabblad Koppeling blijkt dat de instellingen voor
Netwerkverificatie en Gegevenscodering niet zijn vastgehouden. Er staat
respectievelijk weer Open en WEP inplaats van WPA en TKIP. Wat moet ik doen?
Het probleem wordt hoogstwaarschijnlijk veroorzaakt door de driver van uw wireless
netwerkkaart of de combinatie hiervan met de netwerkkaart zelf. U kunt het volgende
proberen:
Ga naar de website van de leverancier van uw wireless netwerkkaart en download
en installeer de nieuwste drivers van uw wireless netwerkkaart.
Als het bovenstaande niet helpt, vervang dan de wireless netwerkkaart door een
nieuwe (of een andere kaart van een ander merk).
5. Waarom kan ik bepaalde applicaties via eduroam niet gebruiken, die ik via mijn
(bedrade) werk-pc wel kan gebruiken?
Als u geen gebruik kunt maken van applicaties die u met uw bedrade pc wel kunt
gebruiken, dan kan de oorzaak liggen in het volgende: u krijgt bij Wireless een IP-adres
uit andere reeksen dan die gebruikt worden in het bedrade netwerk van de RU. Neem in
dat geval contact op met de applicatiebeheerder.
6 Waarom kan ik bepaalde applicaties niet via Wireless gebruiken?
U heeft naast de wireless netwerkkaart ook een netwerkkaart voor een vaste
netwerkverbinding geïnstalleerd. Schakel in dat geval de netwerkkaart voor de vaste
verbinding uit en start de pc opnieuw op.
7 Ik heb eerder met succes Wireless gebruikt met gebruikersnaam X en wachtwoord
Y, maar nu wil ik deze van mijn computer verwijderen om te voorkomen dat iemand
anders onder mijn gebruikersnaam met deze computer Wireless gebruikt. Hoe moet
ik dat doen?
Download eapol.zip en pak dit bestand uit. Dit levert een bestand eapol.exe; dubbelklik
hierop en klik op de knop Delete Keys.
8 Mijn wireless verbinding werkt wel min of meer, maar is niet stabiel, of het duurt
lang voor de verbinding tot stand komt. Hoe kan ik dat verbeteren?
Gebruik altijd de meest recente drivers voor uw wireless netwerkkaart;
Zet eduroam bovenaan (eerste voorkeur) in de lijst van wireless netwerken;
Stel in de Eigenschappen van de wireless netwerkkaart de voorkeursband in: eerst
5 GHz, dan 2,4 GHz;
Stel in de Eigenschappen van de wireless netwerkkaart het voorkeursprotocol in:
eerst 802.11a, dan 802.11g;
Blijf op één plaats zitten en ga niet met uw mobiele apparaat wandelen (dit
voorkomt 'roaming');
Stel in de Eigenschappen van de wireless netwerkkaart de agressiviteit bij zwerven
/ roaming in op minimaal;
Verplaats uw apparaat een paar meter, maak handmatig opnieuw verbinding en
bekijk de signaalsterkte en -kwaliteit. Herhaal dit eventueel totdat signaalsterkte en kwaliteit duidelijk verbeterd zijn. Ga dan eventueel weer terug naar uw
oorspronkelijke plaats, vaak blijft de kwaliteit dan gehandhaafd;
Verwijder de instellingen van eduroam en configureer eduroam opnieuw;
Reboot uw apparaat en maak opnieuw verbinding.
NB: sommige van deze opties zijn niet op alle apparaten in te stellen.
5. Configuratiehandleiding Windows Vista
Klik op het Windows Vista logo
en vervolgens op Netwerk rechts in het menu
Het Netwerk-scherm verschijnt:
Klik op Netwerkcentrum
Het Netwerkcentrum-scherm verschijnt:
Klik op Verbinding of netwerk instellen in de linkerkolom
Het Verbinding of netwerk instellen-scherm verschijnt:
Selecteer Handmatig verbinding met een draadloos netwerk maken
Klik op Volgende
Het Handmatig verbinding met een draadloos netwerk maken-scherm verschijnt:
Vul achter Netwerknaam eduroam in
Kies uit het rolmenu achter Beveiligingstype WPA2-Enterprise
Kies uit het rolmenu achter Versleutelingstype voor AES
Klik op Volgende
U moet nog enkele verbindingsinstellingen wijzigen. Dat doet u via het scherm dat nu verschijnt:
Klik op Verbindingsinstellingen wijzigen
Het scherm Eigenschappen van draadloos netwerk eduroam verschijnt:
Klik op het tabblad Beveiliging
Het volgende scherm verschijnt:
Kies in het rolmenu onder Selecteer een methode voor netwerkverificatie
Microsoft: Beveiligde EAP (PEAP)
Klik op de knop Instellingen
Het instellingenscherm voor Beveiligde EAP-eigenschappen verschijnt:
Haal het vinkje NIET weg voor Servercertificaat valideren en kies Add Trust Root. Als
dat niet op de lijst voorkomt, moet u dit certificaat eerst installeren.
Klik op de knop Configureren.
Het scherm Eigenschappen van EAP MSCHAPv2 verschijnt:
Verwijder het vinkje voor Automatisch mijn Windows-…
Klik op OK
Klik op OK
Klik op OK
Sluit verder alle openstaande vensters.
U heeft hiermee de installatie voltooid. U kunt nu voor de eerste keer verbinding maken met Eduroam.
Verbinding maken met Eduroam
Klik op Extra info vereist voor maken van verbinding met eduroam.
Het Referenties opgeven inlogscherm verschijnt:
Geef achter Gebruikersnaam uw RU-inlognaam (U-, S-, E- of Z-nummer @ ru.nl) op
Geef achter Wachtwoord uw RU-wachtwoord op
Klik op OK
Als het verbindingsicoontje voor wireless netwerken een blauwe bol bevat, bent u verbonden
met Eduroam. Let op, dit kan een tijdje duren! U kunt dit ook controleren door met de muisaanwijzer op het
icoontje te gaan staan.
De volgende boodschap verschijnt dan:
6. Configuratiehandleiding Windows 7
Kijk bij instellingen voor de (algemene) instellingen voor het eduroam netwerk.
Windows 7 configureren voor Eduroam.
Als uw pc is opgestart, check of Wifi aanstaat.
Klik op het ronde windows icoontje (start knop) en ga naar "Programma's en bestanden zoeken" (eerste regel
onderaan het scherm).
Geef in: Netwerkcentrum, en selecteer in de lijst Netwerkcentrum.
Klik dan aan de linkerkant op Draadloze netwerken beheren
Klik dan op Toevoegen
Klik op Handmatig een netwerkprofiel toevoegen
Geef in bij Netwerknaam: Eduroam
bij Beveiligingstype: WPA2-Enterprise
bij Versleutelingstype: AES
Klik dan op Volgende.
U krijgt de melding dat eduroam is toegevoegd.
Kies vervolgens Verbindingsinstellingen wijzigen.
U krijgt het scherm met de eigenschappen van wireless netwerk eduroam.
Selecteer het tabblad Beveiliging
Klik dan op Instellingen...
Haal het vinkje weg bij Server
certificaat valideren en klik op Configureren....
U krijgt een venster met de Eigenschappen van EAP MSCHAPv2
Haal het vinkje weg bij Automatisch mijn Windows.... etc.
Klik vervolgens op OK, OK, OK en Sluiten.
U krijgt nu rechtsonder een popup met de melding dat er meer info nodig is.
Klik hier op.
U krijgt dan onderstaand venster.
Medewerkers: Log in met uw [email protected] en wachtwoord.
Studenten: Log in met het student nummer ([email protected]) en wachtwoord.
klik dan op OK. Indien alles goed is ingegeven krijgt u nu een verbinding met eduroam.
Als dit niet gebeurt?
1.
2.
3.
Is uw wachtwoord goed ingegeven?
Hebt u al een keer uw kiss wachtwoord aangepast dit jaar?
Eduroam kan alleen overweg met windows programma's. Indien u een Wifi programma gebruikt van b.v.
DELL, of ACER, dan werkt het niet, en moet u dit uitschakelen.
7. Configuratiehandleiding Windows 8
Waarschuwing:
Let op bij de installatie van het eduroam netwerk in Windows 8.
Het mobiele apparaat kiest automatisch vaak één verkeerde instelling: nl. TTLS.
Dit moet zijn Microsoft: Protected AEP (PEAP).
(Dit is de tweede mogelijkheid in de lijst).
Klik vervolgens rechts op ‘instellingen' en haal de vink weg bij ‘Het certificaat
valideren om de identiteit van de server te verifiëren'. Sla deze instellingen op.
Kijk bij instellingen voor de (algemene) instellingen voor het eduroam netwerk.
Windows 8 configureren voor Eduroam.
Open in het start scherm de onderstaande optie balk door met de muis cursor rechtsonder in de hoek van het
beeldscherm te gaan staan, of door op een tablet vanaf de rechterkant van het scherm naar links te vegen.
Onderstaande balk komt dan tevoorschijn aan de rechterkant van het beeldscherm.
Kies in deze balk de settings optie. Onderstaand scherm verschijnt dan.
Kies in dit scherm het wireless icoon. Het volgende scherm komt nu tevoorschijn.
Kies in dit scherm voor eduroam en selecteer dan de "connect" / "verbinding maken" knop.
Het volgende scherm verschijnt dan:
Vul hier het ru-account in. Dit kan een U-, S- of E-nummer zijn. Vergeet niet om "@ru.nl" achter het ru- account te
zetten, zoals in bovenstaand voorbeeld ook is gedaan. Vul in het wachtwoord veld het RU- wachtwoord in dat bij
het ru-account hoort. Druk op "OK" nadat alle login gegevens ingevuld zijn.
Onderstaand scherm zal verschijnen:
Druk op de "connect knop" / "Verbinding maken" om verbinding te maken met het eduroam netwerk.
Terwijl het apparaat verbinding maakt met eduroam, wordt onderstaand scherm weergegeven.
Als de verbinding tot stand is gekomen, staat achter het gekozen wifi netwerk (hier eduroam) dat deze
"connected" / "verbonden" is.
Selecteer nu met de rechter muisknop de eduroam verbinding, of, bij een tablet, houd een vinger op de eduroam
tekst totdat onderstaand scherm verschijnt:
Kies in dit scherm "view connection properties" / "Verbindingseigenschappen weergeven".
Onderstaand scherm zal verschijnen:
Kies in dit menu bij "Choose a network authentication" / "Selecteer een methode voor netwerkauthenticatie" voor
"Microsoft: Protected EAP (PEAP)" / "Microsoft: Beveiligde EAP (PEAP)", zoals in het voorbeeld hieronder ook te
zien is.
Druk op "OK" als de aanpassing is gedaan.
De verbinding met eduroam zal nu verbroken zijn. Voer nogmaals alle stappen uit tot het moment dat er weer
verbinding is met eduroam, daarna ben je klaar en kan je probleemloos gebruik maken van Windows 8 in
combinatie met het eduroam netwerk.
8. Configuratiehandleiding iOS
Gebruikers van iPhone, iPod en iPad opgelet!
Om wireless apparaten met iOS goed te laten werken met het wireless netwerk moet u
op een aantal zaken letten. Dat geldt ook als uw apparaat tot nu toe goed functioneerde.
Zie onder voor nadere informatie en instructies.
Kijk bij instellingen voor de (algemene) instellingen voor het eduroam netwerk.
Algemeen
Apples iPhones en iPods, en in wat mindere mate iPads, kunnen nogal eigenwijs en wispelturig zijn in hun gedrag
als ze gebruikt worden met eduroam. Op deze pagina is een aantal ‘best practices' verzameld om deze apparaten
goed te laten werken met het wireless netwerk. Deze informatie komt uit diverse bronnen: forums bij Apple,
forums bij Cisco (de leverancier van de wireless infrastructuur), praktijkervaringen en gerichte testsessies door
het ICT Servicecentrum (ISC).
In het vervolg wordt gesproken van ‘iPhone'. Indien niet anders vermeld, gelden de tips voor een ‘iPhone' voor
alle versies van iPhone, iPod en iPad.
Versies en besturingssysteem van de iPhone
De tips op deze pagina zijn alleen getest met een iPhone 4, model MC603B, met besturingssysteem iOS
4.2.1.
Eduroam werkt niet altijd goed voor versies van iOS vóór 4.2.1. Upgrade dus eerst naar versie 4.2.1 of
hoger.
Upgrade alleen naar iOS 6 op een iPhone 4 (of hoger) of een iPad 2 (of hoger).
Tips voor het upgraden van iOS.
De iPhone voorbereiden voor wireless
In het verleden was in veel gevallen een zgn. profiel nodig (.mobileconfig-file) om te kunnen werken met wireless.
Als u de tips op deze pagina uitvoert, hebt u hoogstwaarschijnlijk geen profiel meer nodig; sterker nog, de
aanwezigheid van een profiel verhindert soms het maken van een verbinding. Verwijder dus alle bestaande
profielen voor eduroam:
Kies op de iPhone Instellingen > Algemeen > Profielen.
Kies het profiel voor eduroam en kies Verwijderen.
Eduroam instellen als wireless netwerk
Het netwerk voor wireless heet ‘eduroam'. Dit netwerk is overal op de RU beschikbaar.
Het instellen van wireless netwerk eduroam gebeurt als volgt:
Kies op de iPhone Instellingen > Wi-Fi en zet Wi-Fi aan.
Er verschijnt een lijst van beschikbare wireless netwerken. Klik op de tekst ‘eduroam' (niet op het pijltje
rechts). Indien ‘eduroam' niet in de lijst voorkomt, is er op de plaats waar u bent geen dekking van
Eduroam.
De iPhone vraagt om een gebruikersnaam en wachtwoord. Vul uw gebruikersnaam(@instelling.nl, bijv:
[email protected]) in. Hoofdletters of kleine letters maakt daarbij niet uit. Vul bij wachtwoord het
bijbehorende (RU-)wachtwoord in. Klik daarna op Verbind.
Het certificaat van server ‘radius.ru.nl' verschijnt. Klik één keer op Accepteer.
Er verschijnt een V-tekentje bij het wireless netwerk eduroam: er wordt verbinding gemaakt met dit
netwerk. Na enige ogenblikken verschijnt linksboven in beeld het wireless-symbool (drie gebogen
streepjes): u heeft verbinding met Eduroam en kunt nu internetten e.d.
Als u daarna op het pijltje bij het wireless netwerk (eduroam) tikt ziet u de verkregen netwerkparameters.
Indien u Wi-Fi uitschakelt, de iPhone in slaapstand gaat (automatisch of door kort op de aan / uit knop te drukken)
of u hem geheel uit zet (lang op de aan / uit knop drukken), wordt na weer inschakelen de verbinding met het
laatst gekozen netwerk onmiddellijk hersteld (tenzij u intussen op een plaats bent waar dit netwerk geen bereik
heeft).
Wat te doen als de verbinding met eduroam telkens mislukt
Controleer eerst nauwkeurig of uw gebruikersnaam en wachtwoord correct zijn.
Misschien is er onvoldoende signaal op de plaats waar u staat. Probeer een andere plaats en let daarbij
op het wireless-symbool linksboven.
Misschien stoort de ingebouwde GPS-ontvanger (Locatievoorzieningen) het wireless signaal. Schakel
deze uit met Instellingen > Algemeen > Locatievoorzieningen.
Probeer of het lukt als u toch een profiel installeert. Dat gaat als volgt:
- Maak met uw iPhone verbinding met deze webpagina. Dat kan natuurlijk niet via Eduroam (want
daarvoor heeft u juist een profiel nodig). Het ISC kan u hierbij behulpzaam zijn. Andere mogelijkheden
zijn: een wireless netwerk bij u thuis, een openbare hotspot, of via het netwerk (UMTS, GPRS of GSM)
van een telefoonprovider.
- Selecteer hier het profiel: eduroam.mobileconfig.
- Uw iPhone vraagt of u dit bestand wilt installeren. Tik op Installeer nu.
- Als de melding komt dat het profiel is geïnstalleerd tikt u op Gereed.
- Probeer daarna weer verbinding te maken.
Last resort: reset alle instellingen van de iPhone in plaats van alleen de netwerkinstellingen. Daarvoor
kiest u Instellingen > Algemeen > Stel opnieuw in > Herstel alle instellingen.
U verliest dan ook de instellingen van alle andere applicaties op uw iPhone!
Een ander wireless netwerk kiezen
Indien u verbinding wil maken met een ander wireless netwerk dan eduroam, ga dan als volgt te werk:
Als eduroam in de lijst van beschikbare wireless netwerken staat, maak dan hiermee verbinding, tik op
het pijltje bij dit netwerk en kies Vergeet dit netwerk. Wacht vervolgens minstens 1 minuut.
Maak nu verbinding met een ander netwerk, zoals hierboven beschreven. Als u de melding krijgt ‘Geen
verbinding mogelijk met netwerk XXX', wacht dan weer 1 minuut en probeer het nogmaals. Controleer of
alle andere beschikbare netwerken ‘vergeten' zijn door op het pijltje van ieder beschikbaar netwerk te
tikken. Als de netwerkparameters leeg zijn en / of de keuze Vergeet dit netwerk niet wordt geboden, is dit
netwerk ‘vergeten'; tik zo nodig alsnog op Vergeet dit netwerk.
Het gekozen netwerk wordt (bij succesvolle verbinding) het nieuwe voorkeursnetwerk.