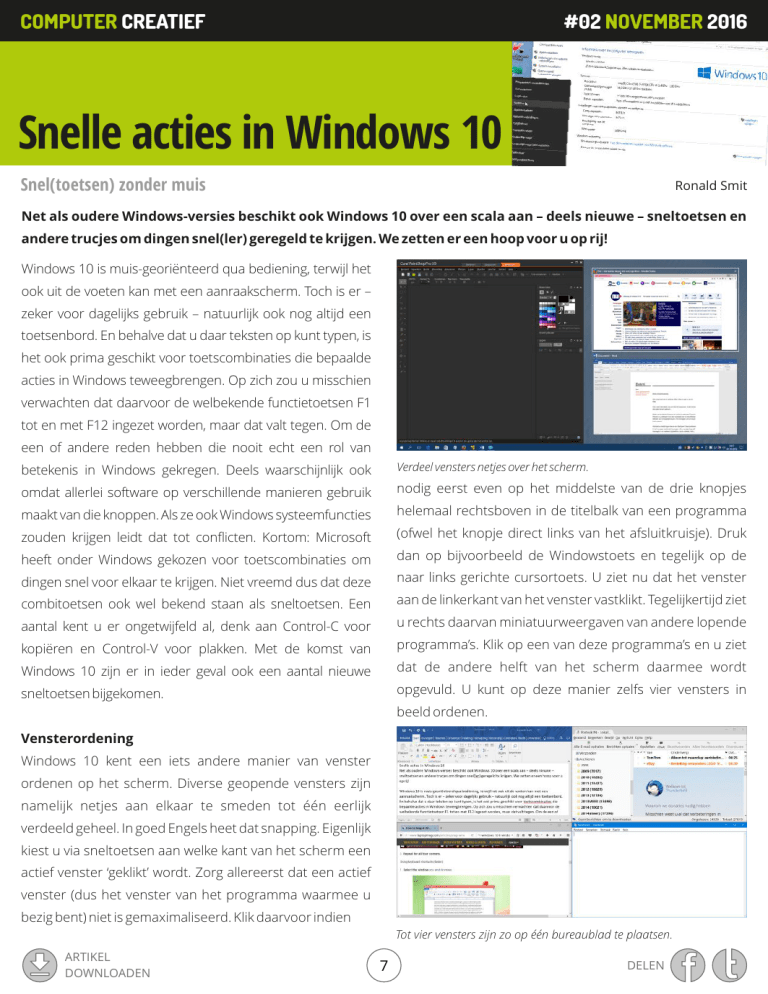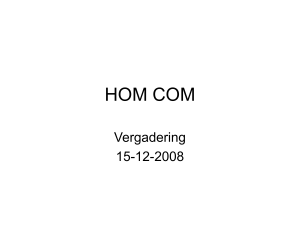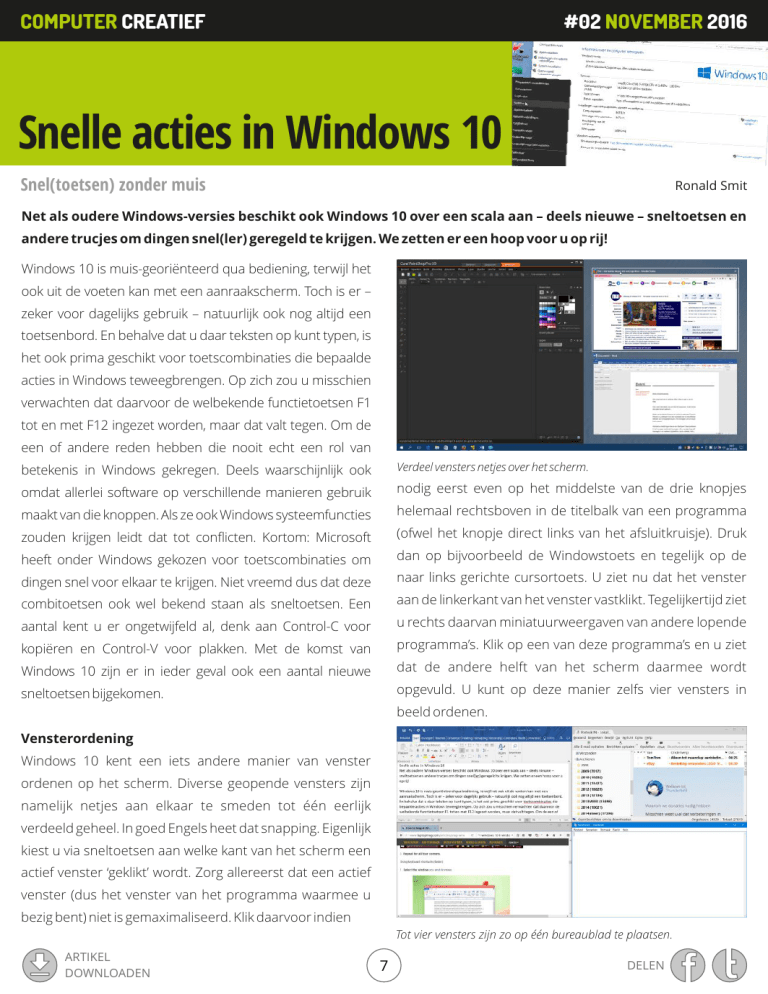
#02 NOVEMBER 2016
COMPUTER CREATIEF
Snelle acties in Windows 10
Snel(toetsen) zonder muis
Ronald Smit
Net als oudere Windows-versies beschikt ook Windows 10 over een scala aan – deels nieuwe – sneltoetsen en
andere trucjes om dingen snel(ler) geregeld te krijgen. We zetten er een hoop voor u op rij!
Windows 10 is muis-georiënteerd qua bediening, terwijl het
ook uit de voeten kan met een aanraakscherm. Toch is er –
zeker voor dagelijks gebruik – natuurlijk ook nog altijd een
toetsenbord. En behalve dat u daar teksten op kunt typen, is
het ook prima geschikt voor toetscombinaties die bepaalde
acties in Windows teweegbrengen. Op zich zou u misschien
verwachten dat daarvoor de welbekende functietoetsen F1
tot en met F12 ingezet worden, maar dat valt tegen. Om de
een of andere reden hebben die nooit echt een rol van
betekenis in Windows gekregen. Deels waarschijnlijk ook
Verdeel vensters netjes over het scherm.
omdat allerlei software op verschillende manieren gebruik
nodig eerst even op het middelste van de drie knopjes
maakt van die knoppen. Als ze ook Windows systeemfuncties
helemaal rechtsboven in de titelbalk van een programma
zouden krijgen leidt dat tot conflicten. Kortom: Microsoft
(ofwel het knopje direct links van het afsluitkruisje). Druk
heeft onder Windows gekozen voor toetscombinaties om
dan op bijvoorbeeld de Windowstoets en tegelijk op de
dingen snel voor elkaar te krijgen. Niet vreemd dus dat deze
naar links gerichte cursortoets. U ziet nu dat het venster
combitoetsen ook wel bekend staan als sneltoetsen. Een
aan de linkerkant van het venster vastklikt. Tegelijkertijd ziet
aantal kent u er ongetwijfeld al, denk aan Control-C voor
u rechts daarvan miniatuurweergaven van andere lopende
kopiëren en Control-V voor plakken. Met de komst van
programma’s. Klik op een van deze programma’s en u ziet
Windows 10 zijn er in ieder geval ook een aantal nieuwe
dat de andere helft van het scherm daarmee wordt
sneltoetsen bijgekomen.
opgevuld. U kunt op deze manier zelfs vier vensters in
beeld ordenen.
Vensterordening
Windows 10 kent een iets andere manier van venster
ordenen op het scherm. Diverse geopende vensters zijn
namelijk netjes aan elkaar te smeden tot één eerlijk
verdeeld geheel. In goed Engels heet dat snapping. Eigenlijk
kiest u via sneltoetsen aan welke kant van het scherm een
actief venster ‘geklikt’ wordt. Zorg allereerst dat een actief
venster (dus het venster van het programma waarmee u
bezig bent) niet is gemaximaliseerd. Klik daarvoor indien
Tot vier vensters zijn zo op één bureaublad te plaatsen.
ARTIKEL
DOWNLOADEN
7
DELEN
#02 NOVEMBER 2016
COMPUTER CREATIEF
Snel(toetsen) zonder muis
Open daarvoor een programma in niet-gemaximaliseerde
daarop actieve vensters sluit, dan verhuizen deze vensters
modus en druk eerst op Windows-cursor links en dan op
naar het voorgaande bureaublad. U sluit er dus niet – al dan
Windows-cursor omhoog. Activeer een ander programma
niet per ongeluk – in één keer een hele serie programma’s
in niet geminimaliseerde modus en klik op Windows-cursor
en vensters mee.
rechts en dan op Windows-cursor omhoog. Op dezelfde
manier kunt u de onderste rij vullen met vensters via
Windows-cursor links en dan Windows cursor-omlaag en
tot slot Windows cursor rechts en Windows-cursor omlaag.
De volgorde waarin u de vensters naar de hoeken verbant
maakt overigens niets uit. Wel geldt dat het soms niet lukt
om het scherm in vier nette kwadranten te verdelen, dat
lijkt af te hangen van bijvoorbeeld het lopende programma
of de video-instellingen. Ook geldt natuurlijk dat een beetje
fatsoenlijke schermresolutie mooi is meegenomen, Full HD
Sneltoetsen voor virtuele bureaubladen werken erg prettig.
ofwel 1920 x 1080 pixels is toch wel een minimum vereiste.
Diverse sneltoetsen
Virtuele bureaubladen
Om snel naar het instellingenvenster van Windows 10 te
Windows 10 is de eerste versie van dit besturingssysteem
gaan drukt u op Windows-I. Om het actiecentrum (ook wel
met de mogelijkheid tot het gebruik van virtuele
bekend als berichtencentrum) via het toetsenbord te
bureaubladen. Zo’n virtueel bureaublad is niets anders dan
openen drukt u op de toetsen Windows-A. Ook vermeldens-
een nieuw en maagdelijk leeg bureaublad waarop u weer
waard is de toetscombinatie Windows-X. Hiermee opent het
allerlei vensters kunt plaatsen. Handig, want zo kunt u op
contextmenu van de startknop. Ofwel: het menu dat
bijvoorbeeld het ene bureaublad uw tekstverwerker,
verschijnt als u met de rechtermuisknop op Start klikt.
mailprogramma en browser plaatsen en op het andere
Skype, een browservenster met uw geopende Facebook-
Contextmenu Start
pagina enzovoorts. Kortom: een thematisch georganiseerd
Dat contextemenu is sowieso erg handig om snel bepaalde
geheel. Om snel een nieuw virtueel bureaublad te maken
systeemonderdelen mee te bereiken die normaliter
drukt u gelijktijdig op de volgende toetsen: Windows-
‘verstopt’ zitten in het Configuratiescherm. Wilt u snel een
Control-D. Op het nieuw geopende bureaublad kunt u naar
overzicht van uw systeem zien, dan klikt u hierin op
hartenlust programma’s openen. Om terug te keren naar
Systeem. U ziet nu onder meer welke processor er in uw
het vorige bureaublad drukt u op Windows-Control-cursor
computer aanwezig is, maar ook hoeveel RAM-geheugen is
links. En de andere kant weer op kan natuurlijk ook via
geïnstalleerd. Verder is het ook hier waar u kunt
Windows-Control-cursor rechts. Een virtueel bureaublad
achterhalen of u een 32- of 64-bits versie van Windows 10
sluiten kan via Windows-Control-F4. Inderdaad: toch nog
draait. Aan de linkerkant van dit venster treft u verder het
een functietoets in gebruik! Om een overzicht van alle in
onderdeel Systeembeveiliging aan, hiermee kunt u
gebruik zijnde virtuele bureaubladen te krijgen drukt u op
herstelpunten maken. Ideaal voor als er eens iets helemaal
Windows-Tab. Vanuit dit overzicht kunt u via de
mis gaat bij het installeren van een programma of driver, u
miniatuurtjes onder in beeld snel een specifiek bureaublad
kunt dan via systeemherstel altijd weer terug naar een punt
selecteren. Overigens: als u een virtueel bureaublad met
waarop uw systeem nog goed functioneerde.
8
#02 NOVEMBER 2016
COMPUTER CREATIEF
Snel(toetsen) zonder muis
Andere onderdelen van het Start contextmenu die mogelijk
interessant voor u zijn:
• Energiebeheer, hiermee past u het energieverbruik aan
voor uw systeem. Met name interessant voor laptop- en
tabletgebruikers. Al geldt hier wel vaak dat als uw laptopfabrikant een specifiek energieschema heeft opgesteld, u
daar het best van af kunt blijven (want al optimaal ingesteld).
• Schijfbeheer, met name interessant en noodzakelijk als u
een nieuwe (tweede) harde schijf in uw pc hebt geïnstalleerd. Met Schijfbeheer kunt u deze partitioneren (indelen)
en formatteren.
Het systeemvenster geeft u onder meer een blik op de basishardware.
• Configuratiescherm, een makkelijke en snelle weg naar
het aloude Windows Configuratiescherm.
Apparaatbeheer
• Programma’s en onderdelen, hiermee krijgt u een
Een ander onderdeel van het Start-contextmenu is
overzicht van alle op uw systeem geïnstalleerde software.
Apparaatbeheer. Wanneer u tegen niet werkende of
Ook kunt u hier programma’s verwijderen en Windows-
vreemd functionerende hardware aanloopt is het zaak om
onderdelen in- of uitschakelen. Met dat laatste moet u
allereerst hier een blik op te werpen. In principe horen alle
natuurlijk wel een beetje uitkijken als u niet precies weet
onderdelen die u in het venster Apparaatbeheer ziet
wat u aan het doen bent.
zonder gele uitroeptekentjes of andere vermeldingen
getoond te worden. Is dat niet het geval, dan is er iets mis
met ofwel het stuurprogramma (driver) voor het betreffende onderdeel of het onderdeel zelf. In het geval van een
extern USB-apparaat verwijdert u dat. Verdwijnt dan ook de
foutmelding, dan hebt u de boosdoener gevonden.
Verwijderen van de drivers en opnieuw installeren helpt
mogelijk. Indien niet, probeer het apparaat dan op een
andere computer. Werkt het daar óók niet, dan is het
apparaat mogelijk defect.
Via Schijfbeheer kunt u bijvoorbeeld een nieuwe harde schijf
Opdrachtprompt
partitioneren en formatteren.
Voor de liefhebbers biedt het Start-contextmenu ook een
razendsnelle weg naar de Windows-opdrachtprompt,
Windows Instellingen
inclusief desgewenst administratorrechten. Zegt dit u
Via Instellingen kunt u in Windows 10 allerlei systeemzaken
allemaal niets, blijf er dan beter vanaf. Maar bent u wel
naar uw hand zetten. Het vervelende is wel dat een deel van
bekend met de opdrachtprompt (waarvan veel commando’s
de systeeminstellingen nu in het Configuratiescherm is te
overigens uit het DOS-tijdperk stammen) dan is het fijn om te
vinden en een deel in Instellingen. Bent u bijvoorbeeld op
weten dat u er via dit contextmenu in een handomdraai bij
zoek naar instellingen betreffende uw printers, dan moet u
kunt.
daarvoor zijn in Instellingen. Dit onderdeel (feitelijk een
9
#02 NOVEMBER 2016
COMPUTER CREATIEF
Snel(toetsen) zonder muis
app) start u door de eerdergenoemde sneltoets Windows-I
Privacy
of u klikt op het tandwieltje rechtsonder in het menu Start.
Er is al heel veel gezegd en geschreven over de privacy-
Klik – voor de printers – op Apparaten en u ziet alle
gevoelige zaken rondom Windows 10. Feit is dat deze versie
geïnstalleerde printers op uw systeem. Inclusief software-
veel meer gegevens verzamelt en naar Microsoft verstuurt
matige exemplaren als bijvoorbeeld Microsoft Print to PDF
dan welke vorige Windowsversie dan ook. Het is nog altijd
waarmee u via een afdrukopdracht uit een willekeurig
onduidelijk om welke gegevens het precies gaat en wat er
programma een PDF-bestand kunt maken. Om de
mee gebeurt. Wilt u het zekere voor het onzekere nemen,
instellingen van een specifieke printer aan te passen klikt u
dan is het zonder meer een goed idee om even een blik te
op de betreffende printer en daarna op de knop Beheren.
werpen op het onderdeel Privacy. U kunt hier verdeeld over
Klik dan op Voorkeursinstellingen voor afdrukken (of een
allerlei categorieën niet alleen het ‘phone home’-gedrag
van de andere beschikbare opties). Het aardige van de
van Windows 10 aanpassen (zie onder meer Feedback en
Voorkeursinstellingen is dat u er specifieke standaard-
diagnose), maar ook de rechten van apps en onderdelen
instellingen mee kunt opzetten. Stel dat uw printer over
temmen. Loop alle opties eens rustig en kritisch door. Is het
bijvoorbeeld een inkt- of tonerbesparende modus beschikt
bijvoorbeeld nodig dat een app als de Windows Store toe-
en u wilt daar standaard gebruik van maken, dan is dit de
gang heeft tot uw webcam? Of dat al uw gegevens betref-
aangewezen optie.
fende spraak, handschrift en typen naar Microsoft worden
gestuurd? Precies dat soort zaken legt u hier aan banden.
Netwerk en internet
Ook onder Netwerk en internet vindt u nog wat gevaarlijke
opties aangaande systeemveiligheid en privacy.
Pas de standaardinstellingen voor printers aan.
Klik op Geavanceerd, in ons voorbeeld zien we daar de
optie Toner Save Mode, door deze aan te zetten (On)
gevolgd door een klik op OK en nogmaals OK in het
achterliggende venster bespaart u voortaan bij elke
afdrukopdracht toner. Ook kunt u – in het geval van een
inkjetprinter – als standaardafdrukmethode voor zwart-wit
kiezen. Dat bespaart u kleurencartridges. Mocht u eens
een keer een kleurenafdruk willen, dan kunt u dat per
afdrukopdracht aanpassen. Standaard is dan echter zwartwit gekozen.
Let heel goed op alhier, alle beschikbare opties moeten uitgeschakeld
zijn. Goed voor uw systeemintegriteit en uw gemoedsrust.
10
#02 NOVEMBER 2016
COMPUTER CREATIEF
Snel(toetsen) zonder muis
Klik in dit onderdeel op Wi-Fi (linkerkant) en schakel vooral
naar de taakbalk, behalve het actief gebuikte exemplaar.
opties als Verbinden met voorgestelde open hotspots, Ik wil
Erg handig voor als u een beetje te veel vensters op het
een online-aanmeldingsservice gebruiken om verbinding te
bureaublad hebt staan.
maken en Betaalde Wi-Fi-services razendsnel uit. U voorkomt
• Windows-E, start de Verkenner. Sneller kunnen we het
hiermee dat uw systeem ongemerkt kort- of langdurend
niet maken!
verbinding maakt met elke open hotspot die het tegenkomt.
• Control-Shift-Esc, open Windows Taakbeheer. In dit
Laat u deze optie ingeschakeld, dan loopt u vroeger of later –
venster kunt u precies zien welke programma’s en
zeker met een tablet of laptop – tegen een onveilig
onderdelen er zoal draaien tijdens het gebruik van
toegangspunt aan. Een digidief kan vervolgens aan de haal
Windows. Ook de prestaties van het systeem zijn hier (op
gaan met gegevens op uw systeem, geen goed idee lijkt ons.
het gelijknamige tabblad) in één oogopslag te zien. De
eerste keer dat u Taakbeheer start is het overigens zaak om
Bijwerken en beveiliging
op Meer details onder in het venster te klikken, pas dan ziet
Onder Bijwerken en beveiliging vindt u onder meer de
u een echt gedetailleerd overzicht.
Windows Update-functie. In principe werkt het controleren
• PrtSc (PrintScreen), een toets die zo op het oog niets doet,
op en downloaden van updates volautomatisch. Het kan
maar een schermopname op het Windows klembord zet.
echter soms handig zijn om even handmatig te controleren
Hebt u op PrtSc gedrukt, dan kunt u in elk programma dat
op een update. Bijvoorbeeld op de dag dat Microsoft
het invoegen van afbeeldingen ondersteunt de scherm-
meestal updates uitbrengt (dinsdag en tegenwoordig ook
opname plakken (via bijvoorbeeld Control-V). Werkt ook in
steeds vaker vrijdag). Gaat u dan later op stap met uw
Word, mocht u een bepaalde werkwijze in Windows eens
laptop of tablet, dan hoeft u niet bang te zijn dat er ineens
uit willen leggen.
heel veel mobiele data verstookt wordt doordat onderweg
• Control-Alt-cursurtoets, draai het scherm. Handig voor als
alsnog een update wordt binnengehaald.
u over een draaibare monitor beschikt, u kunt het scherm
dan in portretstand gebruiken. De toetscombinatie
Terug naar de snelle sneltoetsen
Control-Alt-cursor omlaag is ook prima geschikt voor een
We eindigen dit artikel op dezelfde wijze als waarmee we
goede grap: hiermee zet u de scherminhoud onderste-
begonnen. Ofwel: met sneltoetsen. Want naast de nieuwe
boven. Weer terugzetten naar de normale weergave doet u
sneltoetsen uit Windows 10 zijn er ook heel veel van deze
via Control-Alt-cursor omhoog. Het scherm kan tussen de
toetscombinaties die al heel wat versies overleefd hebben.
schakelacties overigens een paar seconden zwart worden,
Hierna vindt u een paar handige op een rijtje!
niets om u zorgen over te maken.
• Windows-, (Windows-komma), hiermee maakt u alle
• Win-+ (Windows en +), schakel naar vergrootglasmodus.
vensters op het bureaublad doorzichtig en kunt u de
Een deel van het beeld wordt vergroot weergegeven, verder
‘geestige’ omlijning van eventuele achterliggende vensters
in of uitzoomen kan met Windows en + of Windows en -. De
zien. Praktisch voor als u door de vensters heen het grote
vergrootglasmodus verlaten doet u via Windows-Esc.
geheel niet meer kunt zien.
• Windows-D, minimaliseer álle in beeld staande vensters
Nóg meer sneltoetsen
naar de taakbalk. Nogmaals op deze toetscombinatie
Behalve dat Windows zelf over een scala aan sneltoetsen
drukken brengt ze weer terug op hun oude positie en in de
beschikt, zorgen programma’s zelf ook vaak voor eigen
oorspronkelijke grootte.
sneltoetscombinaties binnen dat programma. Kijk
• Windows-Home, minimaliseer alle geopende vensters
daarvoor in de menubalk en klik op een van de items, zoals
11
#02 NOVEMBER 2016
COMPUTER CREATIEF
Snel(toetsen) zonder muis
GERELATEERDE ARTIKELEN OP HET BLOG
in ons voorbeeld Afbeelding. Vaak ziet u achter de diverse
opties in het opengeklapte menu sneltoetsen vermeld.
Maakt u veel gebruik van een bepaalde actie uit een menu,
dan kunt u tijd besparen door de sneltoets uit het hoofd te
leren.
Veel programma’s beschikken over eigen sneltoetsen.
Leer jezelf snel Windows 10
Bob van Duuren
INKIJKEN
BESTELLEN
Windows 10 voor senioren
Victor Peters
INKIJKEN
BESTELLEN
Handboek Windows 10
Peter Kassenaar
INKIJKEN
BESTELLEN
12
LEES