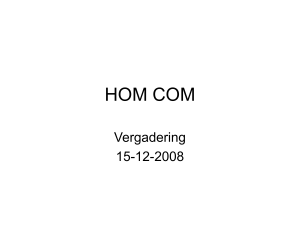1 Kijk, hier is Windows 8.1 1 2 Startscherm Windows 8.1 21 3
advertisement

1 Kijk, hier is Windows 8.1 1 Wie leest dit boek… 2 Afspraken in dit boek 6 Muis of hand 8 Hard of zacht toetsenbord 12 Snel met sneltoetsen 13 Klaar voor Windows 8.1 14 2 Startscherm Windows 8.1 21 Eerste blik op startscherm 22 Startscherm inrichten 36 Shoppen in de Store 48 Starten vanaf bureaublad 49 3 Bureaublad Windows 8.1 51 Hup, naar het bureaublad 52 Bureablad nader bekeken 54 Taakbalk met snelkoppelingen 56 Schuiven met vensters 68 Bureaublad persoonlijk maken 77 4 Bestanden en mappen Digitaal archief met bewaarmappen 93 94 Mappen organiseren 103 Bibliotheek met mappen 106 Bestanden en mappen onder controle 108 Mappen en bestanden kleinmaken en inpakken 114 Bestanden branden op cd/dvd/Blu-ray 116 ix Inhoudsopgave 5 Gegevens beveiligen Computer beveiligen 120 Gegevens versleutelen 121 Computer op slot draaien 125 Back-up met Bestandsgeschiedenis 131 Openbaar netwerk veilig gebruiken 132 6 Computers aan elkaar knopen Onderdelen van netwerk 7 Surfen, mailen en ander spul x 119 137 138 151 Surfen met Internet Explorer 152 App Internet Explorer 155 Programma Internet Explorer 158 App Mail 166 App Personen 173 App Agenda 175 App SkyDrive 176 Index 179 De bollebozen van Microsoft slaan met Windows 8.1 een nieuwe weg in. Windows 8.1 richt zich niet alleen op de bureaucomputer met muis en ‘ongevoelig’ beeldscherm, maar stuurt ook aanraakscherm en tablet aan. Beide functies zijn hecht met elkaar verweven. Dat maakt een eerste kennismaking met het nieuwe besturingssysteem spannend en verrassend. 1. Kijk, hier is Windows 8.1 Dit boek is vooral bedoeld voor mensen die overstappen van Windows Vista of Windows 7 naar Windows 8.1, en voor diegenen die een computer in huis halen waarop Windows 8.1 al snort. We gaan er in dit boek vanuit dat u een computergebruiker bent die enige ervaring met Windows heeft. Dit boek is minder geschikt voor wie geen kennis van computers heeft en ook niet voor professionele informatie- en communicatietechnologen. Het boek helpt ‘alle anderen’ om Windows 8.1 vlot onder de knie te krijgen. Start snel met Windows 8.1 Bureaucomputer, laptop en tablet Dit boek is geschreven voor de gebruiker van een bureaucomputer, laptop – eventueel voorzien van een aanraakscherm – of tablet waarop Windows 8.1 draait. Houd er rekening mee dat veel functies voor een bureaucomputer en laptop niet gelden voor tablets. Niet van XP naar 8.1 Programma’s van oudere Windows-versies – dit geldt vooral voor toepassingen die in Windows XP draaien – laten zich bij een upgrade niet zonder mankeren installeren onder Windows 8.1. Dit probleem wordt meestal opgelost door ‘oude en gemankeerde programma’s’ opnieuw ‘vers’ in Windows 8.1 te installeren. Windows 8 en Windows... 8.1 2 Windows 8.1 – ook bekend onder de naam Blue – is meer dan een cosmetische update van Windows 8. De nieuwe interface van Windows 8.1 bevat een groot aantal veranderingen, waaronder betere bediening en meer functionaliteit in apps en het startscherm. Zo is de startknop die ontbrak in Windows 8 terug in Windows 8.1. De functie van de startknop is weliswaar anders: u schakelt snel heenen-weer tussen de bureaubladomgeving en het ‘tegelmenu’ in het startscherm. Het bekende menu Start van Windows 7 en oudere versies keert niet terug. Wie leest dit boek… Een computer met de proversie is vanaf buiten bereikbaar. Windows 8 is beschikbaar in meerdere smaken. De versies verschillen op onderdelen van elkaar. Kies uit: I Windows 8.1 I Windows 8.1 Pro Geschikt voor kleine en grote bedrijven. Het meest opvallende verschil met de standaardversie is dat u een computer met de proversie vanaf een andere computer kunt besturen (extern bureaublad). I Windows 8.1 Enterprise Speciaal voor grote bedrijven en instanties. Deze versie is uitgerust met uitgebreide systeembeheerfuncties. I Windows RT De ‘lichte’ versie voor tablets. Windows 8.1 en Windows… 8.1 Geschikt voor bureaucomputers en laptops. Het startscherm van Windows 8 en 8.1 vervangt het menu Start van vorige versies. 3 1. Kijk, hier is Windows 8.1 Twee gezichten U leert werken met de twee gezichten van het besturingssysteem Windows 8.1: I De app Bureaublad is bereikbaar in het startscherm. Het bureaublad in Windows 8.1. 4 Startscherm Windows 8.1-stijl De nieuwe gebruikersomgeving (de userinterface, de grafische schil) waarin u apps (voluit: applicaties) en programma’s activeert door op een tegel in het startscherm te klikken (met muis) of te tikken (met vinger). Dit menuscherm vervangt het menu Start met beschikbare programma’s. Microsoft noemt het nieuwe uiterlijk ‘apps in Windows 8.1-stijl’. De apps draaien hier in een volledig scherm. Meer hierover in hoofdstuk 2, Startscherm Windows 8.1. Wie leest dit boek… I Bureaublad ‘oude stijl’ De voor ‘overstappers’ bekende interface van het bureaublad. Het bureaublad is in Windows 8.1 een aparte app die vanaf de nieuwe gebruikersomgeving bereikbaar is. Ook voor het bureaublad geldt dat er geen startmenu ‘à la Windows 7’ meer is. De programma’s draaien hier in een apart venster dat u gemakkelijk kunt minimaliseren, maximaliseren en sluiten. Zie ook hoofdstuk 3, Bureaublad Windows 8.1. Het menu Start is verleden tijd (voorbeeld Windows 7). Geen knop Start Windows 95 Het startscherm met apps in Windows 8.1stijl komt in de plaats van de knop Start die we van Windows 95 (meer precies: de Windows-versie uit 1995) kennen. De knop voor het menu Start bestaat niet meer. Dat betekent omschakelen – anders denken, anders beleven – voor hardcore Windows-gebruikers. Lees meer in hoofdstuk 2, Startscherm Windows 8.1, en hoofdstuk 3, Bureaublad Windows 8.1. Met de nieuwe startknop van Windows 8.1 schakelt u tussen het bureaublad en het startscherm, dat dan weer wel. Met of zonder aanraken Windows 8.1 – en dan vooral het startscherm in Windows 8.1-stijl – is ontwikkeld met een aanraakscherm (touch screen) als uitgangspunt voor de besturing van instellingen, apps en programma’s. U bedient het aanraakscherm van pc of tablet met vingerbewegingen (gestures). Uw arme muis is hiermee niet buitenspel gezet. Zijn rol is zeker de komende jaren gewaarborgd; in ieder geval voor de besturing van de bureaucomputer. Windows 8.1 heeft speciaal voor de muis gevoelige hoeken (hot corners) voor niet-aanraakschermen ontwikkeld. Wanneer u de muis naar een gevoelige hoek beweegt, verschijnen – zonder te klikken – menu’s en meer. U leert hier meer over in hoofdstuk 2, Startscherm Windows 8.1. Niets uitvoeren Een computer voert niets uit zonder besturingssysteem. Dit programma – Windows, Mac OS en Linux zijn hiervan voorbeelden – houdt bij waaruit de computer bestaat en vertelt de onderdelen hoe ze met elkaar moeten omgaan. Denk hierbij aan de inhoud van een computer (elektronica, processor, geheugen, schijven, apps, programma’s), maar ook aan alles wat eraan ‘hangt’ (beeldscherm, muis, toetsenbord, printer, netwerk). 5 1. Kijk, hier is Windows 8.1 Windows 8.1 bestuurt deze machine. De onderwerpen worden stap-voor-stap uitgelegd en met behulp van illustraties in beeld gebracht. Elke paragraaf is een afgerond geheel: het onderwerp wordt aangeduid en besproken, u voert de beschreven stappen uit. Aparte tips, opmerkingen en waarschuwingen lichten de tekst bondig toe, behandelen een onderwerp dieper, of bevatten extra opdrachten. Hoe leest u dit boek? De ‘losse’ onderwerpen van dit boek die bij elkaar horen, zijn in hoofdstukken gegroepeerd. Elk hoofdstuk kan apart worden gelezen. Dit geldt ook voor de paragrafen van een hoofdstuk. Zoekt u informatie over het sturen van een e-mail, dan moet u in hoofdstuk 7, Surfen, mailen en ander spul, zijn, waar dit onderwerp wordt besproken. Dit is geen kaft-tot-kaftboek: u kunt de inhoud ‘door elkaar’ lezen; van ‘voor naar achter’ mag ook. U leest informatie over e-mail in hoofdstuk 7, Surfen, mailen en ander spul. De inhoudsopgave voorin dit boek helpt u bij het vinden van de onderwerpen. U treft achterin een index aan, waarin schermonderdelen, opdrachtnamen en andere items – samen met het bladzijdenummer waarop ze voorkomen – zijn opgenomen. Zoek hier een onderwerp en blader naar de juiste pagina. We hanteren in dit boek ‘afspraken’ om de inhoud duidelijk te kunnen overbrengen. Regel is dat we kernachtig schrijven. Geen literatuur, wel duidelijke taal. We kiezen hierbij illustraties (verklarende schermafbeeldingen) waar u wat aan hebt, en waarvan u ook – meer beeldend – kunt zeggen: het zijn duidelijke ‘plaatjes’. 6 Afspraken in dit boek Een duidelijk plaatje… Opdrachten, namen van schermonderdelen en webadressen (www.naamwebadres.nl) worden vetgedrukt. Op deze manier herkent u snel het schermonderdeel dat u met de muis of vingers moet bedienen. Wanneer we u iets in Windows met apps of programma’s willen laten doen, geven we dit als volgt aan: I Vet en cursief Beweeg uw muiscursor naar de rechterbovenhoek van het scherm en dan een stukje naar beneden, of veeg uw vinger van de rechterzijkant van het scherm een stukje naar het midden. Klik met de muis of tik met uw vinger op Zoeken in de charmbalk. Kies Zoeken in de charmbalk. Of: I Klik met de muis of tik met uw vinger op de tegel Bureaublad in het startscherm van Windows 8.1. U schakelt nu over van het startscherm naar het bureaublad. Klik of tik op het pictogram Verkenner (de map) in de taakbalk onder in het scherm om te navigeren in de mappen van uw systeem. Wanneer u de muisaanwijzer boven deze knop in de taakbalk plaatst (niet erop klikken) of u drukt met uw vinger op de map – en alle vensters zijn gesloten – leest u de verklarende tekst (tooltip): Verkenner. Woorden in een vreemde taal, vaak Engels, worden cursief weergegeven: I Plaats de muisaanwijzer boven de knop en er verschijnt een informatievenster (tooltip). 7 1. Kijk, hier is Windows 8.1 De tooltip toont de naam van de map. Wanneer we u vragen gegevens te typen, geven we dat duidelijk aan. U ziet precies waar u wat moet typen: I Typ uw e-mailadres in het invoervak Aan, bijvoorbeeld: [email protected]. Typ een e-mailadres in het invoervak Aan. Tips, opmerkingen en waarschuwingen bevatten aanvullende informatie. U herkent tips aan de roodgekleurde tekst en de pictogrammen. U dirigeert Windows 8.1 – en alles wat ‘eronder hangt’ – op een bureaucomputer met de muis, met uw vingers, of met muis en vingers samen in harmonie. Het een hoeft het ander niet uit te sluiten. 8 Muis of hand Klikken en tikken Vanaf nu schrijven we niet meer ‘klik met de muis’ en ‘tik met uw vinger’, maar ‘klik’ en ‘tik’. U snapt dat u met de computermuis klikt en met uw mensenvingers tikt. (Tik in geen geval met de muis op het scherm.) Sterker nog: vanaf hoofdstuk 3, Bureaublad Windows 8.1, hebben we het hoofdzakelijk over klikken. Wie een aanraakscherm op het bureau heeft staan, bepaalt zelf of hij muis, hand of beide gebruikt. We gaan in dit boek uit van een standaardmuis met een linker- en rechtermuisknop en een scrolwieltje. Muisbewegingen Instellingen voor een standaardmuis. I Klikken Wanneer we klik of klikken schrijven, vragen we u de linkermuisknop – de primaire muisknop – in te drukken. Komt u een toetsencombinatie zoals Ctrl+klik tegen, dan houdt u de Ctrl-toets op het toetsenbord ingedrukt terwijl u met de linkermuisknop klikt. I Rechtsklikken daire muisknop. I Dubbelklikken Leest u dubbelklik of dubbelklikken, dan drukt u de linkermuisknop tweemaal snel achter elkaar in. I Bewegen Leest u bewegen of plaatsen, dan verplaatst u de muis naar een gevraagde positie, bijvoorbeeld naar een van de hoeken van het beeldscherm. I Slepen Met slepen vragen we u om een selectie over het scherm te verplaatsen. I Inzoomen Houd de Ctrl-toets ingedrukt en draai het scrolwiel van de muis naar voren om in te zoomen. I Uitzoomen Houd de Ctrl-toets ingedrukt en draai het scrolwiel van de muis naar achteren om uit te zoomen. Rechtsklikken geldt voor de rechtermuisknop – de secun- Sneltoetsen De sneltoetsen of toetsencombinatie – met beide termen bedoelen we hetzelfde – Ctrl+O betekent dat u de Ctrl-toets en de letter O (de O van Otto en niet de 0/nul) samen indrukt. 9