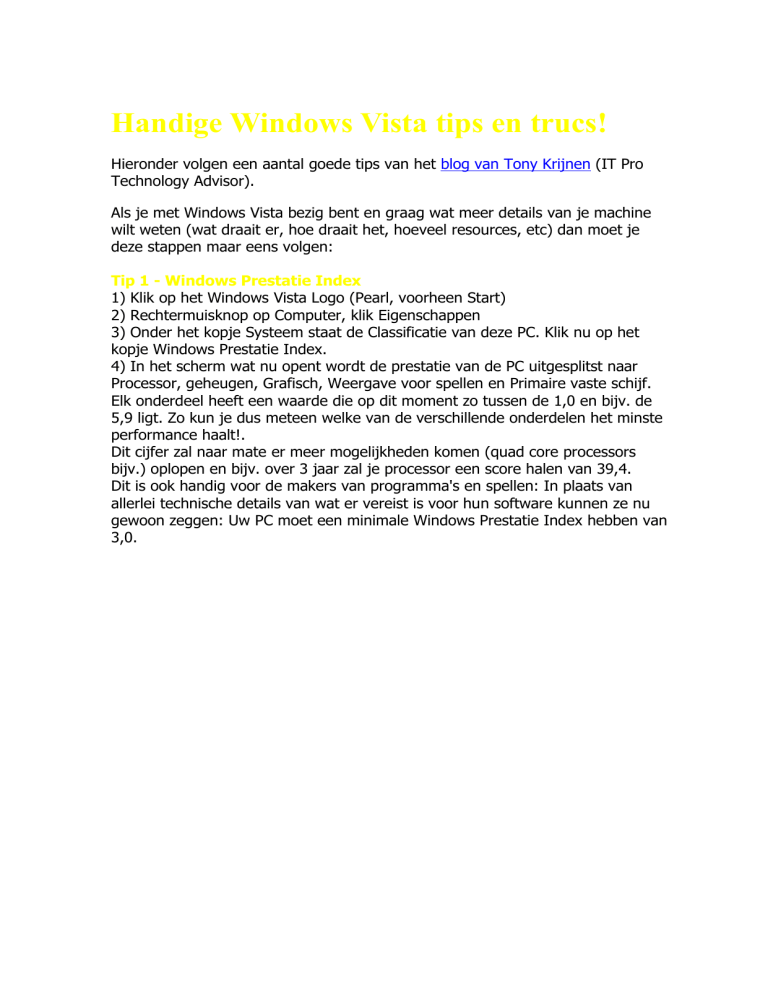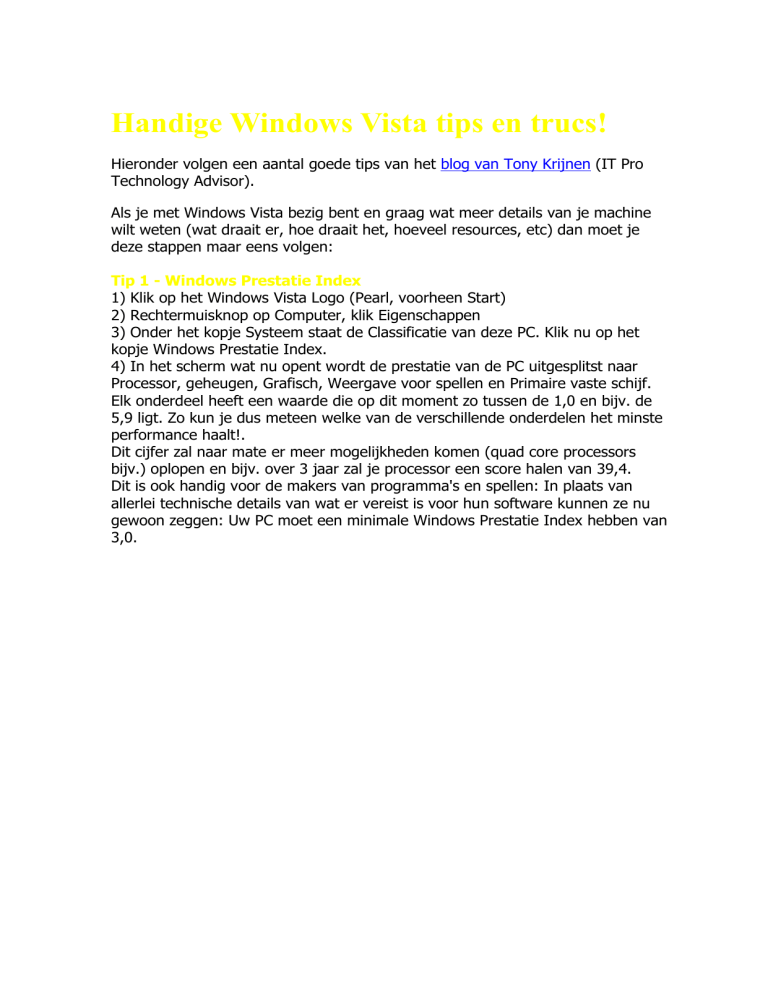
Handige Windows Vista tips en trucs!
Hieronder volgen een aantal goede tips van het blog van Tony Krijnen (IT Pro
Technology Advisor).
Als je met Windows Vista bezig bent en graag wat meer details van je machine
wilt weten (wat draait er, hoe draait het, hoeveel resources, etc) dan moet je
deze stappen maar eens volgen:
Tip 1 - Windows Prestatie Index
1) Klik op het Windows Vista Logo (Pearl, voorheen Start)
2) Rechtermuisknop op Computer, klik Eigenschappen
3) Onder het kopje Systeem staat de Classificatie van deze PC. Klik nu op het
kopje Windows Prestatie Index.
4) In het scherm wat nu opent wordt de prestatie van de PC uitgesplitst naar
Processor, geheugen, Grafisch, Weergave voor spellen en Primaire vaste schijf.
Elk onderdeel heeft een waarde die op dit moment zo tussen de 1,0 en bijv. de
5,9 ligt. Zo kun je dus meteen welke van de verschillende onderdelen het minste
performance haalt!.
Dit cijfer zal naar mate er meer mogelijkheden komen (quad core processors
bijv.) oplopen en bijv. over 3 jaar zal je processor een score halen van 39,4.
Dit is ook handig voor de makers van programma's en spellen: In plaats van
allerlei technische details van wat er vereist is voor hun software kunnen ze nu
gewoon zeggen: Uw PC moet een minimale Windows Prestatie Index hebben van
3,0.
Tip 2 - Prestatie problemen Vista detecteren en oplossen
We blijven nog even in het scherm van de vorige tip (Prestatie index) en klikken
nu op de linkerkant op "Geavanceerde Hulpprogramma's".
Bovenin het scherm wat nu verschijnt staat "Prestatie problemen". Heel handig,
Window Vista kijkt naar het opstarten, afsluiten en gebruik in het algemeen of er
bepaalde dingen te lang duren, etc. Is dat het geval wordt dat hier weergegeven
en kan de geavanceerde gebruiker dus zijn PC wat gezonder maken!
Tip 3 - Prestatiemeter
Als we iets zakken vinden we onder het tweede kopje "Geavanceerde
informatie..." het programma "Betrouwbaarheids- en prestatiecontrole openen".
Als we dit aanklikken en het starten goedkeuren komt er een nieuw venster
waarin standaard een soort Taakmanager "on steroids" staat. Klik op de kleine
driehoekjes achter de items CPU, Schijf, Netwerk of Geheugen om dat item open
te klappen en alle details van het gebruik van deze onderdelen te zien. Met name
netwerk is interessant omdat je precies ziet wat programma/process contact heeft
met de buitenwereld. Ideaal om nu te zien welk programma zo druk is op de PC
dat hij traag reageert!
Tip 4 - Betrouwbaarheidscontrole
Een van de meest handige tooltjes in Windows Vista vind ik de
Betrouwbaarheidscontrole grafiek. Je vindt hem in het scherm van Tip 3 als je
onder het kopje "Controlehulpprogramma's" klikt op "Betrouwbaarheidscontrole".
Je PC moet hier enige tijd voor in gebruik zijn (Meteen na installatie is dit dus
leeg). Aan de rechterkant zie je dan een Index. In de ideale wereld staat deze op
10,0 en blijft hij daar jaaaaren op staan. Helaas gaan er wel eens wat dingen mis
en dan zakt de index.. Gaan er nu veel dingen mis dan stort de index in. Wat is
nu het nut daarvan? Je hebt hier meteen een historisch overzicht van alles wat er
op de PC gebeurt is! Zat je al geruime tijd op een index van 10,0 en ineens stort
het in dan kun je hier dus kijken wat er nu gebeurt is tussen die prettige 10,0 en
je huidige score! Alle installaties van hardware en software, crashes, hangs en
zelfs reboots worden meegenomen in deze index. We hopen zo aan de gebruikers
een gemakkelijke manier te geven om te zien waardoor een PC slechter is gaan
draaien.
Tip 5 - Rapporten!
De laatste tip staat ook in dit handige tooltje (Tip 3). Iets verder naar beneden
vinden we de optie "Gegevensverzamelaarsets" (Sorry, I just work here, Ik ga
niet over vertalingen die dom klinken...). Klik nu Systeem open en ga naar
"System Diagnostics (Systeemdiagnose)". Geef er een rechtermuisknop op en
selecteer Starten. Er wordt nu een compleet rapport gegenereerd over de status
van de PC! (Soms zijn onderdelen in gebruik, dan moet je het nog een keer
proberen). Als het groene "play" icoontje verdwenen is verschijnt er onder
"Rapporten" (Zelfde scherm), bij Systeem en dan System Diagnostics (De groene
binder icoontjes) een nieuw rapport met de datum van vandaag andersom (dus
bijv. 20061114-0001). Klik dit rapport aan en controleer op fouten,
waarschuwingen, etc!
Zeker de moeite waard dat Windows Vista