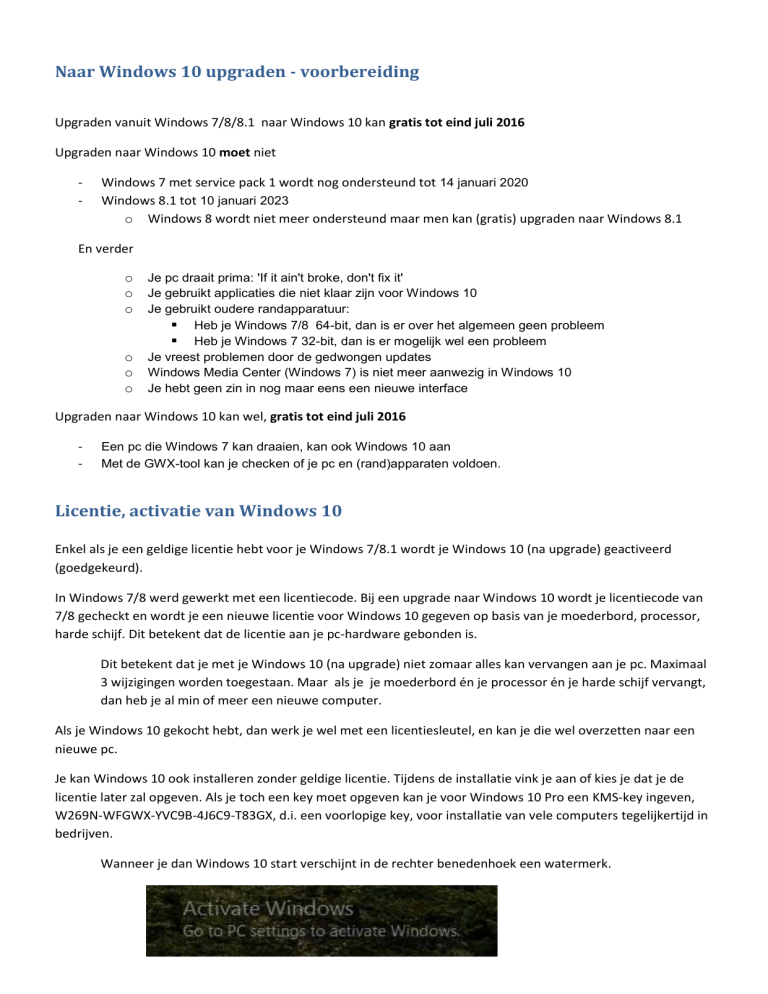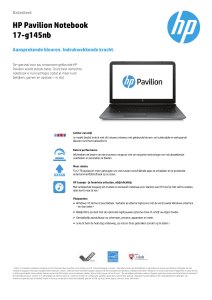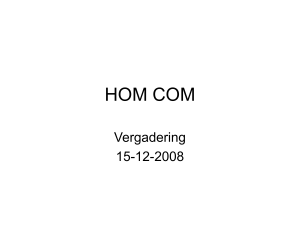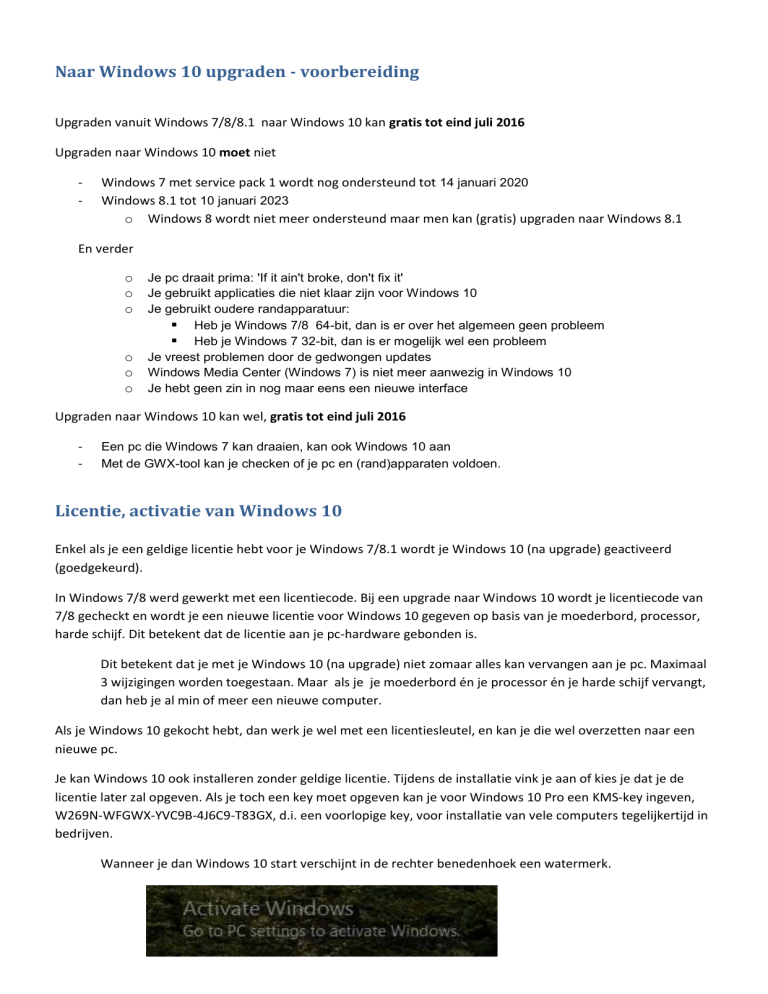
Naar Windows 10 upgraden - voorbereiding
Upgraden vanuit Windows 7/8/8.1 naar Windows 10 kan gratis tot eind juli 2016
Upgraden naar Windows 10 moet niet
-
Windows 7 met service pack 1 wordt nog ondersteund tot 14 januari 2020
Windows 8.1 tot 10 januari 2023
o Windows 8 wordt niet meer ondersteund maar men kan (gratis) upgraden naar Windows 8.1
En verder
o
o
o
o
o
o
Je pc draait prima: 'If it ain't broke, don't fix it'
Je gebruikt applicaties die niet klaar zijn voor Windows 10
Je gebruikt oudere randapparatuur:
Heb je Windows 7/8 64-bit, dan is er over het algemeen geen probleem
Heb je Windows 7 32-bit, dan is er mogelijk wel een probleem
Je vreest problemen door de gedwongen updates
Windows Media Center (Windows 7) is niet meer aanwezig in Windows 10
Je hebt geen zin in nog maar eens een nieuwe interface
Upgraden naar Windows 10 kan wel, gratis tot eind juli 2016
-
Een pc die Windows 7 kan draaien, kan ook Windows 10 aan
Met de GWX-tool kan je checken of je pc en (rand)apparaten voldoen.
Licentie, activatie van Windows 10
Enkel als je een geldige licentie hebt voor je Windows 7/8.1 wordt je Windows 10 (na upgrade) geactiveerd
(goedgekeurd).
In Windows 7/8 werd gewerkt met een licentiecode. Bij een upgrade naar Windows 10 wordt je licentiecode van
7/8 gecheckt en wordt je een nieuwe licentie voor Windows 10 gegeven op basis van je moederbord, processor,
harde schijf. Dit betekent dat de licentie aan je pc-hardware gebonden is.
Dit betekent dat je met je Windows 10 (na upgrade) niet zomaar alles kan vervangen aan je pc. Maximaal
3 wijzigingen worden toegestaan. Maar als je je moederbord én je processor én je harde schijf vervangt,
dan heb je al min of meer een nieuwe computer.
Als je Windows 10 gekocht hebt, dan werk je wel met een licentiesleutel, en kan je die wel overzetten naar een
nieuwe pc.
Je kan Windows 10 ook installeren zonder geldige licentie. Tijdens de installatie vink je aan of kies je dat je de
licentie later zal opgeven. Als je toch een key moet opgeven kan je voor Windows 10 Pro een KMS-key ingeven,
W269N-WFGWX-YVC9B-4J6C9-T83GX, d.i. een voorlopige key, voor installatie van vele computers tegelijkertijd in
bedrijven.
Wanneer je dan Windows 10 start verschijnt in de rechter benedenhoek een watermerk.
Vorig jaar meldde Microsoft dat ze een oplossing zouden geven voor niet geldige licenties. Misschien komt er een
periode waarin Windows 10 kopen tijdelijk goedkoper wordt…
Vóór het upgraden
Kan je best
-
Alle updates voor Windows 7 of Windows 8.1 uitvoeren
Checken of je C-schijf 8 GB vrije ruimte heeft
Je antivirus programma uitschakelen of zelfs verwijderen
Een back-up maken van bestanden en/of instellingen op een externe harde schijf.
Hoe upgraden?
1. Via de Windows GWX update GWX (= Get Windows 10)
-
Een update via Windows update (7sp1 / 8.1), installeert het Windows 10 GWX update programma,
namelijk update KB3035583
Hierdoor verschijnt het Windows 10 vlaggetje in je systeemvak
Door hierop te klikken kan je
-
Diagnose uitvoeren om te checken of jouw computer en randapparaten geschikt zijn voor upgrade naar
Windows 10
-
De Windows 10 upgrade reserveren, waarna die wordt gedownload.
o
o
Dit upgrade pakket is ongeveer 3-4 GB groot.
Het upgradepak wordt geplaatst in de mappen C:\$Windows~BT en C:\$Windows~WS
Eens het gedownload is, krijg je een melding dat alles klaar is voor de upgrade
2. Via het Media Creation Tool
Het Media Creation Tool is te downloaden via https://www.microsoft.com/nl-nl/softwaredownload/windows10
Download het en start het, vervolgens kan je kiezen welke versie(s) je wil downloaden
Windows 10 Home 32-bit / Windows 10 Home 64-bit
Windows 10 Pro 32-bit / Windows 10 Pro 64-bit
Let wel: enkel volgende combinaties zullen een geldige Windows 10 activatie bekomen
Windows 7 Starter -> Windows 10 Home
Windows 7 Home Basic -> Windows 10 Home
Windows 7 Home Premium -> Windows 10 Home
Windows 7 Professional -> Windows 10 Pro
Windows 7 Ultimate -> Windows 10 Pro
Windows 8.1 -> Windows 10 Home
Windows 8.1 with Bing -> Windows 10 Home
Windows 8.1 Pro -> Windows 10 Pro
Met de Media Creation Tool kan je ook upgraden van 32-bit naar W10 64-bit
Je kan bij de upgrade kiezen om je huidige Windows 7/8 32-bit te vervangen door Windows 10 64-bit, maar
enkel via “clean install”: alles in Windows- partitie wordt gewist (programma’s, bestanden,
instellingen,…) Wel word de oude installatie bewaard als je wil terugkeren naar W8/W7.
Terugkeren naar ‘oude Windows’ moeilijker -> eerst W10 32 bit installeren, vervolgens
downgraden naar W8 of W7
-
Wat is het voordeel van 64-bit ?
o
Gegevens worden in grotere blokken verwerkt en maakt beter gebruik van meer intern
geheugen , dus meestal sneller
o
Windows 32-bit ondersteund maximaal 3 GB Ram, zelfs al zit er meer in je computer. 64-bit
ondersteund meer (tot 128 GB RAM), afhankelijk van de processor en moederbord.
o
64-bit is veiliger dan 32-bit, omdat de anti-virus-software meer mogelijkheden heeft m.b.t.
geheugenbeheer.
-
Opgelet: Voor je (rand-) apparaten moeten er 64-bit drivers bestaan, anders werken ze niet.
-
Nadeel: Je hebt meer RAM-geheugen nodig (minimum 2 GB, beter 4 GB)
Je kan het branden op een DVD of opslaan op een USB-stick (min 4 GB) en zo de upgrade naar Windows 10
starten.
Eens opgeslagen kan je de eenvoudig upgrade starten via setup.exe
Je kan ook een bootable USB maken waardoor de upgrade start voordat Windows 7/8 ‘geladen’ is. .
i. hoe je dat doet: zoek in Google naar ‘ create a bootable USB drive for Windows 10’
ii. De USB-stick wordt eerst geformateerd, dus alles wordt eerst gewist.
iii. Als een upgrade mislukt is, heb je meer kans door de upgrade uit te voeren bij het’ booten’
3. Wil je je vorige Windows installatie behouden
Wanneer je een randapparaat of een programma hebt dat niet meer zal werken in Windows 10, maar je wil wel
upgraden naar Windows 10, dan kan je je ‘oude’ Windows bewaren als een virtuele computer of een kopie maken
van je huidige harde schijf, waardoor je nog je ‘oude’ Windows kan opstarten indien nodig. Dit is ook handig
wanneer je een clean install wil (niets behouden), waardoor je dan nog aan al je bestanden en instellingen (zoals
een licentie key voor een programma) kan mocht je toch iets vergeten te back-uppen.
Het eenvoudigste en veiligste is een virtuele computer te maken. Harde schijven kopiëren bevat een zeker risico
en is iets omslachtiger en je moet een extra lege harde schijf hebben met de minimale grote van die van de
huidge schijf. Verder moet je bvb de huidige harde schijf er uit halen en/of je moet bron en doelschijf
aanduiden. Als je je hierin vergist kiest wordt je originele schijf gewist.
3.1 Je kan van je huidige Windows systeem een virtuele machine maken
Op je computer kan je dan in Windows 10 je virtuele computer starten in een programma , waarin alles nog is
zoals het was op het moment dat je de virtuele kopie maakte. Zorg wel dat je plaats hebt op een (externe) harde
schijf om de kopie te plaatsen (die ongeveer even groot is als je huidige gebruik van je c-schijf). Het grote
voordeel is dat je niets kan vergeten zijn te back-uppen, want dat alles (bestanden, instellingen,
aanmeldgegevens,…) opgeslagen wordt.
-
Met software van VMware
Download de VMware vCenter Converter Standalone (je moet eerst een account aanmaken bij VMWare)
o
via https://my.vmware.com/web/vmware/downloads
Installeer het programma en start het. Het maakt een kopie van je fysieke computer en maakt er een virtuele
computer van en plaatst deze in een zelfgekozen map, op je fysieke computer of op een externe harde schijf. In
deze map staat het configuratie-bestand (extensie vmx) en 1 of meerdere virtuele harde-schijf-bestanden (
vmdk).
Download VMware Workstation Player
-
via https://my.vmware.com/web/vmware/downloads
Met het programma VMware Workstation Player kan je de virtuele kopie starten (via het vmx-bestand in de map
waar je de kopie hebt opgeslagen) en kan je gewoon verder werken met je computer zoals die was op het
moment dat je de virtuele kopie maakte)
Ook Microsoft biedt iets gelijkaardig aan: Hyper-V
-
Converter: Disk2vhd
Player programma is Hyper-V
Er is ook Virtual Box
-
Converteren is a.d.h.v. dos commando’s
Player programma is VirtualBox
3.2 Maak op een nieuwe harde schijf vóór de upgrade een kopie van je huidige harde schijf.
1. De nieuwe harde schijf moet wel minstens even groot zijn als de huidige.
2. Dit kan
a. Softwarematig, met programma’s als Macrium Reflect Free, Paragons Backup & Recovery 14 Free
Edition of andere
b. of via een apparaat, zoals de Sharkoon QuickPort XT Duo Clone (40€)
4. Als de installatie niet lukt
De-installeer je antivirusprogramma, na de upgrade kan je het terug installeren
Check of er geen andere controleprogramma’s (bijvoorbeeld van de pc-producent) op de computer staan, die
je computer beveiligen tegen wijzigingen in het besturingssysteem, de c-schijf beveiligen, of dergelijke.
Voor de upgrade uit met de optie ‘niets behouden’. Zorg wel dat je een eerst back-up hebt van je bestanden,
programma’s of een virtuele kopie hebt.
Start de update vanaf een bootable USB waardoor de installatie start voordat Windows 7/8 start.
hoe je dat doet: zoek in google naar ‘ create a bootable USB drive for Windows 10’
Als de installatie niet lukt wordt het vorige besturingssysteem teruggeplaatst.
5. Terugkeren naar Windows 7/8.1
Een kopie van deze installatie wordt een maand lang bijgehouden in een map op je computer: C:\Windows.old. Je
kan dus, ook bij een gelukte installatie binnen de 30 dagen terugkeren naar je ouder besturingssysteem.