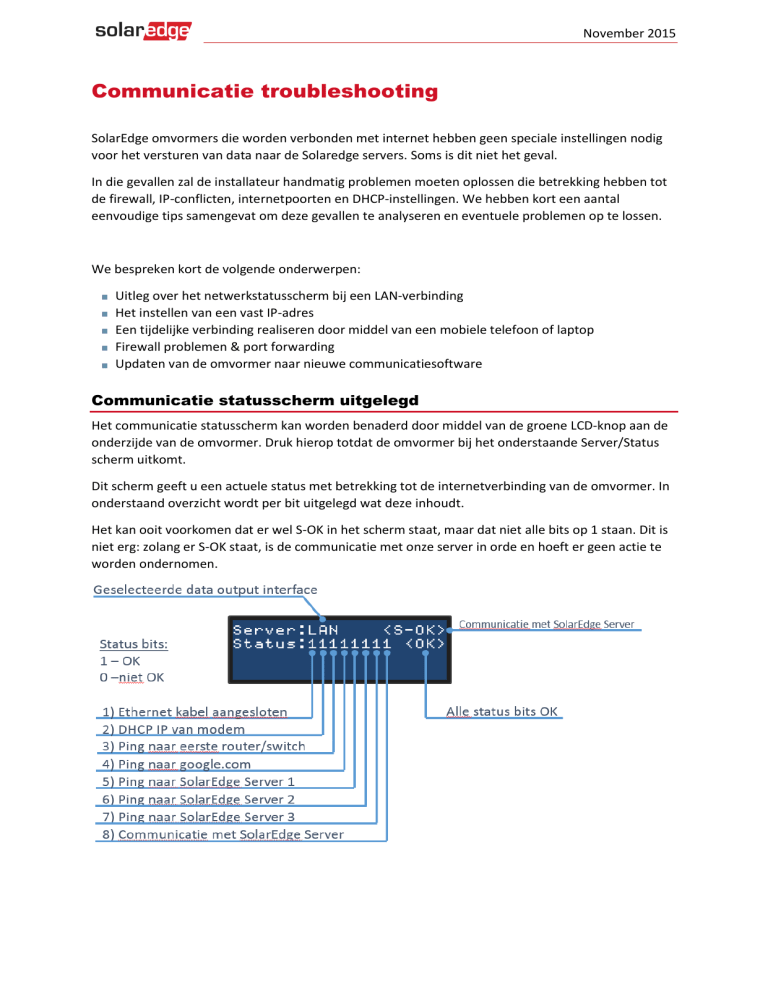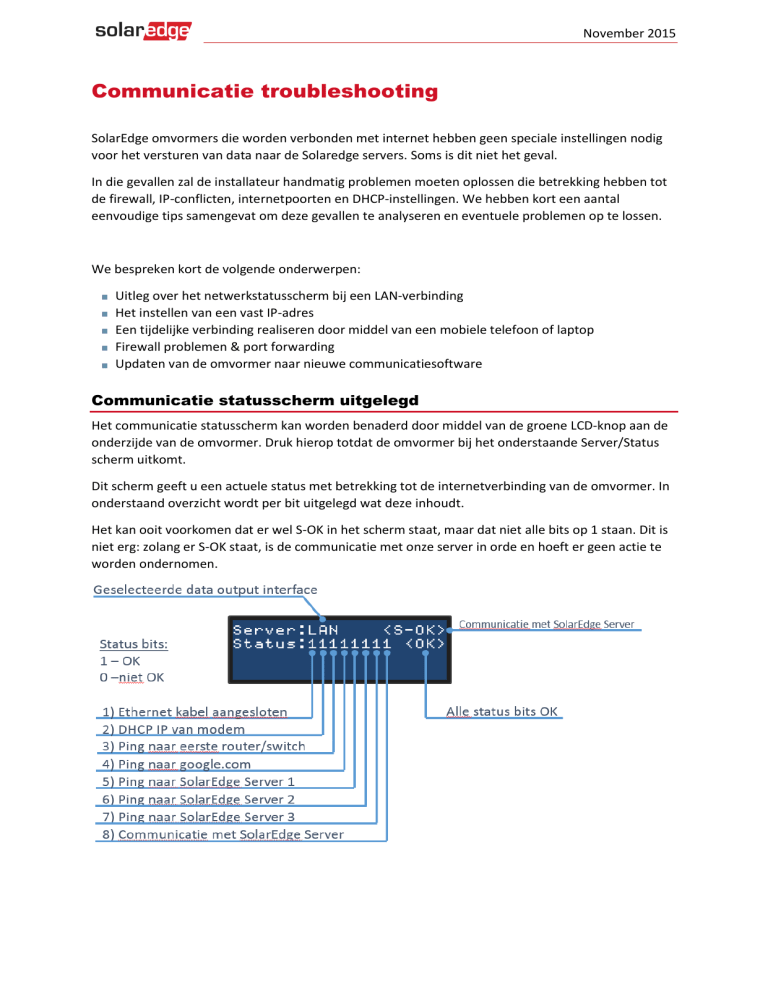
November 2015
Communicatie troubleshooting
SolarEdge omvormers die worden verbonden met internet hebben geen speciale instellingen nodig
voor het versturen van data naar de Solaredge servers. Soms is dit niet het geval.
In die gevallen zal de installateur handmatig problemen moeten oplossen die betrekking hebben tot
de firewall, IP-conflicten, internetpoorten en DHCP-instellingen. We hebben kort een aantal
eenvoudige tips samengevat om deze gevallen te analyseren en eventuele problemen op te lossen.
We bespreken kort de volgende onderwerpen:
Uitleg over het netwerkstatusscherm bij een LAN-verbinding
Het instellen van een vast IP-adres
Een tijdelijke verbinding realiseren door middel van een mobiele telefoon of laptop
Firewall problemen & port forwarding
Updaten van de omvormer naar nieuwe communicatiesoftware
Communicatie statusscherm uitgelegd
Het communicatie statusscherm kan worden benaderd door middel van de groene LCD-knop aan de
onderzijde van de omvormer. Druk hierop totdat de omvormer bij het onderstaande Server/Status
scherm uitkomt.
Dit scherm geeft u een actuele status met betrekking tot de internetverbinding van de omvormer. In
onderstaand overzicht wordt per bit uitgelegd wat deze inhoudt.
Het kan ooit voorkomen dat er wel S-OK in het scherm staat, maar dat niet alle bits op 1 staan. Dit is
niet erg: zolang er S-OK staat, is de communicatie met onze server in orde en hoeft er geen actie te
worden ondernomen.
Instellen van een vast IP-adres in de omvormer
Indien u communicatieproblemen ondervindt met de omvormer is het in veel gevallen goed om een
vast IP-adres toe te kennen aan de omvormer. Dit werkt als volgt:
1
Benader het hoofdmenu van de omvormer met de interne knoppen. Houd de enter knop een aantal
seconden ingedrukt en voer het wachtwoord 1 2 3 1 2 3 1 2 in.
2
Selecteer het menu Communication en ga na of Server op LAN is ingesteld (standaard instelling).
3
In het geval dat een vast IP moet worden ingesteld, dient u het LAN Conf menu te selecteren.
4
Selecteer Set DHCP en zet DHCP op Disabled.
5
Bij de menuopties Set IP, Set Mask, Set Gateway en Set DNS moeten de lokale netwerkgegevens ingevuld
worden. Hieronder vindt u een voorbeeld van het instellen van een vast IP in een ZIGGO en KPN netwerk.
ZIGGO voorbeeld netwerk instellingen:
Set IP: 192.168.178.200
Set Mask: 255.255.255.0
Set Gateway: 192.168.178.1
Set DNS: 8.8.8.8 OF 8.8.4.4
KPN voorbeeld netwerk instellingen:
Set IP: 192.168.2.20
Set Mask: 255.255.255.0
Set Gateway: 192.168.2.254
Set DNS: 8.8.8.8 OF 8.8.4.4
Lokale IP-gegevens kunnen altijd achterhaald worden
met een PC of laptop die verbonden is met het
netwerk van de klant. Voer het commande IP Config in
in het Windows opdrachtpromptvenster:
Indien er tussen het modem en de omvormer nog een
andere router is geplaatst, dient gecontroleerd te
worden of deze een IP-adres doorgeeft aan de omvormer. Aan te raden is om altijd zo min mogelijk
apparaten tussen de modem en de omvormer te plaatsen om storing te voorkomen.
Let op: Controleer altijd of de IP-adressen die bij Set IP worden ingevuld daadwerkelijk vrij zijn in het
netwerk. Indien een ander apparaat hetzelfde IP-adres gebruikt, zal dit tot een communicatiestoring
leiden en zullen beide apparaten niet kunnen communiceren met het internet.
In de opdrachtprompt kunt u controleren of een IP-adres beschikbaar is door de volgende opdacht:
bijv. ping 192.168.1.49. Indien u de melding krijgt dat de ‘’Doelhost’’ niet beschikbaar is, zal het IPadres vrij zijn voor gebruik.
2
Het maken van een tijdelijke internetverbinding met een
telefoon(WIFI)
Door het maken van een tijdelijke internetverbinding omzeilt u de lokale infrastructuur. Het is een
makkelijke manier om te analyseren of het probleem zich in de lokale router/extender bevindt.
Maak een hotspot met een mobiele telefoon en probeer de omvormer hiermee te verbinden. Indien
er dan S-OK wordt aangegeven, zit het probleem zeer zeker in een instelling van het modem bij de
klant.
Laat, indien mogelijk, zoveel mogelijk tussenliggende apparaten afschakelen (denk aan routers/wifi
extenders) en probeer rechtstreeks op het wifi-signaal van de hoofdmodem te verbinden.
How-To Hotspot maken op IPhone: http://www.appletips.nl/ios-persoonlijke-hotspot-activeren-en-gebruiken/
How-To Hotspot maken op android: http://www.samsung.com/nl/support/skp/faq/1066900
How-To Hotspot maken op Windows phone: http://www.windowsphone.com/nl-nl/how-to/wp7/start/share-myconnection
Het maken van een tijdelijke internetverbinding met een laptop(LAN)
Bij de meeste laptops is het mogelijk om de internetverbinding die gemaakt is via wifi, te delen via de
internetpoort op de laptop zelf. Op deze manier kunt u eenvoudig analyseren of het probleem zich
bevindt in de lokale router/switch. Mocht u firewall problemen hebben dan zult u, in de meeste
gevallen, connectie krijgen omdat u via de ingebouwde router van de laptop verbinding maakt. De
router ziet dan de omvormer als laptop.
Sluit de omvormer met een LAN-kabel aan op de laptop terwijl de laptop is verbonden met het wifisignaal van uw mobiele telefoon of de router van de klant. Volg vervolgens de onderstaande
stappen.
3
Firewall instellingen en port forwarding
Normaal gezien zal een standaard router de internetverbinding van de SolarEdge producten
toestaan. Het kan natuurlijk zijn dat de omvormer is geplaatst in een extra beveiligde omgeving. Dit
komt meestal voor in bedrijfsomgevingen.
In deze situaties is het altijd raadzaam contact te zoeken met de lokale IT beheerder voor het
instellen van de juiste poorten en het openzetten van de lokale firewall.
De Solaredge producten communiceren via de volgende poorten waartussen automatisch wordt
geschakeld.
Communicatiesoftware versie 3.1444 of hoger via: 22222, 22221, 80
Communicatiesoftware versie 3.1256 of lager via: 22222
Indien u problemen heeft met de firewall in een standaard netwerk dan vindt u onderstaand enkele
links naar handleidingen van de meest gebruikte routers in Nederland. Hier staat omschreven hoe
een poort open te zetten of hoe te controleren of deze al openstaat.
Ziggo Ubee:
https://static.ziggo.nl/images/20110426_Geavanceerde_gebruikershandleiding_internet_UBEE_v1.0_web_tcm1415225.PDF
Ziggo Cisco: https://static.ziggo.nl/images/Geavanceerde_Gebruikershandleiding_CISCO_wifimodem+_tcm14-20618.pdf
KPN Experiabox : https://www.kpn.com/prive/tv-internet-bellen/service/installeren-gebruiken/handleidingen/experiabox.htm
XS4ALL Fritzbox: https://www.xs4all.nl/service/diensten/handleidingen.htm
Updaten van de omvormer naar nieuwe communicatiesoftware
1
DC-zijdig omvormer uitschakelen.
2
Kap van de omvormer verwijderen.
3
Huidige SD-kaart die zich boven de display bevindt, verwijderen.
4
SD-kaart met software erin plaatsen.
5
Benader menu van de omvormer met de grijze knoppen boven de display.
Handmatig opstarten van de software-update
1
Rechterknop – ‘Enter’-knop 5 seconden lang ingedrukt houden: de omvormer vraagt om een wachtwoord.
2
Wachtwoord invoeren met de grijze knoppen, 1 2 3 1 2 3 1 2.
3
Navigeer naar Maintenance door middel van de grijze knoppen.
4
En vervolgens naar SW Upgrade-SD Card
De omvormer zal aangeven wanneer de software-upgrade is voltooid. Hierna mag de huidige SDkaart van de omvormer teruggeplaatst worden.
De SD-kaart met de nieuwe software kan eventueel worden hergebruikt. Nieuwste softwareupgrades kunnen via onze support-lijn worden aangevraagd.
4