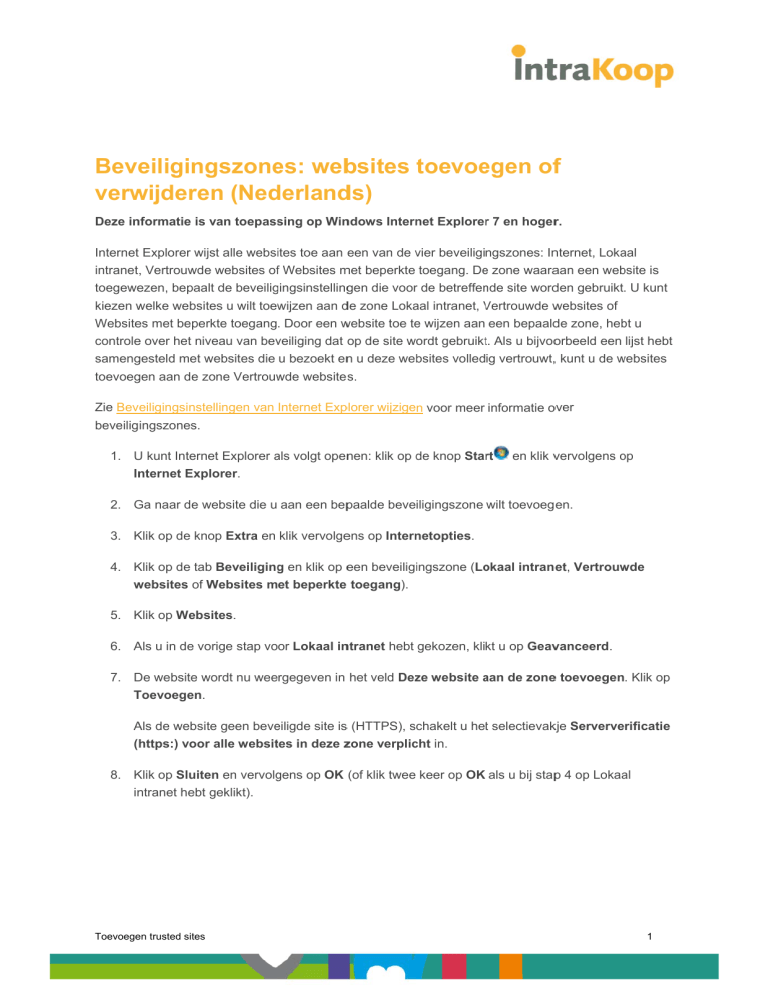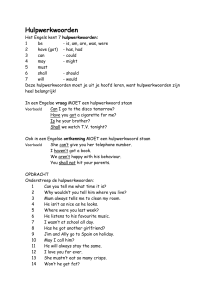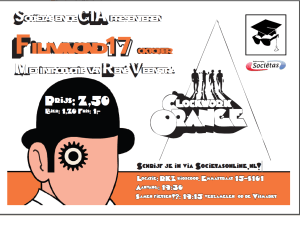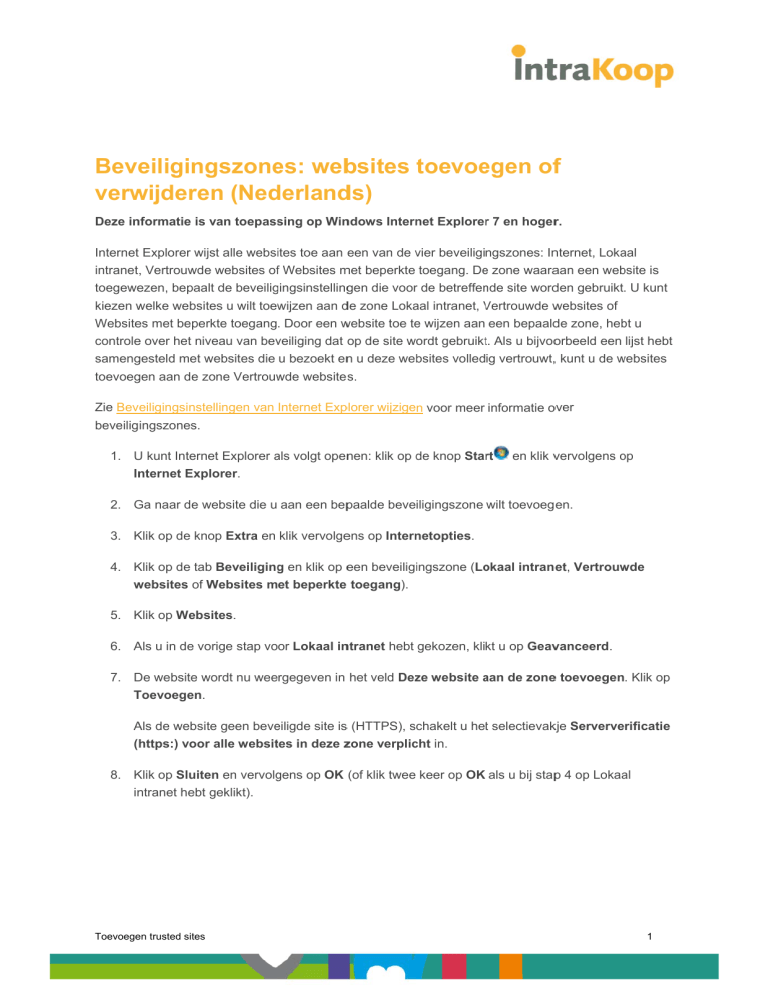
Beve
eiliging
gszone
es: web
bsites toevoe
egen off
verw
wijdere
en (Ned
derland
ds)
Deze in
nformatie is van toepass
sing op Win
ndows Intern
net Explorerr 7 en hogerr.
Internett Explorer wijjst alle websites toe aan een van de vier
v beveiligingszones: Innternet, Loka
aal
intranet, Vertrouwde
e websites off Websites m
met beperkte toegang. De
e zone waaraaan een web
bsite is
toegewe
gen die voorr de betreffen
ezen, bepaalt de beveilig
gingsinstelling
nde site wordden gebruikt. U kunt
kiezen w
welke websittes u wilt toew
wijzen aan d
de zone Loka
aal intranet, Vertrouwde
V
w
websites of
Website
es met beperrkte toegang. Door een w
website toe te
e wijzen aan een bepaaldde zone, heb
bt u
controle
e over het nivveau van bev
veiliging dat op de site wordt gebruiktt. Als u bijvooorbeeld een lijst hebt
sameng
gesteld met websites
w
die u bezoekt en
n u deze web
bsites volledig vertrouwt,, kunt u de websites
w
toevoeg
gen aan de zone
z
Vertrouw
wde website s.
Zie Bevveiligingsinste
ellingen van Internet Exp
plorer wijzigen voor meer informatie oover
beveiligingszones.
a volgt open
nen: klik op de
d knop Start
1. U kunt Internet Explorer als
In
nternet Explorer.
en klik vvervolgens op
o
2. G
Ga naar de website
w
die u aan een bep
paalde beveiligingszone wilt toevoeg en.
3. K
Klik op de knop Extra en klik vervolge
ens op Intern
netopties.
4. K
Klik op de tab
b Beveiliging
g en klik op e
een beveiligingszone (Lo
okaal intraneet, Vertrouw
wde
w
websites of Websites
W
met beperkte toegang).
5. K
Klik op Webs
sites.
6. A
Als u in de vo
orige stap voor Lokaal in
ntranet hebt gekozen, klikt u op Geavvanceerd.
7. D
De website wordt
w
nu weergegeven in het veld Dez
ze website aan
a de zonee toevoegen. Klik op
T
Toevoegen.
A
Als de websitte geen beve
eiligde site iss (HTTPS), schakelt u hett selectievakkje Serververificatie
(https:) voorr alle websittes in deze zzone verplic
cht in.
Klik op Sluite
en en vervolg
gens op OK (of klik twee keer op OK als u bij stapp 4 op Lokaa
al
8. K
in
ntranet hebt geklikt).
Toevoege
en trusted sites
1
Security zones: adding or removing websites
(Engels)
Internet Explorer assigns all websites to one of four security zones: Internet, Local intranet, Trusted
sites, or Restricted sites. The zone to which a website is assigned specifies the security settings that
are used for that site. You can choose which websites to assign to the Intranet, Trusted, or Restricted
zones. By adding a website to a specific zone, you can control the level of security used on that site.
For example, if you have a list of websites that you visit and you completely trust those sites, add
those sites to the Trusted zone.
For more information about security zones, see Change Internet Explorer Security settings.
1. Open Internet Explorer by clicking the Start button . In the search box, type Internet
Explorer, and then, in the list of results, click Internet Explorer.
2. Navigate to the website that you want to add to a specific security zone.
3. Click the Tools button, and then click Internet Options.
4. Click the Security tab, and then click a security zone (Local intranet, Trusted sites, or
Restricted sites).
5. Click Sites.
6. If you clicked Local intranet in step 4, click Advanced.
7. The website should be shown in the Add this website to the zone field. Click Add.
If the site is not a secure site (HTTPS), clear the Require server verification (https:) for all
sites in this zone check box.
8. Click Close, and then click OK (or click OK twice if you clicked Local intranet in step 4).
Toevoegen trusted sites
2