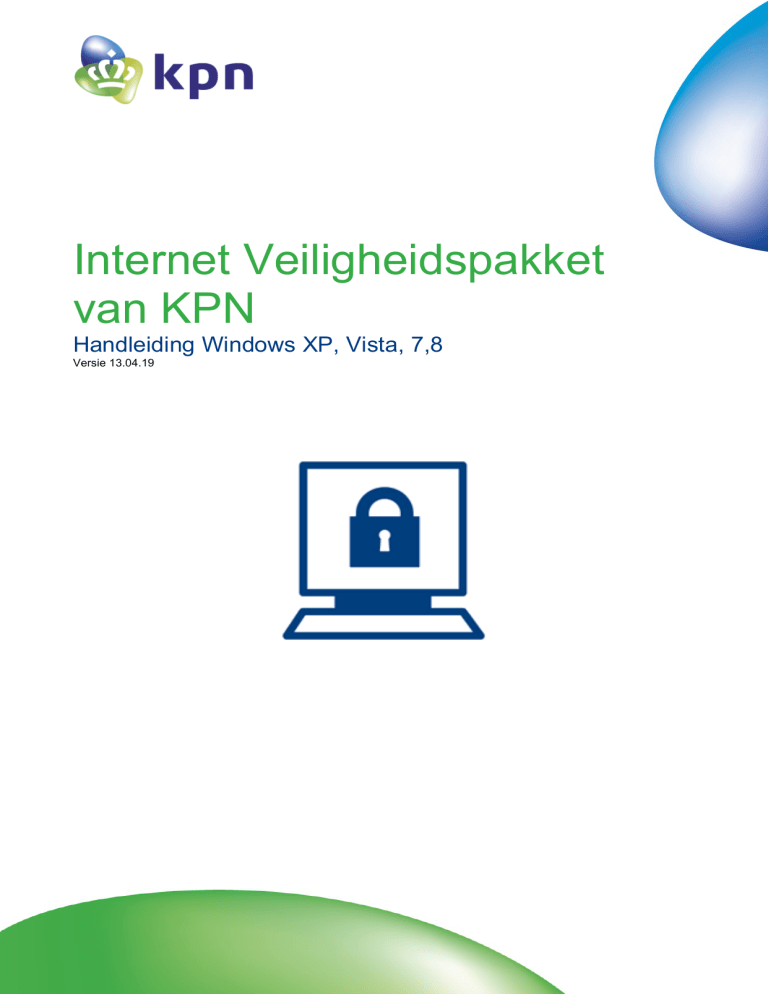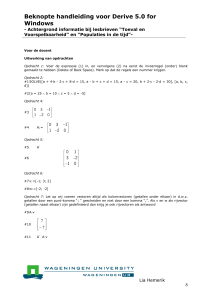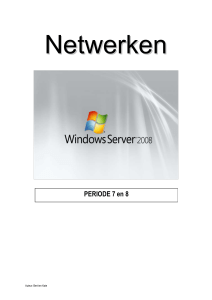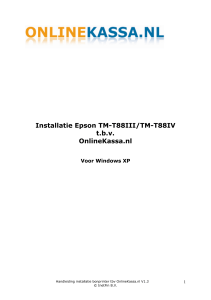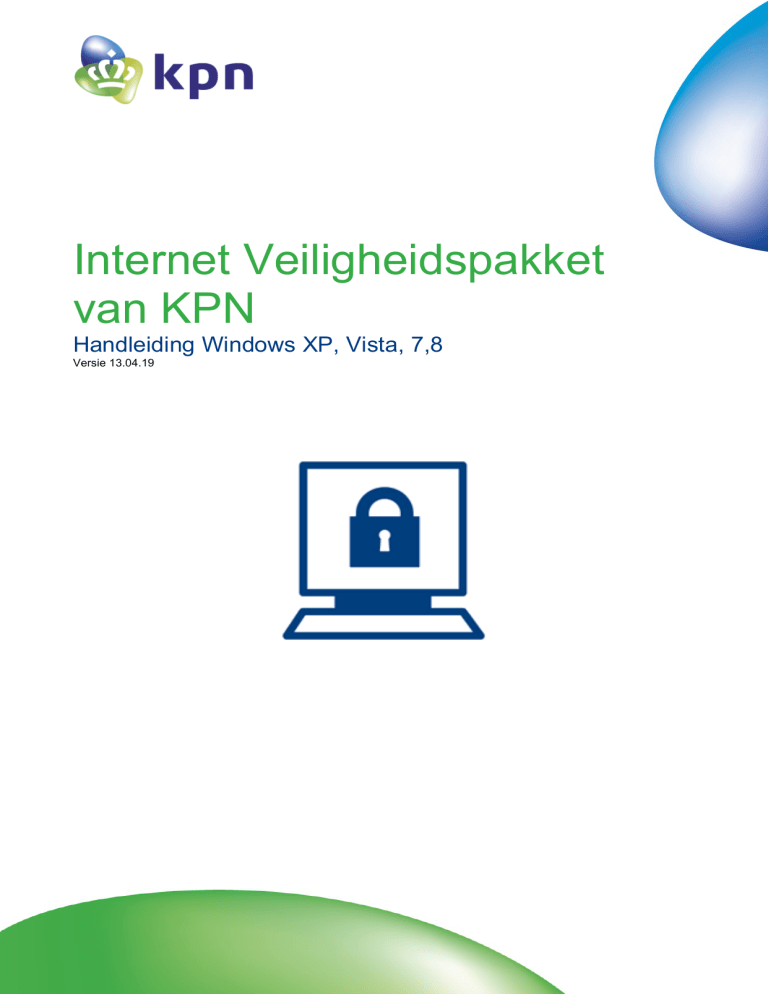
Internet Veiligheidspakket
van KPN
Handleiding Windows XP, Vista, 7,8
Versie 13.04.19
Inhoudsopgave
1
2
3
4
4.1
4.1.1
4.1.2
4.1.3
4.1.4
Inleiding ..................................................................................................................... 3
Systeemeisen ............................................................................................................ 4
Installatie ................................................................................................................... 5
Gebruik en instellingen ............................................................................................ 12
Algemeen ................................................................................................................ 12
Status ................................................................................................................... 13
Taken ................................................................................................................... 14
Statistieken ........................................................................................................... 15
Instellingen ........................................................................................................... 16
Handleiding Internet Veiligheidspakket
Pagina 2
1
Inleiding
Deze handleiding beschrijft de installatie en het gebruik van het Internet Veiligheidspakket. Wij
adviseren u deze instructies voor gebruik goed door te lezen.
Deze handleiding is van toepassing op de volgende besturingssystemen:
Microsoft Windows XP
Microsoft Windows Vista
Microsoft Windows 7
Microsoft Windows 8 (light versie)
Deze handleiding is gebaseerd op Internet Veiligheidspakket- software met de Nederlandse
taalinstelling. Wanneer u een andere taalinstelling gebruikt is het mogelijk dat u woorden vanuit de
handleiding moet vertalen naar de betreffende taal.
Het KPN Internet Veiligheidspakket voor Windows 8 heeft nog niet de volledige functionaliteit als de
overige Windows varianten. De volgende onderdelen zijn nog niet geïmplementeerd:
Browsing protection
Web Traffic Scanner
Windows Store wordt niet ondersteund
Installatie en gebruik is alleen mogelijk via de traditionele desktop
De in deze handleiding opgenomen screenshots betreffen de Windows 7 omgeving. Windows XP en
Vista hebben een identieke interface. Voor Windows 8 geldt alleen datgene wat u ook daadwerkelijk
in uw client ziet.
Handleiding Internet Veiligheidspakket
Pagina 3
2
Systeemeisen
Besturingssysteem
Processor
Geheugen
Schijfruimte
Beeldscherm
Internetverbinding
Browser
Internet Veiligheidspakket voor werkplekken
Windows XP 32-bit: Home, Professional en Media Center editions.
Service Pack 2 of hoger
Windows Vista 32- en 64-bit
Windows 7 32- en 64-bit
Windows 8 32- en 64-bit
Microsoft XP: Processor Intel Pentium III 1GHz of hoger
Microsoft Windows Vista, 7 en 8: Processor Intel Pentium 4 2GHz of
hoger
1 GB of meer
800 MB vrije schijfruimte
16 bit of meer (65.000 kleuren)
Een Internet verbinding is noodzakelijk om de laatste virusinformatie en
updates te ontvangen
Internet Explorer 7.0 of hoger
Handleiding Internet Veiligheidspakket
Pagina 4
3
Installatie
Let op: Indien u Windows 8 hebt zult u eerst moeten omschakelen naar de traditionele
desktop. Dit doet u door de toets combinatie Windows + D te doen. De Windows-toets
zit linksonder tussen de CTRL en Alt toets. Deze houdt u ingedrukt en vervolgens drukt
u de D-toets in. U zit nu op de traditionele desktop te werken.
Om de installatie te kunnen starten dient u eerst de actuele software te downloaden. De software
kunt u downloaden via de link in uw bevestigingsmail of via kpn.com/downloadivppc. Na het
downloaden klikt u op “uitvoeren”. De installatie zal nu starten. Selecteer de gewenste taal en klik op
“Volgende”.
Handleiding Internet Veiligheidspakket
Pagina 5
Wanneer u de licentieovereenkomst hebt gelezen klikt u op “Akkoord” om verder te gaan met de
installatie.
Handleiding Internet Veiligheidspakket
Pagina 6
Geef in dit venster de abonnementscode op die u terugvindt in de bevestigingsmail van het Internet
Veiligheidspakket. Wanneer u de code hebt ingetypt, kunt u op “Volgende” klikken.
Indien u het Internet Veiligheidspakket hebt gedownload via de bevestigingsmail, dan zult
u zien dat uw abonnementscode al is ingevuld. U kunt dan ook gewoon op volgende
klikken. Dit geldt echter niet voor de Windows 8 variant.
Handleiding Internet Veiligheidspakket
Pagina 7
De installatie zal nu verder gaan. Kies hier voor de gewenste installatie. Aanbevolen wordt om de
“Automatische installatie” uit te voeren.
Klik na uw keuze op “Volgende”.
De installatie gaat nu verder. Er wordt nu gecontroleerd op conflicterende software. Conflicterende
software is een ander antivirus/firewall pakket of onderdelen en restanten daarvan. Een aantal
pakketten kunnen voor problemen zorgen tijdens deze stap. Indien dit van toepassing is, dan heeft
Handleiding Internet Veiligheidspakket
Pagina 8
de leverancier van uw voormalige beveiligingssoftware vaak software om deze te verwijderen. Wij
adviseren u dan ook om de betreffende leverancier te raadplegen.
Als uiteindelijk de betreffende software helemaal is verwijderd, dan zal het Internet Veiligheidspakket
zijn stappen vervolgen en krijgt u onderstaand scherm te zien. Klik op “Nu opnieuw opstarten” om uw
computer dit gelijk te laten doen.
Let op: Sla eerst al uw werk op voordat u de computer opnieuw opstart. Niet opgeslagen
gegevens gaan verloren! Lukt dit niet binnen de gestelde tijd, klik dan op de knop “Later “
en start de computer handmatig opnieuw op. Wacht hier echter niet te lang mee, uw
computer is namelijk nog niet beveiligd!
Het Internet Veiligheidspakket vraagt nu om uw computer te herstarten als onderdeel van de
installatie. Dit is nodig om daadwerkelijk alle processen, programma’s en netwerkverkeer te
herkennen. Het kan dus ook gebeuren dat er in het begin al pop-up vensters verschijnen met de
melding dat een programma een verbinding probeert te maken met het internet. Als u het
programma herkent, dan kunt u dit toestaan.
Handleiding Internet Veiligheidspakket
Pagina 9
Na het opnieuw opstarten van uw computer gaat de installatie automatisch verder. Tijdens deze stap
wordt uw abonnement gevalideerd, updates gedownload en geïnstalleerd. Hier is geen actie vereist.
Let op: Deze stap kan enige tijd in beslag nemen. Dit is onder andere afhankelijk van de snelheid
van uw internetverbinding en van uw computer. Dit kan variëren van 5 tot wel 45 minuten. Het is
belangrijk dat u dan ook dat proces laat doorlopen.
Handleiding Internet Veiligheidspakket
Pagina 10
Indien alle onderdelen van de installatie een groen vinkje bevatten is de installatie geslaagd.
U kunt nu op “Sluiten” klikken om verder te gaan. De installatie is nu afgerond.
Gefeliciteerd! U hebt succesvol uw Internet Veiligheidspakket geïnstalleerd. Uw computer is nu
beveiligd tegen vele soorten bedreigingen van buitenaf. In het volgende hoofdstuk leggen we kort uit
hoe u dit pakket naar eigen smaak kunt inrichten.
Handleiding Internet Veiligheidspakket
Pagina 11
4
Gebruik en instellingen
Bovenstaand scherm is verschenen nadat de installatie is afgerond. Hier kunt u verschillende
instellingen doen, de status bekijken en hoe het in de afgelopen tijd is gegaan. Dit wordt in de
volgende paragrafen besproken.
4.1
Algemeen
U kunt het Internet Veiligheidspakket openen door op het icoon (snelkoppeling) op uw bureaublad te
klikken of door in het systeem vak op het symbool te klikken. Het bovenstaande scherm zal gebruikt
worden als uitgangspositie voor het instellen en configureren van het Internet Veiligheidspakket.
Handleiding Internet Veiligheidspakket
Pagina 12
4.1.1 Status
Wanneer u op “Status” klikt, krijgt u een overzicht van de ingeschakelde functies te zien.
Handleiding Internet Veiligheidspakket
Pagina 13
4.1.2 Taken
Indien u op “Taken” klikt, krijgt u het onderstaande venster te zien.
Vanaf hier kunt u alle taken uitvoeren zoals deze in het venster zijn weergegeven.
Handleiding Internet Veiligheidspakket
Pagina 14
4.1.3 Statistieken
Wanneer u op “Statistieken” klikt, krijgt u een overzicht te zien van de acties die het Internet
Veiligheidspakket de afgelopen periode heeft uitgevoerd. Ook ziet u wanneer de laatste update heeft
plaatsgevonden en of het contract nog geldig is.
Handleiding Internet Veiligheidspakket
Pagina 15
4.1.4 Instellingen
Wanneer u de instellingen wilt inzien of bewerken, klikt u op “Instellingen”. Het instellingen venster
zal verschijnen. Dit venster is verdeeld in verschillende onderdelen.
Deze zijn:
-
Computer;
Netwerkverbindingen;
Internet;
Andere instellingen.
Hier hebt u een legio aan mogelijkheden om in te stellen. Het Internet Veiligheidspakket is standaard
ingesteld op het profiel Kantoor. Hierin zitten de standaardinstellingen zoals deze gebruikt worden in
een kantooromgeving. Voor instellingen meer op maat kunt u uw systeembeheerder raadplegen.
Bent u dit zelf dan staat er in het hoofdscherm het volgende symbool rechts bovenin:
Hierin kunt u precies vinden wat u wilt instellen in het Internet Veiligheidspakket. Als u hierop klikt
krijgt u de volgende 2 opties:
Internet Veiligheidspakket brengt u naar de KPN productpagina waar u eventueel nog de
verschillende productspecificaties kunt nalezen.
Help brengt de enorme encyclopedie aan instellingen, uitleg en definities naar boven:
Handleiding Internet Veiligheidspakket
Pagina 16
o
o
o
Inhoudsopgave legt de basisprincipes van het Internet Veiligheidspakket uit.
Index zelf is leeg
Zoeken laat u alle opties zien die u maar wilt. Ter voorbeeld onderstaand
screenshot waarin er is gezocht op poorten. Niet alleen krijgt u te zien hoe u portforwarding moet doen, maar krijgt u ook gerelateerde onderwerpen.
U hebt hier echt alle mogelijkheden om uw Internet Veiligheidspakket naar persoonlijke wensen in te
stellen.
Let op: Indien u zelf instellingen maakt is het mogelijk dat uw Internet Veiligheidspakket niet meer de
optimale bescherming biedt, die het zou moeten bieden. Let dus altijd goed op wat u doet. KPN verleent
hier geen ondersteuning bij en is ook niet verantwoordelijk voor de schade die uw pc kan oplopen.
Handleiding Internet Veiligheidspakket
Pagina 17