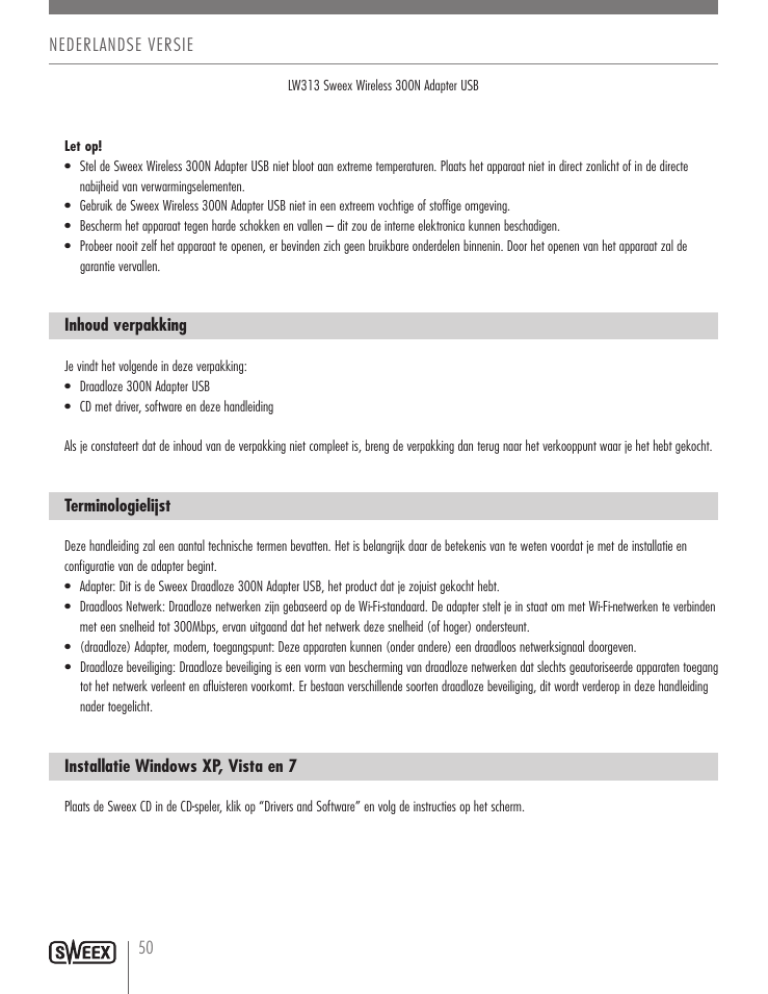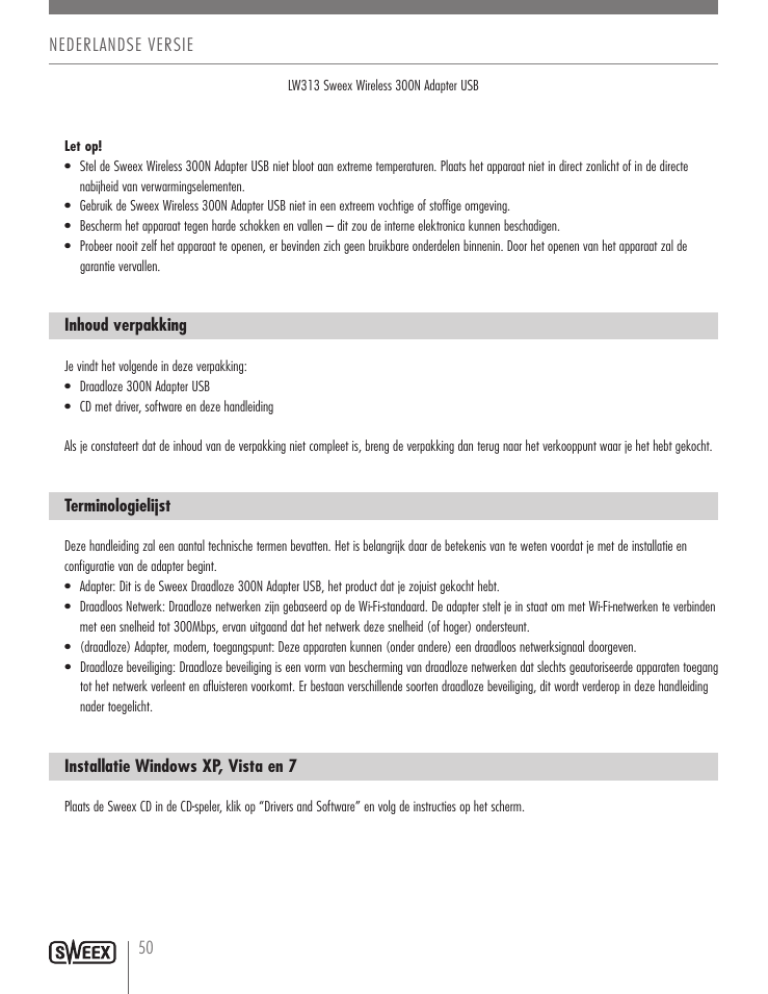
Nederlandse versie
LW313 Sweex Wireless 300N Adapter USB
Let op!
• Stel de Sweex Wireless 300N Adapter USB niet bloot aan extreme temperaturen. Plaats het apparaat niet in direct zonlicht of in de directe
nabijheid van verwarmingselementen.
• Gebruik de Sweex Wireless 300N Adapter USB niet in een extreem vochtige of stoffige omgeving.
• Bescherm het apparaat tegen harde schokken en vallen – dit zou de interne elektronica kunnen beschadigen.
• Probeer nooit zelf het apparaat te openen, er bevinden zich geen bruikbare onderdelen binnenin. Door het openen van het apparaat zal de
garantie vervallen.
Inhoud verpakking
Je vindt het volgende in deze verpakking:
• Draadloze 300N Adapter USB
• CD met driver, software en deze handleiding
Als je constateert dat de inhoud van de verpakking niet compleet is, breng de verpakking dan terug naar het verkooppunt waar je het hebt gekocht.
Terminologielijst
Deze handleiding zal een aantal technische termen bevatten. Het is belangrijk daar de betekenis van te weten voordat je met de installatie en
configuratie van de adapter begint.
• Adapter: Dit is de Sweex Draadloze 300N Adapter USB, het product dat je zojuist gekocht hebt.
• Draadloos Netwerk: Draadloze netwerken zijn gebaseerd op de Wi-Fi-standaard. De adapter stelt je in staat om met Wi-Fi-netwerken te verbinden
met een snelheid tot 300Mbps, ervan uitgaand dat het netwerk deze snelheid (of hoger) ondersteunt.
• (draadloze) Adapter, modem, toegangspunt: Deze apparaten kunnen (onder andere) een draadloos netwerksignaal doorgeven.
• Draadloze beveiliging: Draadloze beveiliging is een vorm van bescherming van draadloze netwerken dat slechts geautoriseerde apparaten toegang
tot het netwerk verleent en afluisteren voorkomt. Er bestaan verschillende soorten draadloze beveiliging, dit wordt verderop in deze handleiding
nader toegelicht.
Installatie Windows XP, Vista en 7
Plaats de Sweex CD in de CD-speler, klik op “Drivers and Software” en volg de instructies op het scherm.
50
Nederlandse versie
Het opzetten van het draadloze netwerk
Hoe werkt dit?
Om een draadloos netwerk op te zetten heb je een draadloze adapter, een draadloos modem of een Wi-Fi-toegangspunt nodig. De draadloze
adapter, het draadloze modem of het draadloze toegangspunt distribueert het draadloze netwerk. De naam van dit netwerk, ook wel de SSID
genoemd, hangt van je draadloze adapter, modem of toegangspunt af en verschilt per type of merk. Je kunt de naam vaak wijzigen zodat je
eenvoudig je eigen draadloze netwerk kunt herkennen.
Beveiliging
Een draadloos netwerk is vergelijkbaar met radiosignalen. Alleen heeft een draadloos netwerk thuis niet een dergelijk lang bereik. Het bereik van een
thuisnetwerk bedraagt vaak 20 tot 30 meter. Dit betekent dat buren en voorbijgangers ook gebruik van je netwerk kunnen maken. Zo kunnen zij
via jouw internetverbinding surfen en mogelijk ongestraft toegang verkrijgen tot je gedeelde mappen en bestanden op jouw netwerk. Dat is de reden
waarom het aangeraden wordt om je draadloze netwerk te beveiligen. Deze beveiliging wordt geconfigureerd op het apparaat dat het draadloze
netwerk verzendt. In de meeste gevallen betreft dit de draadloze adapter, het draadloze modem of het draadloze toegangspunt.
Door middel van een WEP- of WPA-beveiligingscode kun je je netwerk beveiligen. Deze code wordt ook wel de netwerksleutel genoemd. Voer deze
code in op iedere computer die verbinding met het beveiligde netwerk moet kunnen maken. Alleen met deze sleutel kun je toegang tot het netwerk
verkrijgen. Als je de code niet zelf op de adapter of het modem hebt ingevoerd vraag dan de fabrikant, leverancier of aanbieder om deze code.
WPS (Wi-Fi Protected Setup)
Je kunt op twee manieren het draadloze netwerk van de adapter beveiligen. De vertrouwde manier (WEP, WPA en WPA2) waar je zelf je eigen
netwerksleutel bepaalt en invoert of met de WPS-functie (Wi-Fi Protected Setup) waar het modem, de adapter of het toegangspunt een WPA(s)netwerksleutel met de computer “afspreekt” en deze automatisch met één klik op de knop gebruikt om het netwerk te beveiligen. Deze functie
werkt alleen met een modem, adapter of toegangspunt met WPS-ondersteuning.
NB: Windows Vista vanaf SP2 en Windows 7 ondersteunen al automatisch WPS. Als je verbinding maakt met een WPS-beveiligd netwerk volg dan
eenvoudigweg de instructies op het scherm. De hieronder beschreven procedure is slechts van toepassing op Windows XP.
Verbinden en beveiligen met WPS
Na het activeren van de WPS-functie laat je door op de WPS-knop te drukken of via de WPS-configuratie de computer op zoek gaan naar de
automatisch gegenereerde netwerksleutel, het netwerk wordt automatisch beveiligd.
• Verzeker jezelf ervan dat je het Programma op je computer hebt geïnstalleerd.
• Start de WPS-functie op de modem, de adapter of het toegangspunt.
• Klik met de rechtermuisknop op het “Sweex Draadloze Programma” pictogram en selecteer “Open Programma”.
51
Nederlandse versie
Het Sweex Programma wordt zichtbaar. Klik op de tabpagina “WPS-instelling”, het volgende scherm moet nu verschijnen:
Om met een WPS-beveiligd netwerk te verbinden druk je eerst op de WPS-knop op je adapter en vervolgens klik je op de “PBC” knop in het Sweex
Programma. Deze functie zal automatisch je netwerk detecteren en een WPS-beveiligde verbinding tot stand brengen. Als een WPS-verbinding
succesvol tot stand is gebracht zal dit te zien zijn in de “WPS-profiel” tabel aan de rechterkant.
Verbinden met een draadloos netwerk
Windows XP:
Klik met de rechtermuisknop op het pictogram van je draadloze adapter rechts onderaan je scherm en klik dan op “Bekijk Beschikbare Draadloze
Netwerken”:
Een scherm met de titel “Selecteer een draadloos netwerk” zal nu verschijnen. In dit scherm selecteer je je netwerk, klik dan op de “Verbinden”
knop en volg de instructies op het scherm:
52
Nederlandse versie
Windows XP met Sweex Programma:
Klik met de rechtermuisknop op het “Sweex Draadloze Programma” pictogram rechts onderaan je scherm en klik op “Open Programma”.
Klik op de tabpagina “Locatieonderzoek”, selecteer je netwerk, klik op de “Verbinden” knop en volg de instructies op het scherm:
NB: Als het netwerk waar je mee verbindt beveiligd is, vergeet dan niet om de beveiligingssleutel in te voeren!
Windows Vista:
Klik met de rechtermuisknop op het “Network & Sharing Center” pictogram rechts onderaan je scherm en klik op “Verbinden met een netwerk”:
Een scherm met de titel “Verbinden met een netwerk” zal nu verschijnen. In dit scherm selecteer je je netwerk, klik dan op de “Verbinden” knop en
volg de instructies op het scherm:
NB: Als je een rood kruis bij het netwerk ziet staan met de tekst: “De instellingen opgeslagen op deze computer voor het netwerk komen niet
overeen met de eisen van het netwerk” raadpleeg dan het hoofdstuk over probleemoplossing van deze handleiding.
53
Nederlandse versie
Windows 7:
Windows 7 zal aangeven wanneer er draadloze netwerken beschikbaar zijn. Je kunt dit herkennen aan het volgende pictogram rechts onderaan je
scherm:
NB: Als je een klein rood kruis door het pictogram ziet dan zijn er geen netwerken binnen het bereik van je computer. Raadpleeg in dat geval het
hoofdstuk over probleemoplossing van deze handleiding.
Klik op het pictogram en een lijst met draadloze netwerken zal verschijnen, selecteer het “Sweex LW300” netwerk, vink het “Automatisch
Verbinden” hokje aan, klik op “Verbinden” en volg de instructies op het scherm:
NB: Als je een rood kruis naast het netwerk ziet staan en je kunt geen verbinding maken raadpleeg dan het hoofdstuk over probleemoplossing van
deze handleiding.
Probleemoplossing
Dit hoofdstuk van de handleiding zal een aantal vaak voorkomende problemen en de mogelijke oplossing daarvan bespreken.
• Ik kan met een netwerk verbinden maar ik heb geen toegang tot het internet of andere computers op het netwerk
• Dit probleem kan veroorzaakt worden door onjuiste IP-instellingen op je computer. Je kunt je instellingen als volgt nakijken en aanpassen:
54
Nederlandse versie
Windows XP
1 Klik op de startknop rechts onderaan je scherm en klik op “Configuratiescherm”.
1 K lik in het configuratiescherm op “Netwerk- en Internetverbindingen” en open het “Netwerkverbindingen” pictogram. Als je configuratiescherm de
klassieke weergave heeft kun je het “Netwerkverbindingen” pictogram direct openen.
3 K lik met de rechtermuisknop op de eerste verbonden LAN of Hogesnelheids-internetverbinding, in dit voorbeeld het “Local Area Connection” en
klik dan op “Eigenschappen” in het menu. Als je meerdere verbonden verbindingen hebt herhaal stap 3 tot en met 6 dan voor iedere verbinding.
55
Nederlandse versie
4 H et instellingenscherm van de verbinding verschijnt. Selecteer in dit scherm “Internet Protocol” uit de lijst met opties en klik dan op de
“Eigenschappen” knop:
5 H et instellingenscherm van het “Internet Protocol” zal nu verschijnen. Verzeker je ervan dat in dit scherm beide instellingen op “Automatisch
verkrijgen” staan:
6 Bevestig de instellingen door op “OK” te klikken. De netwerkinstellingen voor XP zijn nu op een juiste wijze geconfigureerd voor je adapter.
56
Nederlandse versie
Windows Vista
1 Klik op de startknop rechts onderaan je scherm en klik op “Configuratiescherm”.
2 K lik in het configuratiescherm op “Bekijk netwerkstatus en –taken”. Als je configuratiescherm de klassieke weergave heeft kun je het “Network
and Sharing Center” pictogram direct openen:
3 H et “Network and Sharing Center” scherm zal nu verschijnen.
Klik in het “Network and Sharing Center” op “Beheer netwerkverbindingen” in de balk aan de linkerzijde:
57
Nederlandse versie
4 K lik met de rechtermuisknop op de eerste verbonden LAN of Hogesnelheids-internetverbinding, in dit voorbeeld de “Local Area Connection”, en
klik dan op “Eigenschappen” in het menu. Als je meerdere verbonden verbindingen hebt herhaal stap 4 tot en met 7 dan voor iedere verbinding:
5 H et instellingenscherm voor de verbinding verschijnt. Selecteer in dit scherm “Internet Protocol Versie 4” uit de lijst en klik op de
“Eigenschappen” knop:
6 H et instellingenscherm van “Internet Protocol Versie 4” zal nu verschijnen. Verzeker je ervan dat in dit scherm beide instellingen op “Automatisch
verkrijgen” staan:
7 Bevestig de instellingen door op “OK” te klikken. De netwerkinstellingen voor Vista zijn nu op een juiste wijze geconfigureerd voor je adapter.
58
Nederlandse versie
Windows 7
1 Klik op de startknop rechts onderaan je scherm en klik op “Configuratiescherm”
2 K lik in het configuratiescherm op “Bekijk netwerkstatus en –taken”. Als je configuratiescherm de pictogramweergave heeft open dan het
“Network and Sharing Center” pictogram:
3 H et “Network and Sharing Center” scherm zal nu openen.
Klik in het “Network and Sharing Center” op “Wijzig adapterinstellingen” in de balk aan de linkerzijde:
59
Nederlandse versie
4 K lik met de rechtermuisknop op de eerste verbonden verbinding, in dit voorbeeld de “Local Area Connection”, en klik op “Eigenschappen” in het
menu. Als je meerdere verbonden verbindingen hebt herhaal stap 4 tot en met 7 dan voor iedere verbinding:
5 Het instellingenscherm voor de verbinding verschijnt. Selecteer in dit scherm “Internet Protocol Versie 4” uit de lijst en klik op de
“Eigenschappen” knop:
6 Het instellingenscherm van “Internet Protocol Versie 4” zal nu verschijnen. Verzeker je ervan dat in dit scherm beide instellingen op
“Automatisch verkrijgen” staan:
7 Bevestig de instellingen door op “OK” te klikken. De netwerkinstellingen voor Windows 7 zijn nu op een juiste wijze geconfigureerd voor je
adapter.
60
Nederlandse versie
• Ik lijk verbonden te zijn maar Internet Verkenner geeft nog steeds de foutmelding “Internet Verkenner kan de
webpagina niet weergeven” of iets dergelijks.
• Dit probleem kan veroorzaakt worden door onjuiste proxy-instellingen. Je kunt deze instellingen als volgt wijzigen:
1 Klik in Internet Verkenner op het “Instrumenten” menu of pictogram en selecteer dan “Internet Opties”.
2 H et “Internet Opties” scherm zal nu openen.
3 Klik in dit scherm op de “Verbindingen” tabpagina en op deze tabpagina op de “LAN Instellingen” knop.
4 H et “LAN Instellingen” scherm zal nu openen. Verzeker je ervan dat geen van de hokjes aangevinkt is en bevestig de instellingen door op “OK”
te klikken.
61
Nederlandse versie
• Ik heb Windows Vista en ik krijg steeds de foutmelding “de instellingen opgeslagen op deze computer voor het
netwerk komen niet overeen met de eisen van het netwerk” wanneer ik draadloos verbinding probeer te maken.
• Dit probleem kan als volgt worden opgelost:
1 Klik in het “Configuratiescherm” op “Bekijk netwerkstatus en –taken”. Als je configuratiescherm de klassieke weergave heeft open dan het
“Network and Sharing Center” pictogram:
2 H et “Network and Sharing Center” scherm zal nu openen.
Klik in het “Network and Sharing Center” op “Beheer draadloze netwerken” in de balk aan de linkerzijde:
3 H et “Beheer Draadloze Netwerken” scherm zal nu openen. Selecteer in dit scherm het conflicterende netwerk en klik op “Verwijder”. Als het
netwerk verwijderd is kun je het scherm sluiten en volg dan de stappen beschreven in het hoofdstuk “Verbinden met een draadloos netwerk” van
deze handleiding.
62
Nederlandse versie
• Ik heb Windows 7 en ik kan niet met mijn draadloze netwerk verbinden. Een rood kruis staat afgebeeld naast het
netwerk.
• Dit probleem kan als volgt worden opgelost:
1 Klik op het “Network and Sharing Center” pictogram rechts onderaan je scherm:
2-Klik dan op “Open Network and Sharing Center”:
3 Klik in “Network and Sharing Center” op “Beheer draadloze netwerken”:
4 H et volgende scherm zal verschijnen, klik met de rechtermuisknop op het netwerk dat in stap 2 met een rood kruis werd aangeduid en klik op
“Verwijder netwerk”:
5 Als het netwerk verwijderd is kun je het scherm sluiten en volg dan de stappen beschreven in het hoofdstuk “Verbinden met een draadloos
netwerk” van deze handleiding.
63
Nederlandse versie
64
Nederlandse versie
65