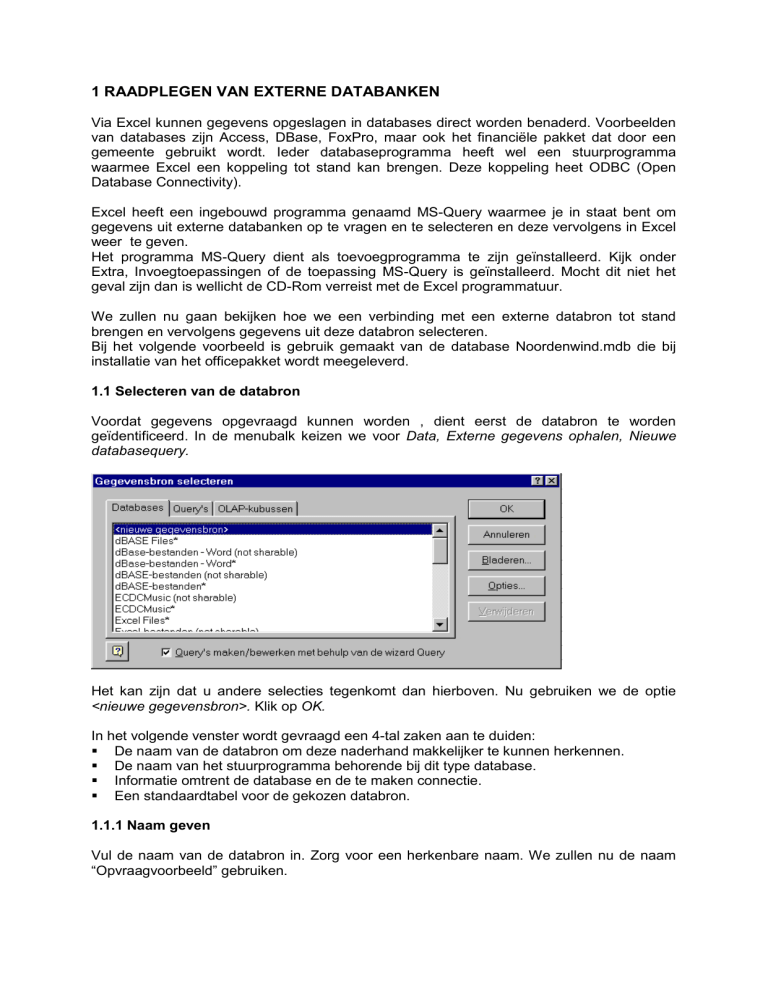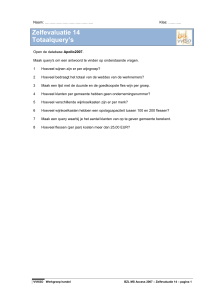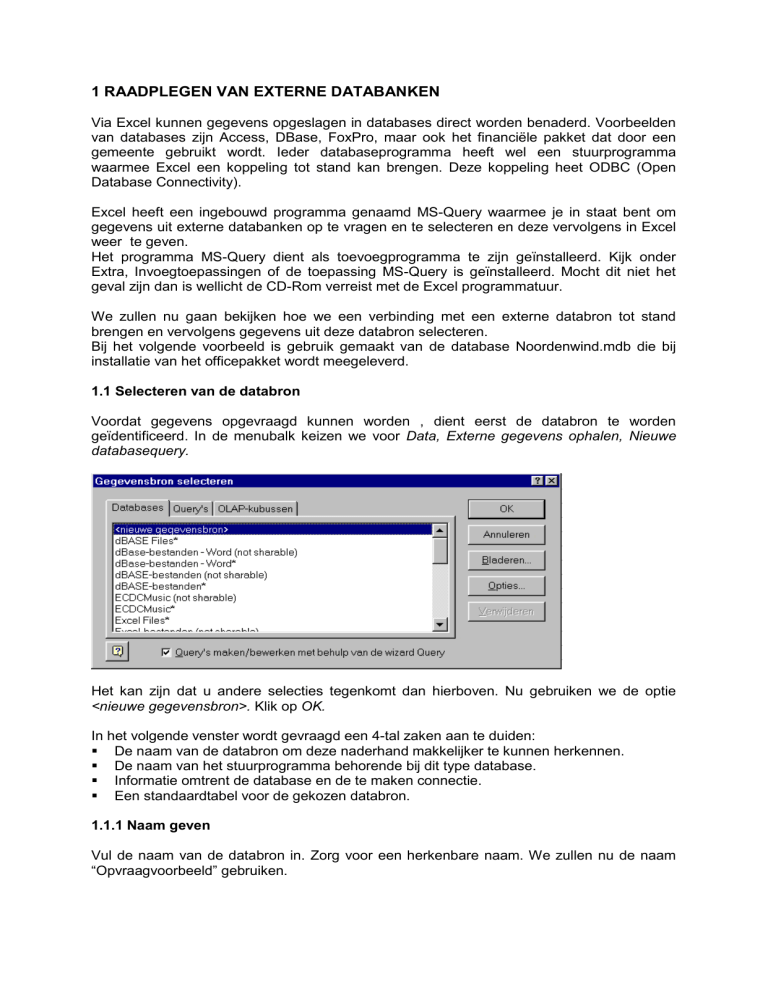
1 RAADPLEGEN VAN EXTERNE DATABANKEN
Via Excel kunnen gegevens opgeslagen in databases direct worden benaderd. Voorbeelden
van databases zijn Access, DBase, FoxPro, maar ook het financiële pakket dat door een
gemeente gebruikt wordt. Ieder databaseprogramma heeft wel een stuurprogramma
waarmee Excel een koppeling tot stand kan brengen. Deze koppeling heet ODBC (Open
Database Connectivity).
Excel heeft een ingebouwd programma genaamd MS-Query waarmee je in staat bent om
gegevens uit externe databanken op te vragen en te selecteren en deze vervolgens in Excel
weer te geven.
Het programma MS-Query dient als toevoegprogramma te zijn geïnstalleerd. Kijk onder
Extra, Invoegtoepassingen of de toepassing MS-Query is geïnstalleerd. Mocht dit niet het
geval zijn dan is wellicht de CD-Rom verreist met de Excel programmatuur.
We zullen nu gaan bekijken hoe we een verbinding met een externe databron tot stand
brengen en vervolgens gegevens uit deze databron selecteren.
Bij het volgende voorbeeld is gebruik gemaakt van de database Noordenwind.mdb die bij
installatie van het officepakket wordt meegeleverd.
1.1 Selecteren van de databron
Voordat gegevens opgevraagd kunnen worden , dient eerst de databron te worden
geïdentificeerd. In de menubalk keizen we voor Data, Externe gegevens ophalen, Nieuwe
databasequery.
Het kan zijn dat u andere selecties tegenkomt dan hierboven. Nu gebruiken we de optie
<nieuwe gegevensbron>. Klik op OK.
In het volgende venster wordt gevraagd een 4-tal zaken aan te duiden:
De naam van de databron om deze naderhand makkelijker te kunnen herkennen.
De naam van het stuurprogramma behorende bij dit type database.
Informatie omtrent de database en de te maken connectie.
Een standaardtabel voor de gekozen databron.
1.1.1 Naam geven
Vul de naam van de databron in. Zorg voor een herkenbare naam. We zullen nu de naam
“Opvraagvoorbeeld” gebruiken.
1.1.2 Selecteer stuurprogramma
In dit voorbeeld maken we gebruik van een Access database. We selecteren dus het
stuurprogramma voor MS Access.
1.1.3 Breng de verbinding tot stand
Klik op de knop Verbinden. Het volgende dialoogvenster verschijnt:
Klik op Selecteren. Hierna kan de database geselecteerd worden in het volgende venster:
Kies “Noordenwind.mdb” en klik op OK, waarmee wordt teruggekeerd naar het
dialoogvenster Nieuwe gegevensbron maken. Bij optie 3 is de naam en het pad te zien van
de gekozen databron.
1.1.4 Kies een standaardtabel uit.
Deze stap is optioneel. Klik daarna weer op OK.
Keer nu terug naar het volgende dialoogvenster.
Klik op OK om de Query Wizard te starten. Deze assistent helpt bij het opvragen van
gegevens.
1.2 Opvragen van gegevens met behulp van de Query Wizard
Met de Query Wizard kunnen specifieke gegevens opgevraagd worden.
Aan de linkerkant van bovenstaand venster ziet u een lijst van de tabellen in de database.
Indien voorgaand bij stap 4 een standaardtabel is geselecteerd, verschijnt deze bovenaan.
Een plusteken voor de tabelnaam geeft aan dat de tabel meerdere velden bevat. De velden
kunnen zichtbaar gemaakt worden door op de + te klikken.
Om alle velden van een tabel te selecteren: selecteer tabel in linkerkolom en klik op >
om een specifiek veld van een tabel te selecteren: tabel uitklappen, veld kiezen en op >
klikken.
Om een selectie ongedaan te maken, selecteer het bewuste veld aan de rechterkant en
klik op <.
Om alle velden te verwijderen, klik op <<.
In dit voorbeeld kiezen we de tabellen Categorie, Product en Leverancier.
Klik op de Volgende knop.
N.B. Als tabellen geen verbinding met elkaar hebben zal een foutmelding verschijnen en zal
Query Wizard worden beëindigd en wordt MS Query geopend.
Met behulp van dit scherm kunnen gegevens gefilterd worden. Klik op Volgende.
Met behulp van dit scherm kunnen gegevens gesorteerd worden. Klik op volgende.
Sla nu eerst de query op. Daarna kunnen de gegevens worden overgezet naar excel.
Klik op Opslaan en keer terug naar het laatste scherm van de Query Wizard.
Klik op Voltooien.
In dit laatste scherm kan aangeven worden waar de opgevraagde gegevens in het werkblad
terecht moeten komen. Klik op OK.
1.3 Opvragen van gegevens met behulp van MS Query
Bovenstaand hebben we gezien hoe eenvoudige query’s gemaakt kunnen worden met de
Query Wizard. Voor meer ingewikkelde query’s dient MS Query gebruikt te worden.
Kies Data, Externe gegevens ophalen, Nieuwe databasequery.
In het dialoogvenster Gegevensbron selecteren dient de optie Query’s maken/bewerken
met Query Wizard uitgeschakeld te zijn.
Kies de juiste databron (in dit geval Opvraagvoorbeeld) en klik op OK.
Daarna verschijnt het volgende dialoogvenster:
Kies Categorieën, Producten en Leveranciers door per keuze op toevoegen te klikken.
MS Query plaats verbindingslijnen (joins) tussen tabellen met gemeenschappelijke velden.
Door op de lijn te dubbelklikken krijgt u een scherm te zien waarin de relatie tussen de
tabellen is weergegeven.
In dit scherm kan aangegeven worden hoe de tabellen aan elkaar gelinkt zijn.
Optie 1 geeft aan dat uitsluitend die records worden weergeven waarbij het
Categorienummer uit de tabel Producten gelijk is aan het Categorienummer uit de tabel
Categorieën.
Optie 2 geeft aan dat alle records uit de tabel Producten worden weergegeven, en
slechts die records uit de tabel Categorieën waarvoor geldt dat het Categorienummer
gelijk is aan het Categorienummer uit de tabel Producten.
Optie 3 geeft aan dat alle records uit de tabel Categorieën worden weergegeven, en
slechts die records uit de tabel Producten waarvoor geldt dat het Categorienummer gelijk
is aan het Categorienummer uit de tabel Categorieën.
Indien een query meer dan 2 tabellen bevat, zal altijd de eerste optie geselecteerd zijn, de
zogenaamde inner join. Klik op Sluiten om terug te keren naar het vorige scherm.
Door op de gewenste veldnamen van de tabellen te dubbelklikken worden de gegevens
onder in het scherm weergegeven.
Kies nu Beeld, Criteria om een criteriumgebied aan te maken voor het selecteren van
records.
In het criteriumgebied kunnen de veldnamen uit een lijst worden geselecteerd of vanuit de
tabel naar het criteriumveld worden gesleept. Vervolgens kan in het veld waarde worden
aangegeven wat het criterium is. In dit voorbeeld zoeken we alle producten waarvan het
bestelpunt kleiner is dan 25 en waarvan de voorraad ook kleiner is dan 25. Het resultaat van
de query wordt direct in de tabel afgebeeld.
Indien aan de query nog meer criteria moeten worden toegevoegd, dan kan dit door te
kiezen voor de optie Criteria toevoegen uit het menu.
Voordat de gegevens in Excel worden weergegeven kan eerste de query worden
opgeslagen (Bestand, Opslaan). Sla de query op als Query 2 van Opvraagvoorbeeld.
Om de geselecteerde gegevens in Excel weer te geven kies Bestand, Gegevens weergeven
in Excel.
Oefening
Voeg de tabel Omzet per categorie toe aan Query 2. Verwijder de aangemaakte criteria en
voeg een nieuw criterium toe: Categorienaam. Selecteer vervolgens de categorie ‘Vlees’ en
‘Vis’. Sla de query op als Query 3 van opvraagvoorbeeld.