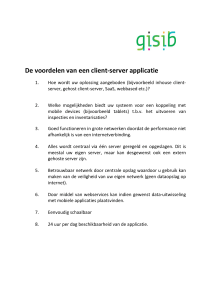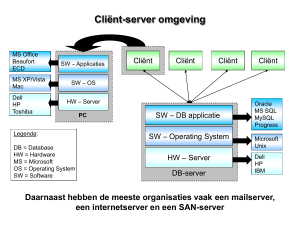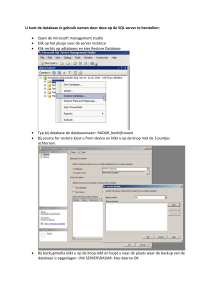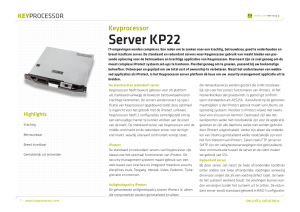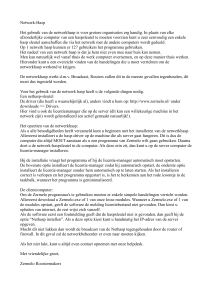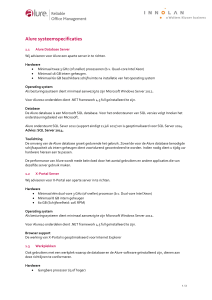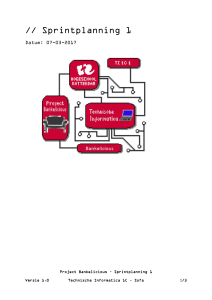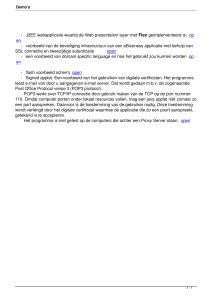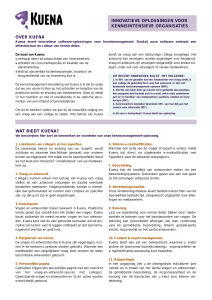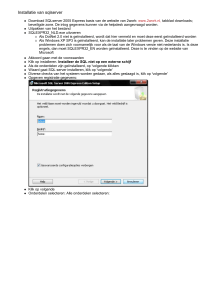Installeren Citrix Metaframe Presentation Server 3.0
advertisement

PRNET2: Project 7
-
Installatie Citrix MetaFrame Farm en Clients
Martijn Bakx 2052974, Lutz Engels 2053389
08-05-2006 – 11-05-2006
PRNET2: Project 7
Martijn Bakx
Installatie Citrix MetaFrame Farm en Clients
Lutz Engels
__________________________________________________________________________
Inhoudsopgave
Plan van Aanpak ....................................................................................................... 3
1.
2.
3.
4.
5.
6.
7.
8.
9.
10.
Inleiding ................................................................................................................... 3
Doelstelling(en) ........................................................................................................ 3
Projectomgeving en organisatie ............................................................................... 3
Projectomschrijving .................................................................................................. 4
Projectactiviteiten .................................................................................................... 5
Projectgrenzen en randvoorwaarden ........................................................................ 5
De Producten ............................................................................................................ 5
Kwaliteit ................................................................................................................... 5
Planning .................................................................................................................... 6
Risico’s ..................................................................................................................... 6
Uitvoeringsfase ......................................................................................................... 7
Systeem benodigdheden voor MetaFrame Presentation Server ............................................. 7
MetaFrame Presentation Server Client .................................................................................. 8
DHCP ..................................................................................................................................... 8
Installeren Citrix Metaframe Presentation Server 3.0 ........................................................... 9
Installeren MetaFrame Presentation Server ........................................................................ 14
Opmerkelijkheden van MetaFrame ...................................................................................... 22
Verbergen van server schijven ............................................................................................ 23
Evaluatie(s), conclusie(s) en aanbeveling(en) ....................................................... 24
Bronnen .................................................................................................................. 24
Pagina 2 van 24
PRNET2: Project 7
Martijn Bakx
Installatie Citrix MetaFrame Farm en Clients
Lutz Engels
__________________________________________________________________________
Plan van Aanpak
1.
Inleiding
In het kader van de module Projecten Netwerkbeheer in het semester 3 van de opleiding Netwerk
Infrastructuur Design worden een aantal projecten uitgevoerd die enkele dagdelen in beslag neme. Het
onderwerp voor dit project betreft Netwerk Services. U dient een server in te richten met Citrix
MetaFrame Presentation Server en de benodigde componenten om dit te laten functioneren.
Verder dient u een 3 tal applicaties (eventueel uit het office pakket) beschikbaar te maken via Citrix
MetaFrame.
2.
Doelstelling(en)
Na het afsluiten van dit project zijn de volgende doelen gerealiseerd:
Er zijn twee “Windows 200 Advanced Server” servers correct geïnstalleerd
Op een hiervan wordt Citrix MetaFrame Presentation Server geïnstalleerd
(Vergeet terminal services niet)
Op 1 van der servers is een Active Directory geïnstalleerd
Er is een werkende DHCP server aanwezig die binnen de toegewezen ip-range ip-adressen uit
deelt
De management interface en de licentie server van Citrix MetaFrame mag slechts op 1 server
geïnstalleerd worden. (Remote Administreren dus!)
Zorg dat de mensen die via Citrix MetaFrame Pressentation Server gebruik maken van
applicaties niet de lokale harde schijf van de server kunnen benaderen en een homedirectory
toegewezen krijgen
De bovenstaande punten moeten tijdens de controle aan de docent getoond kunnen worden.
3.
Projectomgeving en organisatie
Het project wordt uitgevoerd in het lab B3.127 / B3.223. Gebruik wordt gemaakt van een 3 tal
standaard Pc’s waarop het besturingssysteem geïnstalleerd dient te worden. De meest optimale
instellingen dienen geconfigureerd te worden.
Een Domaincontroler, een member server (Windows 2000) met daarop de Citrix server en een client PC.
Projectnaam:
Installatie Citrix MetaFrame Presentation Server en Clients
Opdrachtgever:
Hogeschool Zuyd, Opleiding NID
Vertegenwoordigers:
G. Brouwers, J. van Dijk en J.P. Brandts
Opdrachtnemers:
Martijn Bakx en Lutz Engels
Vertegenwoordigers:
Martijn Bakx en Lutz Engels
Pagina 3 van 24
PRNET2: Project 7
Martijn Bakx
Installatie Citrix MetaFrame Farm en Clients
Lutz Engels
__________________________________________________________________________
4.
Projectomschrijving
Inleiding
In het kader van de module Projecten Netwerkbeheer in het semester 3 van de opleiding Netwerk
Infrastructuur Design worden een aantal projecten uitgevoerd die enkele dagdelen in beslag neme. Het
onderwerp voor dit project betreft Netwerk Services. U dient een server in te richten met Citrix
MetaFrame Presentation Server en de benodigde componenten om dit te laten functioneren.
Verder dient u een 3 tal applicaties (eventueel uit het office pakket) beschikbaar te maken via Citrix
MetaFrame.
Opdrachtomgeving
Het project wordt uitgevoerd in het lab B3.127 / B3.223. Gebruik wordt gemaakt van een 3 tal
standaard Pc’s waarop het besturingssysteem geïnstalleerd dient te worden. De meest optimale
instellingen dienen geconfigureerd te worden.
Een Domaincontroler, een member server (Windows 2000) met daarop de Citrix server en een client PC.
Doelstelling
Na het afsluiten van dit project zijn de volgende doelen gerealiseerd:
Er zijn twee “Windows 200 Advanced Server” servers correct geïnstalleerd
Op een hiervan wordt Citrix MetaFrame Presentation Server geïnstalleerd
(Vergeet terminal services niet)
Op 1 van der servers is een Active Directory geïnstalleerd
Er is een werkende DHCP server aanwezig die binnen de toegewezen ip-range ip-adressen uit
deelt
De management interface en de licentie server van Citrix MEtaFrame mag slechts op 1 server
geïnstalleerd worden. (Remote Administreren dus!)
Zorg dat de mensen die via Citrix MetaFrame Pressentation Server gebruik maken van
applicaties niet de lokale harde schijf van de server kunnen benaderen en een homedirectory
toegewezen krijgen
De bovenstaande punten moeten tijdens de controle aan de docent getoond kunnen worden.
Resultaat
-
Een verslag waarin bovenstaand doelstellingen volledig en diepgaand besproken worden. Ook
moeten alle gekozen oplossingen correct verantwoord kunnen worden. (Inclusief planning)
Een werkende omgeving volgens de doelstelling opleveren
Leermiddelen
Modulehandleiding
Boeken
Projecten Netwerkbeheer -2Windows 2000 Server
Windows 2000 Professional
Software
Microsoft Windows 2000 Advanced Server
Microsoft Windows 2000 Professional
Citrix MetaFrame Presentation Server v3.0
Microsoft Office XP
Internet
http://www.citrix.com/
http://support.citrix.com/
http://windowsupdate.microsoft.com/
http://www.microsoft.com/
http://support.microsoft.com/
http://download.microsoft.com/
Pagina 4 van 24
PRNET2: Project 7
Martijn Bakx
Installatie Citrix MetaFrame Farm en Clients
Lutz Engels
__________________________________________________________________________
5.
Projectactiviteiten
6.
Plan van Aanpak / Planning maken / Takenverdeling
Inventarisatie / Analyse / Documentatie
Installatie + configuratie Win Advanced Server (DC)
Installatie + configuratie Win Advanced Server (TS)
Installatie + configuratie Win 2000 Pro (Client)
Applicaties ter beschikking stellen
Testen/Evalueren
Problemen oplossen
Verslaglegging
Voorbereiden op beoordeling
Projectgrenzen en randvoorwaarden
Begin datum project:
08 mei 2006
Einddatum project:
11 mei 2006
Grenzen:
-
7.
De Producten
8.
De management interface en de licentie server van Citrix MEtaFrame mag slechts op 1 server
geïnstalleerd worden. (Remote Administreren dus!)
Zorg dat de mensen die via Citrix MetaFrame Pressentation Server gebruik maken van
applicaties niet de lokale harde schijf van de server kunnen benaderen en een homedirectory
toegewezen krijgen
Plan van aanpak.
Uitvoering project Installatie Citrix MetaFrame Farm en Clients.
Verslag werkzaamheden inclusief achtergrondinformatie.
Kwaliteit
Controles:
Voor het begin van het project ons Plan van Aanpak opstellen.
Testen, evalueren en probleemoplossing.
Terugkoppelen:
Achteraf analyseren van het eindproduct. Is dit wat de bedoeling was?
Technieken:
Citrix MetaFrame.
Pagina 5 van 24
PRNET2: Project 7
Martijn Bakx
Installatie Citrix MetaFrame Farm en Clients
Lutz Engels
__________________________________________________________________________
9.
Planning
Afwijking planning
Het aantal gerealiseerde uren ten opzichte van de planning zijn zo goed als hetzelfde gebleven. We zijn
niet echt tegen problemen opgelopen waardoor we vertraging hebben opgelopen.
10.
Risico’s
Tijdsfactor
Geschatte doorlooptijd van project:
4 Dagen
Kent het project een definitieve deadline:
Ja
Is de tijd voldoende om het project binnen de gestelde termijn te realiseren:
Voldoende
Complexiteit van het project
Gaat het om een aanpassing of om een nieuw project:
Nieuw project
Projectleiding
Hoeveel ervaring heeft de projectleiding met projecten als deze:
Redelijk
Pagina 6 van 24
PRNET2: Project 7
Martijn Bakx
Installatie Citrix MetaFrame Farm en Clients
Lutz Engels
__________________________________________________________________________
Uitvoeringsfase
Systeem benodigdheden voor MetaFrame Presentation Server
MetaFrame Presentation Server
Besturingssysteem:
Windows 2000 Server Familie: Windows 2000 Server, Windows 2000 Advanced
Server, and Windows 2000 Datacenter Server; Service Pack 4 or later
Windows Server 2003 Familie: Windows Server 2003, Standard Editie, Enterprise
Editie, and Datacenter Editie
Software benodigdheden:
Terminal Services (Application Mode)
Hardware benodigdheden:
166MHz of snellere Pentium-compatible processor,
256MB RAM
2GB harde schijf
1GB vrije schijfruimte.
MetaFrame Presentation Server Console
Besturingssysteem:
Windows NT 4.0
Windows 2000
Windows XP
Software Benodigdheden:
Java Runtime Environment 1.4.1
Laatste versie van Windows Installer Service
Hardware Benodigdheden:
Pentium Processor of hoger
64 MB Ram
50 MB vrije schijfruimte
MetaFrame Presentation Client (Citrix Program Neighborhood)
WindowsXP/2003/2000/98/95/Me/NT4.0
Unix
Macintosh
Web Interface
MetaFrame Access Suite
ASP.NET
IIS v5.0 of 6.0
Visual J# .NET Version 1.1
Pagina 7 van 24
PRNET2: Project 7
Martijn Bakx
Installatie Citrix MetaFrame Farm en Clients
Lutz Engels
__________________________________________________________________________
MetaFrame Presentation Server Client
We hebben de client van internet af moeten halen, omdat of de cd-drive of de citrix cd zelf defekt was.
Dit was echter niet erg, omdat de client snel op de website van Citrix terug te vinden was.
Wat positief opviel was de ruime hoeveelheid ondersteunde besturingssystemen. Dit waren o.a. DOS,
Unix, Windows 9x/2k/XP/2003, Vista, Win 16-bit, Macintosh enzovoorts.
Wij hebben gewoon voor “Citrix Presentation Server Client Packager - Version 9.150” gekozen. Deze is
voor Windows 9x/NT/2000/2003/XP: 32-bit, 64-bit geschikt en te downloaden op:
http://www.citrix.com/English/SS/downloads/details.asp?dID=2755&downloadID=15015&pID=12752
De installatie van dit pakket is makkelijk door het openen van het .exe bestand. De Citrix Program
Neighborhood wordt hierdoor geïnstalleerd. Er zijn ook .msi bestanden beschikbaar dus het is ook
makkelijk om de client via Active Directory te distribueren. Het is ook mogelijk om de programma’s die
we via de Presentation Server gaan publiceren via een web interface te openen. Deze webinterface is te
benaderen door in een webbrowser naar het volgende adres te gaan: http://srvcitrix
DHCP
De DHCP-Service is geinstalleerd en geconfigureerd. De Domain-Controller zelf heeft het ip-adress
192.168.123.1. De scope “citrix” verdeelt ip-adressen in het bereik van 192.168.123.20 t/m
192.168.123.253.
Pagina 8 van 24
PRNET2: Project 7
Martijn Bakx
Installatie Citrix MetaFrame Farm en Clients
Lutz Engels
__________________________________________________________________________
Installeren Citrix Metaframe Presentation Server 3.0
Om de Citrix MetaFrame Presentation Server 3.0 te installeren moeten er eerst nog andere programma’s
geïnstalleerd worden. Deze programma’s ondersteunen de presentation server. Wij hebben de volgende
volgorde aangehouden:
Installatie database (MSDE)
Installatie MetaFrame Access Suite Licensing
Remap Drives
Installatie Management Consoles
Installatie MetaFrame Presentation Server
Citrix ICA Client Distribution Wizard
Installatie database (MSDE)
Op de citrix cd bevind zich een versie van MSDE. Ook kun je de laatste versie downloaden van de
Microsoft website. Wanneer je dit bestand, MSDE2000A.exe hebt moet deze eerst uitgepakt worden,
bijvoorbeeld in C:\MSDE
Nadat dit gebeurt is moeten de volgende services gestopt worden.
Services stoppen:
Microsoft Distributed Transaction Coordinator (MSDTC)
Microsoft Search
MSSQLServerOLAPService
Microsoft Component Services
Microsoft Message Queuing
Microsoft COM Transaction Integrator
Het installeren van msde moet met enkele parameters gebeuren. Open een console en type setup.exe
SAPWD=”!@#qwertY” INSTANCENAME=”CITRIX_METAFRAME” en druk op enter.
Het is belangrijk dat je deze instance name gebruikt. Anders kom je later bij het installeren van de
Presentation Server in de problemen.
De server moet herstart worden, hierna heb je 1 database instance geïnstalleerd.
Pagina 9 van 24
PRNET2: Project 7
Martijn Bakx
Installatie Citrix MetaFrame Farm en Clients
Lutz Engels
__________________________________________________________________________
Metaframe Access Suite Licensing installeren
Kies Install MetaFrame Access Suite License
Server op de Citrix MetaFrame Presentation
Server Setup cd.
Er wordt nu een License Agreement getoond,
accepteer deze en klik op Next.
Nu verschijnt er een scherm met daarin een
aantal software pakketten die geïnstalleerd
moeten zijn om Access Suite Licensing te
kunnen installeren. Alle software pakketten
worden automatisch geïnstalleerd. Behalve
ASP.NET wij hebben hier echter nog geen
problemen mee gehad en het dus ook niet
geïnstalleerd.
Je komt nu op een welkomstscherm voor de
installatie van de Access Suite Licensing, klik
hier op next. Er komt weer een license
agreement, accepteer deze en klik weer op
next. Nevenstaand scherm verschijnt en je
kunt de folder opgeven waar je het pakket
wilt installeren. Je kunt dit gewoon
standaard laten. Klik next.
Pagina 10 van 24
PRNET2: Project 7
Martijn Bakx
Installatie Citrix MetaFrame Farm en Clients
Lutz Engels
__________________________________________________________________________
Er moet nu opgegeven worden welke
componenten geïnstalleerd dienen te
worden. Allebei de componenten mogen
geïnstalleerd worden, het ene
component, License Management
Console, is een programma op
instellingen te veranderen op de server.
License Server is het eigenlijk
programma dat de licentie bestanden en
het gebruik van de licenties in de gaten
houdt.
Je moet nu de directory opgeven waar de
licentie bestanden zich bevinden. Je kunt
dit naar eigenwens aanpassen. Wij
hebben het in onze testomgeving
gewoon standaard laten staan.
Aangezien we niet de beschikking
hadden over een license file.
Nadat je dit gedaan hebben krijg je een
aantal schermen te zien waarin verteld
wordt dat het programma geïnstalleerd
is. Als laatste krijg je een “Installation
Summary”. Hierop kun je zien welke
componenten behorend bij MetaFrame
Presentation Server je nu goed
geïnstalleerd hebt.
Remap Drives
Selecteer Remap drives op de Citrix
MetaFrame Presentation Server 3.0
In het Citrix Drive Remapping Utility
scherm selecteer een nieuwe drive letter
voor de C schijf. En klik op ok. Na een
tijdje krijg je de melding dat windows
opnieuw moet worden opgestart.
Pagina 11 van 24
PRNET2: Project 7
Martijn Bakx
Installatie Citrix MetaFrame Farm en Clients
Lutz Engels
__________________________________________________________________________
Management Consoles installeren
Door in het Autorun menu van de Citrix
MetaFrame Presentation Server Setup cd op
“Install Management Consoles” te klikken
wordt de installatie gestart. Er wordt nu weer
een welkomst-, license agreement- en een
benodigdsoftware scherm getoond. Klik hier
steed op next. Het nevenstaande scherm
wordt dan getoond. Selecteer hier alleen
“Access Suite Console” en “Presentation
Server Console” en klik op Next
Nu wordt ook meteen het Microsoft .NET
Framework geïnstalleerd. Dit is benodigd
voor de consoles. Wanneer dit geïnstalleerd
is wordt er teruggekeerd naar het
MetaFrame Components Setup Scherm, wat
je hiernaast ziet. Klik op Next om verder te
gaan. Er wordt nu weer een license
agreement getoond. Ga hiermee akkoord en
klik op next.
Het volgende scherm verschijnt en je kunt
nu de plaats opgeven waar je de Access
Suite Console wilt installeren. Wij laten dit op
de standaard plaats staan. Door op Next te
klikken verschijnt het “Select Extensions”
Scherm.
Pagina 12 van 24
PRNET2: Project 7
Martijn Bakx
Installatie Citrix MetaFrame Farm en Clients
Lutz Engels
__________________________________________________________________________
In het “Select Extensions” scherm kun je alle
benodigde extensies selecteren die je nodig
hebt. Standaard staan ze allemaal
geselecteerd. Dit laten wij zij ook staan.
Wanneer je op de knop “Disk Cost” klikt krijg
je een uitgebreidere specificatie wat elke
extensie aan disk ruimte in beslag neemt.
Klik op next, het “Ready to Install the
Application” scherm wordt getoond.
In dat scherm klik je op next om de installatie te starten. Wanneer de installatie klaar is wordt een
scherm getoond waarop staat dat de installatie gelukt is. Klik hier op Finish. Wanneer je dit gedaan
hebt, wordt automatisch de installatie van de Management Console voor MetaFrame Presentation Server
gestart. De installatie van deze console verloopt op dezelfde wijze als bovenstaande console. Het enige
verschil is dat je bovenstaand scherm, Select Extensions, niet te zien krijgt. Wanneer beide consoles
geïnstalleerd zijn wordt er weer een installatie samenvatting getoond waarop staat welke componenten
nu goed zijn geïnstalleerd.
Pagina 13 van 24
PRNET2: Project 7
Martijn Bakx
Installatie Citrix MetaFrame Farm en Clients
Lutz Engels
__________________________________________________________________________
Installeren MetaFrame Presentation Server
Nu we alle bovenstaande software geïnstalleerd hebben, zijn we toegekomen aan de daadwerkelijke
Presenstation Server software. Plaats de Citrix MetaFrame Presentation Server cd in de CD-ROM drive
en klik in het Autorun menu op “Install MetaFrame Presentation Server and its components”.
Er wordt weer een welkomst-, license agreement-, en een benodigd software scherm getoond. Je kunt
hier weer steeds doorklikken. Wanneer er software is die nog niet is geïnstalleerd wordt deze
automatisch geïnstalleerd.
In het “Select Components” scherm
selecteer alleen “Web Interface” en
“MetaFrame Presentation Server”. Alle
andere componenten hebben we net al
geïnstalleerd.
Je ziet nu een “Warning!” Kies hier voor “I already have a Citrix License server” en klik next.
Visual J# .Net wordt nu automatisch geïnstalleerd. Waneer dit is geïnstalleerd wordt het setup
programma voor de web interface gestart. Op het welkomstscherm klik next. Ga akkoord met de license
agreement en klik weer op next.
Pagina 14 van 24
PRNET2: Project 7
Martijn Bakx
Installatie Citrix MetaFrame Farm en Clients
Lutz Engels
__________________________________________________________________________
In het “Connecting to a Server” scherm laat
de standaard instellingen staan. In onze
opstelling hebben we maar een server.
Wanneer we meerdere servers zouden
hebben draait een van de servers de
webinterface. Klik op next.
Nu zie je het “Clients” scherm kies hier voor
“Don’t install the Clients from the
Components CD-ROM” en klik next.
Aan het einde van deze installatie krijg je
namelijk nog de Client Distribution Wizard
waarmee je de clients kunt instellen.
Nu krijg je het “Default Web Page” scherm
kies hier voor “Set Site’s default page to the
Web Interface” en klik next.
Je krijgt nu te zien dat de Web Inteface is
geïnstalleerd, klik hier op Finish
Nu wordt automatisch het welkomst scherm
van MetaFrame Presentation Server
geopend, klik hier op Next.
Ga akkoord met de License Agreement, klik
Next
Pagina 15 van 24
PRNET2: Project 7
Martijn Bakx
Installatie Citrix MetaFrame Farm en Clients
Lutz Engels
__________________________________________________________________________
Nu kies je de goede product editie, je hebt
de keuze uit Enterprise, Advanced of
Standard.
Zoals je ziet hebben wij voor de “Enterprise
Edition” gekozen, zodat we alle functies
binnen Presentation Server kunnen
proberen. Klik daarna op Next.
Op het “component selection” scherm laat je
alles zoals het standaard staat en klik je op
next.
Wanneer je op een component klikt kun je er
aan de rechterkant een omschrijving van
zien. Je kunt zo enigszins zien wat elk
component in houdt.
Wanneer je het “Pass-Through
Authentication for the Pass-Through client”
scherm ziet, zorg dat “Yes” geselecteerd is.
Dit zorgt ervoor dat de windows login naam
en wachtwoord automatisch door gestuurd
wordt naar de presentation server. Wil je dit
echter in de praktijk goed toepassen moet je
toch nog de Password Manager van Citrix
installeren.
Pagina 16 van 24
PRNET2: Project 7
Martijn Bakx
Installatie Citrix MetaFrame Farm en Clients
Lutz Engels
__________________________________________________________________________
Op het volgende scherm, “Create or Join a
Server Farm”, Selecteer je Create a new
farm en klik je op next. Nu krijg je het
“Create a Server Farm” scherm. Zorg dat alle
instellingen zo staan als hiernaast. Er mag
natuurlijk wel een andere “Farm” naam
opgegeven worden. Klik next.
Je ziet nu het “Assign Farm Administrator
Credentials” Geef de gegevens in zoals je
hiernaast ziet. Pas eventueel het domein
aan, aan de naam van je eigen domein. Klik
Next.
In het “Identify Citrix License Server”
scherm zorg dat je “Enter the host… license
server” hebt geselecteerd en geef de
hostname op waar je de license server hebt
geïnstalleerd. In onze opstelling is dit
dezelfde server. Klik dan op Next.
Wanneer je de melding “No Licenses Found!”
krijgt kies je voor “Continue the product..
installing licenses”. En klik op next.
Op het “Authenticating users…Connection software” scherm kies “Yes”. Je zorgt er dan voor dat
gebruikers niet continu een gebruikersnaam en wachtwoord op hoeven te geven wanneer zij een
programma opstarten. Klik nu op next.
Pagina 17 van 24
PRNET2: Project 7
Martijn Bakx
Installatie Citrix MetaFrame Farm en Clients
Lutz Engels
__________________________________________________________________________
Nu kun je “Shadowing” configureren, dit zorgt ervoor dat gebruikers bij elkaar in het scherm mee
kunnen kijken. Zorg dat “Allow shadowing” is geselecteerd en vink alle vakjes die daaronder staan aan.
Dit zorgt voor een betere beveiliging van het shadowen.
In het “Configure Citrix XML Service Port laat
de standaard instelling staan en klik next.
Er wordt nu een overzicht van je instellingen
getoond. Controleer of deze kloppen en klik
op Finish.
Wanneer het geïnstalleerd is krijg je hier een
melding van op ditzelfde scherm selecteer je
“Launch the ICA Client Distribution wizard” en
deselecteer je “View the Readme file”. Klik nu
op close.
Citrix ICA Client Distribution Wizard
Nadat er op Close is gedrukt wordt de Citrix ICA Client Distribution Wizard gestart. Op het
welkomstscherm klik next. Er kan nu gekozen worden tussen installeren vanaf cd of vanaf het netwerk.
Kies hier voor “Install form CD-ROM”, plaats de “Citrix MetaFrame Presentation Server 3.0 Components”
cd in de cdspeler en klik Next.
Wanneer het installatie type gekozen
kan worden kies je voor “typical”. Klik
Next.
De clients worden nu op de citrix
server geïnstalleerd en er worden
instellingen gedaan voor het
distribueren.
Wanneer de installatie klaar is moet de server
herstart worden. Klik op ok. Op het
“Installation Complete” scherm klik Finish. Er
wordt nu gevraagd de “MetaFrame
Presentation Server CD” terug in de cd speler
te doen. Doe dit en klik op “Retry”.
Nu zie je een “Installation Summary” klik hier
op Finish en herstart de server aan de hand
van het volgende popup scherm.
Pagina 18 van 24
PRNET2: Project 7
Martijn Bakx
Installatie Citrix MetaFrame Farm en Clients
Lutz Engels
__________________________________________________________________________
Applicaties publiceren in Citrix
Wanneer je applicaties via citrix MetaFrame Presentation Server wilt gaan delen, moet je als eerste
zorgen dat het programma op de server geïnstalleerd is. Daarna open je de Management console voor
MetaFrame Presenstation Server. Dit kun je via het start menu doen of door aan de rechterkant van je
scherm dit
icoon aan te klikken op de citrix taakbalk.
De management Console wordt geopend,
klik met de rechtermuisknop op
“Applications”
Er verschijnt nu een menu, kies in dit
menu voor “Publish Applications”. Of druk
de toetscombinatie “Ctrl+P” in.
Geef de naam en beschrijving van de
applicatie op en klik op next.
Nu moet je opgeven wat je precies wilt publiceren. Selecteer Application. Onder Command Line geef je
de locatie van het .exe bestand op. (De browse functie werkt niet goed) Bij working directory geef je de
homedirectory van de gebruikers op. Dit hebben we op de volgende manier gedaan:
\\SRVDC\$homedirs\%username% klik nu op next.
Pagina 19 van 24
PRNET2: Project 7
Martijn Bakx
Installatie Citrix MetaFrame Farm en Clients
Lutz Engels
__________________________________________________________________________
Je kunt nu de Program Neighborhood
settings instellen, dit zijn de instellingen
voor de MetaFrame Client software. Door
bij folder een naam op te geven kun je een
aantal programma’s groeperen.
Bijvoorbeeld alle office programma’s. Door
op next te klikken verschijnt het
Je kunt instellingen als Window size, Colors,
enz. instellen. Wij hebben de de volgende
instellingen gebruikt. Windows Size is
1024x768 en de kleuren zijn 24-Bits. Ook
hebben we ingesteld dat het programma
automatisch gemaximaliseerd wordt
weergegeven. Klik next
In het “Specify Client Requirements”
scherm kun je instellen of er audio
geïnstalleerd moet zijn op de client en of
deze gebruik moet maken van SSL en TLS
protocollen. Je kunt dan ook de soort van
encryptie opgeven, bijvoorbeeld basic, 128Bit Login Only (RC5), 40-Bit(RC5), 56Bit(RC5) en 128-Bit(RC5). Wij kiezen hier
voor Basic encryptie en laten Audio en
SSL/TLS uitgevinkt staan. Dit omdat er voor
Word geen audio nodig is, en wij alleen
gebruik maken van citrix over het LAN.
Wanneer we over WAN gebruik zouden moeten maken van Citrix is het ten sterkste aan te bevelen om
SSL\TLS aan te vinken en ook aan te vinken dat dit minimaal aanwezig moet zijn. De basic encryptie
zou dan omgezet moeten worden naar bijvoorbeeld 128-bit(RC5).
Pagina 20 van 24
PRNET2: Project 7
Martijn Bakx
Installatie Citrix MetaFrame Farm en Clients
Lutz Engels
__________________________________________________________________________
In het “Specify Application Limits” scherm kun
je opgeven hoeveel connecties een gebruiker
tegelijk mag open hebben met het programma
en door hoeveel gebruikers het programma
tegelijk gebruikt mag worden. Wij hebben er
voor gekozen dat elke gebruiker maar 1 keer
dit programma mag gebruiken. En dat het
programma maar door 10 gebruikers tegelijk
mag worden gebruikt. Dit om te zorgen dat we
niet over onze licenties heen gaan en het
netwerk niet te zwaar belast gaat worden door
1 programma of 1 gebruiker.
Ook het CPU priority level kan ingesteld
worden. Voor dit programma zetten we dit op
Normal.
Nu wordt het “Specify Servers” scherm
getoond. Hierop kunnen de servers
geselecteerd worden waarop de applicatie
gepubliceerd moet worden. Per server kun je
de plaats van de applicatie en de “Work
Directory” apart instellen. Selecteer je server
in de “Available servers” kolom en klik op
“Add”. De server wordt nu naar de kolom
“Configured Servers” gekopieerd. Klik daarna
op Next.
In het “Specify Users” scherm kun je
gebruikers/groepen toevoegen die recht
hebben om de applicatie te gebruiken.
In het “Specify File Type Associations” scherm
kun je de extensies die bij het programma
horen opnemen. Dit is alleen van belang als je
ook content publiceert via Citrix. Klik daarna op
Finish.
De applicatie is nu gepubliceerd en kan via het
cliëntprogramma of via de web interface
geopend worden.
Pagina 21 van 24
PRNET2: Project 7
Martijn Bakx
Installatie Citrix MetaFrame Farm en Clients
Lutz Engels
__________________________________________________________________________
Opmerkelijkheden van MetaFrame
Tijdens het testen van applicaties over ICA zijn we de volgende dingen tegengekomen:
Het kraken van een ICA session is door een bug mogelijk. Dit kan, zodra geen goede beveiliging
toegepast is, gevaarlijke gevolgen hebben.
Het maakt niet uit van waar precies, maar zodra ergens de zoek-functie op een map toepasbaar
is, wordt de session in principe naar een gewone Windows Terminal session verandert. Van
hieruit is het bijv. mogelijk om de server af te sluiten...
Gewone users hebben toelichting nodig.
Het werken met ICA gaat in verhouding met een gewone Terminal Session over RDP sneller. Er
zijn echter kleinigheden die voor de niet geavanceerde gebruiker niet meteen te begrijpen zijn.
Zo lijken de applicaties bijv. lokaal te draaien (wat ook goed is), maar de user moet voor het
starten en naar afsluiting hiervan wel nog wachten, dat de computer zich aan- respectievelijk
uitlogt.
Een ander voorbeeld is het eerste opstarten van Microsoft Word over ICA. Normaal gesproken
kom je hierbij bij een dialoog venster terecht, waar je je persoonlijke gegevens kan invoeren.
Over ICA is echter alleen maar het constant knipperende Word venster zichtbaar en de dialoog is
alleen maar te voorschijn te toveren, door een beetje te minimaliseren en te maximaliseren.
Pagina 22 van 24
PRNET2: Project 7
Martijn Bakx
Installatie Citrix MetaFrame Farm en Clients
Lutz Engels
__________________________________________________________________________
Verbergen van server schijven
Om de server schijven te verbergen moeten we een system.adm bestand aanpassen. Normaal kun je bij
de setting “Hide these specified drives in My Computer” alleen de volgende drives selecteren:
Restrict A en B drives only
Restrict C drive only
Restrict D drive only
Restrict A, B and C drives only
Restrict A, B and D drives only
Restrict all drives
Do not restrict drives
Wij hebben echter schijven X, Y en Z die verborgen moeten worden. Om dit te bewerkstelligen moeten
wij deze keuze zelf toevoegen. Dit hebben we gedaan in de volgende map:
C:\WINNT\SYSVOL\citrix.local\Policies\{C223A4F7…2909B}\Adm
De tekenreeks tussen de { .. } is per policy verschillend. Het is dus even zoeken welke je precies moet
hebben.
Door in het bestand de volgende regels toe te voegen hebben we er een extra keuze bij:
Zoek de policies: !!NoDrives en !!NoViewOnDrive, hier voeg je de volgende regel toe:
NAME !!XYZOnly
VALUE NUMERIC
58720256
Nu zoek je op [strings], je ziet nu een lijst deze lijst is op alfabetische volgorde voeg nu op de goede
plaats de volgende regel toe:
XYZOnly=”Restrict X, Y and Z drives only”
We moeten deze policy nu nog instellen, dit doen we door met de rechtermuisknop op de OU Servers te
klikken, te kiezen voor properties en daar te kiezen voor de tabblad Group Policy. Voeg hier een nieuwe
policy toe en geef deze een naam bijvoorbeeld: “Hide Drives”. En edit de policy.
Onder User Configuration Administrative Templates Windows Components Windows Explorer.
Zoek tussen alle policies de policy “Hide these specified specified drives in My Computer” dubbelklik
daarop kies enabled en kies “Restrict X, Y en Z drives only”. Klik op ok om het door te voeren.
Omdat de server waarop we dit door moeten voeren een Terminal Server is moeten we nog een aantal
andere instellingen veranderen. Als eerste gaan we nog een policy instellen ga naar
Computer Configuration Administrative Templates System Group Policy. Hier kun je de policy
“User Group Policy loopback processing mode” vinden. Selecteer hier “Enabled” en kies als mode
“Merge” dit zorgt ervoor dat de policy op beide groepen, Computer en User Configurations, van
toepassing is. Klik op Ok en sluit het Group Policy scherm. Klik nu in het “Servers Properties” scherm op
Properties. Kies het tabblad Security. Verwijder hier Authenticated Users. Voeg de citrix server en de
groep citrix gebruikers toe en geef deze “Read” en “Apply Group Policy” rechten. Klik op Ok (2x).
Pagina 23 van 24
PRNET2: Project 7
Martijn Bakx
Installatie Citrix MetaFrame Farm en Clients
Lutz Engels
__________________________________________________________________________
Evaluatie(s), conclusie(s) en aanbeveling(en)
Evaluatie(s)
Het project is geslaagd en leerzaam bevonden. Citrix MetaFrame was voor ons al langer een interessant
onderwerp. Vandaar dus dat wij blij waren, dat we de praktijktoepassing door middel van dit project
door mochten voeren.
De problemen die we tegen zijn gekomen, waren – op één na – snel en relatief makkelijk op te lossen.
Conclusie(s)
Citrix MetaFrame is tegenover Microsofts Terminal Sevices sneller en biedt een grotere hoeveelheid
instellings- en beveiligingsmogelijkheden. Anderzijds heeft het ook zijn nadelen, zoals in
“Opmerkelijkheden van MetaFrame” beschreven.
Aangezien Microsoft en Citrix al sinds 1997 samenwerken en Citrix dus gesteund wordt, blijft MetaFrame
een zeer interessant onderwerp m.b.t. huidige MainFrame oplossingen.
(bron: http://de.wikipedia.org/wiki/Metaframe)
Aanbeveling(en)
Het zal zeker de moeite waard zijn, om ook eens Presentation Server v4 nader te bekijken. Misschien
zijn hier o.a. de bovengenoemde nadelen verbetert.
Bronnen
http://www.citrix.com
http://www.thethin.net/hidedrive.xls
http://www.wikipedia.org
http://support.microsoft.com/default.aspx?scid=kb;en-us;231289
http://www.gruppenrichtlinien.de/index.html?/HowTo/Terminal_Server.htm
Pagina 24 van 24