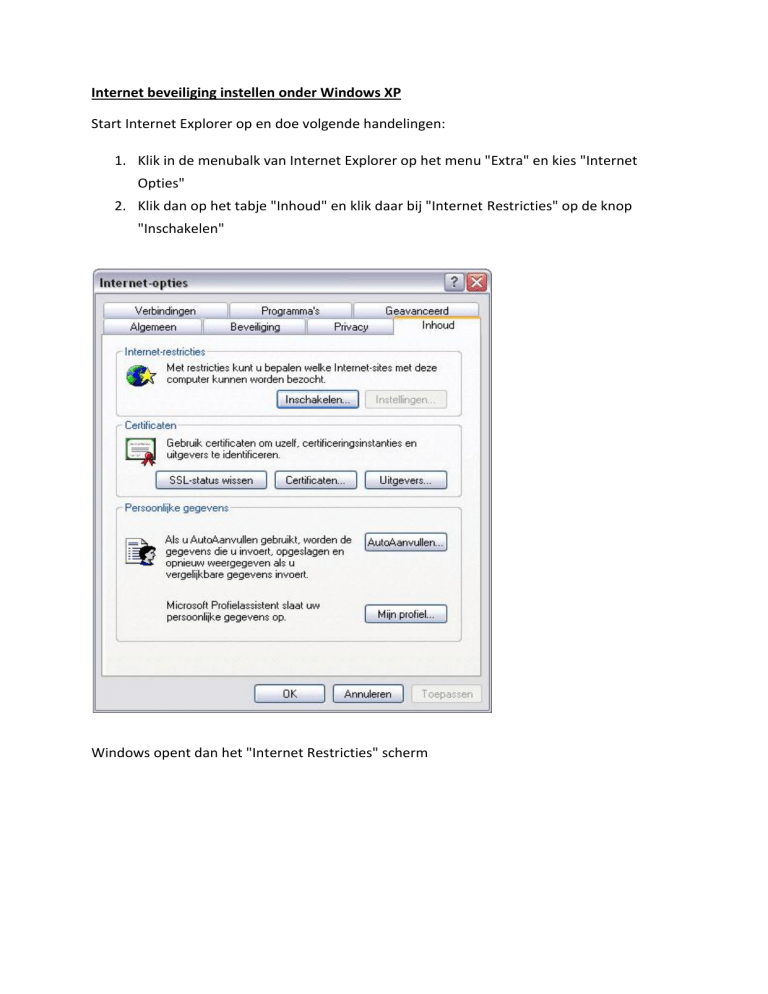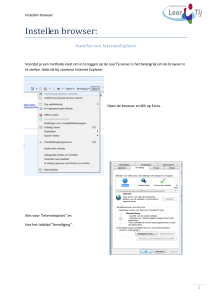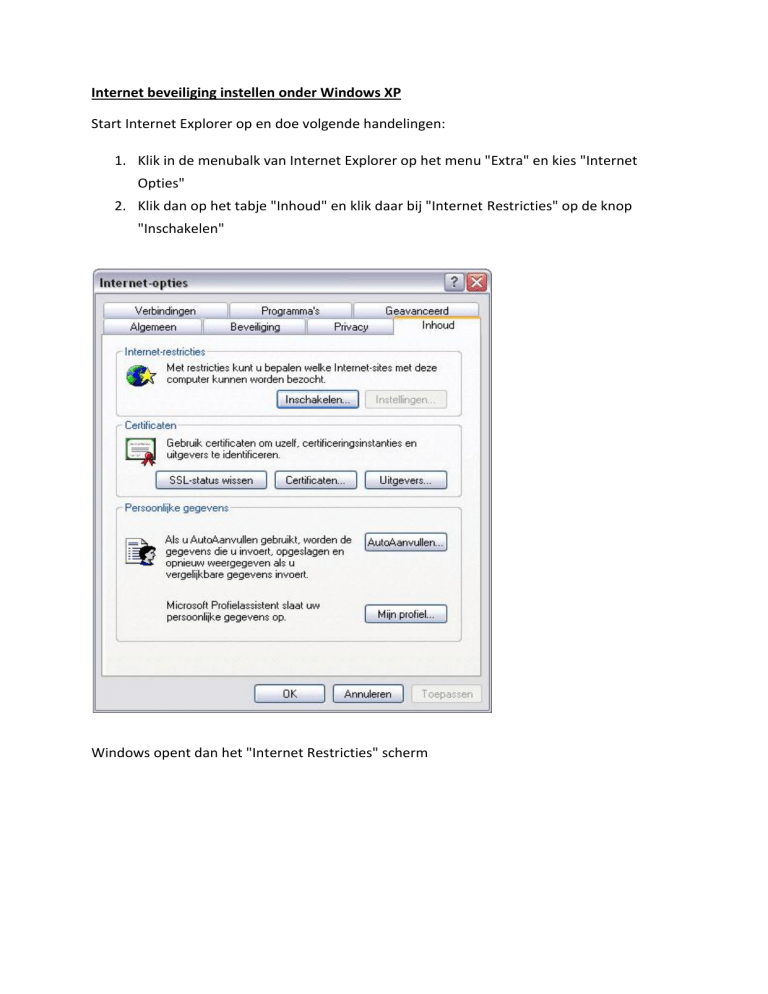
Internet beveiliging instellen onder Windows XP
Start Internet Explorer op en doe volgende handelingen:
1. Klik in de menubalk van Internet Explorer op het menu "Extra" en kies "Internet
Opties"
2. Klik dan op het tabje "Inhoud" en klik daar bij "Internet Restricties" op de knop
"Inschakelen"
Windows opent dan het "Internet Restricties" scherm
In dit scherm kunt u voor elke categorie (geweld, naakt, sex, ...) met de schuifregelaar een
gewenst niveau instellen.
Met het tabje "Goedgekeurde websites" kunt u manueel websites instellen die altijd of juist
nooit toegankelijk moeten zijn.
Door op het tabje "Algemeen" te klikken kunt u instellen of websites die geen gebruik maken
van restrictiesystemen bekeken mogen worden. U kan hier ook restrictiesystemen vinden en
het supervisorwachtwoord instellen voor uw internet filter. Kies een sterk paswoord en
noteer het op een papiertje dat u ergens op een veilige plek bewaart.
U heeft dit wachtwoord nodig wanneer iemand geblokkeerde websites wil bekijken, maar
ook wanneer u de instellingen van de internet beveiliging voor kinderen wil veranderen.
Ouderlijk toezicht instellen onder Windows Vista / Windows 7
Met behulp van Ouderlijk toezicht kun je instellen hoe kinderen de computer gebruiken. Zo
kun je instellen op welke tijden zij kunnen inloggen op de PC, welke programma's ze kunnen
gebruiken en welke spellen ze mogen spelen.
Allereerst moet je zorgen dat je eigen account een administratoraccount is en beveiligd is
met een sterk wachtwoord. Voor je kind(eren) maak je een standaardaccount aan. Je doet
dit als volgt:
1. Klik op Start > Configuratiescherm > Gebruikersaccounts.
2. Om een wachtwoord in te stellen voor je eigen account klik je op Een wachtwoord
voor uw account instellen.
Vul het wachtwoord dat je wilt gebruiken in en bevestig het. Je kunt eventueel een
geheugensteuntje opgeven, maar bedenk dat deze voor iedereen zichtbaar is. Klik op
de knop Wachtwoord instellen.
3. Om een standaardaccount voor je kind aan te maken klik je nu op Een ander account
beheren en vervolgens op Een nieuw account aanmaken.
4. Geef de naam van je kind(eren) op als nieuwe accountnaam en zet het bolletje bij
Standaardgebruiker. Klik vervolgens op de knop Account maken.
Nu je een standaardaccount heeft aangemaakt kun je Ouderlijk toezicht instellen op dit
account.
1. Klik op het nieuw aangemaakte standaardaccount. Vervolgens kies je uit het rijtje
opties Ouderlijk toezicht instellen.
.
2. Klik nu de kinderaccount weer aan. Je kunt nu Ouderlijk toezicht inschakelen.
3. Vervolgens kun je per onderdeel de instellingen aanpassen:
- Tijdslimieten geeft je de mogelijkheid in te stellen op welke dagen en tijden dit
account mag inloggen.
- Spellen via deze optie kun je instellen welke spellen gespeeld mogen worden. Je
kunt een minimumleeftijd aangeven en filters instellen voor bijvoorbeeld grof
taalgebruik. Niet-geclassificeerde spellen kun je blokkeren.
- Specifieke programma's toestaan of blokkeren geeft je de mogelijkheid te bepalen
van welke geïnstalleerde programma's dit account gebruik kan maken.
Je kunt Ouderlijk toezicht verder uitbreiden met Windows Live Family Safety. Dit
programma kun je downloaden van de Windows Live Family Safety website. Met dit
programma heb je de volgende extra mogelijkheden:
-
-
-
Gedetaileerde activiteitenrapporten opvragen. Hiermee kun je controleren welke
websites je kinderen bezocht hebben, welke programma's ze hebben gebruikt en hoe
lang ze van de PC gebruik gemaakt hebben.
Het webfilterniveau kiezen. Deze staat na installatie standaard op basis, je kunt dit
zelf aanpassen naar strikt of aangepast. Ook kun je bepaalde websites toestaan of
blokkeren.
Beheer van contactpersonen instellen. Je kunt bepalen met welke contactpersonen
je kinderen mogen communiceren in Live Messenger en Hotmail.
Mybee de kindvriendelijke internetbrowser
Bang om je kinderen alleen op het internet los te laten?
Gelukkig is er Mybee: een browser, speciaal ontwikkeld
voor jonge kinderen.
Mybee werkt volgens het principe van white lists: enkel toegestane websites kunnen
geopend worden. Zo vermijd je dat je kind per ongeluk ongevraagd op een verkeerde pagina
verzeild raakt. Toch willen de makers van Mybee niet dat hun browser gezien wordt als een
internetfilter: de bedoeling is om de positieve kant van het net voor kinderen in de verf te
zetten. “De essentie van Mybee is dat er suggesties gedaan worden voor wat wél geschikt
is”, vertelt de softwareontwikkelaar op de Mybee-website.
Die positieve kant merk je ook aan het uiterlijk van de browser. Kindvriendelijk, met een
aaibaar bijtje als gids die je kind door het net loodst. Alles is eenvoudig gehouden: de
knoppen zijn groot en begrijpelijk. Om te printen hoef je je bijvoorbeeld niet door een
optiemenu te worstelen: één muisklik op het grote printicoon volstaat.
Ook voor ouders is de browser gebruiksvriendelijk: de installatie en instellingen zijn
doodeenvoudig. Bij de installatie van Mybee moet je een wachtwoord opgeven. Daarna
maak je een profiel aan voor je kinderen: je geeft de leeftijd in, en een startpagina. Je kan
eventueel Mybee instellen om te controleren of er geen andere browsers opgestart worden,
en die desgewenst laten blokkeren.
Je kan verder ook instellen welke websites je kind kan openen: je eigen keuzes, die van erg
strenge of wat lossere ouders, of de keuze van de Mybee-redactie. Wil je kind later een
andere website bezoeken die niet op de lijst staat, dan kan je je wachtwoord ingeven en
aanduiden vanaf welke leeftijd de website bezocht kan worden.
Er is ook een sociaal aspect, want deze informatie kan je ook beschikbaar stellen voor
andere ouders. Zo werken alle ouders samen aan een kindveilige internetzone.
De website van Mybee vind je op onderstaande link:
http://www.mybee.nl
De handleiding van Mybee vind je op onderstaande link:
http://www.mybee.nl/downloads/Handleiding-MyBee-2.0.pdf