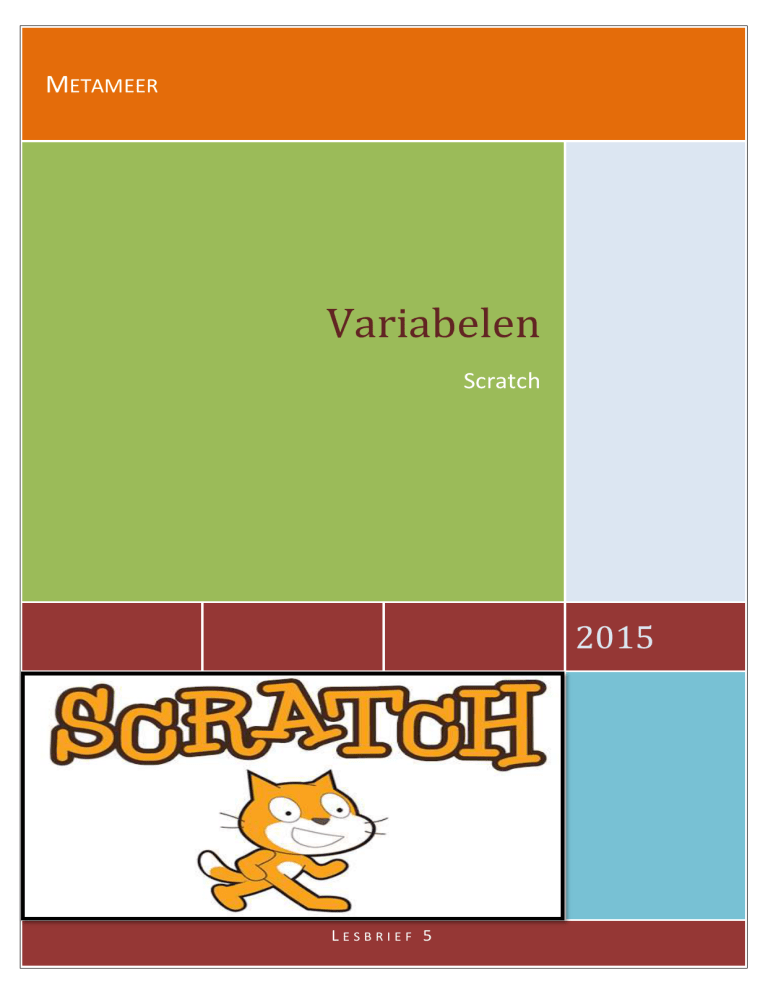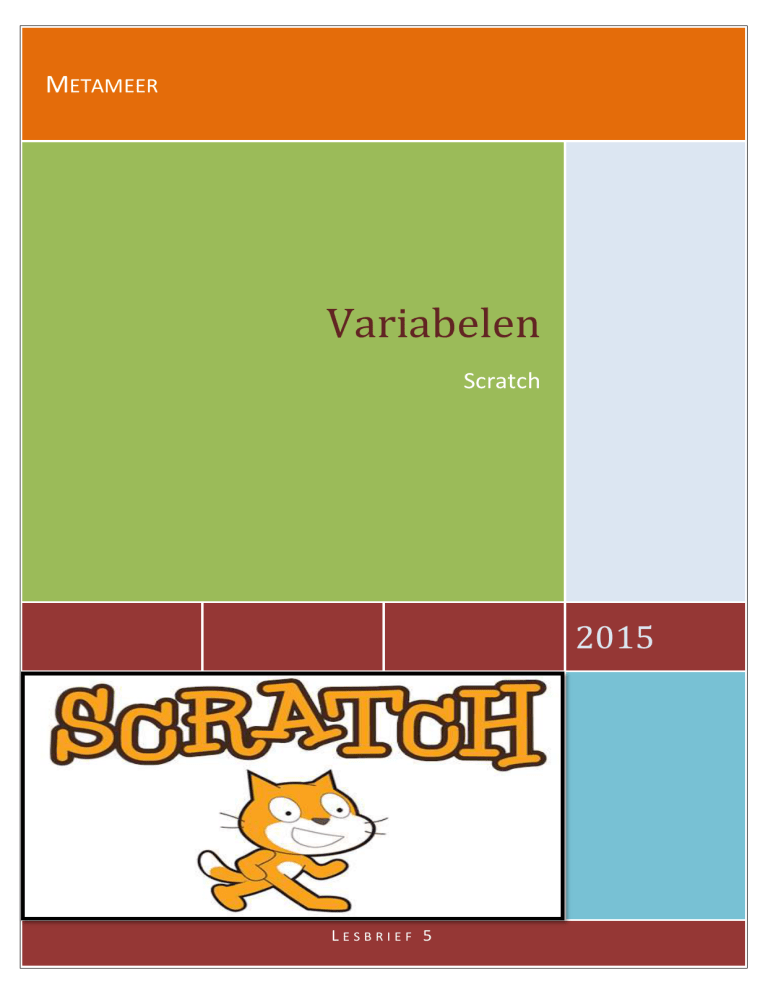
METAMEER
Variabelen
Scratch
2015
LESBRIEF 5
Variabelen:
Een variabele is een stukje van het geheugen van een computer die je zelf een naam kunt geven en
een waarde. Deze variabelen kun je gebruiken om bijvoorbeeld iets te zeggen, dan wordt de tekst die
opgeslagen is in de variabele weergegeven op het scherm.
In scratch maak je een variabele hier aan:
Als je op de “Maak een variabele” knop drukt, krijg je het
volgende scherm te zien:
In dit scherm vul je de naam
van je variabele in. Als je dit
gedaan hebt komt de
variabele ook in het Data
stukje te staan.
Om nu de variabele een waarde te geven gebruik je de knoppen die ontstaan zijn:
De eerste knop is er voor om je variabele een waarde te geven. Met de tweede
optie verander je de variabele met de ingevulde waarde. De andere twee
knoppen zijn nu nog niet van belang.
Je kunt deze variabelen nu gebruiken om bijvoorbeeld een aantal stappen te zetten zonder dit direct
in te vullen. De waarde die je de variabele hebt gegeven wordt dan het aantal stappen dat je zet.
Om dit in de praktijk te brengen kun je het blokje van de variabele, in dit geval “Voorbeeld”, op het
aantal stappen blokje slepen:
Als je dit doet komt het er zo uit te zien:
Om de variabelen in de praktijk te brengen gaan we een klavertje 4 maken met scratch. Om te
beginnen moet je de variabelen aanmaken en nog één extra blok toevoegen. Deze variabelen heb je
nodig voor deze opdracht:
Ook moet je dit blokje aanmaken:
Dit kun je zo doen:
Hier vul je de naam in van het blokje, in dit geval
“Klavertje”
Om nu te beginnen met het project maken we een onzichtbare sprite, in dit geval noemen we deze
spr_klavertje.
Om nu het klavertje te tekenen hebben we de
blokjes van “Pen” nodig, om deze samen met
de variabelen de vorm van het klavertje te
tekenen.
Om te beginnen maak je het begin script van
het klavertje:
Wat er hier gebeurt is dat wanneer je op het groene vlaggetje drukt
Scratch naar het midden van het scherm gaat, namelijk x:0 & y:0.
Daarna wordt de pen kleur ingesteld, in dit geval groen van het
klavertje (hoe je dit doet is door op het vierkantje te drukken en daarna
op de kleur die je wilt hebben). De pendikte wordt 3 gemaakt, maar dit
kunnen ook andere waardes zijn, afhankelijk van hoe dik je het klavertje
getekend wilt hebben, hoe lager het getal hoe dunner de tekening, hoe hoger het getal hoe dikker de
tekening:
pendikte: -10
pendikte: 5
Na het instellen van de dikte, zorgt “pen op” ervoor dat er niet meer getekend wordt en daarna
wordt de tekening verwijdert (dit zorgt ervoor dat als je opnieuw op het groene vlaggetje drukt hij
een nieuwe tekening maakt en niet over de oude tekening heengaat).
Nu wordt de eerste variabele gebruikt, “grote”, dit stelt in hoe groot je klavertje uiteindelijk wordt ,
hier een voorbeeld:
“grote”: 100
“grote”: 50
Als laatste voert Scratch “klavertje” uit als je op het groene vlaggetje drukt, dit is je eigen gemaakte
blokje wat nog niets doet. Hiervoor moet je het blokje een definitie geven:
Het “definieer” blokje komt automatisch in het script
als je het klavertje blok hebt aangemaakt bij “meer
blokken”.
Als eerste wordt het beginpunt op 0 gesteld. Deze
variabele zorgt ervoor dat het eerste puntje van de
tekening op 0 graden wordt gezet. Dit zorgt ervoor
dat de variabele beginpunt niet oneindig lang oploopt
als je meerdere keren op het groene vlaggetje drukt.
Daarna gaat het script 90 puntjes neerzetten die het klavertje vormen. Dit wordt gedaan door eerst
naar het midden van de pagina te gaan en daarna “beginpunt” te gebruiken als richting. Daarna
wordt er via deze
wiskundige berekening.
Deze wordt berekent door de ingevulde variabele “grote” te vermenigvuldigen met de variabele van
vorm vermenigvuldigd met beginpunt.
Om dit zo in elkaar te zetten moet je twee keer de functie
van de opties van de eerste te slepen.
gebruiken door de tweede in een
Daarna wordt de pen weer neergezet waardoor er een puntje gezet wordt. Daarna verandert het
beginpunt met 4 waardoor het volgende puntje niet op dezelfde plek komt maar op de volgende
plek.
Als laatste moet je op je scherm vorm op 2 zetten om het klavertje te krijgen.
Als je nu op het groene vlaggetje drukt zou het er zo uit moeten zien:
Je kunt de vorm veranderen door de variabele van “vorm” te veranderen in een ander getal.