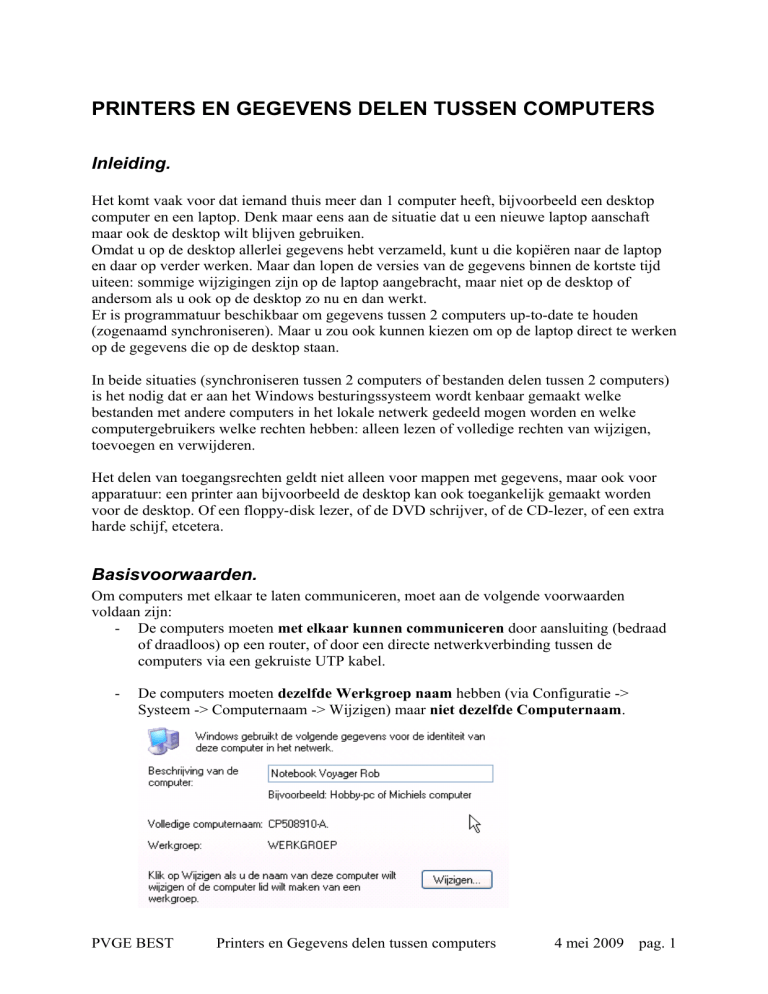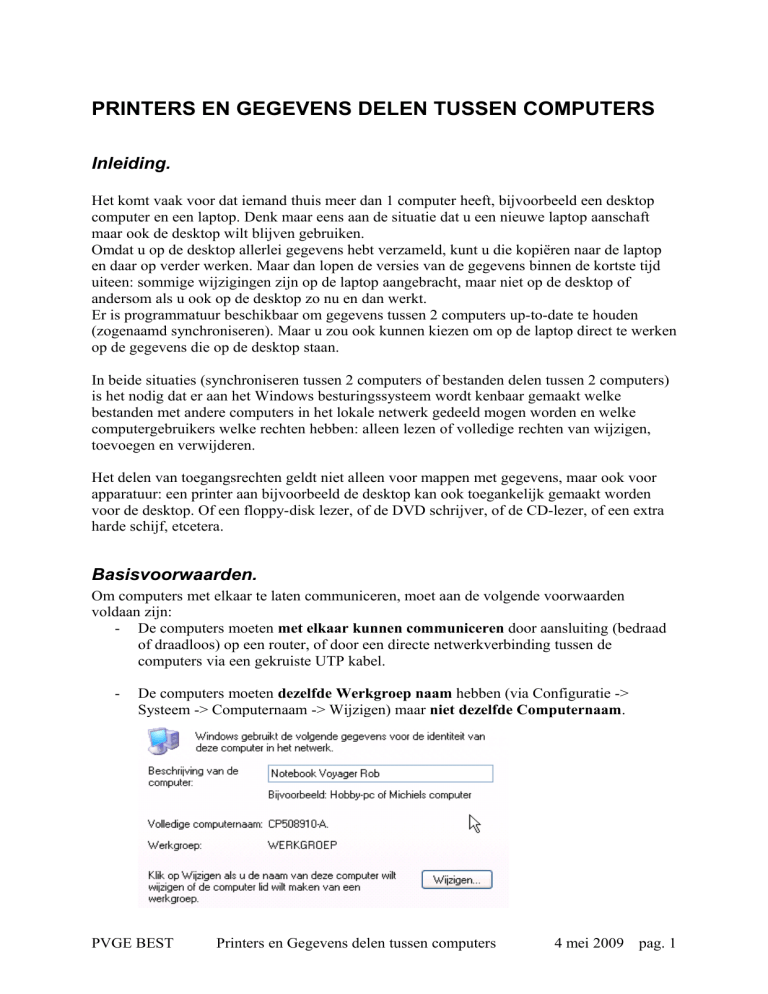
PRINTERS EN GEGEVENS DELEN TUSSEN COMPUTERS
Inleiding.
Het komt vaak voor dat iemand thuis meer dan 1 computer heeft, bijvoorbeeld een desktop
computer en een laptop. Denk maar eens aan de situatie dat u een nieuwe laptop aanschaft
maar ook de desktop wilt blijven gebruiken.
Omdat u op de desktop allerlei gegevens hebt verzameld, kunt u die kopiëren naar de laptop
en daar op verder werken. Maar dan lopen de versies van de gegevens binnen de kortste tijd
uiteen: sommige wijzigingen zijn op de laptop aangebracht, maar niet op de desktop of
andersom als u ook op de desktop zo nu en dan werkt.
Er is programmatuur beschikbaar om gegevens tussen 2 computers up-to-date te houden
(zogenaamd synchroniseren). Maar u zou ook kunnen kiezen om op de laptop direct te werken
op de gegevens die op de desktop staan.
In beide situaties (synchroniseren tussen 2 computers of bestanden delen tussen 2 computers)
is het nodig dat er aan het Windows besturingssysteem wordt kenbaar gemaakt welke
bestanden met andere computers in het lokale netwerk gedeeld mogen worden en welke
computergebruikers welke rechten hebben: alleen lezen of volledige rechten van wijzigen,
toevoegen en verwijderen.
Het delen van toegangsrechten geldt niet alleen voor mappen met gegevens, maar ook voor
apparatuur: een printer aan bijvoorbeeld de desktop kan ook toegankelijk gemaakt worden
voor de desktop. Of een floppy-disk lezer, of de DVD schrijver, of de CD-lezer, of een extra
harde schijf, etcetera.
Basisvoorwaarden.
Om computers met elkaar te laten communiceren, moet aan de volgende voorwaarden
voldaan zijn:
- De computers moeten met elkaar kunnen communiceren door aansluiting (bedraad
of draadloos) op een router, of door een directe netwerkverbinding tussen de
computers via een gekruiste UTP kabel.
-
De computers moeten dezelfde Werkgroep naam hebben (via Configuratie ->
Systeem -> Computernaam -> Wijzigen) maar niet dezelfde Computernaam.
PVGE BEST
Printers en Gegevens delen tussen computers
4 mei 2009 pag. 1
-
De computers moeten via hetzelfde netwerkprotocol met elkaar communiceren,
meestal is dit TCP/IP, wat ook voor internet toegang nodig is (controleren via
Configuratiescherm -> Netwerkverbindingen -> LAN of snelle Internet verbindingen > Rechter muisklik voor Eigenschappen -> lijst van protocollen) .
-
Op de computers moet een zogenaamde Netwerkclient geïnstalleerd zijn: Client voor
Microsoft –netwerken (zie lijst van geïnstalleerde onderdelen, eventueel installeren).
-
Op de PC waar te delen bestanden op staan of waar te delen apparatuur aan hangt
moet Netwerkserver software geïnstalleerd zijn: Bestands en printerdeling voor
Microsoft-netwerken (zie lijst van geïnstalleerde onderdelen, eventueel installeren).
Via Start -> Mijn Netwerklocaties -> Volledig netwerk -> Microsoft Windows-netwerk
wordt uw werkgroep naam zichtbaar, door daar op te klikken ook de computer(s) welke als
server zijn ingericht.
PVGE BEST
Printers en Gegevens delen tussen computers
4 mei 2009 pag. 2
Schema Desktop en Laptop.
Printer via het netwerk delen.
Stel dat we nu een printer willen delen, zodat we op de laptop opdracht kunnen geven om af te
drukken op de printer welke aan de desktop gekoppeld is. Vanuit de desktop PC kunnen we
natuurlijk direct afdrukken op de printer welke is aangesloten op de desktop PC.
Het zal duidelijk zijn dat zowel de desktop PC (beeldscherm hoeft niet) als de printer aan
moeten staan. Printers hebben daarvoor vaak een stand-by stand.
Opmerking: er zijn ook kleine “printerservers”, welke een directe netwerkaansluiting
voor een printer realiseren, zonder dat deze aan een PC gekoppeld is. Recent zijn ook
printers op de markt gekomen waarin deze functie geïntegreerd is.
Op de desktop PC moeten we aan Windows vertellen dat de printer via het netwerk
gedeeld mag worden.
We klikken op Start -> Printers en faxapparaten, dan met de rechtermuisknop op het
pictogram van de printer. Kies dan voor de optie Delen.
Kies niet voor de wizard ondersteuning, kies op het volgende scherm voor Deze printer
delen en geef de printer een Share-naam (naam waarmee deze op het locale netwerk
herkenbaar is). Klik op OK.
PVGE BEST
Printers en Gegevens delen tussen computers
4 mei 2009 pag. 3
Het pictogram van de printer is nu veranderd: er is een handje onder geplaatst om aan te
duiden dat deze via het netwerk bereikbaar is.
Op de laptop PC welke toegang wil hebben tot de printer zullen we de printer bekend
moeten maken en zonodig de stuurprogramma’s installeren.
Dat doet u als volgt (ik ga uit van Windows XP; in Vista zal het wel ongeveer hetzelfde zijn):
Klik op Start -> (-> Instellingen) -> Printers en Faxapparaten
Klik vervolgens op het pictogram Een printer toevoegen.
Omdat u niet een lokale printer wilt toevoegen, kiest u die optie niet en klikt u op Volgende.
U laat het systeem zoeken naar printers in het Microsoft netwerk:
Windows zoekt de beschikbare printer(s) in het netwerk en zal die ook tonen door
achtereenvolgens te melden:
- Microsoft Windows netwerk
- De naam van het netwerk
- De naam van de computer welke als printerserver dient
- De printernaam
Klik op Volgende en het stuurprogramma voor de printer wordt (indien nodig) op de laptop
geïnstalleerd.
Vanaf nu kunt u vanaf de laptop op de netwerkprinter afdrukken alsof deze aan de laptop
gekoppeld is.
U moet deze netwerkprinter wel als standaard printer instellen als u meerdere printers tot
uw beschikking hebt (of als u deze printer eerder via een USB kabel aan uw laptop hebt
gekoppeld).
PVGE BEST
Printers en Gegevens delen tussen computers
4 mei 2009 pag. 4
Gegevens delen.
Ook nu zullen we als scenario uitgaan van de situatie dat u een desktop hebt met daarop
gegevens, welke u wilt delen met een laptop. Verder gaan we er van uit, dat de laptop geen
kopie van de gegevens gaat bevatten, maar rechtstreeks op de desktop werkt.
Wilt u de gedeelde gegevens ook op de laptop kunnen gebruiken zonder dat u via het thuisnetwerk toegang hebt tot de desktop, dan zult u er voor moeten kiezen om wel een kopie van
de gegevens op de laptop op te slaan. Met behulp van een synchronisatie programma zult u
dan updates over en weer moeten laten aanbrengen (synchroniseren), zodat bestanden op
beide computers gelijk blijven. Daarvoor moeten de bestanden op de desktop gedeeld zijn.
Syncback (bekend voor het maken van backups) kunt u hiervoor gebruiken en zou tijdens het
opstarten van de laptop automatisch even kunnen synchroniseren.
Veel gegevens zullen standaard in een van de sub-mappen van Mijn Documenten worden
opgeborgen. U kunt er voor kiezen om de hele map Mijn Documenten toegankelijk te maken
voor andere computers in het netwerk. U zult dan door een duidelijke “Sharenaam” moeten
aangeven dat de naam een verwijzing is naar de map op de desktop. Maar van de
onderliggende mappen (die automatisch ook gedeeld worden) kunt u de naam niet veranderen.
De mapnaam “Mijn fotos” kan dus naar de map met die naam op de laptop zelf of op de
desktop wijzen. Alleen het pad hoe u bij de map gekomen bent (met verkenner of met het
openen van bestanden in een programma) bepaalt welke map u in feite gebruikt.
Ik adviseer daarom een aparte map in te richten met daarin de bestanden en submappen die u
wilt delen.
Laten we die map GEDEELD noemen. U verplaatst alle bestanden en mappen die u wilt
delen naar deze map, zodat er slechts één versie van bestaat (en natuurlijk zorgt u voor een
regelmatige backup!).
Open in verkenner de C-schijf en klik met de rechter muisknop in de lijst van mappen en
bestanden. Kies Nieuw, gevolgd door Map. Vervolgens geeft u de nieuwe map de naam
GEDEELD.
Nu moeten we de map GEDEELD toegankelijk maken voor andere computers in het netwerk.
Klik op de map GEDEELD met de rechtermuis en kies vervolgens Eigenschappen. In het
dialoog venster kiest u vervolgens voor Delen. Vervolgens vult u in de sectie Delen en
beveiliging: het netwerk de parameters in die u wenst:
PVGE BEST
Printers en Gegevens delen tussen computers
4 mei 2009 pag. 5
Als u vervolgens op OK klikt zult u zien dat onder het map pictogram ook het handje is
verschenen als indicatie dat de map gedeeld is:
We zijn nu op de Desktop PC klaar.
Op de Laptop kunnen we nu bekijken of we de gedeelde map zien:
-
Klik op Start en open Deze Computer
Klik onder Andere locaties op Mijn netwerklocaties. De gedeelde mappen in het
netwerk worden weergegeven. Als dit niet gebeurt, doet u het volgende:
Dubbelklik op de computer waarop de gedeelde map zich bevindt.
Dubbelklik op de map die u wilt openen.
U kunt voor die map zorgen dat Windows bij het opstarten verbinding maakt en aan die map
een stationsletter toekennen:
Klik met de rechter muisknop op de map GEDEELD, waarna u de optie Netwerkverbinding
maken selecteert in het snelmenu.
U kiest vervolgens een vrije Stationsletter (ik adviseer G of hoger te kiezen) en vinkt het
vakje Opnieuw verbinding maken bij aanmelden aan.
Windows maakt het mogelijk om submappen onder de groepsmap (met de stationsletter) te
definiëren en daarin met de door u gewenste structuur en mapnamen de gegevens op te nemen
die u wilt delen met de andere PC in het netwerk. U zult dit doen door gegevens en mappen te
PVGE BEST
Printers en Gegevens delen tussen computers
4 mei 2009 pag. 6
verplaatsen naar deze gedeelde map, om te voorkomen dat er uiteenlopende duplicaten
ontstaan.
U kunt zelfs bepaalde mappen en bestanden weer van delen uitsluiten door deze het kenmerk
Persoonlijk te geven op de computer waar deze lokaal is (Zie de optie bij de
Mapeigenschappen Delen).
Windows maakt bestanden technisch toegankelijk voor andere computers, maar bewaakt wel
de toegangsrechten. Op basis van toegangsrechten per gebruikers account kan toegang
worden verleend of ontzegd. Op het moment dat er een netwerkverbinding wordt gemaakt
tussen de 2 PC’s worden gebruikersgegevens uitgewisseld. Alleen als naam en wachtwoord
van de gebruiker lokaal kunnen worden geverifieerd is toegang via het netwerk mogelijk.
Daarvoor is het nodig dat op de computer waar de te delen bestanden staan dezelfde
gebruikersaccount(s) = gebruikersnaam en wachtwoorden (indien van toepassing) bekend
zijn als van de “bezoekende” PC. De gebruiker met systeembeheer rechten moet dat instellen.
Via Start -> Configuratie -> Gebruikersaccounts. Eventueel een bestaande gebruikersnaam
wijzigen of een nieuwe gebruiker aanmaken.
Als dit niet klopt krijgt u de boodschap dat Windows geen toegang verleent omdat de
gebruiker geen recht heeft.
U vindt online documentatie over het delen van printers en mappen als u zoekt in de help
funktie van de verkenner. Zoek op Delen map
Succes!
Robert Bol
PVGE BEST
Printers en Gegevens delen tussen computers
4 mei 2009 pag. 7