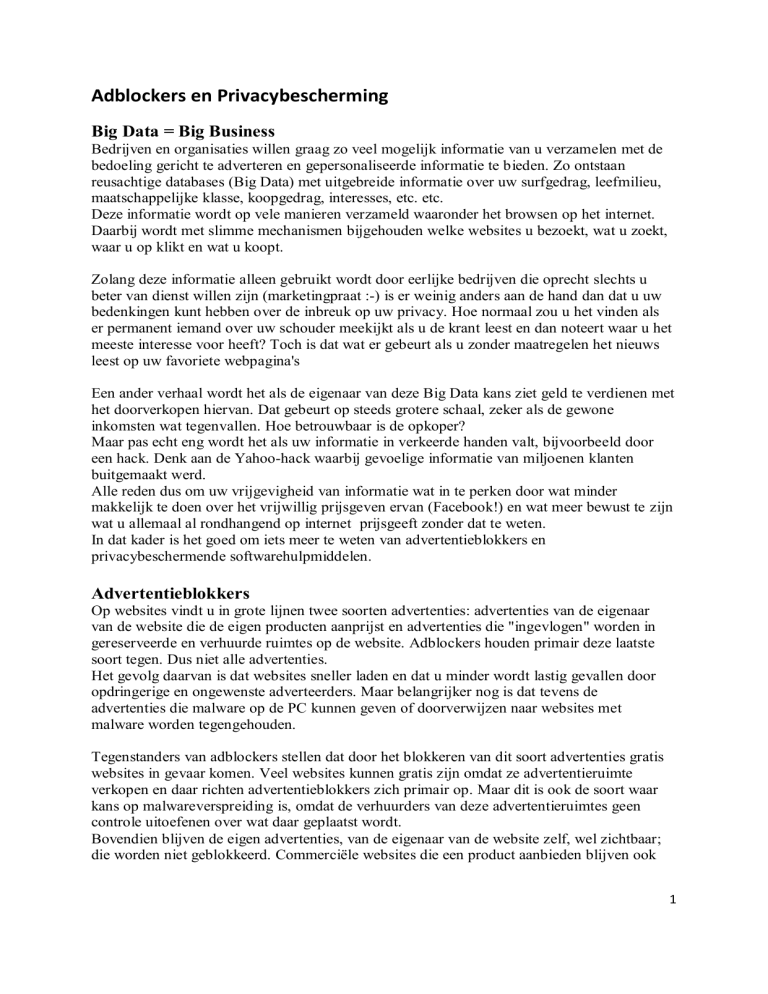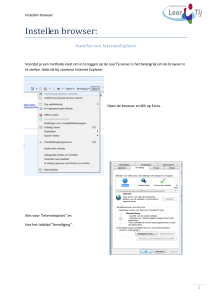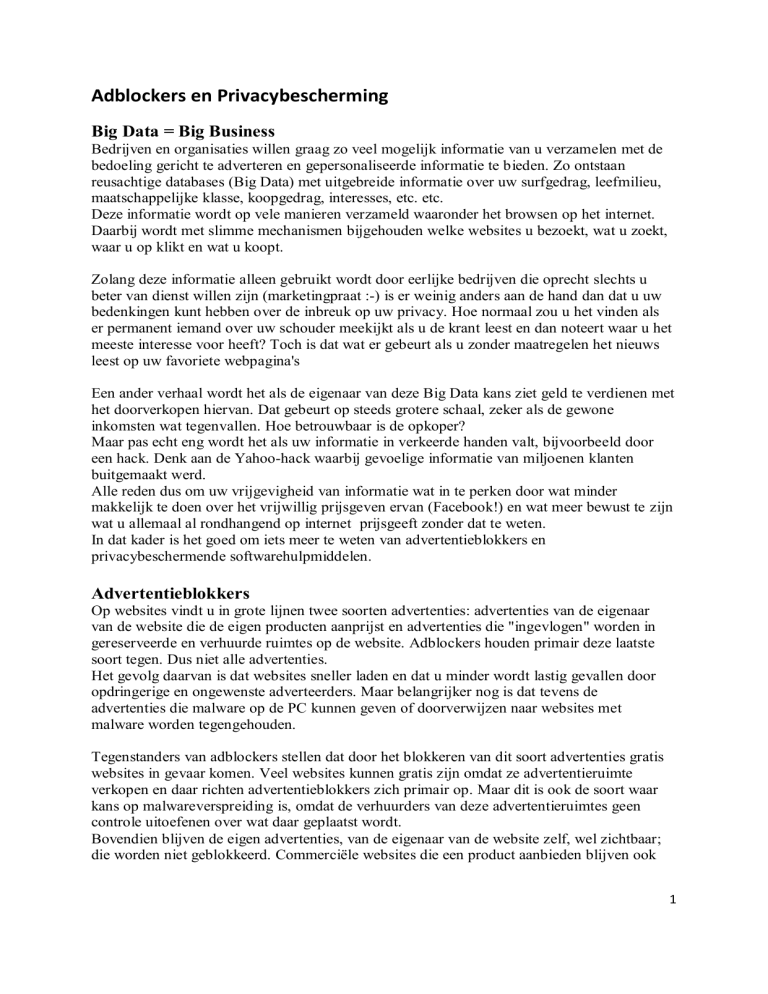
Adblockers en Privacybescherming
Big Data = Big Business
Bedrijven en organisaties willen graag zo veel mogelijk informatie van u verzamelen met de
bedoeling gericht te adverteren en gepersonaliseerde informatie te bieden. Zo ontstaan
reusachtige databases (Big Data) met uitgebreide informatie over uw surfgedrag, leefmilieu,
maatschappelijke klasse, koopgedrag, interesses, etc. etc.
Deze informatie wordt op vele manieren verzameld waaronder het browsen op het internet.
Daarbij wordt met slimme mechanismen bijgehouden welke websites u bezoekt, wat u zoekt,
waar u op klikt en wat u koopt.
Zolang deze informatie alleen gebruikt wordt door eerlijke bedrijven die oprecht slechts u
beter van dienst willen zijn (marketingpraat :-) is er weinig anders aan de hand dan dat u uw
bedenkingen kunt hebben over de inbreuk op uw privacy. Hoe normaal zou u het vinden als
er permanent iemand over uw schouder meekijkt als u de krant leest en dan noteert waar u het
meeste interesse voor heeft? Toch is dat wat er gebeurt als u zonder maatregelen het nieuws
leest op uw favoriete webpagina's
Een ander verhaal wordt het als de eigenaar van deze Big Data kans ziet geld te verdienen met
het doorverkopen hiervan. Dat gebeurt op steeds grotere schaal, zeker als de gewone
inkomsten wat tegenvallen. Hoe betrouwbaar is de opkoper?
Maar pas echt eng wordt het als uw informatie in verkeerde handen valt, bijvoorbeeld door
een hack. Denk aan de Yahoo-hack waarbij gevoelige informatie van miljoenen klanten
buitgemaakt werd.
Alle reden dus om uw vrijgevigheid van informatie wat in te perken door wat minder
makkelijk te doen over het vrijwillig prijsgeven ervan (Facebook!) en wat meer bewust te zijn
wat u allemaal al rondhangend op internet prijsgeeft zonder dat te weten.
In dat kader is het goed om iets meer te weten van advertentieblokkers en
privacybeschermende softwarehulpmiddelen.
Advertentieblokkers
Op websites vindt u in grote lijnen twee soorten advertenties: advertenties van de eigenaar
van de website die de eigen producten aanprijst en advertenties die "ingevlogen" worden in
gereserveerde en verhuurde ruimtes op de website. Adblockers houden primair deze laatste
soort tegen. Dus niet alle advertenties.
Het gevolg daarvan is dat websites sneller laden en dat u minder wordt lastig gevallen door
opdringerige en ongewenste adverteerders. Maar belangrijker nog is dat tevens de
advertenties die malware op de PC kunnen geven of doorverwijzen naar websites met
malware worden tegengehouden.
Tegenstanders van adblockers stellen dat door het blokkeren van dit soort advertenties gratis
websites in gevaar komen. Veel websites kunnen gratis zijn omdat ze advertentieruimte
verkopen en daar richten advertentieblokkers zich primair op. Maar dit is ook de soort waar
kans op malwareverspreiding is, omdat de verhuurders van deze advertentieruimtes geen
controle uitoefenen over wat daar geplaatst wordt.
Bovendien blijven de eigen advertenties, van de eigenaar van de website zelf, wel zichtbaar;
die worden niet geblokkeerd. Commerciële websites die een product aanbieden blijven ook
1
buiten schot. Daarom denk ik dat het argument dat gratis internet door advertentieblokkers in
gevaar komt niet valide is.
Malwareverspreiders
De grootste verspreiders van malware via verhuurde advertentieruimte zijn de download
websites van gratis software. Dat zijn de grote boosdoeners en terecht dat die geblokkeerd
worden. Bezoek aan zo'n website, zoals bijvoorbeeld Softonic, wordt dan ook ten zeerste
afgeraden, zelfs als er een adblocker wordt gebruikt. Steeds vaker waarschuwen adblockers en
beveiligingssoftware voor deze websites.
Zie dit artikel als u over dit onderwerp meer wilt weten.
Nog beter zou het zijn als zoekmachines als Google dit soort malwareverspreidende websites
helemaal niet meer zouden tonen. Helaas staan ze nu vaak bovenin de zoekresultaten vermeld.
Extra software in de browser
Adblockers dienen als een extra stukje software aan de browser toegevoegd te worden. Bij
Chrome heet dat een Extensie, bij Firefox een Add-on, bij IE een Invoegtoepassing en bij
Edge een extensie die als een "app" uit de Store gehaald kan worden.
De meest gebruikte adblockers zijn voor de belangrijkste browsers beschikbaar.
Er zijn vele adblockers, maar de meest gebruikte zijn AdblockPlus en Ublock Origin. Beide
doen ongeveer hetzelfde. Het verschil is dat AdblockPlus van een (semi)commercieel bedrijf
is en Ublock Origin niet. Beide baseren zich op Open Source Software.
Overigens zijn er ook Adblock (zonder de Plus) en Ublock (zonder de Origin).
Adblock is de voorloper van AdblockPlus. Adblock kan minder dan AdblockPlus.
Ublock is gemaakt door een van de ontwikkelaars die Ublock Origin hebben gemaakt en lijkt
veel op Ublock Origin.
AdblockPlus is onlangs negatief in het nieuws gekomen, daar gebleken is dat deze voor
bepaalde websites de advertenties niet blokkeert als ze daar AdblockPlus voor betalen.
Om die reden geven sommigen de voorkeur aan een alternatief als UblockOrigin.
Adblock Plus is wel makkelijker in het gebruik is dan Ublock Origin, bijvoorbeeld omdat er
een uitgebreide Nederlandstalige Beschrijving voor het gebruik van Adblock Plus op internet
staat. UblockOrigin is daarentegen weer iets sneller in het gebruik.
In een test met 10 verschillende advertentieblokkers en privacybeschermers komen Ublock
Origin en Ghostery (zie tweede deel van dit verhaal) qua snelheid als beste uit de bus.
AdblockPlus vindt u hier https://adblockplus.org/ en is beschikbaar voor de browsers
Google Chrome, Firefox, IE, Safari, Opera en Edge. Voor Edge moet dan wel de Win10
Anniversary update geïnstalleerd zijn en is het op dit moment nog een beta-versie.
AdblockPlus is beschikbaar op de besturingssystemen Windows, Linux, AppleOS, Android
en ios.
Een Nederlandstalige uitleg over hoe AdblockPlus werkt en wat er ingesteld kan worden is
hier te vinden.
UblockOrigin; de website van de makers vindt u hier https://github.com/gorhill/uBlock
Het is beschikbaar voor de browsers Google Chrome, Firefox, Safari, Opera en Edge (Beta)
op de volgende besturingssystemen: alle Windows versies, Linux, Android en ios.
Een Engelstalige uitleg is beschikbaar op Internet: https://github.com/gorhill/ublock#ublockorigin
2
Installatie van Adblock Plus
De eenvoudigste methode om Adblock Plus te installeren is door de browser van keuze te
starten en vervolgens de link https://adblockplus.org/ in de adresruimte van de browser in te
tikken (of te plakken) en op [Enter] te drukken.
Adblock Plus kan zien welke browser dat is en presenteert automatisch een groene knop met
de tekst "Installeer voor xxxx" waarbij xxxx de naam van de browser is.
Volg de instructies die verschijnen.
Bij IE zal op een bepaald moment gezegd worden dat de browser actief is en eerst gesloten
moet worden. Geef dan toestemming om dat te doen. Daarna wordt de installatie voltooid.
Daarna IE weer openen.
Na voltooiing kunnen zo nodig de instellingen aangepast worden.
NB! Bij IE moet daarvoor eerst de statusbalk zichtbaar gemaakt worden (dat is de balk
onderin IE) omdat daar het icoontje van AdBlock Plus verschijnt.
Aanzetten gaat als volgt: als IE actief is druk dan op de Alt-toets van uw toetsenbord, dan
verschijnt bovenin IE de Menubalk met knoppen. Druk op de knop "Beeld" en vervolgens op
"Werkbalken" en klik de opties "Menubalk" en "Statusbalk" aan.
Bij de installatie in Firefox verschijnt er na het drukken op de knop "Installeren voor Firefox"
een venstertje dat zegt dat Firefox de installatie tegenhoudt tenzij u toestemming geeft. geef
de toestemming en volg vervolgens de rest van de instructies op die getoond worden.
NB! Na de installatie is het zaak nog even naar de opties van Adblock Plus te kijken. Maar
daartoe moet het ABP-icoontje eerst zichtbaar gemaakt worden in Edge naast de adresbalk en
bij IE in de Statusbalk. (Zou het opzet zijn van MS dat dit standaard onzichtbaar gezet
wordt?)
Het zichtbaar maken in Edge gaat als volgt: klik op de drie puntjes rechts bovenin de Edgebrowser waardoor er een menu opengaat waarin bovenin het ABP-icoon staat. Klik met de
rechtermuisknop op het ABP-icoon waardoor er een nieuw scherm opent. Onderin staat een
knop met de tekst "Knop weergeven naast de adresbalk". Deze staat uit. Klik erop om deze
aan te zetten. Nu wordt het ABP-icoontje zichtbaar, rechts van de adresbalk van Edge.
Klik nu met de linkermuisknop op het ABP-icoontje en kies voor "opties".
Dat opent het optie-scherm van AdblockPlus met o.a. de filters die toegepast worden.
Onder het tabje "Filterlijsten" kunt u niet alleen extra filters toevoegen, maar ziet u ook een
optie "Enkele niet-opdringerige advertenties toestaan". Dat zijn de adverteerders die hebben
betaald aan Adblock Plus om niet eruit gefilterd te worden. Het is aan u om het vinkje aan of
uit te zetten. Adblock Plus zet dat vinkje automatisch aan.
Er zijn ook allerlei filters toe te voegen. Zie het onderdeel Filterabonnementen even
verderop.
Bij IE is er de keuze voor "Instellingen" als op het ABP-icoontje wordt geklikt, maar dat geeft
niet meer opties dan het zien/kiezen van de filterlijsten. Maar ook hier is weer de keuze voor
"Enkele niet-opdringerige advertenties toestaan" standaard aangevinkt.
3
Installatie van Ublock Origin
De installatie van Ublock Origin gaat niet via een aparte website, maar via de browser zelf,
om precies te zijn: via de webwinkel van de browser.
Via de webwinkel van een browser installeren is een veiliger manier van installeren van een
extensie dan via een aparte website, daar er op de webwinkel van een browser meer controle
is. Dat is de reden waarom Ublock Origin alleen op deze manier is te installeren.
Per browser gaat dat anders. Dat wordt hieronder uitgelegd voor Chrome, Firefox en Edge.
Ublock Origin is niet beschikbaar voor IE. Voor Edge is het in Beta-versie beschikbaar.
Chrome Extensies via de webwinkel toevoegen: klik eenmaal met de linker muisknop op de
drie puntjes (rechts bovenin) en ga naar "Instellingen" en dan naar "Extensies" (in
linkerkolom).
Daar staat onderin de link "Meer extensies toevoegen"; klik daar op en tik vervolgens de
naam van de te zoeken extensie in in het venstertje "Webwinkel doorzoeken" (links bovenin).
In ons geval tikken we daar Ublock Origin in en druk op [Enter].
Zoek in het resultaat naar de juiste extensie en klik op + TOEV.AAN CHROME.
Het downloaden, controleren en toevoegen kan even duren.
Firefox add-ons via de webwinkel toevoegen: klik eenmaal met de linker muisknop op het
hamburgertje (rechts bovenin) en daarna op "Add-ons".
Tik vervolgens de naam van de te zoeken Add-on in in het zoekvenstertje (rechts bovenin).
In ons geval tikken we daar Ublock Origin in en drukken op [Enter].
Zoek in het resultaat naar de juiste extensie en klik op "Installeren"
Het downloaden, controleren en toevoegen kan even duren.
Voor Edge is deze extentie in Beta-vorm, maar wel al te installeren.
Eerste voorwaarde is dat in Windows 10 de Anniversary update is aangebracht. Ublock
Origin is nog niet rechtstreeks te vinden in de webstore van Windows 10, alhoewel deze er
wel al staat. Via de url www.microsoft.com/nl-nl/store/p/app/9nblggh444l4 is Ublock Origin
te downloaden en te installeren op de normale Windows 10 manier. Om het icoontje zichtbaar
te maken rechts van de adresbalk van Edge moet naar de extentie gegaan worden en dan op
het opties-radertje van Ublock Origin klikken. Dan kan vervolgens de "knop weergeven naast
de adresbalk" aangezet worden.
Filterabonnementen
De controle op dubieuze advertenties gebeurt door middel van filters.
Dat zijn verzamelingen van www-adressen van dubieuze websites en/of websites die
ongewenste advertenties leveren.
Adblock Plus en Ublock Origin worden standaard geleverd met filters van de meest
voorkomende ongewenste advertenties, maar beide advertentieblokkers bieden de
mogelijkheid om extra filters toe te voegen.
Voor Adblock Plus kan een filter toegevoegd worden door naar webpagina
https://adblockplus.org/nl/subscriptions te gaan.
Deze webpagina geeft een overzicht van de meest gebruikte filters.
Zoek een filter uit, bijvoorbeeld die voor Malware domains (staat onder "Diverse") en klik op
de link achter "Abonneer". Het gekozen filter wordt toegevoegd aan de advertentieblokker in
de browser.
4
Voor Ublock Origin is het een kwestie van met de rechtermuisknop op het Ublock Origin
icoontje te drukken en dan kiezen voor "Opties"en vervolgens het tabje "Filters van derden"
kiezen. Een vinkje zetten bij het gewenste filter is voldoende.
Bepaalde websites niet blokkeren bij Adblock Plus
Adblock Plus geeft de mogelijkheid om de instellingen aan te passen. Dat is vooral van
belang om bepaalde websites zonder Adblock Plus te kunnen bekijken, omdat ze anders niet
goed functioneren. Een voorbeeld daarvan is www.marktplaats.nl
Adblock Plus uitschakelen voor een bepaalde website gaat als volgt:
Bij IE gaat u naar de bewuste website en klikt vervolgens met de rechtermuisknop eenmaal
op het Adblock plus icoontje (onderin de statusbalk) in de browser.
Daar staat de optie "Uitschakelen op xxxx".
Klik daar eenmaal op met de linkermuisknop en Adblock Plus is uitgeschakeld voor deze
website.
Bij Firefox gaat u naar de bewuste website en klikt vervolgens met de linkermuisknop
eenmaal op het zwarte driehoekje rechts van het Adblock plus icoontje (rechts bovenin de
browserbalk) in de browser.
Daar staat de optie "Uitschakelen op xxxx"
Klik daar eenmaal op met de linkermuisknop en Adblock Plus is uitgeschakeld voor deze
website.
Bij Chrome en Edge gaat u naar de bewuste website en klikt vervolgens met de
linkermuisknop eenmaal op het Adblock plus icoontje (rechts bovenin de browserbalk) in de
browser.
Daar staat de optie "Ingeschakeld op deze site".
Klik daar eenmaal op met de linkermuisknop en Adblock Plus is uitgeschakeld voor deze
website.
Bepaalde websites niet blokkeren bij Ublock Origin
Ook Ublock Origin kent vele opties die aangepast kunnen worden.
Uitschakelen van advertentieblokkering van een bepaalde website gaat bij Firefox, Edge en
Chrome op dezelfde manier en wel als volgt:
Ga naar de bewuste website en druk met de linker muisknop eenmaal op het Ublock Origin
icoontje (rechts bovenin de browser). Dat opent een venstertje .
Bovenin dat vensterje ziet u een grote blauwe aan/uit-knop. Druk daar eenmaal met de
linkermuisknop op om de blokkering voor de website uit/aan te zetten.
Onderin dat venstertje staan bovendien vier icoontjes waarmee verfijningen van blokkering
voor deze website aan- en uitgezet kunnen worden. Door één maal met de linkermuisknop op
een icoontje te klikken wordt de betreffende functie uit/aan-gezet. Als de functie is uitgezet
staat er een rood kruisje doorheen.
5
Whitelist/Witte lijst/Vertrouwde Domeinen
Adblock Plus en Ublock Origin kennen een zogenaamde Whitelist. Daarin kunnen de
websites gezet worden die te vertrouwen zijn en waarvan de advertenties niet geblokkeerd
hoeven te worden. Het verschil met het niet blokkeren van één website (zoals hierboven
beschreven) is dat met deze faciliteit meerdere websites en volledige domeinen in een keer
opgegeven kunnen worden.
Adblock Plus heeft deze optie in IE, Chrome en Edge.
Ublock Origin heeft deze optie in Chrome en Firefox.
In de whitelist kunnen websites geplaatst worden waarvoor geen enkele vorm van filtering
toegepast mag worden. Dus niet alleen de advertentieblokkering geldt dan niet, maar ook alle
andere filters worden dan voor de websites die op de whitelist staan uitgeschakeld.
Een website toevoegen aan de whitelist gaat als volgt:
Voor Adblock Plus in IE: klik met de rechtermuisknop eenmaal op het Adblock plus
icoontje (onderin de statusbalk) in de browser.
Daar staat de optie "Instellingen". Klik daar op.
Dat geeft een scherm met Adblock Plus opties. Een van de opties is "Beheer blokkeren" met
daarnaast een groene knop met de tekst "Beheren". Klik op de groene knop "Beheren".
Nu verschijnt er een venstertje waar de website ingetikt kan worden die NIET geblokkeerd
moet worden, bijvoorbeeld www.marktplaats.nl
Druk op de groene knop "Toevoegen".
Voor Adblock Plus en Ublock Origin in Chrome: klik met de rechtermuisknop eenmaal op
het icoontje van Adblock Plus of Ublock Origin en dan op "Opties".
Voor Adblock Plus is er dan het tabje "Vertrouwde domeinen" waar een domein toegevoegd
kan worden, bijvoorbeeld "marktplaats". Let op, dus geen www ervoor. Tik de domeinnaam
in de blanco regel en druk op "+ Voeg domein toe".
Voor Ublock Origin is er dan het tabje "Whitelist" waar een domein of een www-adres kan
worden toegevoegd. Tik deze in in het veld waar al de andere whitelisted domains staan en
druk vervolgens op de knop "Veranderingen toepassen".
Voor Ublock Origin in Firefox: ga naar de Add-ons-pagina van Firefox klik op de
"options"-knop naast Ublock Origin en klik vervolgens op "Show Dasboard". Klik op de
pagina die dan getoond wordt op het tabje "Whitelist" waar een domein of een www-adres
kan worden toegevoegd. Tik deze in in het veld waar al de andere whitelisted domains staan
en druk vervolgens op de knop "Veranderingen toepassen".
Adblock Plus in Firefox heeft deze mogelijkheid niet.
Voor Adblock Plus en Ublock Origin in Edge: ga naar de Extenties-pagina van Edge en
klik op op het rader-optie icoontje rechts van Adblock Plus of Ublock Origin en vervolgens
op de "opties"-knop.
Klik op de pagina die dan getoond wordt op het tabje "Whitelist" (Ublock) of "Vertrouwde
domeinen"(Adblock) waar vervolgens een domein of een www-adres kan worden
toegevoegd.
6
Privacybescherming
Een adblocker houdt ongewenste advertenties tegen, maar doet weinig voor de bescherming
van uw privacy zoals het tegenhouden van tracking cookies. Veel websites plaatsen dit soort
cookies op uw PC die bijhouden welke websites u bezoekt. Maar ook zoekmachines zoals
Google Chrome houden bij wat u zoekt, waar u geweest bent en waar vermoedelijk uw
interesses liggen. Vervolgens wordt u op basis van die informatie gericht bestookt met popup-reclames en mail. Daar komt ook een deel van de ongewenste mail (spam) vandaan.
Alle reden dus om ook daar iets tegen te doen.
Er zijn weliswaar filters die aan een advertentieblokker kunnen worden toegevoegd (zie
hierboven) om tracking tegen te gaan, maar om uw privacy beter te beschermen is het goed
een speciale anti-tracking/privacybeschermer aan de browser toe te voegen.
Er zijn vele privacybeschermers, maar de meest gebruikte zijn Ghostery en DNT(MicroSoft).
DNT is de afkorting van Do Not Trackme.
DNT is overigens niet een echte beschermer daar deze faciliteit slechts een verzoek stuurt
naar de website om niet te volgen. Een website kan dit verzoek naast zich neerleggen.
Ghostery vindt u hier: https://www.ghostery.com/try-us/download-browser-extension/
en is beschikbaar voor de browsers Google Chrome, Firefox, Safari, Opera, IE(met beperkte
functionaliteit, tracking wordt slechts gesignaleerd en niet geblokkeerd) en sinds kort ook
Edge.
Op de volgende besturingssystemen: alle Windows versies, Linux, Android en ios.
Uitgebreide informatie over Ghostery is hier te vinden: http://pc-en-internet.infonu.nl/
Ghostery is van het bedrijf Evidon. Evidon verdient o.a. zijn geld door anonieme en
geaggregeerde gebruikersgegevens te verzamelen ten behoeve van onderzoek (Ghostrank).
DNT(DoNotTrackme) van Microsoft is ingebouwd in IE, maar in de praktijk blijkt dat niet
voldoende te werken. DNT schermt niet af maar verstuurt slechts een verzoek niet te tracken.
Hier is informatie over DNT van MS: Privacyinstellingen IE-11.
Edge heeft ook een DNT-functie, maar die staat standaard uit (dat schiet lekker op :-( )
Hier de instructie hoe dat aan te zetten: edge-browser-do-not-track.
Google en uw privacy (Privacyherinnering van Google)
Google streeft er naar zo veel mogelijk over u te weten te komen.
Als u meer wilt weten hierover lees dan dit artikel van de Consumentenbond en dit artikel van
Bits-of-Freedom.
Maart 2012 veranderde Google zijn voorwaarden met als doel meer vrijheid voor het
verzamelen van uw gegevens te krijgen. Dat was reden voor de wetgever om in 2014 Google
te verplichten duidelijk te maken aan de gebruiker welke informatie ze vergaren en tevens de
mogelijkheid te bieden dat tegen te houden.
Dit heeft geresulteerd in het tonen van "Een privacyherinnering van Google" bericht.
Nu is het aan u om daar ook iets mee te gaan doen in de vorm van het drukken op de knop
"Bekijken" en vervolgens het uitzetten van alle opties.
Eén van die opties is het aan de browser toevoegen van een "Analytics-Opt-out-extensie" die
de functie van een Do-not-trace-me heeft.
7
Let op! Het invoegen van deze extensie in de browser lukt alleen als de Adblocker en
Ghostery in uw browser uitgezet zijn (en daarna weer aanzetten natuurlijk).
Installeren Ghostery.
De eenvoudigste manier om Ghostery te installeren is door de browser te starten waar
Ghostery ingezet moet worden en vervolgens naar https://www.ghostery.com/tryus/download-browser-extension/ te gaan en daar te klikken op de knop van de betreffende
browser.
Als voorbeeld hoe dat werkt hier IE:
- Start IE en ga naar de website van Ghostery
- klik op de balk "Add to Internet Explorer"
- onderin IE kiest u voor "Uitvoeren"
- Er verschijnt nu een Ghostery scherm "Welcome bij de Ghostery Wizard"
Klik op "Installeren"
Helaas laat IE niets zien waaruit op te maken is dat Ghostery geïnstalleerd is.
Om dat te controleren gaat u naar het menuscherm van IE en klikt dan op
"Invoegtoepassingen beheren". Dat geeft een overzicht van de invoegtoepassingen, waaronder
Ghostery.
In IE is er in Ghostery niets in te stellen en/of aan te passen waardoor het nut beperkt is.
Daar Microsoft van plan is de support voor IE te beëindigen is het wellicht ook verstandiger
om op een andere browser over te stappen, zoals bijvoorbeeld Firefox, Chrome, of Edge.
Installatie van Ghostery in Firefox:
- Start Firefox en ga naar de website van Ghostery
- Klik op de balk "Add to Firefox"
- De installatie gaat nu naar het Firefoxscherm met de vraag de Ghostery extensies toe te
mogen voegen (groene knop "+Add to Firefox). Druk op de groene knop.
- Nu verschijnt er nogmaals een (wit) schermpje met de vraag om een Add-on te installeren.
Druk op "Installeren".
Startschermen van Ghostery:
- U komt nu in een serie van schermen om Ghostery in te stellen.
De eerste is een welkomstscherm met de vraag of u gegevens over de trackers die Ghostery
afvangt wil delen. Het is aan u om daar Ja of Nee op te antwoorden.
- Het volgende scherm vraagt of u een account aan wilt maken. Zo'n account is vooral
interessant voor mensen die meer willen weten over deze materie.
- Het volgende scherm geeft de keuze voor een rondleiding en uitleg, maar het belangrijkste is
toch wel de mogelijkheid aan te geven welke zaken geblokkeerd moeten worden. Mijn advies:
kies voor "Alles blokkeren".
Voor Chrome en Edge is er de mogelijkheid bepaalde websites NIET te blokkeren door deze
op te nemen in de lijst met "Vertrouwde websites". Zie even verderop hoe dat gaat.
Installatie van Ghostery in Edge:
- Start Edge en ga naar de website van Ghostery .
- Klik op de balk "Add to Edge".
- De installatie gaat nu naar het Edgescherm met de vraag de Ghostery extensie uit de
webwinkel te downloaden. Druk op de blauwe knop "Downloaden".
8
- Na download en installatie dient de app gestart te worden. Druk op de blauwe knop
"Starten".
- Maar dat is nog niet genoeg voor Edge. Nu moet u nog aangeven dat de Ghostery extensie
ook echt ingeschakeld moet worden (het lijkt wel of ze deze extensie niet echt willen).
- Nu volgt er een serie van Ghostery-schermen die gelijk is aan die hierboven beschreven bij
de installatie van Ghostery in Firefox (Startschermen van Ghostery).
Als u Edge nu herstart is er niets te zien van Ghostery!
Edge verstopt graag zijn extensies.
Om deze toch zichtbaar te maken (handig als uw Ghostery wilt aanpassen) druk dan op de
drie puntjes rechts bovenin in Edge en kies voor "Extensies".
Dat geeft een overzicht van de geïnstalleerde extensies, waaronder Ghostery.
Beweeg de muisaanwijzer naar de Ghostery-regel in het extensiesoverzicht, ga een beetje naar
rechts, en dan verschijnt er een radertje. Klik erop.
Dan komt er nu een overzicht waarin te zien is dat Ghostery nog niet zichtbaar is rechts van
de adresbalk. Zet deze nu aan.
Ghostery installeren via de webwinkel.
Alle browser, behalve IE, bieden de optie om te installeren via de webwinkel. Dat is veiliger
dan via een aparte website. Deze manier van toevoegen van Ghostery kan in Chrome, Firefox
en Edge. Installeren van Ghostery via de webwinkel gaat op de zelfde wijze als hierboven
beschreven voor de advertentieblokkers.
Vertrouwde websites
Ghostery kent twee manieren om aan te geven dat bepaalde websites te vertrouwen zijn en
niet gefilterd hoeven te worden:
1- door naar de betreffende website te gaan en dan met de linkermuisknop op het Ghosteryicoontje te drukken en dan klikken op de knop "Vertrouwen" Dat kan in Chrome, Firefox en
Edge.
2- door naar het optiescherm van Ghostery te gaan en daar dan de door u te vertrouwen
websites aan een lijst toe te voegen. Dat kan in Chrome en Edge.
Daarin kunnen websites geplaatst worden waarvoor geen enkele vorm van blokkering
toegepast mag worden.
In Chrome: klik met de rechtermuisknop eenmaal op het icoontje van Ghostery en dan op
"Opties".
Dat opent het optiescherm van Ghostery.
Klik op de tab "Vertrouwde websites".
Nu kunnen door u vertrouwde websites ingevoerd worden. Vergeet niet om op de groene
knop met het + teken te drukken om de website ook echt aan de lijst toe te voegen.
9
DAA en opt-out
DAA (Digital Advertising Alliance ) is een organisatie waar internetbedrijven
bij zijn aangesloten die informatie voor commerciële doeleinden verzamelen.
Hun website heeft een pagina waar niet alleen alle aangesloten bedrijven te zien
zijn, maar waar tevens aangegeven kan worden van welke bedrijven u geen
tracking wilt (opt-out).
Opmerkelijk is dat een bezoek aan deze pagina een blokkering van 106 privacyinbreuken (Ghostery) en 334 blokkeringen (Ublock Origin) oplevert alsmede
een waarschuwing van het geïnstalleerde securitypakket dat dit een onveilige
website betreft. Tot zo ver dus de betrouwbaarheid van DAA :-)
Windows 10 en uw privacy
Tenslotte een paar woorden over Windows 10 en uw privacy.
Niet alleen Google wil zo veel als mogelijk over u te weten komen, ook bij Microsoft gaat het
die kant op. Windows 10 is een belangrijke stap op dat gebied.
Een aanrader voor iedereen die zich zorgen maakt over het aantasten van zijn/haar privacy bij
het gebruik van Windows 10 is het gratis tooltje Shutup10
Hiermee worden niet alleen alle privacygevoelige elementen van Windows 10 blootgelegd,
maar kunnen deze ook worden uitgezet.
Aan te raden is om periodiek Shutup opnieuw te laten werken, daar gebleken is dat Microsoft
na een belangrijke update soms bepaalde settings weer aan zet.
IP-nummer afschermen
Wilt u tevens dat het IP-nummer van uw internetverbinding niet doorgegeven kan worden dan
is het gebruik van een VPN-verbinding een goeie oplossing. VPN=Virtual Private Netwerk.
Veel anti-virussoftware biedt tegenwoordig de mogelijkheid van het inschakelen van een
VPN-verbinding.
Daarnaast zijn er gratis en betaalde VPN-diensten van VPN-gespecialiseerde bedrijven.
Hier kunt u meer lezen over VPN: consumentenbond wat het is en welke aanbieders er zo al
zijn.
Rob Kooman
Vragen, opmerkingen of aanvullingen s.v.p. naar [email protected]
www.srpchulp.nl
29-12-2016
10