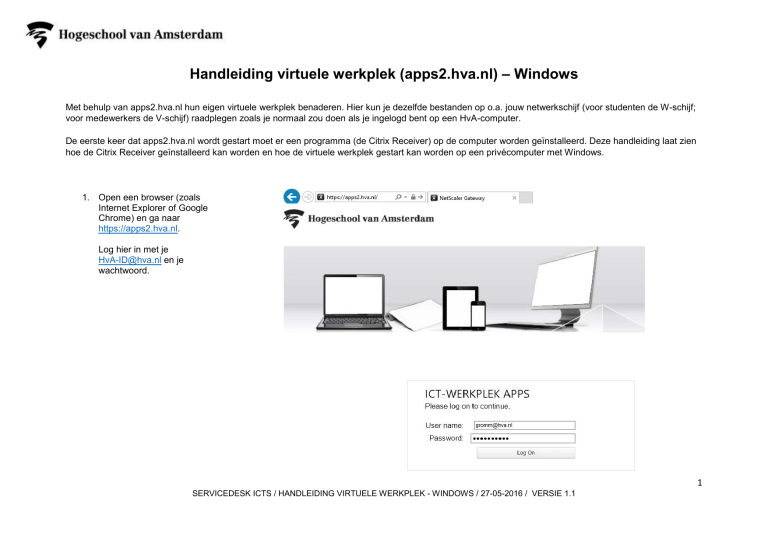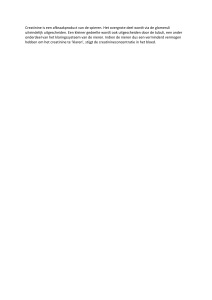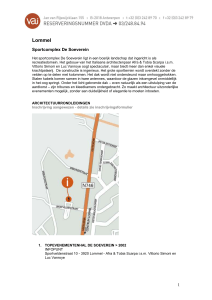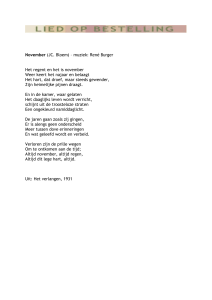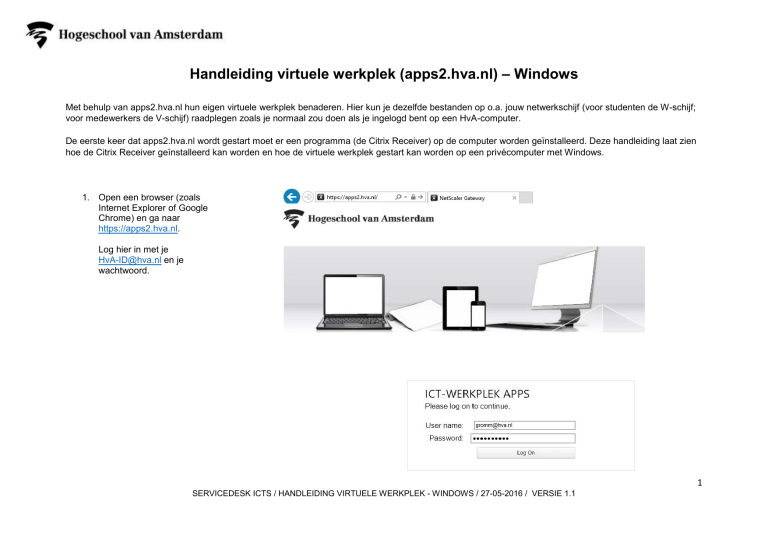
Handleiding virtuele werkplek (apps2.hva.nl) – Windows
Met behulp van apps2.hva.nl hun eigen virtuele werkplek benaderen. Hier kun je dezelfde bestanden op o.a. jouw netwerkschijf (voor studenten de W-schijf;
voor medewerkers de V-schijf) raadplegen zoals je normaal zou doen als je ingelogd bent op een HvA-computer.
De eerste keer dat apps2.hva.nl wordt gestart moet er een programma (de Citrix Receiver) op de computer worden geïnstalleerd. Deze handleiding laat zien
hoe de Citrix Receiver geïnstalleerd kan worden en hoe de virtuele werkplek gestart kan worden op een privécomputer met Windows.
1. Open een browser (zoals
Internet Explorer of Google
Chrome) en ga naar
https://apps2.hva.nl.
Log hier in met je
[email protected] en je
wachtwoord.
1
SERVICEDESK ICTS / HANDLEIDING VIRTUELE WERKPLEK - WINDOWS / 27-05-2016 / VERSIE 1.1
2. Er wordt gevraagd om
toestemming om de Citrix
Receiver te installeren. Vink
hier I agree with the Citrix
License Agreement aan en klik
op Install.
3. De Citrix Receiver wordt nu
gedownload.
Als het programma klaar is met
downloaden, klik dan onderaan
het venster op Uitvoeren (of als
het bestand automatisch is
opgeslagen kun je
CitrixReceiver.exe ook starten
vanuit je downloadfolder).
2
SERVICEDESK ICTS / HANDLEIDING VIRTUELE WERKPLEK - WINDOWS / 27-05-2016 / VERSIE 1.1
4. Het installatievenster van de
Citrix Receiver wordt
weergegeven.
Klik hier op Start om de Citrix
Receiver op je computer te
installeren.
5. Tijdens de installatie wordt er
gevraagd om de
licentieovereenkomst te lezen
en te accepteren.
Vink hier na het lezen van de
overeenkomst I accept the
license agreement aan en klik
op Next. De installatie neemt
enkele minuten in beslag.
3
SERVICEDESK ICTS / HANDLEIDING VIRTUELE WERKPLEK - WINDOWS / 27-05-2016 / VERSIE 1.1
6. Als er aan het einde van de
installatie wordt gemeld dat je
een account kunt toevoegen
via Add Account, klik dan in
plaats daarvan op Finish.
4
SERVICEDESK ICTS / HANDLEIDING VIRTUELE WERKPLEK - WINDOWS / 27-05-2016 / VERSIE 1.1
7. Als de installatie voltooid is ga
je terug naar apps2.hva.nl en
klik je op HvA Concern
Desktop.
5
SERVICEDESK ICTS / HANDLEIDING VIRTUELE WERKPLEK - WINDOWS / 27-05-2016 / VERSIE 1.1
8. De virtuele werkplek wordt
vervolgens geladen.
9. Als het volgende scherm wordt
weergegeven, klik dan op
Permit Use.
6
SERVICEDESK ICTS / HANDLEIDING VIRTUELE WERKPLEK - WINDOWS / 27-05-2016 / VERSIE 1.1
10. Je bent nu ingelogd en je kunt
aan de slag met de virtuele
werkplek van de HvA.
NB. Bestanden die je opslaat
via je virtuele werkplek staan
niet automatisch opgeslagen
op je privécomputer, maar
worden in plaats daarvan op je
W-schijf van de HvA
opgeslagen.
Indien je deze bestanden nodig
hebt op je privécomputer dien
je deze eerst op een externe
harde schijf (of USB-stick) op
te slaan. Eventueel kun je de
bestanden via de HvA-mail
binnen de virtuele werkplek
ook naar jezelf toesturen:
Studenten:
http://email.hva.nl
Medewerkers:
https://webmail.hva.nl
7
SERVICEDESK ICTS / HANDLEIDING VIRTUELE WERKPLEK - WINDOWS / 27-05-2016 / VERSIE 1.1
11. Je kunt eventueel met behulp
van het pijltje bovenaan de
pagina enkele opties starten:
Home: klik hierop om naar je
bureaublad van je
privécomputer te gaan.
Ctrl + Alt + Del: klik hierop om
je scherm te locken als je een
tijd afwezig bent.
Preferences: klik hierop om de
instellingen van je virtuele
bureaublad aan te passen.
Full-Screen: klik hierop om de
weergave van je bureaublad
aan te passen.
Disconnect: klik hierop om de
verbinding met je virtuele
bureaublad te verbreken. Als je
opnieuw met het virtuele
bureaublad wilt verbinden dien
je opnieuw via Apps2.hva.nl op
HvA Concern Desktop te
klikken.
Shortcuts: dit heeft binnen het
virtuele bureaublad van de HvA
geen functie.
8
SERVICEDESK ICTS / HANDLEIDING VIRTUELE WERKPLEK - WINDOWS / 27-05-2016 / VERSIE 1.1