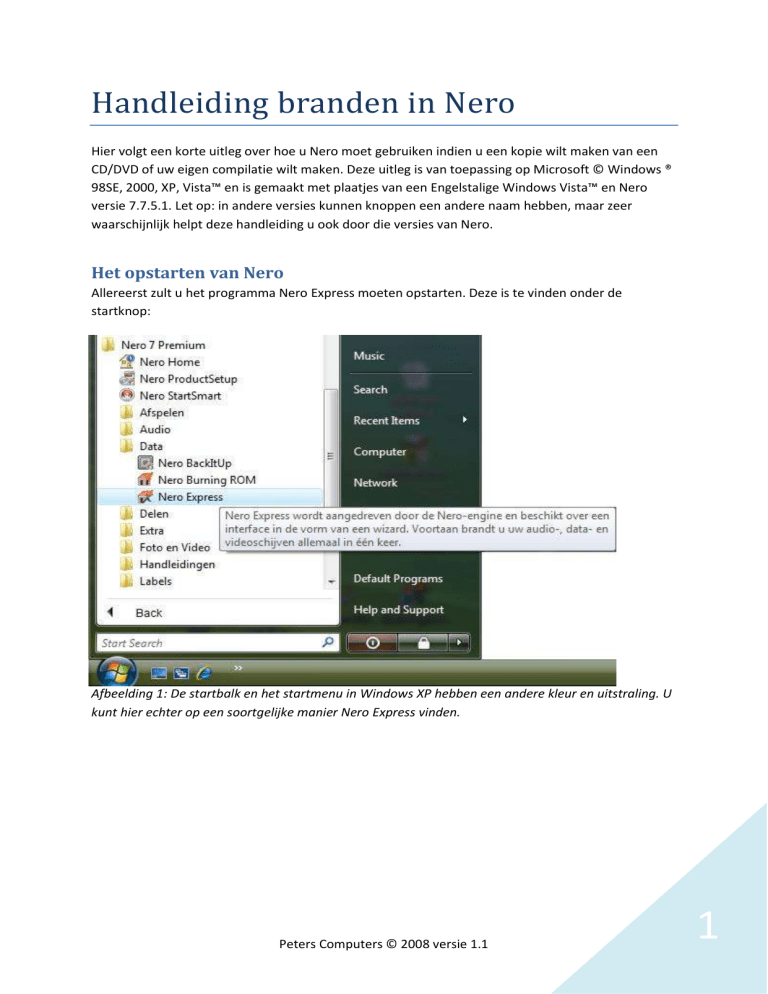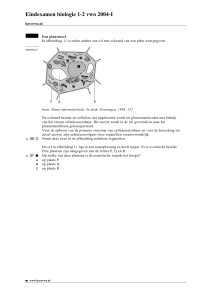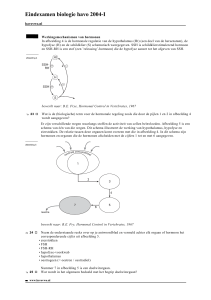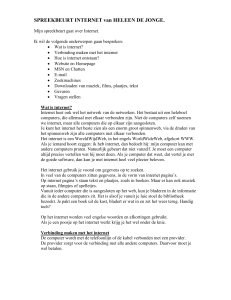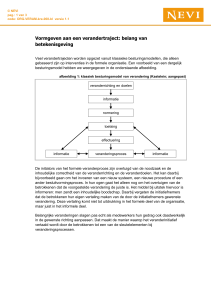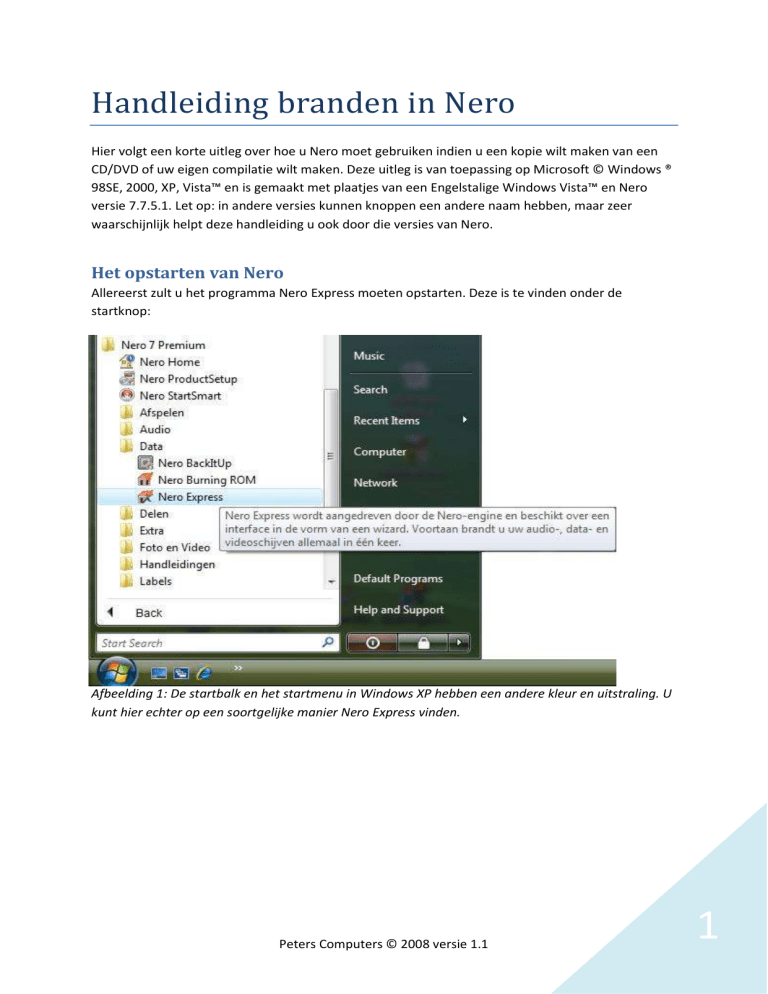
Handleiding branden in Nero
Hier volgt een korte uitleg over hoe u Nero moet gebruiken indien u een kopie wilt maken van een
CD/DVD of uw eigen compilatie wilt maken. Deze uitleg is van toepassing op Microsoft © Windows ®
98SE, 2000, XP, Vista™ en is gemaakt met plaatjes van een Engelstalige Windows Vista™ en Nero
versie 7.7.5.1. Let op: in andere versies kunnen knoppen een andere naam hebben, maar zeer
waarschijnlijk helpt deze handleiding u ook door die versies van Nero.
Het opstarten van Nero
Allereerst zult u het programma Nero Express moeten opstarten. Deze is te vinden onder de
startknop:
Afbeelding 1: De startbalk en het startmenu in Windows XP hebben een andere kleur en uitstraling. U
kunt hier echter op een soortgelijke manier Nero Express vinden.
Peters Computers © 2008 versie 1.1
1
Uitleg over het hoofdmenu
Als u het programma gestart heeft, krijgt u het hoofdmenu van Nero SmartStart te zien. Indien dit
niet het geval is en/of u krijgt een foutmelding, neem dan contact op met uw leverancier.
Het hoofdscherm ziet er als volgt uit (of Nederlandstalig):
Afbeelding 2: het hoofdscherm van Nero Express
Peters Computers © 2008 versie 1.1
2
Een 1-op-1 kopie maken
U kunt in het hoofdscherm kiezen voor een taak die u wilt uitvoeren. Omdat wij u eerst een
voorbeeld gaan geven hoe wij een 1-op-1 kopie moeten maken van een CD/DVD, gaan we eerst naar
Image, project, kopie en klikken vervolgens op DVD kopiëren of CD kopiëren, afhankelijk van wat uw
bron-schijfje is (het schijfje dat u wilt branden dus). Het volgende scherm zou dan moeten
verschijnen:
Afbeelding 3: Extra instellingen voor het branden
Zolang er in de bovenste twee velden geen Image recorder staat, is het goed. Verder hoeft u niet op
de instellingen te letten. Staat er wel in één van de twee velden Image recorder, dan moet u daar
even op klikken zodat er iets anders komt te staan. Als u de schijf die u wilt kopiëren nu in uw station
plaatst, zal de knop Kopieren gaan oplichten. Als u dan op deze knop klikt, zal het brandproces
beginnen. De computer zal nu eerst een duplicaat maken op uw computer. U hoeft in de tussentijd
niets te doen. Als dat voltooid is, zal de computer het station openen en u vragen een lege schijf te
plaatsen. Hierna gaat de computer deze cd beschrijven. U hoeft ook hier in de tussentijd niets te
doen.
Peters Computers © 2008 versie 1.1
3
Afbeelding 4: inlezen van de gegevens
Wanneer het proces voltooid is, zal u de volgende melding te zien krijgen:
Afbeelding 5: Brandproces voltooid
De snelheid (bijvoorbeeld 4x (5.540 KB/s) kan per brandproces afwijken. Het maakt dus niet uit als er
bij u een ander getal vermeld wordt. Dit kan elke keer anders zijn en het maakt niet uit wat er staat
(als er voltooid staat is het oké).
Als u op OK klikt, zal het volgende scherm verschijnen.
Peters Computers © 2008 versie 1.1
4
Afbeelding 6: Wat wilt u na het branden doen?
U kunt hier kiezen om hetzelfde proces nog een keer uit te voeren of, als u op het kruisje
rechtsbovenin beeld klikt, zal u terug keren naar het hoofdmenu.
Peters Computers © 2008 versie 1.1
5
Het branden van een eigen compilatie
Nu het maken van een CD/DVD-kopie lukt, gaan wij verder met de uitleg om een eigen compilatie
(samenstelling) te maken. Als eerste moet u ervoor zorgen dat u het hoofdscherm van Nero Express
voor u hebt, zoals hiervoor getoond. Vervolgens kiest u voor Data (als u bestanden wilt backuppen)
of voor Muziek (als u een in de radio afspeelbare CD wilt maken). Hierna worden beide verschillende
opties besproken. De functie Video slaan we over, omdat dit te ingewikkeld kan worden en vaak
meer programma’s benodigd.
Data: Nadat u op Data geklikt hebt, kiest u vervolgens voor Data-CD maken of Data-DVD maken. Het
verschil tussen CD en DVD is de hoeveelheid gegevens die u erop kwijt kunt. U krijgt na uw keuze het
volgende scherm te zien:
Muziek: Nadat u op Muziek geklikt hebt, kiest u vervolgens voor Audio CD. Zoals de naam al zegt: dit
kan slechts met CD’s, dus niet met DVD’s. U kunt op een normaal CD-schijfje 80 minuten aan muziek
kwijt. U krijgt na uw keuze het volgende scherm te zien:
Afbeelding 7: Compilatie-overzicht (in dit voorbeeld nog leeg)
(Vanaf nu gelden de stappen voor zowel Data-CD’s/-DVD’s als Muziek-CD’s)
Nu zult u de mappen en/of (muziek)bestanden kunnen toevoegen waarvan u een kopie wilt. U moet
dus kiezen voor Toevoegen. Dit zal een nieuw venster openen.
Peters Computers © 2008 versie 1.1
6
Afbeelding 8: Bestanden voor uw compilatie selecteren
In dit venster ziet u de bestanden en mappen die op uw computer staan. Door eenvoudig een map of
bestand aan te klikken kunt u het selecteren. Het desbetreffende bestand zal dan blauw/grijs
oplichten. Door vervolgens op Toevoegen te klikken zal het bestand of de map naar het andere
venster verspringen.
Peters Computers © 2008 versie 1.1
7
Zoals u hierna ziet, is dus het mapje Muziek van onze computer naar het andere venster gekopieerd.
Als u zelf nog meer bestanden of mappen heeft, kunt u die op dezelfde wijze toevoegen. Wij kiezen
nu echter alleen maar voor deze map. Daarom klikken wij nu op Voltooid (in ons geval Cancel. U mag
ook op het kruisje rechtsboven klikken). Het scherm voor het toevoegen van bestanden en mappen
zal nu sluiten. U komt weer terug in het eerder weergegeven scherm:
Afbeelding 9: Compilatie-overzicht met gegevens
U zult nu alle bestanden en mappen waarvan u een kopie wilt maken in het scherm zien staan. U
kunt nu altijd nog meer toevoegen door opnieuw op Toevoegen te klikken en voorgaande stappen te
herhalen. Wij zijn nu klaar en kiezen voor Volgende.
Peters Computers © 2008 versie 1.1
8
Nu kunt u een Schijfnaam geven aan uw te branden schijf. Indien dit gaat om een back-up, dan kunt
u waarschijnlijk het beste een datum invullen. Klik op Branden en het proces zal beginnen. Voor
muziek-CD’s kunt u Artiest en CD-titel opgeven:
Afbeelding 10: Extra gegevens over uw compilatie invoeren
Indien er nog geen lege schijf in uw brander zit, zal de lade open gaan. Nu hoeft u alleen nog maar de
lege schijf in uw station te stoppen en het proces te beginnen.
Peters Computers © 2008 versie 1.1
9
Nu is het wachten tot de schijf voltooid is. Deze tijd kan variëren door de grootte van uw bestanden
en mappen:
Afbeelding 11: Bezig met branden
Als het hele proces afgerond is, kunt u klikken op OK. Klik daarna op Volgende om verder te gaan. U
kunt nu kiezen om hetzelfde project (de door u gekozen bestanden en eventuele mappen) nogmaals
te branden, of om de taak te sluiten. Wij kiezen voor Afsluiten. (Zie afbeelding 6.)
U kunt er nu voor kiezen om het project wat u heeft gebrand op te slaan. Wij kiezen voor Nee. Het
hoofdscherm van Nero Express zal nu weer verschijnen. (Afbeelding 2.)
Peters Computers © 2008 versie 1.1
10
Slot
Door het kruisje in de rechter-bovenhoek aan te klikken, kunt u Nero afsluiten. Wij hopen dat u nu de
basis van het branden begrijpt.
Als er nog onduidelijkheden zijn, kunt u altijd contact met ons opnemen. U mag ook contact
opnemen als u vindt dat sommige punten duidelijker moeten. Dit kan op één van de onderstaande
manieren.
Met vriendelijke groet,
Peters Computers
Rijssensestraat 15
7642 CV Wierden
tel:
0546-575657
fax:
0546-575638
e-mail: [email protected]
online: www.peterscomputers.nl
Peters Computers © 2008 versie 1.1
11
Notities
Peters Computers © 2008 versie 1.1
12