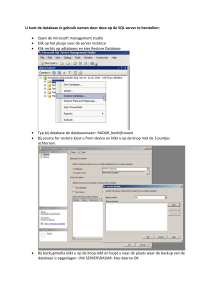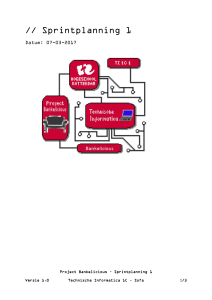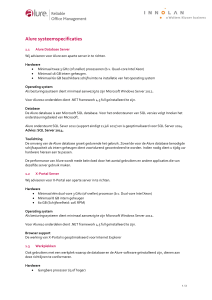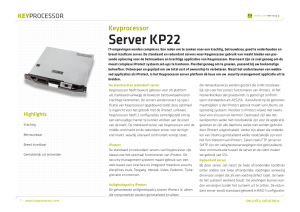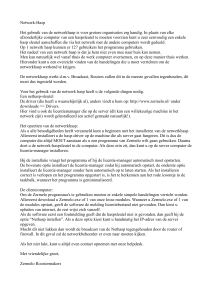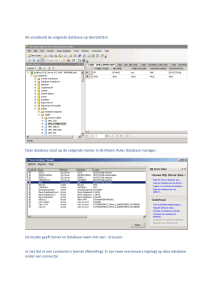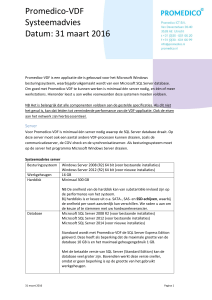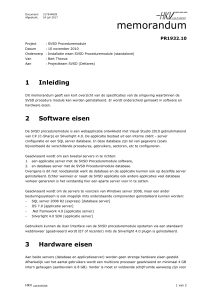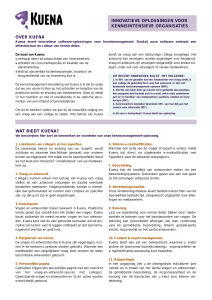OPDRACHT BACK-UP PLAN
Door: Vincent Darwinkel
Inhoudsopgave
Inhoudsopgave
1
Inleiding
2
Redundant uitvoeren
3
Wat bedoel ik met hardware?
3
Wat bedoel ik met software?
4
Wat bedoel ik met overig?
4
UPS:
5
Meerder switches:
5
Mesh netwerk:
5
Noodaggregaat:
5
Domain controller
6
Microsoft Exchange server
13
Witness server
17
File server
20
Applicatie server
23
Herstelprocedure
26
Domain controller:
26
Exchange server:
26
Witness server
26
File server
26
Applicatie server
26
Server staat uit
27
Onderhoud
28
Netwerkwijzigingen
28
Database server
28
Inleiding
Voor deze opdracht moest ik een back-up plan bedenken voor een fictief bedrijf. Het bedrijf heeft 4
Microsoft servers. Een Domain controller, een exchange server, een fileserver en een
applicatieserver. Alleen hebben ze nog geen back-up plan en back-up apparatuur (denk aan een
UPS). In dit document laat ik u zien hoe ik dit aanpak.
Redundant uitvoeren
Mijn back-up plan is als volgt:
Van alles twee. Dit kost uiteraard veel geld qua hardware, software en overig maar het zorgt er wel
voor dat er een hoge uptime gegarandeerd kan worden. Dit kan zichzelf terug betalen door als er
bijvoorbeeld een probleem is met een server maar niemand heeft er last van en het bedrijf dus
gewoon kan blijven functioneren.
Wat bedoel ik met hardware?
Met de hardware bedoel ik niet alleen twee servers per functie maar ook dat de server zelf
redundant is uitgevoerd.
Het plan is als volgt:
1. Twee voedingen.
2. Meerdere RAM modules.
3. Meerdere harde schijven of ssd’s in RAID 1, 6 of 10.
De twee voedingen worden als volgt aangesloten:
Een voeding is aangesloten op de UPS. De andere voeding is aangesloten op het stopcontact. Dit
heeft als voordeel dat als de UPS kapot gaat dat de andere voeding nog stroom kan blijven leveren
(mits er geen stroomstoring is). De twee voedingen vangen elkaar op als de een kapot gaat neemt de
ander het over.
Meerdere RAM modules.
Meerdere modules heeft het voordeel dat het geheugen in dual channel mode kan draaien. Dit zorgt
ervoor dat het geheugen sneller kan communiceren. Als de server dit ondersteund kunnen we ook
gebruik maken van hot swappable RAM module. Dit betekent dat als er een RAM module kapot gaat
dat deze kan worden vervangen zonder dat de server ge herstart moet worden.
Meerdere harde schijven of ssd’s:
RAID (Redundant array of inexpensive disks) is een veel gebruikte techniek in servers. RAID bundelt
opslagmedium zodat data verspreid wordt opgeslagen. Dit heeft twee voordelen:
1. De lees en of schrijfsnelheid neemt toe aanvankelijk van de RAID modus.
2. Er kunnen aanvankelijk van de opstelling meerdere schijven kapot gaan voordat data
verloren is.
Er zijn verschillende types RAID. Deze types hebben mijn voorkeur:
RAID 1: RAID 1 maakt gebruik van mirroring. Dit betekent dat alle data op een schijf gekopieerd
wordt naar een andere schijf. Het voordeel hiervan is dat er maar een schijf online hoeft te zijn en er
is nog niets aan de hand. Het nadeel is dat de opslagcapaciteit gelimiteerd is aan de grote van de
schijf.
RAID 6: RAID 6 maakt gebruik van parity. Het voordeel hiervan is is dat er twee schijven kapot
kunnen gaan en er nog niks aan de hand is. RAID 6 heeft mijn voorkeur over RAID 5 omdat RAID 5 het
maar toestaat dat er een schijf kapot kan gaan. Als er een schijf kapot gaat en je wilt de RAID array
opbouwen is het mogelijk dat er een leesfout optreed in de andere schijf en deze ook als kapot word
beschouwd. Het gevolg: de RAID controller kan de schijf ook markeren als kapot. Wat er voor zorgt
dat je RAID array niet meer te herstellen is. RAID 6 staat twee kapotte schijven toe dus als er tijdens
het opbouwen een leesfout optreedt is er nog steeds niks aan de hand. RAID 6 heeft ook het
voordeel dat er meer opslagcapaciteit overblijft en dat de leessnelheid toeneemt.
RAID 10: RAID 10 maakt gebruikt van zowel mirroring als striping RAID 10 werkt als volgt:
Hierboven staat de afbeelding over RAID 10. RAID 10 zorgt voor een hogere lees en schrijfsnelheid en
een hogere fouttolerantie. Het nadeel is is dat je de helft van de opslagcapaciteit kwijt bent en
aanvankelijk van welke schijf er maar een kapot kan gaan. Stel dat disk 0 en 1 kapot gaan, dan ben je
je RAID array kwijt. Stel dat disk 0 en disk 2 kapot gaan dan is er niks aan de hand, want disk 1 en 3
bevatten nog steeds de data die nodig is.
Wat bedoel ik met software?
Met de software bedoel ik twee domain controllers, twee mail servers, twee SQL servers en twee
applicatieservers.
Als dit dubbel uitgevoerd wordt betekend het wel dat er dubbele licenties moeten worden
aangeschaft.
Wat bedoel ik met overig?
Met overig bedoel ik UPS’ en, meerdere switches, mesh netwerken en noodaggregaten.
UPS: Een UPS staat voor uninterruptible power supply en levert constant stroom via een ingebouwde
accu die doormiddel van het elektriciteit netwerk wordt opgeladen. De UPS zorgt ervoor dat als de
stroom uitvalt dat de aangesloten apparaten tijdelijk van stroom voorzien worden door middel van
de ingebouwde accu.
Meerder switches: Het idee is om de servers aan alle binnenkomende switches aan te sluiten. Dit
heeft als voordeel dat als er een switch kapot gaat dat deze niet heel het bedrijfsnetwerk plat legt.
Ook zorgt het voor een hogere netwerksnelheid omdat elke switch verbonden is met een NIC.
Mesh netwerk: Een mesh netwerk is heel simpel alle servers zijn rechtsreeks met elkaar verbonden
doormiddel van glasvezel of netwerkkabels. Dit heeft als voordeel dat als er een switch kapot gaat
dat de servers onderling nog met elkaar kunnen communiceren.
Dit is mijn idee van het mesh netwerk. De servers zijn onderling met elkaar verbonden en elke server
is met alle switches verbonden.
Noodaggregaat:
De noodaggregaat zorgt ervoor dat er stroom word opgewekt als de stroom uitvalt. Deze zijn
verbonden met UPS. Als de UPS een seintje geeft dat zijn accu’s bijna leeg zijn geeft hij het
commando om de motoren van het aggregaat te starten.
Dit kost natuurlijk veel geld maar het levert ook veel op. Het risico op downtime wordt een stuk
kleiner.
Domain controller
Het probleem is dat er maar een domaincontroller aanwezig is. Als de domain controller problemen
ondervindt (software of hardware matig) kan niemand meer inloggen. De oplossing hiervoor is een
back-up domain controller. Dit betekent dat er nu twee domain controllers zijn de PDM primary
domain controller en de BDC back-up domain controller. Als een van de twee domain controllers
uitvalt kan er gewoon zonder problemen verder gewerkt worden.
Voor mij is de oplossing om een losse server te nemen die de rol BDC krijgt toegewezen. De keuze
voor een losse server is omdat het niet wordt aanbevolen om virtuele machines aan te maken op een
domain controller. De reden is omdat deze dan zwaarder belast zal worden en omdat back-ups
lastiger worden. Verder is de locatie belangrijk. Er kan worden gekozen voor lokaal (dit is sneller) of
in een ander provincie/staat of zelf land i.v.m. natuurrampen (dit is veiliger maar je bent wel
afhankelijk van de snelheid van de internetverbinding).
Een back-up domain controller kan eenvoudig worden toegevoegd:
1. Installeer eerst Windows Server.
2. Voeg daarna de rol Active Directory toe.
3. Stel na de installatie een vast IP adres in.
4. Voer voor de DNS server het IP adres in van de Primary domain controller
5. Nadat de netwerkinstellingen gewijzigd zijn kunnen we naar de server manager. Klik
bovenaan op ‘Promote this server to a domain controller’.
6. Kies daarna voor ‘Add a domain controller to an existing domain’.
7. Klik daarna op ‘Select’ en voer de gegevens van de domeinadministrator in.
8. Kies het domein waaraan je de BDM wilt koppelen.
9. Geef een wachtwoord voor de herstelmodus voor Directory Services op en klik op ‘Next’.
10. Klik op het volgende scherm op ‘Next’
11. Kies in het drop down menu de primary domain controller.
12. Pas indien nodig de instellingen naar wens aan.
13. Klik op het volgende scherm op ‘Next’.
14. Klik daarna op ‘Install’
15. Als de installatie voltooid is herstart dan de BDC.
16. Vergeet niet om de BDC toe te voegen bij de clients.
Microsoft Exchange server
Het back-up plan voor Exchange is twee server waarop Microsoft Exchange geïnstalleerd is. We gaan
gebruik maken van DAG (Database Availability Group). Hiervoor zijn minimaal twee Exchange servers
nodig. DAG werkt als volgt:
Beide servers hebben een database een server heeft een actieve database en de andere heeft een
replica van de actieve database. DAG maakt gebruik van heartbeat, dit is een mechanisme dat
controleert of de andere server nog steeds aanwezig is. Als bijvoorbeeld de server met de actieve
database uitvalt wordt dit gedetecteerd door de andere server. De replica database word dan
omgezet in een actieve database waardoor Exchange blijft werken.
Hieronder staat beschreven hou DAG ingesteld moet worden:
1. Login op de Exchange server als administrator.
2. Open computer management > System tools > Local Users and Groups > Groups.
3. Klik op Administrators en voeg exchange trusted subsystem toe aan de lokale administrator
groep.
4. Navigeer naar Servers > Database Availability Groups en klik op de +.
5. Stel de DAG naam in, de witness server en de witness directory. Klik daarna op Save.
6. Als er nog geen witness server is ingesteld ga dan naar het hoofdstuk ‘Witness server’.
7. Nadat de DAG groep is aangemaakt is de volgende stap om leden toe te voegen aan de
groep.
8. Klik op +.
9. Voeg de overige Exchange server(s) toe.
10. Nu moeten we DatacenterActivationmode instellen naar ‘DAGOnly’
11. Open de Exchange Management om DatacenterActivationmode te activeren.
12. Voer het volgende commando uit: Set-DatabaseAvailabilityGroup -Identity Dag01 DatacenterActivationMode DagOnly waarbij ‘Dag01’ de naam van de DAG groep is.
13. Als laatste moeten we een mailbox database copy toevoegen.
14. In exchange ga naar Server > Databases.
15. Selecteer de database die je wilt kopiëren, klik daarna op More (de drie puntjes aan de
rechterkant van de herlaad icoon) en klik op Add database copy.
16. In de pagina add mailbox database copy, klik op Browse en kies dan de op de mailbox server
die de database kopie heeft. Klik daarna op Ok.
17. Optioneel configureer de Active preference number voor de database kopie.
18. Klik op Meer opties om de database kopie aan te geven als een achtergebleven
databasekopie door een afspeelvertragingstijd in te stellen, of om automatisch het zaaien
van de databasekopie uit te stellen.
19. Klik daarna op Save en vervolgens op Ok.
20. Om te controleren of de kopie is gecreëerd ga naar Servers > Databases en selecteer de
database die gekopieerd is.
21. In het deelvenster Details worden de status van de database kopie en de inhoudsindex
weergegeven, samen met de huidige kopieerwachtrijlengte.
Witness server
Een witness server is vereist in Exchange om een quorum te handhaven. Quorum wordt gebruikt
door de Windows Failover Clustering functie die gebruik maakt van stemmen tellen om de cluster te
behouden. In Exchange kan DAG op twee verschillende manieren worden gebruikt. Van Quorum,
Node en File Share Majority (gebruikt wanneer DAG geconfigureerd is met evenveel nodes) of Node
Majority (gebruikt wanneer DAG geconfigureerd is met oneven aantal nodes). U moet DAG Witness
Server configureren in Exchange om de Mail server redundant uit te voeren.
Hoewel een domain controller als witness server kan worden gebruikt is dit niet aanbevolen. Het
word aanbevolen om een file server hiervoor te gebruiken.
Hieronder staat beschreven hoe een witness server word geïnstalleerd:
1. Log in op de server met een lokaal administrator account.
2. Zorg ervoor dat dat de file server rol geïnstalleerd is.
3. Open daarna computer management > System tools > Local Users and Groups > Groups.
4. Klik op Administrators en voeg exchange trusted subsystem toe aan de lokale administrator
groep.
5. Maak een nieuwe map aan. In het voorbeeld word de map ‘WitnessShare’ gebruikt in de C:
schijf.
6. Deel deze map in het netwerk.
Een tweede witness server toevoegen:
Omdat we twee file servers hebben is het zonde om deze niet optimaal te benutten. Daarom gaan
we op de andere file server ook een witness server toevoegen.
Volg de stappen hierboven voor de tweede witness server.
Ga daarna naar de exchange server waar de DAG groep op is aangemaakt. Open server manager en
ga naar het scherm om de tweede witness server in te stellen. De stappen staan hieronder:
Set-DatabaseAvailabilityGroup -Identity (name of nem DAG) AlternateWitnessDirectory (path to
secondary witness server ) -AlternateWitnessServer (path to secondary witness server).
File server
De fileservers ga ik clusteren. Hierdoor werken ze samen en blijft alles doorwerken als een server het
begeeft. Een ander voordeel hiervan is load balancing. Load balancing zorgt ervoor dat als server 1
het druk heeft en een server 2 het wat minder druk heeft wordt er door middel van load balancing
gezorgd dat het verkeer verdeeld wordt over de servers. In dit geval zou het betekenen dat het
verzoek naar server 2 gaat omdat deze het wat rustiger heeft. Voor de cluster wordt aanbevolen om
dezelfde of vergelijkbare hardware te gebruiken. Ook moet de hardware compatible zijn met
Windows Server.
Hieronder staat beschreven hoe de servers geclusterd kunnen worden (let op de beschrijving is
gebaseerd op Windows Server 2008):
1.
2.
3.
4.
5.
Log in als lokale administrator op de server die je wilt clusteren.
Ga naar server manager en klik op ‘Add Features’
Installeer ‘Failover Clustering’ herhaal dit proces voor de ander fileserver.
Open de ‘Failover Cluster Manager’ ga naar ‘Management en klik op ‘Create a Cluster’.
Vervolgens opent een wizard stel hier vervolgens de server in die toegevoegd moet worden
aan het cluster, de naam van het cluster en IP adres gegevens.
6. Nadat de wizard klaar is opent de ‘Summary’ page. Hier kun je het rapport bekijken met wat
de wizard heeft uitgevoerd door op de knop ‘View Report’ te klikken. Mocht je achteraf het
rapport willen bekijken dan kun je deze terug vinden in C:\Windows\Cluster\Reports.
7. We gaan nu de netwerkinstellingen aanpassen. Om dit te doen ga naar de ‘failover cluster
manager’ als de cluster niet weergeven word kun je deze weergeven door met de
rechtermuisknop in de console tree op ‘Failover cluser manager’ op ‘Manage a Cluster’ en
dan de cluster te selecteren.
8. Breid de console tree uit en breid ook de tree onder de cluster uit die je wilt configureren.
9. Breid ‘Networks’ uit en klik met de rechtermuisknop op het cluster dat je wilt aanpassen en
klik dan op ‘Properties’.
10. Verander als het nodig is de naam van het netwerk.
11. Selecteer de volgende opties:
1. Allow cluster network communication on this network
If you select this option and you want the network to be used by the nodes only (not
clients), clear Allow clients to connect through this network. Otherwise, make sure it is
selected.
2. Do not allow cluster network communication on this network
Select this option if you are using a network only for iSCSI (communication with storage)
or only for backup. (These are among the most common reasons for selecting this option.)
12. Nu gaan we de file server rol toevoegen. Om dit te doen ga naar de ‘failover cluster manager’
als de cluster niet weergeven word kun je deze weergeven door met de rechtermuisknop in
de console tree op ‘Failover cluser manager’ op ‘Manage a Cluster’ en dan de cluster te
selecteren.
13. Breid de console tree uit en breid ook de tree onder de cluster uit die je wilt configureren.
14. Klik op ‘Services and Applications’ daarna onder ‘Actions’ klik op ‘Configure a Service or
Application’.
15. Er opent nu een wizard waar het volgende in moet worden geconfigureerd:
1. Een naam voor de geclusterde service of applicatie. Deze naam word geregistreerd in de
DNS en word geassocieerd met het IP adres voor de geclusterde service of applicatie.
2. IP adres informatie die niet automatisch word toegewezen door de DHCP server.
3. De opslag schijven die de service of applicatie moet gebruiken.
4. Specifieke informatie over de service of applicatie.
16. Nadat de wizard klaar is opent de ‘Summary’ pagina. Als je het rapport wilt bekijken kan dit
door op ‘View Report’ te klikken.
17. Nu gaan we een map delen. Dit doen we door Windows Firewall te openen en te klikken op:
‘Allow a program or feature through Windows Firewall’. Klik daarna op ‘Change settings’
selecteer de uitzondering voor ‘Remote Volume Managment’ en klik op ‘ok’.
18. Nu gaan we naar de ‘failover cluster manager’ als de cluster niet weergeven word kun je deze
weergeven door met de rechtermuisknop in de console tree op ‘Failover cluser manager’ op
‘Manage a Cluster’ en dan de cluster te selecteren.
19. Breid de console tree uit en breid ook de tree onder de cluster uit die je wilt configureren.
20. Breid ‘Services and Applications’ uit en selecteer de geclusterde file server.
21. Onder ‘Actions’ klik op ‘Add a shared folder’.
22. De ‘Create a Shared Folder Wizard’ opent volg de instructie en stel de gedeelde map naar
wens in.
23. We gaan nu de tweede server toevoegen aan het cluster.
1. Zorg ervoor dat de file server rol is geïnstalleerd op de server die we willen toevoegen.
2. Ga daarna naar de server waar het cluster is aangemaakt.
3. Nu gaan we naar de ‘failover cluster manager’ als de cluster niet weergeven word kun je
deze weergeven door met de rechtermuisknop in de console tree op ‘Failover cluser
manager’ op ‘Manage a Cluster’ en dan de cluster te selecteren.
4. Selecteer het cluster en ga dan naar het ‘Actions’ paneel en klik vervolgens op ‘Add
Node’.
5. Er opent een wizard volg de instructies op en vul de gegevens in.
6. Als de wizard klaar is opent de ‘Summary’page. Als je het rapport wilt zien klik dan op
‘View Report’. Het rapport is terug te vinden in C:\Windows\Cluster\Reports\.
Als laatst gaan we kijken of het cluster naar behoren werkt. Dit doen we als volgt:
1. gaan we naar de ‘failover cluster manager’ als de cluster niet weergeven word kun je deze
weergeven door met de rechtermuisknop in de console tree op ‘Failover cluser manager’ op
‘Manage a Cluster’ en dan de cluster te selecteren.
2. Breid de console tree uit en breid ook de tree onder de cluster uit die je wilt configureren.
3. Breid ‘Services and Applications’ uit en selecteer de geclusterde service of applicatie die we
willen testen.
4. Onder ‘Actions’ klik op ‘Move this service or application to another node’. Als de service of
applicatie word verplaats word de status weergeven. Deze word weergeven in de ‘results
pane’.
5. Herhaal stap vier als je meerder servers geclusterd hebt.
Applicatie server
Ook de applicatie server wil ik net als de file server clusteren. De manier hoe dit gebeurd is bijna
hetzelfde als de file server.
Hieronder staat beschreven hoe:
1.
2.
3.
4.
5.
Log in als lokale administrator op de server die je wilt clusteren.
Ga naar server manager en klik op ‘Add Features’
Installeer ‘Failover Clustering’ herhaal dit proces voor de ander applicatieserver.
Open de ‘Failover Cluster Manager’ ga naar ‘Management en klik op ‘Create a Cluster’.
Vervolgens opent een wizard stel hier vervolgens de server in die toegevoegd moet worden
aan het cluster, de naam van het cluster en IP adres gegevens.
6. Nadat de wizard klaar is opent de ‘Summary’ page. Hier kun je het rapport bekijken met wat
de wizard heeft uitgevoerd door op de knop ‘View Report’ te klikken. Mocht je achteraf het
rapport willen bekijken dan kun je deze terug vinden in C:\Windows\Cluster\Reports.
7. We gaan nu de netwerkinstellingen aanpassen. Om dit te doen ga naar de ‘failover cluster
manager’ als de cluster niet weergeven word kun je deze weergeven door met de
rechtermuisknop in de console tree op ‘Failover cluser manager’ op ‘Manage a Cluster’ en
dan de cluster te selecteren.
8. Breid de console tree uit en breid ook de tree onder de cluster uit die je wilt configureren.
9. Breid ‘Networks’ uit en klik met de rechtermuisknop op het cluster dat je wilt aanpassen en
klik dan op ‘Properties’. Verander als het nodig is de naam van het netwerk.
Selecteer de volgende opties:
1. Allow cluster network communication on this network
If you select this option and you want the network to be used by the nodes only (not
clients), clear Allow clients to connect through this network. Otherwise, make sure it is
selected.
2. Do not allow cluster network communication on this network
Select this option if you are using a network only for iSCSI (communication with storage)
or only for backup. (These are among the most common reasons for selecting this option.)
10. Nu gaan we de file server rol toevoegen. Om dit te doen ga naar de ‘failover cluster manager’
als de cluster niet weergeven word kun je deze weergeven door met de rechtermuisknop in
de console tree op ‘Failover cluser manager’ op ‘Manage a Cluster’ en dan de cluster te
selecteren.
11. Breid de console tree uit en breid ook de tree onder de cluster uit die je wilt configureren.
12. Klik op ‘Services and Applications’ daarna onder ‘Actions’ klik op ‘Configure a Service or
Application’.
13. Er opent nu een wizard waar het volgende in moet worden geconfigureerd:
5. Een naam voor de geclusterde service of applicatie. Deze naam word geregistreerd in de
DNS en word geassocieerd met het IP adres voor de geclusterde service of applicatie.
6. IP adres informatie die niet automatisch word toegewezen door de DHCP server.
7. De opslag schijven die de service of applicatie moet gebruiken.
8. Specifieke informatie over de service of applicatie.
14. Nadat de wizard klaar is opent de ‘Summary’ pagina. Als je het rapport wilt bekijken kan dit
door op ‘View Report’ te klikken.
Als laatst gaan we kijken of het cluster naar behoren werkt. Dit doen we als volgt:
6. gaan we naar de ‘failover cluster manager’ als de cluster niet weergeven word kun je deze
weergeven door met de rechtermuisknop in de console tree op ‘Failover cluser manager’ op
‘Manage a Cluster’ en dan de cluster te selecteren.
7. Breid de console tree uit en breid ook de tree onder de cluster uit die je wilt configureren.
8. Breid ‘Services and Applications’ uit en selecteer de geclusterde service of applicatie die we
willen testen.
9. Onder ‘Actions’ klik op ‘Move this service or application to another node’. Als de service of
applicatie word verplaats word de status weergeven. Deze word weergeven in de ‘results
pane’.
10. Herhaal stap vier als je meerder servers geclusterd hebt.
Nu de servers geclusterd zijn moet er nog een back-up plan voor de database komen. Het idee is om
wekelijks een full database back-up te maken naar de file server en differential back-ups te maken.
Het idee is dat er wekelijks een volledige back-up gemaakt word door de optie ‘Full Database Backup’ optie te gebruiken en dagelijks differential back-ups te maken. Differential back-ups slaan alleen
de data op die na de laatste volledige back-up is gewijzigd. Dit scheelt veel ruimte en is handig om
bijvoorbeeld data van een bepaalde dag terug te zetten. Ook scheelt het in prestaties omdat er nu
een veel kleiner gedeelte terug gezet hoeft te worden. Dit zal door een automatisch script worden
uitgevoerd zodat dit niet vergeten word (of als de ICT’er op vakantie is, ziek is etc).
Het script gaat als volgt:
-- Create a full database backup first.
BACKUP DATABASE MyAdvWorks
TO MyAdvWorks_1
WITH INIT;
GO
-- Time elapses.
-- Create a differential database backup, appending the backup
-- to the backup device containing the full database backup.
BACKUP DATABASE MyAdvWorks
TO MyAdvWorks_1
WITH DIFFERENTIAL;
GO
Waar wel op gelet moet worden is dat dit script de aanwezige database back-up zal overschrijven. Dit
betekent dat back-ups maar een week bewaard kunnen worden.
Herstelprocedure
Domain controller:
De domain controller houd zelf rekening met storingen. Als de hoofd domain controller het niet doet
neemt de back-up domain controller dit over.
Exchange server:
Ook de Exchange server word geautomatiseerd over genomen.
Witness server
Omdat we twee witness servers hebben nemen deze elkaar ook over.
File server
De file server word automatisch over genomen door de andere file server omdat deze geclusterd zijn.
Applicatie server
Omdat deze servers geclusterd zijn worden deze automatisch overgenomen.
Mocht het gebeuren dat iets niet helemaal lekker loopt of dat de fail over word geactiveerd bedenk
eerst wat er aan de hand kan zijn:
1. Is er onderhoud gepland?
2. Zijn er wijzigingen in het netwerk aangebracht?
3. Is er iemand in de serverruimte geweest waardoor er per ongeluk een kabel kan zijn
losgeraakt of een server is uitgegaan?
Mocht de server uit staan controleer dan eerst de kabels. Zet daarna de server aan als de kabels goed
zijn aangesloten en goed vast zitten. Controleer daarna het logboek van de server waarom deze is
uitgegaan. Het kan verschillende redenen hebben zoals:
1.
2.
3.
4.
Stroomverlies (als de aggregaat niet op tijd is opgestart of helemaal niet is gestart).
Iemand heeft de server uitgezet.
Hardware problemen.
Software problemen.
Server staat uit
Als er stroomverlies heeft opgetreden controleer of de UPS naar behoren functioneert. Als deze een
waarschuwing geeft die niet zomaar opgelost kan worden neem dan contact op met de leverancier
van de UPS. Mocht deze wel werken neem dan in overweging om de aggregaten te laten testen (het
kan zijn dat de diesel in de motoren te oud is waardoor de motor niet wil starten).
Als iemand de server heeft uitgezet controleer dan of er die dag onderhoud is gepland. Als er geen
onderhoud is gepland ga dan na aan de rest van het ICT personeel of deze in de ruimte is geweest.
Was dit niet het geval dan is het mogelijk dat er iemand die niet geautoriseerd was toegang heeft
gekregen. Als dit gebeurd is controleer dan of er niet gerommeld is met het appratuur in de
serverruimte en of er niks is toegevoegd (bijv spionageapparatuur). Heroverweeg dan ook de
beveiliging van de serverruimte, laat de eventueel de sloten vervangen en breng het ICT personeel
op de hoogte om er op te letten dat de deuren van de serverruimte dicht zitten.
Als er hardware problemen optreden controleer dan het logboek om te kijken over welk onderdeel
het gaat.
Mocht de server helemaal niet opstarten en de kabels zijn goed aangesloten controleer dan of de
voedingen nog werken. Werken de voedingen nog controleer dan de kabels in de server of deze nog
goed zijn aangesloten.
Als de server hierna start maar begint te piepen en geen beeld geeft. Kan het zijn dat het RAM
geheugen defect is. Verwijder al het geheugen op een stick na. Als de server nog steeds niet opstart
wissel dan van geheugenstick en misschien van RAM slot.
Als de server nog steeds niet werk controleer dan of de processor nog werkt. Dit kun je doen door de
processor in een test server te plaatsen. Als deze het nog doet is waarschijnlijk het moederbord van
je server defect en moet deze vervangen worden.
Onderhoud
Als er onderhoud gepland is kan het zijn dat er belangrijke infrastructuren niet werken. Als het goed
is is het personeel hier op de hoogte van gebracht. Mocht dit niet het geval zijn heroverweeg dan het
onderhoudsplan. Is er geen onderhoud gepland? Controleer dan de andere onderwerpen die hier
staan beschreven.
Netwerkwijzigingen
Controleer eerst of er geplande wijzingen hebben plaatsgevonden. Mocht dit het geval zijn
controleer dan bij welke wijzing er problemen op traden. Het kan namelijk zijn dat er een probleem is
met het routeren van de netwerkpakketen. Controleer ook of al het netwerkapparatuur nog werkt
en zo nodig de backbone kabels.
Database server
Om de database te herstellen van de SQL server moet het volgende worden gedaan:
1.
2.
3.
4.
5.
6.
7.
8.
After you connect to the appropriate instance of the Microsoft SQL Server Database Engine, in
Object Explorer, click the server name to expand the server tree.
Expand Databases. Depending on the database, either select a user database or
expand System Databases, and then select a system database.
Right-click the database, point to Tasks, and then click Restore.
Click Database, which opens the Restore Database dialog box.
On the General page, the name of the restoring database appears in the To database list box.
To create a new database, enter its name in the list box.
In the To a point in time text box, either retain the default (Most recent possible) or select a
specific date and time by clicking the browse button, which opens the Point in Time
Restore dialog box. For more information, see How to: Restore to a Point in Time (SQL Server
Management Studio).
To specify the source and location of the backup sets to restore, click one of the following
options:
o From database
Enter a database name in the list box.
o From device
Click the browse button, which opens the Specify Backup dialog box. In the Backup
media list box, select one of the listed device types. To select one or more devices for
the Backup location list box, click Add.
After you add the devices you want to the Backup location list box, click OK to return
to the General page.
In the Select the backup sets to restore grid, select the backups to restore. This grid displays
the backups available for the specified location. By default, a recovery plan is suggested. To
override the suggested recovery plan, you can change the selections in the grid. Any backups
that depend on a deselected backup are deselected automatically.
For information about the columns in the Select the backup sets to restore grid, see Restore
Database (General Page).
9. To view or select the advanced options, click Options in the Select a page pane.
10. In the Restore options panel, you can choose any of the following options, if appropriate for
your situation:
o Overwrite the existing database
o Preserve the replication settings
o Prompt before restoring each backup
o Restrict access to the restored database
For more information about these options, see Restore Database (Options Page).
11. Optionally, you can restore the database to a new location by specifying a new restore
destination for each file in the Restore the database files asgrid. For more information about
this grid, see Restore Database (Options Page).
12. The Recovery state panel determines the state of the database after the restore operation.
The default behavior is:
o Leave the database ready to use by rolling back the uncommitted transactions.
Additional transaction logs cannot be restored. (RESTORE WITH RECOVERY)