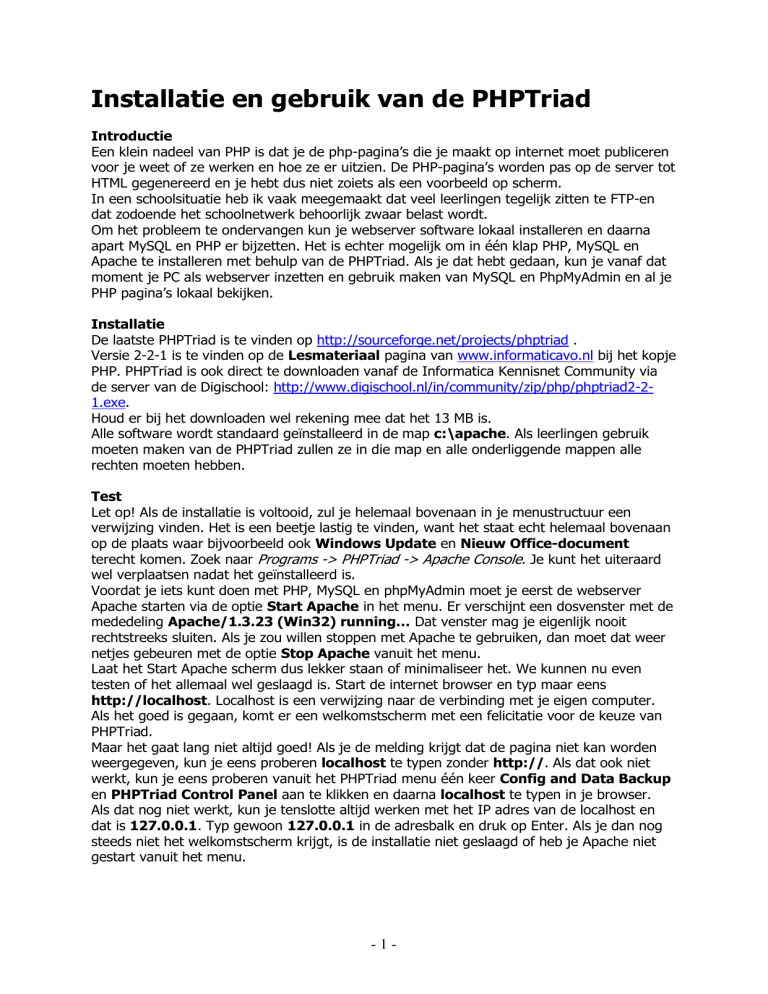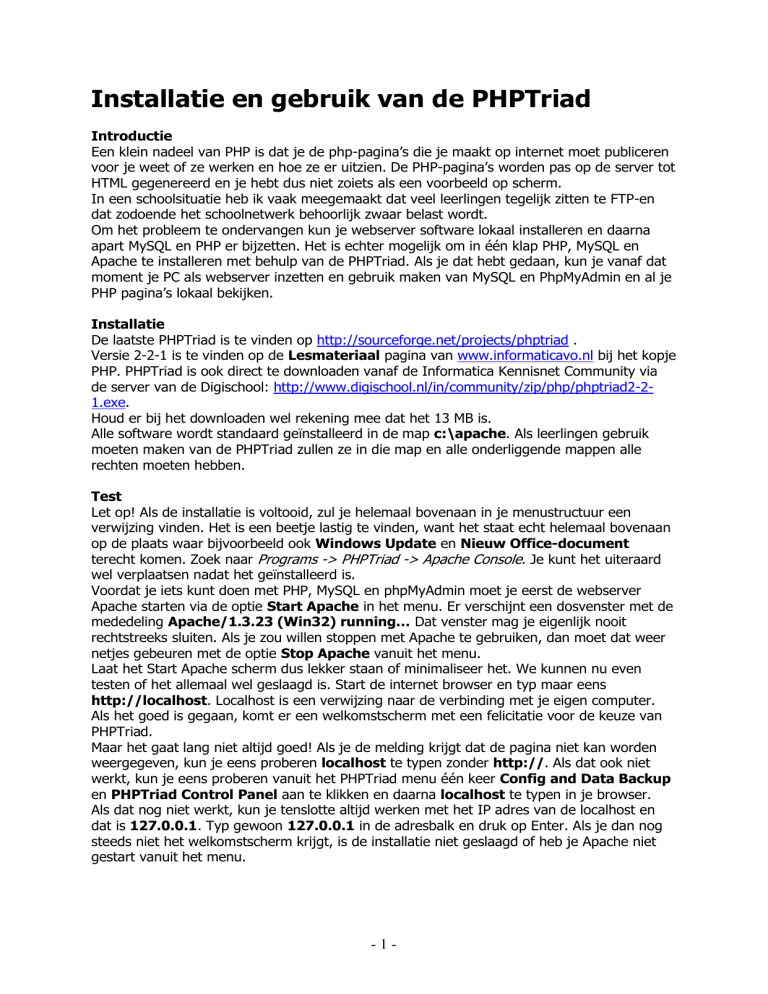
Installatie en gebruik van de PHPTriad
Introductie
Een klein nadeel van PHP is dat je de php-pagina’s die je maakt op internet moet publiceren
voor je weet of ze werken en hoe ze er uitzien. De PHP-pagina’s worden pas op de server tot
HTML gegenereerd en je hebt dus niet zoiets als een voorbeeld op scherm.
In een schoolsituatie heb ik vaak meegemaakt dat veel leerlingen tegelijk zitten te FTP-en
dat zodoende het schoolnetwerk behoorlijk zwaar belast wordt.
Om het probleem te ondervangen kun je webserver software lokaal installeren en daarna
apart MySQL en PHP er bijzetten. Het is echter mogelijk om in één klap PHP, MySQL en
Apache te installeren met behulp van de PHPTriad. Als je dat hebt gedaan, kun je vanaf dat
moment je PC als webserver inzetten en gebruik maken van MySQL en PhpMyAdmin en al je
PHP pagina’s lokaal bekijken.
Installatie
De laatste PHPTriad is te vinden op http://sourceforge.net/projects/phptriad .
Versie 2-2-1 is te vinden op de Lesmateriaal pagina van www.informaticavo.nl bij het kopje
PHP. PHPTriad is ook direct te downloaden vanaf de Informatica Kennisnet Community via
de server van de Digischool: http://www.digischool.nl/in/community/zip/php/phptriad2-21.exe.
Houd er bij het downloaden wel rekening mee dat het 13 MB is.
Alle software wordt standaard geïnstalleerd in de map c:\apache. Als leerlingen gebruik
moeten maken van de PHPTriad zullen ze in die map en alle onderliggende mappen alle
rechten moeten hebben.
Test
Let op! Als de installatie is voltooid, zul je helemaal bovenaan in je menustructuur een
verwijzing vinden. Het is een beetje lastig te vinden, want het staat echt helemaal bovenaan
op de plaats waar bijvoorbeeld ook Windows Update en Nieuw Office-document
terecht komen. Zoek naar Programs -> PHPTriad -> Apache Console. Je kunt het uiteraard
wel verplaatsen nadat het geïnstalleerd is.
Voordat je iets kunt doen met PHP, MySQL en phpMyAdmin moet je eerst de webserver
Apache starten via de optie Start Apache in het menu. Er verschijnt een dosvenster met de
mededeling Apache/1.3.23 (Win32) running… Dat venster mag je eigenlijk nooit
rechtstreeks sluiten. Als je zou willen stoppen met Apache te gebruiken, dan moet dat weer
netjes gebeuren met de optie Stop Apache vanuit het menu.
Laat het Start Apache scherm dus lekker staan of minimaliseer het. We kunnen nu even
testen of het allemaal wel geslaagd is. Start de internet browser en typ maar eens
http://localhost. Localhost is een verwijzing naar de verbinding met je eigen computer.
Als het goed is gegaan, komt er een welkomstscherm met een felicitatie voor de keuze van
PHPTriad.
Maar het gaat lang niet altijd goed! Als je de melding krijgt dat de pagina niet kan worden
weergegeven, kun je eens proberen localhost te typen zonder http://. Als dat ook niet
werkt, kun je eens proberen vanuit het PHPTriad menu één keer Config and Data Backup
en PHPTriad Control Panel aan te klikken en daarna localhost te typen in je browser.
Als dat nog niet werkt, kun je tenslotte altijd werken met het IP adres van de localhost en
dat is 127.0.0.1. Typ gewoon 127.0.0.1 in de adresbalk en druk op Enter. Als je dan nog
steeds niet het welkomstscherm krijgt, is de installatie niet geslaagd of heb je Apache niet
gestart vanuit het menu.
-1-
PHP
Als Apache werkt, kunnen we eens gaan kijken of PHP werkt. Typ daarvoor eens
localhost/phpinfo.php. Je weet dat je het voorvoegsel http:// altijd weg kunt laten en
vanaf hier zal ik dan ook niet meer voor de url zetten. Als localhost niet werkt, typ je dus
gewoon 127.0.0.1/phpinfo.php. Je krijgt dan de beroemde informatie pagina van PHP te
zien met allerlei informatie over het systeem. Overigens zijn allerlei instellingen te
veranderen via httpd.conf in de c:\apache\conf map. Tenzij je zeker weet wat je doet,
kun je hier beter afblijven.
MySQL
Net als bij Apache moeten we bij MySQL een proces op de achtergrond draaien, namelijk de
databaseserver. Ga hiervoor naar Programs -> PHPTriad -> MySQL. MySQL-D is voor
Windows 95, 98 of ME en MySQL-D-NT is voor Windows NT, 2000 of XP. Nadat je de juiste
keuze hebt aangeklikt, flitst het scherm weg. Via Taakbeheer kun je controleren dat het
proces wel degelijk actief is.
Open een dos scherm om MySQL te kunnen gebruiken. Start mysql in de map
c:\apache\mysql\bin. Met mysql\h krijg je een overzichtje van de meest gebruikte
mysql commando’s. Met exit of quit kun je netjes afsluiten.
phpMyAdmin
Met MySQL in een dos venster gaat het niet zo vlot. Heel vaak wordt dan ook gebruik
gemaakt van de tool phpMyAdmin. phpMyAdmin is een verzameling vanwebpagina’s met
PHP-scripts die verbinding maken met de database en SQL-opdrachten uitvoeren. Je kunt
phpMyAdmin heel goed gebruiken om tabellen aan te maken en te beheren.
phpMyAdmin vind je door in de browser localhost/phpmyadmin/ in te typen. Let op de
slash op het eind. Lukt dit niet, dan probeer je weer met 127.0.0.1/phpmyadmin/.
Nu is het moment daar dat we helemaal aan de slag kunnen met PHP.
Aan de slag
PHP bestanden die je maakt, moet je plaatsen in c:\apache\htdocs of in mappen daar
achter. Ze moeten uiteraard de extensie *.php hebben. Je kunt ze bekijken via de browser
door naar localhost te gaan. Als je het bestand voorbeeld.php maakt, bekijk je dat dus met
de browser door localhost/voorbeeld.php in te typen (of 127.0.0.1/voorbeeld.php).
Het is nu ook mogelijk databases aan te maken en te gebruiken op je eigen PC. Als je de
databases wil gaan gebruiken op internet, hoef je die niet opnieuw aan te maken in de
MySQL database van de provider. Je kunt ze exporteren vanaf je eigen PC en importeren in
de database van de internet provider met phpMyAdmin.
Er zullen de komende perioden verschillende voorbeeldjes van PHP en MySQL behandeld
worden. Ze komen te staan bij het Lesmateriaal op www.informaticavo.nl
-2-