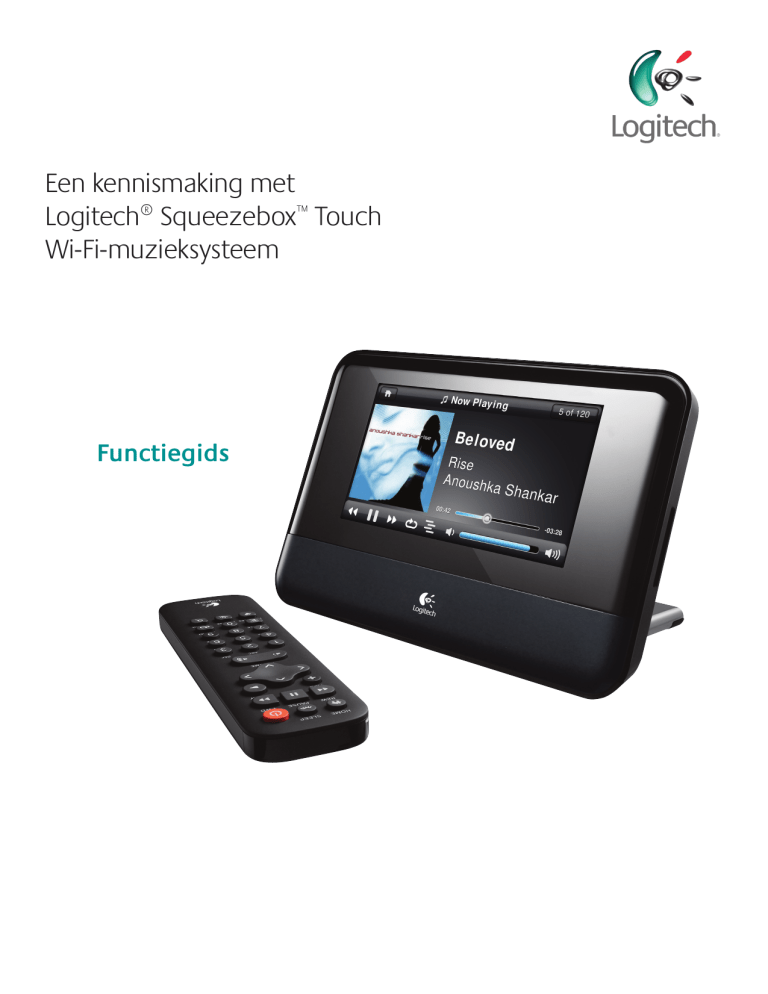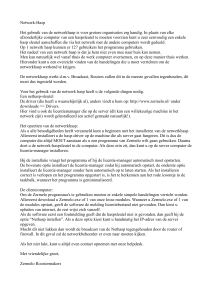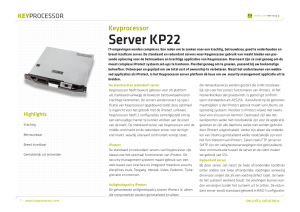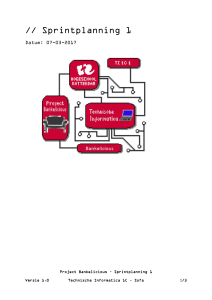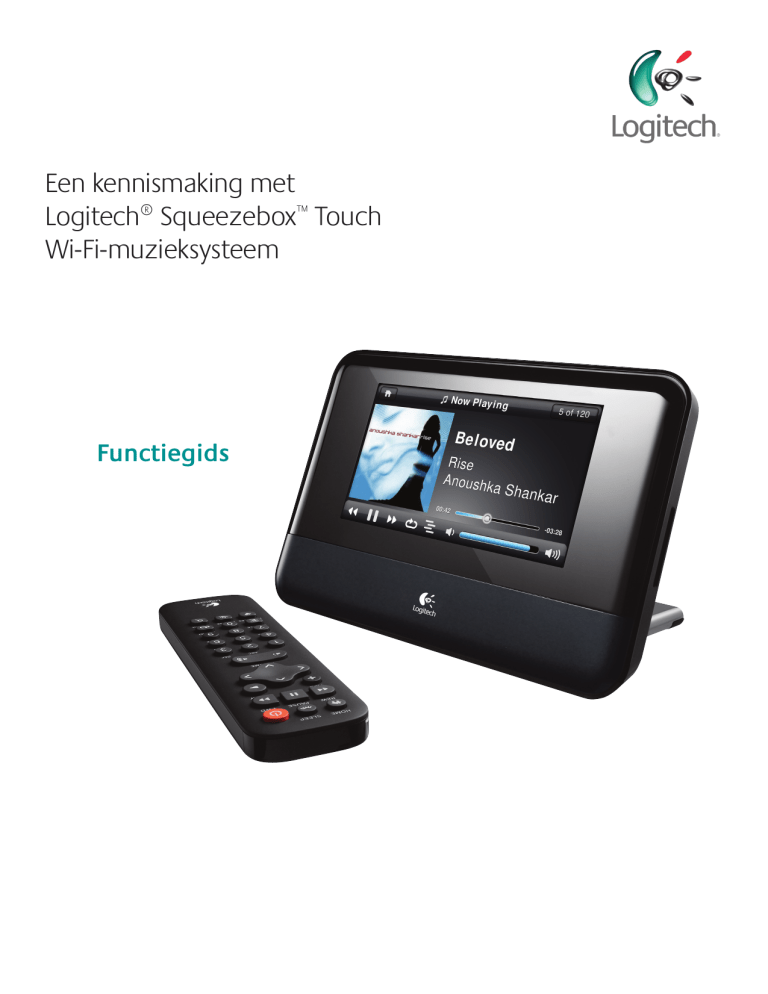
Een kennismaking met
Logitech® Squeezebox™ Touch
Wi-Fi-muzieksysteem
Functiegids
Squeezebox Touch-functiegids
Inhoudsopgave
Dank je wel!. . . . . . . . . . . . . . . . . . . . . . . . . . . . . . . . . . . . . . . . . . . . . . . . . . . . . . . . . . . . 5
Hulp verkrijgen. . . . . . . . . . . . . . . . . . . . . . . . . . . . . . . . . . . . . . . . . . . . . . . . . . . . . . . . . . 5
Handleidingen. . . . . . . . . . . . . . . . . . . . . . . . . . . . . . . . . . . . . . . . . . . . . . . . . . . . . . . . . 5
Extra productinformatie. . . . . . . . . . . . . . . . . . . . . . . . . . . . . . . . . . . . . . . . . . . . . . . . . . . . 5
Technische ondersteuning . . . . . . . . . . . . . . . . . . . . . . . . . . . . . . . . . . . . . . . . . . . . . . . . . . 5
Overzicht van de Squeezebox Touch. . . . . . . . . . . . . . . . . . . . . . . . . . . . . . . . . . . . . . . . . . . . . 6
Squeezebox Touch. . . . . . . . . . . . . . . . . . . . . . . . . . . . . . . . . . . . . . . . . . . . . . . . . . . . . . 6
Afstandsbediening . . . . . . . . . . . . . . . . . . . . . . . . . . . . . . . . . . . . . . . . . . . . . . . . . . . . . . 7
mysqueezebox.com . . . . . . . . . . . . . . . . . . . . . . . . . . . . . . . . . . . . . . . . . . . . . . . . . . . . . 7
Kennismaken met het Squeezebox-touchscreen . . . . . . . . . . . . . . . . . . . . . . . . . . . . . . . . . . . . . . 8
De titelbalk. . . . . . . . . . . . . . . . . . . . . . . . . . . . . . . . . . . . . . . . . . . . . . . . . . . . . . . . . . 8
De statusbalk . . . . . . . . . . . . . . . . . . . . . . . . . . . . . . . . . . . . . . . . . . . . . . . . . . . . . . . . . 9
Speelt nu – muziek selecteren en afspelen. . . . . . . . . . . . . . . . . . . . . . . . . . . . . . . . . . . . . . . . . .9
Playlists – playlists maken en beheren. . . . . . . . . . . . . . . . . . . . . . . . . . . . . . . . . . . . . . . . . . . 10
Je huidige playlist maken en gebruiken. . . . . . . . . . . . . . . . . . . . . . . . . . . . . . . . . . . . . . . . . . . 10
Playlists een naam geven, opslaan en ophalen. . . . . . . . . . . . . . . . . . . . . . . . . . . . . . . . . . . . . . . .10
Favorieten – snel naar je favoriete muziek. . . . . . . . . . . . . . . . . . . . . . . . . . . . . . . . . . . . . . . . . 11
Internetradio – internetradiostations opzoeken en afspelen. . . . . . . . . . . . . . . . . . . . . . . . . . . . . . 11
Mijn muziek – je persoonlijke muziekcollectie afspelen. . . . . . . . . . . . . . . . . . . . . . . . . . . . . . . . . 12
Muziek afspelen vanaf een SD-kaart of een USB-station . . . . . . . . . . . . . . . . . . . . . . . . . . . . . . . . . . .12
Muziek afspelen vanaf je computer. . . . . . . . . . . . . . . . . . . . . . . . . . . . . . . . . . . . . . . . . . . . . 13
Toepassingengalerie – muziek, nieuws, podcasts, foto’s en meer zoeken. . . . . . . . . . . . . . . . . . . . . . .14
Accounts instellen. . . . . . . . . . . . . . . . . . . . . . . . . . . . . . . . . . . . . . . . . . . . . . . . . . . . . . 15
Je toepassingen openen. . . . . . . . . . . . . . . . . . . . . . . . . . . . . . . . . . . . . . . . . . . . . . . . . . . 15
2
Squeezebox Touch-functiegids
Instellingen – meer opties voor Squeezebox Touch. . . . . . . . . . . . . . . . . . . . . . . . . . . . . . . . . . . . 15
Herhalen en willekeurig afspelen . . . . . . . . . . . . . . . . . . . . . . . . . . . . . . . . . . . . . . . . . . . . . . 15
De wekker instellen en gebruiken . . . . . . . . . . . . . . . . . . . . . . . . . . . . . . . . . . . . . . . . . . . . . . 15
De sluimertimer gebruiken . . . . . . . . . . . . . . . . . . . . . . . . . . . . . . . . . . . . . . . . . . . . . . . . . 16
Geluidsinstellingen aanpassen. . . . . . . . . . . . . . . . . . . . . . . . . . . . . . . . . . . . . . . . . . . . . . . . 16
Schermhelderheid instellen . . . . . . . . . . . . . . . . . . . . . . . . . . . . . . . . . . . . . . . . . . . . . . . . . 17
Het hoofdmenu aanpassen. . . . . . . . . . . . . . . . . . . . . . . . . . . . . . . . . . . . . . . . . . . . . . . . . 17
Je foto’s bekijken . . . . . . . . . . . . . . . . . . . . . . . . . . . . . . . . . . . . . . . . . . . . . . . . . . . . . . .17
Het scherm aanpassen . . . . . . . . . . . . . . . . . . . . . . . . . . . . . . . . . . . . . . . . . . . . . . . . . . . 18
De naam van je Squeezebox wijzigen. . . . . . . . . . . . . . . . . . . . . . . . . . . . . . . . . . . . . . . . . . . . 19
Meerdere spelers beheren . . . . . . . . . . . . . . . . . . . . . . . . . . . . . . . . . . . . . . . . . . . . . . . . . .19
Speel muziekcollecties van een computer, SD of USB vanaf andere spelers . . . . . . . . . . . . . . . . . . . . . . . . 20
Geavanceerde instellingen . . . . . . . . . . . . . . . . . . . . . . . . . . . . . . . . . . . . . . . . . . . . . . . . . . 20
Appletinstallatieprogr.. . . . . . . . . . . . . . . . . . . . . . . . . . . . . . . . . . . . . . . . . . . . . . . . . . . . 20
Diagnostische gegevens . . . . . . . . . . . . . . . . . . . . . . . . . . . . . . . . . . . . . . . . . . . . . . . . . . 20
Taal. . . . . . . . . . . . . . . . . . . . . . . . . . . . . . . . . . . . . . . . . . . . . . . . . . . . . . . . . . . . . .21
last.fm audioscrobbler . . . . . . . . . . . . . . . . . . . . . . . . . . . . . . . . . . . . . . . . . . . . . . . . . . . .21
Squeezebox-informatie. . . . . . . . . . . . . . . . . . . . . . . . . . . . . . . . . . . . . . . . . . . . . . . . . . . 21
Squeezebox Server. . . . . . . . . . . . . . . . . . . . . . . . . . . . . . . . . . . . . . . . . . . . . . . . . . . . . .21
Tijdzone. . . . . . . . . . . . . . . . . . . . . . . . . . . . . . . . . . . . . . . . . . . . . . . . . . . . . . . . . . . 21
USB- en SD-opslag. . . . . . . . . . . . . . . . . . . . . . . . . . . . . . . . . . . . . . . . . . . . . . . . . . . . . . 21
Sorteermethode voor albums selecteren . . . . . . . . . . . . . . . . . . . . . . . . . . . . . . . . . . . . . . . . . . 21
Software-update . . . . . . . . . . . . . . . . . . . . . . . . . . . . . . . . . . . . . . . . . . . . . . . . . . . . . . 22
Fabrieksinstellingen herstellen. . . . . . . . . . . . . . . . . . . . . . . . . . . . . . . . . . . . . . . . . . . . . . . . 22
Muziekuitgangen – stereosysteem, AV-ontvanger, draagbaar stereosysteem of pc-speakers. . . . . . . . . . . 22
Squeezebox Touch als onderdeel van een systeem voor het hele huis gebruiken. . . . . . . . . . . . . . . . . . 22
Problemen oplossen tijdens installatie . . . . . . . . . . . . . . . . . . . . . . . . . . . . . . . . . . . . . . . . . . . 23
Squeezebox Touch reageert niet . . . . . . . . . . . . . . . . . . . . . . . . . . . . . . . . . . . . . . . . . . . . . . 23
Ik wil het installatieproces opnieuw uitvoeren. . . . . . . . . . . . . . . . . . . . . . . . . . . . . . . . . . . . . . . . 23
Ik weet de naam en het wachtwoord van mijn draadloze netwerk niet. . . . . . . . . . . . . . . . . . . . . . . . . . . 24
Mijn netwerk staat niet in de lijst. . . . . . . . . . . . . . . . . . . . . . . . . . . . . . . . . . . . . . . . . . . . . . 25
Mijn netwerkwachtwoord wordt niet geaccepteerd. . . . . . . . . . . . . . . . . . . . . . . . . . . . . . . . . . . . . 25
Netwerkverbinding niet tot stand gebracht. . . . . . . . . . . . . . . . . . . . . . . . . . . . . . . . . . . . . . . . . 26
Kan geen verbinding maken met mysqueezebox.com . . . . . . . . . . . . . . . . . . . . . . . . . . . . . . . . . . . 27
3
Squeezebox Touch-functiegids
Problemen oplossen na set-up. . . . . . . . . . . . . . . . . . . . . . . . . . . . . . . . . . . . . . . . . . . . . . . . 27
Muziek speelt niet af . . . . . . . . . . . . . . . . . . . . . . . . . . . . . . . . . . . . . . . . . . . . . . . . . . . . 27
Geluid klinkt schokkerig, vervormd of haperend . . . . . . . . . . . . . . . . . . . . . . . . . . . . . . . . . . . . . . 28
Kan niet zoeken met de knoppen VOORUITSPOELEN en TERUGSPOELEN. . . . . . . . . . . . . . . . . . . . . . . . . . 28
Wordt mijn muziekindeling ondersteund?. . . . . . . . . . . . . . . . . . . . . . . . . . . . . . . . . . . . . . . . . 29
Mijn iTunes-muziek speelt op geen enkel apparaat af. . . . . . . . . . . . . . . . . . . . . . . . . . . . . . . . . . . . 29
Mijn iTunes-muziek speelt niet af vanaf mijn computer. . . . . . . . . . . . . . . . . . . . . . . . . . . . . . . . . . . 30
Mijn muziekcollectie op mijn computer staat niet onder Mijn muziek. . . . . . . . . . . . . . . . . . . . . . . . . . . .31
Ik kan mijn persoonlijke muziekcollectie niet afspelen vanaf mijn computer . . . . . . . . . . . . . . . . . . . . . . . . 32
Squeezebox Touch kan niet al mijn muziek vinden op mijn computer . . . . . . . . . . . . . . . . . . . . . . . . . . . 33
Ik wil de taal veranderen . . . . . . . . . . . . . . . . . . . . . . . . . . . . . . . . . . . . . . . . . . . . . . . . . . 35
Ik kan mijn foto’s niet bekijken . . . . . . . . . . . . . . . . . . . . . . . . . . . . . . . . . . . . . . . . . . . . . . . 35
4
Squeezebox Touch-functiegids
Dank je wel!
Hartelijk dank voor de aanschaf van de Logitech® Squeezebox™ Touch, een Wi-Fi-muzieksysteem dat een vol geluid levert
via je thuisstereo of actieve speakers. We hopen dat je net zo veel plezier zult beleven aan je Squeezebox als wij tijdens
het ontwerpen hebben gehad.
Hulp verkrijgen
Hieronder vind je informatiebronnen voor Squeezebox Touch, waaronder handleidingen, onlinebronnen en contactgegevens
zoals e-mailadressen en telefoonnummers.
Handleidingen
Er zijn twee extra Squeezebox Touch-gidsen:
•
Squeezebox Touch-snelstartgids: begeleidt je bij het installeren van de hardware en geeft aan welke stappen
je via je touchscreen moet uitvoeren voor de set-up. Deze uitvouwbare gids biedt ook hulp bij het oplossen
van basisproblemen.
•
Squeezebox Touch-functiegids: een inleiding tot de vele functies van Squeezebox Touch (dit document).
Deze gids bevat uitgebreide informatie om je nieuwe Squeezebox optimaal te kunnen gebruiken.
Extra productinformatie
Op www.mysqueezebox.com vind je tips voor probleemoplossing en links naar wiki's, klantenforums en andere supporttools
en -informatie.
Technische ondersteuning
Neem direct contact met ons op via het e-mailformulier op www.mysqueezebox.com/support.
Je kunt ook telefonisch support krijgen.
+1 (877) 8878889 (gratis in Noord-Amerika)
+1 (646) 454 3237 (niet gratis)
Maandag tot vrijdag van 6.00 tot 19.00 uur (Pacific Time)
Zaterdag en zondag van 7.00 tot 17.00 uur (Pacific Time)
5
Squeezebox Touch-functiegids
Overzicht van de Squeezebox Touch
Squeezebox Touch
Squeezebox Touch sluit direct aan op je stereo of actieve speakers, zodat je kunt luisteren naar de muziek van jouw
keuze via je favoriete systeem. Je kunt een menu-optie op je Squeezebox direct via het touchscreen selecteren of
de afstandsbediening gebruiken.

Touchscreen
Stroomadapter met
verwijderbare stekker
Coaxiale digitale ingang
Optische digitale
uitgang
Reset-knop
Aan/uit
SD-kaartsleuf
RCA-stereodraad
USB
Hoofdtelefoon
Ethernet
Analoge RCA
Alleen vereist voor de optiebedraad
netwerk. 
IN
VIDEO
IN
VIDEO
IN
VIDEO
of
IN
VIDEO
AUDIO
OUT
COAXIAL
IN
Gebruik de cdof aux-ingang, niet die
voor Phono.
IN
IN
PHONO
CD
IN
PHON
O
Thuisstereo
Squeezebox Touch aansluiten op je stereo, actieve speakers of hoofdtelefoons.
6
TAPE
IN
AUDIO
XX/SAT
IN
AUDIO
DVD/LD
IN
AUDIO
IN
AUDIO
VIDEO
SUB R
WOOFE
Als je Squeezebox Touch
wilt gebruiken met actieve
speakers of een hoofdtelefoon,
sluit deze dan nu aan.
Squeezebox Touch-functiegids
Afstandsbediening
Wanneer je je recht voor de Squeezebox Touch bevindt, kun je deze bedienen met de afstandsbediening of direct via
het touchscreen. Blader door je muziekverzameling, kies uit welke muziek je wilt horen en stuur die via je thuisnetwerk naar
je stereosysteem. Om een selectie te maken in het menu met je afstandsbediening ga je gewoon naar de optie van jouw keuze
en druk je op het pijltje naar rechts.
Sluimermodus
Aan/uit
Home
Vooruit
Play
Omhoog
Naar rechts/selecteren
Rewind
Pauzeren/stoppen
Meer
Naar Links
Omlaag
Volume omhoog/omlaag
Cijfers
Herhalen
Willekeurig
Favorieten
Speelt nu
Zoeken
mysqueezebox.com
Je Squeezebox verbindt je met internet via mysqueezebox.com. Bovendien kun je je Squeezebox bedienen op het touchscreen,
met de afstandsbediening en vanuit mysqueezebox.com. Daar vind je het volgende hoofdmenu.
Mijn muziek
Download en installeer de Squeezebox Server zodat je kunt luisteren naar je persoonlijke
muziekcollectie die op je computer is opgeslagen.
N.B. Wanneer je naar je muziek wilt luisteren via een SD-kaart of USB-apparaat,
hoef je Squeezebox Server niet te downloaden.
Toep.galerie
Toepassingen bekijken en installeren
N.B. Je kunt ook rechtstreeks in het hoofdmenu op je Squeezebox naar toepassingen bladeren
en deze selecteren, via de optie Toep.galerie. Bij deze optie hoef je alleen online te gaan als
je de toepassing nog niet eerder hebt gebruikt en je een account moet aanmaken.
Mijn toepassingen
Bekijk en beheer de toepassingen die je op je Squeezebox hebt geïnstalleerd.
Favorieten
Biedt overzichtelijk beheer van je Favorieten. Je kunt items toevoegen of verwijderen,
of je Favorietenlijst bewerken.
N.B. Hoewel je je Squeezebox kunt gebruiken om al je Favorieten te bekijken, af te spelen
en te bewerken, biedt mysqueezebox.com een handige manier om je complete Favorietenlijst
op één plaats te bekijken en beheren.
Muzieksystemen
Hier vind je informatie over de Squeezebox-myzieksystemen die aan je account zijn gekoppeld.
Verander namen van muzieksystemen, koppel ze los of verwijder ze, configureer je Squeezeboxhoofdmenu en beheer de opties voor display, geluid en wekker.
Afstandsbediening
Bedien je Squeezebox Touch vanaf je bureaublad in plaats van met de afstandsbediening of
via het touchscreen.
7
Squeezebox Touch-functiegids
Kennismaken met het Squeezebox-touchscreen
Op het scherm van je touchscreen worden een titelbalk en een statusbalk weergegeven.

Titelbalk
Statusbalk
De titelbalk
Als je in het hoofdmenu bent, geeft de titelbalk de naam van je Squeezebox weer. Als de Squeezebox in gebruik is,
geeft de titelbalk de naam van het huidige menu weer, bijvoorbeeld Instellingen of Mijn toepassingen.
Rechts en links van de titelbalk staan pictogrammen.
Aan/uit-knop: Linksboven als je in het hoofdmenu bent
Tik hierop om je Sqeezebox in de sluimermodus te zetten en je screensaver te activeren.
Tik op het touchscreen om je Squeezebox te activeren.
(of druk op de Aan/uit-knop op de afstandsbediening).
Speelt nu: Rechtsboven
Tik hierop om naar het scherm Speelt nu te gaan (of selecteer Speelt nu via het hoofdmenu
of tik op de knop Speelt nu met de afstandsbediening).
Pijltje naar links: Linksboven
Tik hierop om naar het vorige menu terug te gaan. Wil je teruggaan naar het hoofdmenu,
tik dan op het pijltje naar links en houd dat enkele seconden ingedrukt (of tik op de knop
Hoofdmenu op de afstandsbediening).
N.B. Je kunt ook terugkeren naar het hoofdmenu door met je vinger van links naar rechts
over het touchscreen te vegen.
Meer: Rechtsboven wanneer je in het scherm Speelt nu bent en er zich slechts één item
in je huidige playlist bevindt.
Tik op dit pictogram om een snelmenu op te roepen met allerlei opties, afhankelijk van
je muziekbron.
Huidige playlist: Rechtsboven als je in Speelt nu bent en je meer dan één item in je huidige
playlist hebt.
Tik hierop voor een lijst met je complete huidige playlist (of druk op het pijltje naar rechts
van je afstandsbediening wanneer je in Speelt nu bent).
Als er een nummer wordt afgespeeld, wordt vlak onder de titelbalk ook een voortgangsbalk weergegeven.
8
Squeezebox Touch-functiegids
De statusbalk
De statusbalk wordt onder in het touchscreen weergegeven als je in Speelt nu bent en kan de volgende pictogrammen bevatten:
Pauzeren/stoppen: Pauzeer of stop het nummer waar je naar luistert. Tik op het pictogram om
je muziek af te spelen; houd even ingedrukt om het afspelen te stoppen.
Play: Een nummer of station dat nu gepauzeerd is afspelen.
Willekeurige volgorde per nummer: De nummers in een album willekeurig afspelen. De nummers
van elk album in je playlist worden in een andere volgorde gezet.
Willekeurige volgorde per album: Alle albums en onderdelen in een playlist krijgen een willekeurige
volgorde. Met deze optie worden alle albums en internetitems in je playlist in een andere volgorde gezet,
maar de nummers binnen de albums behouden hun oorspronkelijke volgorde.
Druk nogmaals op dit pictogram als je willekeurig afspelen wilt stoppen. Als de functie Willekeurig afspelen
is uitgeschakeld, wordt het pictogram met de streepjes nog steeds weergegeven, maar niet verlicht.
Nummer herhalen: Herhaal het nummer of internetitem dat nu wordt afgespeeld.
Playlist herhalen: Herhaal de huidige playlist.
Tik nogmaals op dit pictogram als je Herhalen wilt stoppen. Als de functie Herhalen is uitgeschakeld,
wordt het pictogram met het lusje nog steeds weergegeven, maar niet verlicht.
Forward: Ga naar het volgende item in de playlist
Rewind: Start een nummer of station opnieuw op of ga binnen de eerste 30 seconden van een nummer
terug naar het vorige item op de huidige playlist.
N.B. De knop Rewind kan mogelijk iets anders functioneren, afhankelijk van de toepassing die je gebruikt.
Volume: Regel het volume met de volumeknop op je stereo, de volumeknoppen omhoog en omlaag
op je afstandsbediening of via de volumebalk op het touchscreen.
Speelt nu – muziek selecteren en afspelen
Een item afspelen via Squeezebox Touch:
1. Ga naar het hoofdmenu en selecteer Mijn muziek, Internetradio of Mijn toepassingen.
2. Ga naar het item dat je wilt horen.
3. Selecteer het item door erop te tikken op je touchscreen of druk op het pijltje naar rechts van je afstandsbediening.
9
Squeezebox Touch-functiegids
Playlists – playlists maken en beheren
Maak een playlist met items waarnaar je wilt luisteren.
Je huidige playlist maken en gebruiken
Een huidige playlist maken:
1. Ga naar elk item dat in de lijst moet worden opgenomen.
2. Houd het item op het touchscreen ingedrukt tot er een snelmenu op je venster verschijnt (of tik op de knop Meer
op de afstandsbediening).
3. Selecteer Volgende afspelen of Aan einde toevoegen uit het pop-upmenu.
Je hebt nu een huidige playlist: een lijst met items in een volgorde die je Squeezebox afspeelt.
N.B. Wanneer je een nummer van een album selecteert, wordt het hele album in je huidige playlist opgenomen.
Via het Speelt-nu-scherm kun je alle items in je Huidige playlist oproepen.
Je Huidige playlist bekijken:
1. Tik op het pictogram Speelt nu rechtsboven in het touchscreen of kies de optie Speelt nu met je afstandsbediening.
2. Tik op het pictogram Huidige playlist rechtsboven in het venster.
N.B. Is er maar één item in Speelt nu, dan verschijnt het pictogram Huidige playlist niet.
Een item verwijderen uit je Huidige playlist:
1. Selecteer het pictogram Speelt nu rechtsboven in je touchscreen via het hoofdmenu van je Squeezebox.
2. Klik op het pictogram Huidige playlist rechtsboven in je touchscreen voor een lijst van alle items in de playlist.
3. Houd het item ingedrukt in het venster Huidige playlist tot het snelmenu verschijnt.
4. Selecteer Uit playlist verwijderen
Playlists een naam geven, opslaan en ophalen
Je kunt je huidige playlist niet alleen maken en beheren, maar bovendien ook playlists opslaan en later ophalen.
Deze functie kan vooral handig zijn als je gasten hebt. Wanneer je je playlists vóór een feestje opslaat, kun je een playlist
herstellen als een van de gasten deze wist of er muziek aan toevoegt die je niet leuk vindt.
Een playlist maken en opslaan:
1. Een huidige playlist maken
2. Selecteer het pictogram Speelt nu rechtsboven in je touchscreen via het hoofdmenu van je Squeezebox.
3. Klik in het venster Speelt nu op het pictogram Huidige playlist rechtsboven in het touchscreen voor een lijst
van alle items in de playlist.
4. Selecteer Playlist opslaan.
5. Voer een naam voor je playlist in.
Zo haal je een playlist op:
•
Ga naar Mijn muziek > Playlists via het hoofdmenu.
N.B. Via Mijn muziek > Playlists kun je ook playlists van iTunes en andere toepassingen openen.
Zo verwijder je een opgeslagen playlist:
•
Ga naar Mijn muziek > Playlists via het hoofdmenu en selecteer je playlist.
Scrol naar de onderkant van de playlist en selecteer Playlist verwijderen.
10
Squeezebox Touch-functiegids
Favorieten – snel naar je favoriete muziek
Squeezebox Touch geeft je wat je wilt horen, van internetradiostations en muziekservices tot podcasts en je persoonlijke
muziekcollectie. Wil je nog sneller naar je meest beluisterde items gaan, voeg dan nummers, albums, radiostations en playlists
aan je Favorieten toe.
Zo voeg je via je Squeezebox een item aan Favorieten toe:
1. Ga naar het item en houd het ingedrukt tot een snelmenu verschijnt of tik op de knop Meer op de afstandsbediening.
2. Selecteer Opslaan naar favorieten uit het snelmenu.
Zo kun je favorieten bekijken, afspelen en beheren:
•
Selecteer Favorieten in het hoofdmenu van je Squeezebox.
Zo verwijder je een item uit de favorieten:
1. Selecteer Favorieten in het hoofdmenu.
2. Houd het item ingedrukt tot het snelmenu verschijnt of tik op de knop Meer op de afstandsbediening.
3. Selecteer Favoriet verwijderen onder in het snelmenu.
N.B. Je kunt je favorieten ook beheren via mysqueezebox.com. Klik gewoon op het tabblad Favorieten, waar je de volgorde
van de lijst kunt wijzigen of items toevoegen, bewerken of verwijderen.
N.B. Bepaalde itemtypes kunnen niet aan je favorieten worden toegevoegd. Als je bijvoorbeeld naar een internetradiostation
luistert, kun je het station aan je favorieten toevoegen, maar niet het nummer dat op dat moment wordt afgespeeld.
Enkele internetservices beperken bovendien welk type item je aan je favorieten kunt toevoegen. Twijfel je, selecteer dan
een item en kijk of het snelmenu of het menu Meer de optie Opslaan naar favorieten bevat.
Internetradio – internetradiostations opzoeken en afspelen
Met Squeezebox Touch kun je een breed scala aan internetradio's bekijken, doorzoeken en selecteren.
•
Selecteer Internetradio in het hoofdmenu van je Squeezebox
of selecteer Toep.galerie > Radionetwerken via je Squeezebox of op mysqueezebox.com.
Als je naar je favoriete AM/FM/DAB-station wilt luisteren, kijk dan eens of het via het internet wordt uitgezonden.
1. Selecteer Zoeken in het hoofdmenu van je Squeezebox.
2. Voer de roepletters van het radiostation in.
3. Selecteer Internetradio.
Je kunt ook het volgende doen als je je favoriete radiostation niet kunt vinden maar het webadres wel weet:
1. Ga naar www.mysqueezebox.com > Favorieten op je computer.
2. Voer het webadres van het radiostation in het tekstinvoerveld in.
N.B. Je kunt het webadres van een radiostation vaak achterhalen door de listen-koppeling op de website van het station
te kopiëren. Als je het webadres van een radiostation niet kunt vinden, e-mail het station dan en vraag om een direct adres
dat je met Squeezebox Touch kunt gebruiken.
11
Squeezebox Touch-functiegids
Mijn muziek – je persoonlijke muziekcollectie afspelen
Squeezebox Touch kan muziek afspelen van internetbronnen en uit je persoonlijke muziekcollectie. Je kunt je eigen collectie
die op je computer staat afspelen of Squeezebox Touch zo installeren dat deze muziek afspeelt van een aangesloten SD-kaart
of USB-apparaat.
N.B. Wil je de beste resultaten als je je persoonlijke muziekcollectie afspeelt, installeer je Squeezebox Touch dan om een van
de volgende handelingen uit te voeren:
•
Muziek afspelen vanaf een SD-kaart of een USB-station of
•
Muziek afspelen vanaf je computer
Muziek afspelen vanaf een SD-kaart of een USB-station
Je persoonlijke muziekcollectie afspelen vanaf een SD-kaart of USB-station:
1. Sluit een USB-station aan op de connector aan de achterkant van de Squeezebox Touch of plaats je SD-kaart in de sleuf
aan de rechterkant van je Squeezebox.
2. Wacht tot het nieuwe apparaat op je Squeezebox is geïnstalleerd.
Het bericht 'Apparaat wordt aangesloten' verschijnt, gevolgd door 'Squeezebox Server starten'. Als deze processen
voltooid zijn, verschijnt een venster met een BELANGRIJKE KENNISGEVING over hoe je moet ontkoppelen.
3. Tik op het pijltje naar links op je touchscreen om terug te keren naar het hoofdmenu.
4. Ga naar Mijn muziek > Collectie wisselen via het hoofdmenu en selecteer je apparaat.
5. Wacht tot het bericht 'Verbinden met <apparaatnaam>...' verschijnt.
6. Ga naar de muziek die je wilt beluisteren in het menu Mijn muziek> Artiesten, Albums en maak je keuze.
Blader door je muziekcollectie op artiest, album of genre vanuit het menu Mijn muziek. Of selecteer nieuwe muziek,
opgeslagen playlists of een willekeurige mix van jouw nummers, albums of artiesten. Je kunt zelfs via Mijn muziek > Zoeken
specifiek zoeken naar een bepaald nummer of album, een bepaalde artiest, playlist of een recente zoekopdracht.
N.B. Alleen het apparaat dat je als eerste hebt aangesloten, is beschikbaar. Als je bijvoorbeeld een SD-kaart plaatst
en vervolgens een USB-station aansluit, wordt alleen de SD-kaart als optie aangeboden wanneer je naar Mijn muziek >
Collectie wisselen gaat.
N.B. Squeezebox Touch speelt alleen muziek af vanaf SD-kaarten en USB-stations. Andere USB-apparaten die aangesloten
kunnen worden (bijvoorbeeld iPhones of andere mobiele telefoons, iPods, PDA's, camera's enzovoort) worden niet ondersteund.
N.B. Voor een goede werking van een USB-station met Squeezebox Touch doe je het volgende:
•
Werkt je USB-station op wisselstroom, sluit de connector dan aan.
•
Als je USB-station niet op een stopcontact kan worden aangesloten, sluit het dan aan op een USB-hub die
op wisselstroom werkt.
N.B. SD-kaarten worden ondersteund tot een maximumgrootte van 32 GB.
Wanneer je de muziek van jouw keuze niet via Mijn muziek kunt afspelen:
•
Ga naar Mijn muziek > Muziekmap en zoek in Squeezebox Touch de juiste map op je SD-kaart of USB-station op.
Een aangesloten apparaat uitwerpen:
1. Selecteer Apparaat uitwerpen in het hoofdmenu.
2. Haal het apparaat uit je Squeezebox Touch.
12
Squeezebox Touch-functiegids
Muziek afspelen vanaf je computer
Als je muziek wilt afspelen uit de collectie op je eigen computer:
1. Zorg dat je Squeezebox Server op je computer hebt geïnstalleerd.
2. Ga naar Mijn muziek > Collectie wisselen en selecteer de naam van je computer.
3. Selecteer Mijn muziek op je Squeezebox en ga naar de muziek die je wilt beluisteren.
Squeezebox Server downloaden
Als je met Squeezebox Touch muziek wilt afspelen vanuit je persoonlijke muziekcollectie die op je computer is opgeslagen,
moet Squeezebox Server zijn gedownload en op je computer geïnstalleerd.
•
Ga op je computer naar mysqueezebox.com > Mijn muziek en selecteer Squeezebox Server downloaden.
Nadat Squeezebox Server op je computer is geïnstalleerd, zal Squeezebox Server je computer scannen, een index van je muziek
maken en je muziekcollectie toegankelijk maken via je Squeezebox Touch.
N.B. Als je niet wilt luisteren naar een muziekcollectie op jouw computer, wanneer je dus alleen maar naar muziek luistert
via internetbronnen, vanaf een SD-kaart of USB-station of van een onlinemuziekkluis, hoef je Squeezebox Server niet te
installeren of uit te voeren.
Via het configuratiescherm van de Squeezebox Server kun je gemakkelijk bij de veel gebruikte instellingen.
Vanaf een Windows-computer:
1. Klik op het Squeezebox Server-pictogram in het systeemvak.
2. Selecteer Configuratiescherm openen.
Vanaf een Mac:
•
Ga naar Systeemvoorkeuren > Squeezebox Server > Geavanceerd.
Het Squeezebox Server-configuratiescherm bevat de volgende tabbladen:
Status
Start en stop Squeezebox Server, stel je opstartopties in en scan je persoonlijke muziekcollectie.
Collectie
Geef je muziekcollectie een naam en verwijs naar muziekmappen en playlists.
Account
Voer je mysqueezebox.com-accountgegevens in en kies of je statistieken wilt ontvangen.
Geavanceerd
Ontvang updates van Squeezebox Server, ga naar de volledige Squeezebox Server-webinterface
en de geavanceerde instellingen, bekijk logbestanden en ruim je muziekcollectie op.
Diagnostische
gegevens
Haal diagnostische informatie op zoals IP-adressen en de poortfunctiestatus voor Squeezebox Server
en mysqueezebox.com.
N.B. Het tabblad Diagnostische gegevens is alleen beschikbaar voor Windows-computers.
Informatie
Bekijk informatie over status en versie van de server, statistieken van je muziekcollectie,
muzieksysteeminformatie, de maplocaties voor logbestanden, cachemappen en meer.
Tip: De standaardnaam voor je muziekcollectie is je computernaam. Als je geen naam toewijst wanneer je naar
Mijn muziek gaat, zie je je computernaam, bijvoorbeeld 'Tom-Laptop'.
Zo verander je de naam van je muziekcollectie:
1. Windows: K
lik op het Squeezebox Server-pictogram in het systeemvak. Selecteer Configuratiescherm openen.
Mac: Ga naar Systeemvoorkeuren > Squeezebox Server > Geavanceerd.
2. Selecteer de tab Collectie.
3. Voer de gewenste naam in het veld Naam van muziekcollectie in.
13
Squeezebox Touch-functiegids
Je muziek afspelen
Muziek spelen die op je computer staat:
1. Ga naar Mijn muziek > Collectie wisselen in je Squeezebox en selecteer je computer
2. Ga vanuit het menu Mijn muziek > Artiesten, Albums naar jouw selectie en speel je muziek af.
Blader door je muziekcollectie op artiest, album of genre vanuit het menu Mijn muziek. Je kunt ook nieuwe muziek,
opgeslagen playlists of een willekeurige mix van jouw nummers, albums of artiesten selecteren. Je kunt zelfs via Mijn muziek >
Zoeken specifiek zoeken naar een bepaald nummer of album, een bepaalde artiest, playlist of een recente zoekopdracht.
N.B. Wanneer je jouw muziek niet kunt vinden via het menu Mijn muziek:
1. Windows: K
lik op het Squeezebox Server-pictogram in het systeemvak. Selecteer Configuratiescherm openen.
Mac: Ga naar Systeemvoorkeuren > Squeezebox Server > Geavanceerd.
2. Selecteer de tab Collectie.
3. Zorg ervoor dat het pad in het veld Muziekbron leidt naar de map met muziek op jouw computer.
Toepassingengalerie – muziek, nieuws, podcasts,
foto's en meer zoeken
Zo kun je de gewenste toepassingen vinden en installeren:
•
Selecteer Toep.galerie in het hoofdmenu van je Squeezebox.
Je kunt door de toepassingengalerie gaan op:
•
beschikbare toepassingen
•
aangepaste radio
•
muziek op aanvraag
•
muziekwinkels
•
podcast-services
•
fotoservices
•
radionetwerken
•
sociale netwerken
•
utility's
N.B. Sommige services kun je openen door ze gewoon te selecteren. Andere services vereisen de aanmaak van een account
of nodigen je uit je aan te melden voor aanvullende functies via je computer op www.mysqueezebox.com.
14
Squeezebox Touch-functiegids
Accounts instellen
De gewenste toepassing vereist een account:
1. Ga naar www.mysqueezebox.com op je computer.
2. Klik op Toep.galerie, selecteer de toepassing en volg de instructies.
N.B. Wanneer je een nieuwe toepassing installeert, wordt deze aan het menu Mijn toepassingen toegevoegd.
Je kunt de toepassing desgewenst ook aan het hoofdmenu toevoegen.
Je toepassingen openen
Nadat je een toepassing hebt geïnstalleerd, open je die zo:
•
Selecteer Mijn toepassingen in het hoofdmenu van je Squeezebox.
Instellingen – meer opties voor Squeezebox Touch
Via het hoofdmenu van je Squeezebox kun je het menu Instellingen oproepen met aanpassingsopties voor Squeezebox Touch.
Herhalen en willekeurig afspelen
Met Squeezebox Touch kun je playlists herhalen en willekeurig afspelen.
Zo verander je de instellingen voor herhalen en willekeurig afspelen:
•
Ga naar Instellingen > Willekeurig afspelen/Herhalen via het hoofdmenu van je Squeezebox.
Je kunt willekeurig afspelen op nummer of album en je kunt een playlist of een onderdeel daarvan herhalen.
Je kunt ook herhalen en willekeurig afspelen in het venster Speelt nu met de pictogrammen op de statusbalk of
het touchscreen. Raadpleeg de sectie Statusbalk in deze gids voor meer informatie.
De instellingen voor deze opties werken ook met sommige abonnementsservices voor muziek.
De wekker instellen en gebruiken
De Squeezebox Touch bevat een wekker die je meerdere malen per dag, op verschillende tijden, voor elke dag van de week
kunt laten afgaan.
Zo stel je een wekker in:
1. Ga via het hoofdmenu naar Instellen > Wekker.
2. Selecteer Weksignaal toevoegen.
3. Kies de tijd waarop de wekker moet afgaan.
4. Ga weer naar het menu Wekker en selecteer het signaal dat je zojuist hebt ingevoerd.
5. Voltooi de wekkerinstelling in het volgende menu.
Je kunt de wekker in- en uitschakelen of verwijderen, de tijd veranderen, dagen van de week kiezen, het gewenste
weksignaal opzoeken en het weksignaal herhaald of maar één keer laten klinken.
In het menu Instellingen > Wekker heb je ook de opties Alle weksignalen ingeschakeld/uitgeschakeld.
De laatste is handig wanneer je op vakantie gaat.
15
Squeezebox Touch-functiegids
Je kunt een standaardweksignaal gebruiken of jezelf laten wekken door een van je favoriete nummers. Je kunt ook een geluid
kiezen uit de Squeezebox Touch-set met muziekgeluiden, natuurlijke geluiden en geluidseffecten.
Zo verander je het geluid van je weksignaal:
1. Ga via het hoofdmenu naar Instellingen > Wekker> (signaal dat je hebt ingesteld)
2. Selecteer Weksignaal.
Tik als de wekker afgaat op het pop-upmenu op het scherm om de wekker uit te zetten of druk op snooze. Je kunt ook
op de Aan/uit-knop op je afstandsbediening drukken om de wekker uit te zetten.
De sluimertimer gebruiken
Je kunt een timer instellen als je naar muziek wilt luisteren terwijl je in slaap valt. Na een aantal minuten schakelt
de Squeezebox Touch automatisch uit.
Zo stel je de sluimertimer in:
•
Ga naar Instellingen > Sluimermodus via het hoofdmenu.
Je kunt instellen dat de Squeezebox uitgeschakeld wordt aan het einde van het nummer dat speelt, of na 15, 30,
45 of 90 minuten.
Geluidsinstellingen aanpassen
Je kunt het geluid via de Squeezebox Touch op verschillende manieren aanpassen.
Crossfade
Met crossfaden kun je stiltes elimineren tussen de nummers in je persoonlijke muziekcollectie.
Zo schakel je crossfaden in:
•
Ga naar Instellingen > Geluidsinstellingen > Crossfaden via het hoofdmenu.
Je kunt ook het volume verlagen van een nummer dat bijna af is en het volume verhogen van het nummer dat net begint,
of beide.
•
Selecteer Instellingen > Geluidsinstellingen > Crossfaden > Infaden, Uitfaden of In- en uitfaden.
Volumeaanpassing
Je kunt het volume tussen nummers in je persoonlijke muziekcollectie of playlist gelijktrekken met volumeaanpassing.
Je kunt ook de gewenste volumeaanpassing kiezen.
Zo stel je het volume van nummer tot nummer in:
•
Ga naar Instellingen > Geluidsinstellingen > Volumeaanpassing via het hoofdmenu.
Als je nummers de benodigde taggegevens bevatten, kun je hier Volumeaanpassing nummers selecteren om ervoor
te zorgen dat alle nummers hetzelfde volume hebben. Via Volumeaanpassing albums kun je alle albums met hetzelfde
volume laten afspelen, maar de volumeverschillen tussen de tracks van een album bewaren. Slimme versterking
gebruikt volumeaanpassing van albums als nummers van hetzelfde album komen, en volumeaanpassing van tracks voor
een gemengde playlist.
Geluidseffecten
In het menu Geluidsinstellingen kun je ook Squeezebox-functies kiezen waar je een geluidseffect bij wilt.
•
Ga naar Instellingen > Geluidsinstellingen > Geluidseffecten via het hoofdmenu.
Zet geluidseffecten aan of uit voor navigatie, afspelen, terwijl je scrolt enzovoort. Hier kun je ook het volume van
de geluidseffecten instellen.
16
Squeezebox Touch-functiegids
Schermhelderheid instellen
Zo stel je de helderheid van je display in:
•
Ga naar Instellingen > Helderheid via het hoofdmenu.
Het hoofdmenu aanpassen
Je kunt je hoofdmenu aanpassen zodat het de opties bevat die jij het meest gebruikt.
Zo pas je het hoofdmenu aan:
•
Ga naar Instellingen > Hoofdmenu via het hoofdmenu om een selectie te maken.
Wanneer je bijvoorbeeld direct naar je playlists wilt gaan, selecteer dan Playlists in Instellingen > Hoofdmenu.
Het verschijnt dan in je hoofdmenu, zodat je niet helemaal naar Mijn muziek > Playlists hoeft te gaan.
Je foto's bekijken
Je kunt een diavoorstelling van je foto's bekijken op Squeezebox Touch. Mogelijke fotobronnen zijn een SD-kaart, USB-station,
Flickr of je eigen webserver.
Zo bekijk je je eigen foto's of afbeeldingen op Squeezebox Touch:
1. Sluit een USB-station aan of plaats een SD-kaart.
2. Wacht tot het SD- of USB-apparaat op je Squeezebox is geïnstalleerd.
Het bericht 'Squeezebox Server starten' verschijnt. Als dit proces voltooid is, verschijnt een venster met
een BELANGRIJKE KENNISGEVING over hoe je moet ontkoppelen.
3. Tik op het pijltje naar links op je touchscreen om terug te keren naar het hoofdmenu.
4. Ga naar Instellingen > Image-viewer > Instellingen image-viewer > Bronnen en selecteer de bron voor
je foto's.
5. Wil je je foto's bekijken, ga dan naar Instellingen > Image-viewer > Diavoorstelling starten.
In Instellingen > Image-viewer > Instellingen image-viewer kun je de tijdsduur tussen het vertonen van de foto's in
de voorstelling instellen, of je een opeenvolgende of willekeurige volgorde wilt, of een foto moet uitfaden voor de volgende
foto verschijnt en of ze naar links of naar rechts moeten verdwijnen. Hier kun je bovendien instellen of je de voorstelling in
volledig scherm of als één afbeelding per keer wilt weergeven en of je aanvullende gegevens voor elke foto wilt weergeven
of verbergen.
N.B. Wanneer je 'Lokaal opslagmedium' kiest in Instellingen > Image-viewer > Instellingen image-viewer > Bronnen
zal je Touch óf een USB-station óf een SD-kaart kiezen; dit hangt af van het apparaat dat als eerste werd aangesloten.
Een aangesloten USB- of SD-apparaat uitwerpen:
1. Selecteer Apparaat uitwerpen in het hoofdmenu.
2. Haal het apparaat uit je Squeezebox Touch.
Een afbeelding opslaan als achtergrond:
1. Raak het scherm aan als er een foto wordt afgebeeld en houd vast tot er een snelmenu verschijnt.
2. Selecteer 'gebruik foto als achtergrond'.
Afbeeldingen als schermbeveiligers gebruiken:
•
Ga naar Instellingen > Scherm > Schermbeveiligers > (wanneer een nummer wordt afgespeeld,
wanneer het gestopt is en wanneer het uitstaat) > Image-viewer.
Ga naar ' Het scherm aanpassen' in deze gids voor meer informatie over achtergronden en schermbeveiligers instellen.
17
Squeezebox Touch-functiegids
Het scherm aanpassen
In deze sectie worden verdere opties voor het aanpassen van je Squeezebox Touch-scherm beschreven.
Tijd- en datumnotatie instellen
Zo selecteer je notaties voor datum, tijd en kalender:
•
Ga naar Instellingen > Scherm > Datum en tijd via het hoofdmenu om een selectie te maken.
Selecteer een 12- of 24-uursnotatie, kies een datumnotatie en kies of je de kalenderweek op zondag of maandag
wilt laten beginnen.
Speelt nu
Sommige titels van nummers en andere gegevens in Speelt nu zijn te lang voor het touchscreen. Het instellen van
het lopen van de tekst door de gegevens in Speelt nu:
•
Ga naar Instellingen > Scherm > Speelt nu > Tekstloopmodus.
Je kunt kiezen tussen Tekst laten lopen, Tekst één keer laten lopen, dan stoppen en Tekst niet laten lopen.
Schermbeveiligers selecteren
Zo wijzig je de instellingen van schermbeveiligers:
1. Ga naar Instellingen > Scherm > Schermbeveiligers via het hoofdmenu.
2. Selecteer de schermbeveiliger die verschijnt wanneer een nummer wordt afgespeeld, wanneer het is gestopt
en wanneer het uitstaat.
Raak de selectie aan en houd deze ingedrukt om een voorbeeld van je schermbeveiliger te bekijken.
Verschillende kloknotaties kunnen als schermbeveiliger gebruikt worden. Je kunt de schermbeveiliger ook achterwege laten,
of je foto's downloaden en als je schermbeveiliger gebruiken. Sommige toepassingen bieden na installatie verdere opties
voor schermbeveiligers.
Je foto's als schermbeveiligers gebruiken:
•
Selecteer Instellingen > Scherm > Schermbeveiligers > (wanneer een nummer wordt afgespeeld,
wanneer het gestopt is en wanneer het uitstaat) > Image-viewer.
Je kunt ook extra instellingen configureren voor het gebruik van je foto's als schermbeveiligers:
•
Ga naar Instellingen > Scherm > Schermbeveiligers > Instellingen image-viewer.
N.B. Raadpleeg de sectie 'Je foto's bekijken' in deze gids voor meer informatie over image-viewer-instellingen.
Skin en achtergronden kiezen
De lettergrootte van je touchscreenscherm aanpassen:
•
Ga naar Instellingen > Scherm > Skin selecteren via het hoofdmenu.
Je kunt de lettergrootte instellen voor rechtstreeks gebruik van het touchscreen en voor wanneer je de
afstandsbediening gebruikt.
Zo selecteer je een achtergrond:
1. Ga naar Instellingen > Scherm > Achtergrond via het hoofdmenu.
2. Tik op elke optie om alvast een achtergrond te bekijken.
3. Maak je keuze.
Een eigen foto als achtergrond gebruiken:
1. Ga naar Instellingen > Image-viewer > Diavoorstelling starten
2. Raak het scherm aan als de foto wordt afgebeeld die je wilt gebruiken en houd vast tot er een snelmenu verschijnt.
3. Selecteer 'gebruik foto als achtergrond'.
Raadpleeg de sectie Je foto's bekijken in deze gids voor meer informatie over image-viewer-instellingen.
18
Squeezebox Touch-functiegids
De naam van je Squeezebox wijzigen
De naam van je Squeezebox is standaard Squeezebox Touch.
Zo verander je de naam van je Squeezebox:
•
Ga naar Instellingen > Naam van Squeezebox via het hoofdmenu.
Deze naam verschijnt op de titelbalk in het hoofdmenu, in het menu Instellingen > Speler kiezen en overal in
het Squeezebox Server-configuratiescherm of op mysqueezebox.com waar je speler is opgenomen.
Meerdere spelers beheren
Als je meer dan één Squeezebox in je huis hebt geïnstalleerd, kun je overal andere muziek afspelen: in de garage,
keuken, slaapkamer of huiskamer. Je kunt ze ook synchroniseren zodat ze in elke kamer van je huis dezelfde muziek afspelen.
Speel muziek af via internet of uit je persoonlijke muziekcollectie.
Met slechts één exemplaar van Squeezebox Server op je computer kun je je persoonlijke muziekcollectie op verschillende
Squeezebox-spelers afspelen. Zelfs een low-end pc kan meerdere spelers ondersteunen.
Wanneer je liever je muziek vanaf een aangesloten SD-kaart of USB-apparaat wilt afspelen, sluit je dat apparaat gewoon
aan op je Squeezebox Touch.
Je voegt een Squeezebox toe door de installatieprodecure uit de snelstartgids uit te voeren voor de nieuwe speler. Je nieuwe
Squeezebox wordt automatisch geïnstalleerd zodat deze toegang heeft tot je bestaande favorieten, playlists en toepassingen.
Het touchscreen als een controlpad gebruiken
Als je je Squeezebox-touchscreen als controlpad wilt gebruiken om muziek af te spelen op andere Squeezebox-spelers:
•
Selecteer Instellingen > Muzieksysteem kiezen> <speler2 naam> via het hoofdmenu.
Als je bijvoorbeeld drie spelers hebt, één in de keuken, slaapkamer en badkamer, en je selecteert de keukenspeler, dan kun je die
via het scherm van je Squeezebox Touch bedienen.
Spelers synchroniseren
Je kunt een willekeurig aantal Squeezebox-spelers synchroniseren zodat ze dezelfde muziek afspelen.
Nadat je één of meer extra Squeezeboxen hebt geïnstalleerd, kun je ze synchroniseren:
1. Ga naar Instellingen > Synchroniseren via het hoofdmenu.
2. Kies de speler(s) die je wilt synchroniseren.
N.B. Het menu Synchroniseren verschijnt alleen als je meer dan één active Squeezebox hebt.
De synchronisatie van je spelers opheffen:
•
Ga naar Instellingen > Synchroniseren > Geen synchronisatie via het hoofdmenu.
Wanneer je drie spelers hebt gesynchroniseerd en je wilt de synchronisatie voor slechts één ervan opheffen,
selecteer je de optie Geen synchronisatie voor die speler. De andere twee spelers blijven dan gesynchroniseerd.
19
Squeezebox Touch-functiegids
Speel muziekcollecties van een computer, SD of USB vanaf andere spelers
Of je persoonlijke muziekcollectie nu op je eigen computer staat of op een aangesloten SD-kaart of USB-station,
je kunt je muziek altijd afspelen op je Squeezebox Touch of op een andere speler.
Je muziekcollectie op je computer afspelen
Als je Squeezebox Touch hebt geïnstalleerd om de persoonlijke muziekcollectie op je computer af te spelen:
1.
Ga van Speler2 naar Mijn muziek > Collectie wisselen en selecteer <naam van computercollectie>.
2. Ga naar het nummer dat je wilt beluisteren en speel het af.
Je muziekcollectie van SD of USB afspelen
Als je in plaats daarvan je Squeezebox Touch hebt geïnstalleerd om de muziek die je op een SD-kaart of USB-station hebt staan
af te spelen, wissel je gewoon van Speler2 naar een andere collectie.
Je hebt bijvoorbeeld een SD-kaart in je Squeezebox Touch geplaatst en wilt de muziekcollectie die daarop staat op een andere
speler afspelen.
1. Ga van Speler2 naar Mijn muziek > Collectie wisselen en selecteer Squeezebox Touch (SD).
2. Ga naar het nummer dat je wilt beluisteren en speel het af.
N.B. Als je meer dan drie spelers hebt, raden we aan dat je je muziek afspeelt uit de collectie op je computer en liever niet
vanaf een SD-kaart of USB-station.
Zo zorg je ervoor dat je set-up het maximumaantal spelers ondersteunt:
•
Sluit een snelle externe harde schijf via USB aan in plaats van een SD-kaart of ander USB-station.
•
Gebruik je een draadloos netwerk, configureer dit dan voor toegang via een weinig gebruikt routerkanaal.
•
Gebruik indien mogelijk een bedrade aansluiting voor de Squeezebox Touch die wordt gebruikt door andere spelers.
Geavanceerde instellingen
Squeezebox Touch biedt een reeks geavanceerde instellingen voor beheer van je Squeezebox.
Zo ga je naar geavanceerde instellingen:
•
Ga naar Instellingen > Geavanceerd via het hoofdmenu.
Appletinstallatieprogr.
Selecteer deze optie als je toepassingen van derden wilt installeren:
•
Ga naar Instellingen > Geavanceerd > Appletinstallatieprogr.
Diagnostische gegevens
Zo vind je informatie die handig kan zijn bij probleemoplossing:
•
Ga naar Instellingen > Geavanceerd > Diagnostische gegevens via het hoofdmenu.
Hier zie je versie van de software die momenteel op je Squeezebox wordt uitgevoerd, het MAC-adres van je Squeezebox,
de firmwareversie, de hardwareversie, de sterkte van je draadloze signaal, het IP-adres, de verbindingsstatus van de poort
en meer.
20
Squeezebox Touch-functiegids
Taal
Zo verander je de taal van je Squeezebox Touch:
•
Ga naar Instellingen > Geavanceerd > Taal via het hoofdmenu om een selectie te maken.
last.fm audioscrobbler
Audioscrobbler is een functie van last.fm radio. Audioscrobbler legt een database aan met je luistergedrag,
zodat het programma nummers en artiesten kan aanbevelen die je misschien ook leuk vindt.
•
Ga naar Instellingen > Geavanceerd > Last.fm Audioscrobbler.
Squeezebox-informatie
Ga voor geavanceerde informaties over Squeezebox en mysqueezebox.com naar:
•
Instellingen > Geavanceerd > Sqeezebox-informatie.
Hier zie je informatie over de firmwareversie, het IP-adres en het MAC-adres van je Squeezebox Touch en kun je de sterkte
van het draadloze signaal naar je Squeezebox controleren.
Squeezebox Server
De Squeezebox Server die in je Squeezebox is ingebouwd, starten of stoppen of je persoonlijke muziekcollectie
opnieuw scannen:
•
Ga naar Instellingen > Geavanceerd > Squeezebox Server via het hoofdmenu.
De ingebouwde Squeezebox Server wordt gebruikt om je persoonlijke muziekcollectie af te spelen vanaf een SD-kaart
of USB-station.
Tijdzone
Verander je tijdzone zodat de wekker afgaat wanneer jij dat wilt en je schermbeveiliger de juiste tijd aangeeft:
•
Ga naar Instellingen > Geavanceerd > Tijdzone via het hoofdmenu.
USB- en SD-opslag
Om de USB-stations en SD-kaarten te zien die met je Squeezebox zijn verbonden, delen mogelijk te maken en
een account in te stellen zodat je bestanden vanaf je computer naar je Squeezebox kunt overbrengen:
•
Ga naar Instellingen > Geavanceerd > USB- en SD-opslag.
Wanneer je delen mogelijk maakt, wordt een netwerk-share gestart die je kunt bekijken op je computer,
bijvoorbeeld bij Mijn netwerklocaties of Netwerk.
Sorteermethode voor albums selecteren
De methode selecteren waarop je albums worden gesorteerd in Mijn muziek > Albums:
•
Ga naar Instellingen > Geavanceerd > Sorteermethode voor albums.
Je kunt sorteren op Albumtitel, Artiest, jaar, album of Artiest, album.
21
Squeezebox Touch-functiegids
Software-update
Je wordt op de hoogte gebracht als er nieuwe software beschikbaar is voor je Squeezebox. Wil je er zeker van zijn dat
je de nieuwste besturingssoftware hebt:
•
Ga naar Instellingen > Geavanceerd > Software-update.
Fabrieksinstellingen herstellen
Als je je Squeezebox Touch opnieuw wilt installeren, moet je de fabrieksinstellingen van je Squeezebox herstellen:
•
Selecteer Instellingen > Geavanceerd > Fabrieksinstellingen herstellen.
•
Houd de knop aan de achterkant van het touchscreen boven de stroomdraad ingedrukt totdat je
'Fabrieksinstellingen hersteld' ziet.
Of:
Muziekuitgangen – stereosysteem, AV-ontvanger, draagbaar
stereosysteem of pc-speakers
Aan de achterkant van de Squeezebox Touch vind je analoge stereoaansluitingen (de rode en witte RCA-aansluitingen)
en digitale aansluitingen (coaxiaal en optisch).
Je kunt diverse uitgangen kiezen voor je muziek via Squeezebox Touch: naar een stereosysteem, een high-end AV-ontvanger
(audio/video), draagbaar stereosysteem of een pc-speakerset. Alle stereo-installaties of speakersets met een externe aansluiting
zouden moeten werken.
Je kunt ook een hoofdtelefoon aansluiten aan de achterkant van je Squeezebox Touch.
Squeezebox Touch als onderdeel van een systeem voor het hele
huis gebruiken
Squeezebox Touch is slechts één onderdeel van een groeiende reeks Squeezebox Wi-Fi-muzieksystemen. Deze producten
kunnen in drie categorieën onderverdeeld worden:
1. Alles-in-één systemen hebben ingebouwde versterkers en speakers, zodat ze overal binnen het bereik van je
netwerk kunnen staan en niet met een audiosysteem verbonden hoeven te zijn. Squeezebox Boom was onze eerste
alles-in-één netwerkmuziekspeler, en Squeezebox Radio is het tweede product in deze reeks.
2. De systemen, waaronder de Squeezebox Touch, Squeezebox Classic en Squeezebox Transporter, kunnen op
een audiosysteem aangesloten worden. Met deze speelsystemen kun je naar je persoonlijke muziekcollectie en naar
onlinemuziek luisteren op je thuisstereosysteem.
3. Controllers kunnen elk systeem op je netwerk besturen. Bovendien heeft de Squeezebox Controller een
kleurenscherm en een draadloze verbinding met je netwerk in plaats van een infraroodverbinding, dus je kunt
je Squeezebox overal in je huis bedienen.
Je kunt de systemen uit de Squeezebox-reeks op alle mogelijke manieren in je huis combineren. Je kunt je huis
met Squeezebox Boom-spelers vullen, of een Squeezebox Touch in de huiskamer zetten en een Squeezebox Boom
in de slaapkamer, enzovoort.
Als je graag naar je Squeezebox Touch luistert, en je nu een muzieksysteem voor het hele huis wilt hebben, kun je op
www.logitech.com de hele reeks Squeezebox-producten bekijken.
22
Squeezebox Touch-functiegids
Problemen oplossen tijdens installatie
Kun je de installatie van Squeezebox Touch niet voltooien, raadpleeg dan de online-Help op het touchscreen van
je Squeezebox of de Help-sectie in de Squeezebox Touch-snelstartgids. Als je je probleem nog steeds niet kunt oplossen,
vind je hier uitgebreidere informatie.
Squeezebox Touch reageert niet
Als je Squeezebox Touch uitgeschakeld lijkt te zijn:
•
Tik eens op het scherm om te kijken of je Squeezebox in de slaapstand staat.
•
Werkt dat niet, druk dan op de Reset-knop aan de achterkant van je Squeezebox Touch, boven de stroomdraad.
•
Werkt ook dat niet, herstel dan de fabrieksinstellingen: Houd de Reset-knop aan de achterkant van je Squeezeboxspeler, boven de stroomdraad, ingedrukt. Doe dat ongeveer tien seconden lang tot het bericht Fabrieksinstellingen
hersteld verschijnt op het scherm.
Wanneer je Squeezebox nu nog steeds niet aangaat, neem dan contact op met de technische ondersteuning van Logitech.
Ik wil het installatieproces opnieuw uitvoeren
Als je tijdens het installatieproces problemen ondervindt, wil je misschien teruggaan naar een eerdere stap,
of opnieuw beginnen.
Zo ga je terug naar een eerdere installatietaak:
•
Tik gewoon op de knop met het pijltje naar links in de linkerbovenhoek van het touchscreen of op
je afstandsbediening.
Terugkeren naar het hoofdmenu en opnieuw installeren:
1. Houd het pijltje naar links op het touchscreen ingedrukt.
2. Selecteer vervolgens Terug naar set-up vanuit het hoofdmenu.
Als je je Squeezebox Touch opnieuw wilt installeren, moet je de fabrieksinstellingen van je Squeezebox herstellen:
•
Selecteer Instellingen > Geavanceerd > Fabrieksinstellingen herstellen
•
Houd de knop aan de achterkant van het touchscreen boven de stroomdraad ingedrukt totdat je
'Fabrieksinstellingen hersteld' ziet.
Of:
23
Squeezebox Touch-functiegids
Ik weet de naam en het wachtwoord van mijn draadloze netwerk niet
Als je een draadloos netwerk hebt, wordt je tijdens het installatieproces gevraagd om de naam en het wachtwoord
die er momenteel aan toegewezen zijn.
N.B. Een netwerknaam heet ook wel SSID; een wachtwoord heet ook wel draadloze sleutel of beveiligingssleutel.
N.B. Is je network niet beveiligd of heb je een ethernetnetwerk, dan heeft het netwerk geen wachtwoord. Ga in dat geval
naar je Sqeezebox en volg de instructies op het scherm om het installatieproces te voltooien.
Ga naar je computer om je netwerknaam op te halen als je computer via Wi-Fi is verbonden.
•
Windows Vista en Windows 7: klik op het pictogram voor draadloze netwerken in de taakbalk.
•
Windows XP: dubbelklik op het pictogram voor netwerken in de taakbalk.
•
Macintosh: klik eenmaal op het Wi-Fi-pictogram rechtsboven in je scherm. Naast jouw netwerknaam staat een vinkje.
Als je je draadloze netwerkwachtwoord niet hebt:
•
Kijk of je het ergens hebt opgeschreven.
•
Vraag anderen thuis of zij het weten.
•
Neem contact op met degene die je thuisnetwerk heeft ingesteld.
•
Raadpleeg de handleiding van je router.
•
Neem contact op met de je internetaanbieder of fabrikant van je router voor hulp.
Raadpleeg het toepasselijke Knowledge Base-artikel op www.mysqueezebox.com> Support voor informatie over
het configureren van je router zodat deze met je Squeezebox werkt. Zoek je routermodel onder Squeezebox Touch >
Probleemoplossing.
24
Squeezebox Touch-functiegids
Mijn netwerk staat niet in de lijst
De Squeezebox Touch detecteert alle draadloze netwerken die binnen bereik zijn en geeft ze op netwerknaam (of SSID) weer.
Als je je netwerk tijdens de installatie niet kunt selecteren omdat het niet in het menu Netwerk kiezen van je Squeezebox staat,
probeer je het volgende:
•
Zorg ervoor dat je Squeezebox binnen het bereik van je draadloze netwerk staat en er geen potentiële
storingsbronnen zijn, zoals draadloze telefoons. Zet de Squeezebox, als test, dichter bij je router. Stel hem opnieuw
in en probeer hem vervolgens opnieuw te verbinden.
•
Als je vermoedt dat andere draadloze netwerken verhinderen dat je Squeezebox een betrouwbare verbinding
met je netwerk maakt, wijzig dan het kanaal dat je draadloze router gebruikt. Voor hulp hierbij en met andere
routerconfiguratieopties raadpleeg je de routerdocumentatie of neem je contact op met je internetaanbieder
of de fabrikant van je router.
•
Ontkoppel je router, wacht 30 seconden en sluit hem opnieuw aan. Wacht enkele minuten en kijk of de netwerknaam
nu in de lijst wordt weergegeven.
•
Als je netwerknaam nog steeds niet verschijnt, is je router misschien zo geconfigureerd dat deze zijn SSID niet
uitzendt. Voer in dat geval je netwerknaam handmatig in:
a. Selecteer de optie Ik zie mijn netwerk niet onder aan de lijst met netwerken.
b. Selecteer in het volgende scherm Mijn netwerknaam invoeren om deze handmatig in te voeren.
Opmerking: Netwerknamen (SSID's) zijn hoofdlettergevoelig. Als je je netwerk bijvoorbeeld MyNetwork hebt genoemd,
wordt de naam mynetwork niet geaccepteerd.
N.B. Raadpleeg voor informatie over het oproepen en wijzigen van je routerinstellingen je routerhandleiding en de pagina
met je routerinstellingen online. Je kunt ook contact opnemen met de fabrikant of ISP van je router.
Mijn netwerkwachtwoord wordt niet geaccepteerd
Doe het volgende als het wachtwoord voor je draadloze netwerk niet wordt geaccepteerd:
•
Voer je wachtwoord nogmaals in. Het kan om een typefout gaan.
•
Als je netwerkwachtwoord niet wordt geaccepteerd, komt het misschien door de ASCII-indeling. (Dit geldt alleen
voor WEP-wachtwoorden die 5 of 13 tekens lang zijn.) Heeft je wachtwoord de ASCII-indeling, converteer het dan
naar hexadecimaal. Zoek naar een ASCII-naar-hex-conversieprogramma online, of gebruik het conversieprogramma
op http://slimdevices.com/asciitohex.php.
De Squeezebox Touch voldoet aan de 802.11-standaard en maakt gebruik van hexadecimale sleutels voor WEP-codering.
WEP-sleutels zijn 10 of 26 tekens lang (voor respectievelijk 64-bits en 128-bits codering). Als het wachtwoord dat je
in Squeezebox Touch hebt ingevoerd, slechts 5 of 13 tekens lang is, heb je een ASCII-coderingssleutel, die naar hexadecimaal
moet worden geconverteerd.
Zie de volgende sectie Netwerkverbinding niet tot stand gebracht voor meer redenen waarom je wachtwoord misschien
niet geaccepteerd wordt.
25
Squeezebox Touch-functiegids
Netwerkverbinding niet tot stand gebracht
Als Squeezebox Touch geen verbinding met je netwerk kan maken nadat je je netwerkwachtwoord hebt ingevoerd,
kan dit verschillende oorzaken hebben. Probeer het volgende:
•
Controleer of je de juiste netwerknaam en het juiste wachtwoord hebt ingevoerd.
•
Controleer of er meerdere netwerken met dezelfde naam in de lijst op je Squeezebox staan. Als de naam van
je draadloze netwerk nog steeds op de standaardnaam van de fabrikant staat, zoals Linksys of Netgear, kunnen er
in je omgeving meerdere netwerken met die naam zijn en probeert Squeezebox Touch mogelijk een verbinding met
het verkeerde netwerk te maken. Is dit een probleem, probeer dan een verbinding met een ander netwerk te maken,
of ga naar de pagina met je routerinstellingen online, geef je netwerk een andere naam en voer het installatieproces
opnieuw uit.
•
Voer een statisch IP-adres in. Wanneer je een statisch IP-adres wilt gebruiken, moet je DHCP-server uitgeschakeld
zijn en moet je een statisch IP-adres invoeren wanneer het toepasselijke scherm op je Squeezebox Touch verschijnt.
Squeezebox Touch gebruikt standaard een DHCP-server (Dynamic Host Configuration Protocol) om het IP-adres
te verkrijgen tijdens de installatie. Als DHCP op je router is uitgeschakeld, toont de Squeezebox het scherm
Adresprobleem tijdens de installatie. Hier kun je je IP-adres, subnetmasker, gateway-adres en DNS-serveradres invoeren.
Neem voor assistentie contact op met degene die je draadloze netwerk heeft ingesteld, of met de verkoper van
je router.
•
Schakel MAC-filtering uit. Controleer of je router gebruikmaakt van MAC-filtering. Als dit zo is en je de filtering niet
kunt uitschakelen, voeg je de MAC-adressen van Squeezebox Touch toe aan de routertabel met toegestane apparaten.
Het MAC-adres van je Squeezebox staat op een label aan de onderkant van de eenheid.
MAC-filtering biedt extra beveiliging door ervoor te zorgen dat onbekende computers of andere apparaten niet zonder
voorafgaande toestemming een verbinding met je draadloze netwerk kunnen maken.
•
Controleer de afstand tussen Squeezebox Touch en je draadloze router. Zet de Squeezebox, als dat mogelijk is,
dichter bij je router en probeer hem vervolgens opnieuw te verbinden.
•
Ontkoppel je router, wacht 30 seconden, sluit de router weer aan en wacht enkele minuten. Voer je wachtwoord
nogmaals in.
N.B. Ga naar de Logitech Knowledge Base op www.mysqueezebox.com > Support voor antwoorden op veelgestelde
vragen over routers. Selecteer je product en zoek de merknaam van je router onder Probleemoplossing.
N.B. Raadpleeg voor informatie over het oproepen en wijzigen van je routerinstellingen je routerhandleiding en de pagina
met je routerinstellingen online. Je kunt ook contact opnemen met je ISP of de fabrikant van je router.
N.B. De sterkte van het draadloze signaal naar je Squeezebox controleren:
•
Ga naar Instellingen > Geavanceerd > Diagnostische gegevens.
26
Squeezebox Touch-functiegids
Kan geen verbinding maken met mysqueezebox.com
Met mysqueezebox.com kun je niet alleen je Squeezebox online beheren; het biedt ook de mogelijkheid om je Squeezebox
met internetbronnen te verbinden.
Draadloze netwerk
Verbindingsproblemen met mysqueezebox.com vloeien vaak voort uit DNS-problemen (Domain Name System), die opgelost
kunnen worden door de router opnieuw in te stellen. Dit gaat als volgt:
•
Ontkoppel je router en sluit hem na 30 seconden weer aan.
Het is ook mogelijk dat je de standaardconfiguratie van de router moet herstellen en de routerinstallatie opnieuw moet
uitvoeren. Raadpleeg je routerhandleiding voor instructies.
N.B. Ga naar de Logitech Knowledge Base op www.mysqueezebox.com > Support voor antwoorden op veelgestelde
vragen over routers. Selecteer je product en zoek de merknaam van je router onder Probleemoplossing.
Ethernetverbinding
Doe het volgende als je probeert Squeezebox Touch met je netwerk te verbinden via een ethernetkabel en dit niet lukt:
•
Controleer alle netwerkverbindingen en zorg ervoor dat de DHCP-server op je router is ingeschakeld.
•
Probeer een andere ethernetdraad, zelfs als de hub aangeeft dat de verbinding goed is.
•
Controleer of de nieuwste software voor je router of toegangspunt is geïnstalleerd.
Problemen oplossen na set-up
Raadpleeg deze sectie als je problemen hebt tijdens de werking van je Squeezebox Touch. Als je nog meer hulp nodig hebt,
ga dan naar de sectie 'Hulp verkrijgen' van deze gids.
Muziek speelt niet af
Je probeert muziek op je Squeezebox af te spelen, maar krijgt geen geluid:
•
Gebruik de volumeknop op je stereo, de volumebalk op het Squeezebox-touchscreen en de volumeregeling
op je afstandsbediening om de volume-instellingen te controleren.
•
Wanneer je muziek afspeelt uit de collectie op je computer, en je hebt Squeezebox Server op je computer
geïnstalleerd:
• Controleer of je geen firewallwaarschuwingen op je scherm krijgt.
• Zorg dat je firewall de juiste uitzonderingen heeft. Vereiste uitzonderingen zijn onder andere: poort 3483 (UDP),
poort 3483 (TCP) en poort 9000 (TCP).
•
Wanneer je muziek afspeelt uit je collectie die op een aangesloten SD-kaart of USB-station staat:
• Zorg ervoor dat het juiste apparaat is geselecteerd in Mijn muziek > Collectie wisselen
• Let op: alleen het apparaat dat je als eerste hebt aangesloten, is beschikbaar. Als je bijvoorbeeld een SD-kaart
plaatst en vervolgens een USB-station aansluit, wordt alleen de SD-kaart als optie aangeboden wanneer je naar
Mijn muziek > Collectie wisselen gaat.
•
Test de instellingen door een ander nummer of radiostation te beluisteren.
•
Als je nog steeds geen geluid uit je Squeezebox krijgt, herstel dan de fabrieksinstellingen van je Squeezebox Touch,
start het installatieproces opnieuw en kijk of het probleem is opgelost.
27
Squeezebox Touch-functiegids
N.B. Ga voor meer informatie over probleemoplossing voor muziek spelen vanaf een SD-kaart of USB-station
(of: de Squeezebox Touch Server) naar: http://wiki.slimdevices.com/index.php/Troubleshooting_Squeezebox_Touch_Server
Ga voor meer algemene informatie over muziek spelen vanaf een SD-kaart of USB-station (of: de Squeezebox Touch Server)
naar: http://wiki.slimdevices.com/index.php/Squeezebox_Touch_as_a_Home_Music_Server
Is het probleem niet opgelost, neem dan contact op met de technische ondersteuning van Logitech.
Geluid klinkt schokkerig, vervormd of haperend
Slechte geluidskwaliteit kan worden veroorzaakt door extreme storing in je draadloze verbinding, of doordat het draadloze
signaal om een andere reden verzwakt is. Probeer het volgende:
•
Zet indien mogelijk je Squeezebox en router dichter bij elkaar of verwijder mogelijke storingsbronnen zoals
draadloze telefoons.
•
Je kunt ook je Squeezebox via een ethernetdraad rechtstreeks op de router aansluiten. Als het probleem hiermee
is opgelost, wordt het waarschijnlijk veroorzaakt door een zwak signaal van het draadloze netwerk of door
netwerkstoring.
De sterkte van het draadloze signaal op je Squeezebox controleren:
•
Ga naar Instellingen > Geavanceerd > Diagnostische gegevens.
Kan niet zoeken met de knoppen VOORUITSPOELEN en TERUGSPOELEN
Als de knoppen Vooruitspoelen en Terugspoelen op de afstandsbediening van je Squeezebox Touch niet naar behoren werken,
komt dit waarschijnlijk door de indeling van het nummer dat je afspeelt. Zoeken wordt ondersteund in de volgende indelingen:
•
MP3
•
FLAC
•
WMA Standard
•
WAV
•
AIFF
•
OGG
•
AAC / M4A
•
Apple verliesvrij
N.B. Je kunt de zoekfunctie gebruiken met de voortgangsbalk aan de bovenkant van het touchscreen, maar niet met de
knoppen Vooruitspoelen en Terugspoelen op de statusbalk van het touchscreen. Je kunt wel zoeken met de knoppen FWD
en REW op je afstandsbediening.
N.B. De zoekfunctie wordt niet ondersteund voor AAC/M4A en Apple verliesvrij, tenzij je Squeezebox Server op
je computer gebruikt.
28
Squeezebox Touch-functiegids
Wordt mijn muziekindeling ondersteund?
Je persoonlijke muziekcollectie wordt niet afgespeeld met de Squeezebox Touch:
•
Verifieer dat je muziek niet DRM-beschermd is. Als je je muziek vóór 2009 van iTunes Store gekocht hebt,
kan het DRM bevatten. In dit geval zal Apple de DRM tegen betaling van nummers verwijderen. iTunes Plus-nummers
en iTunes-nummers die na 2009 zijn aangeschaft, zijn niet DRM-beveiligd.
•
Zorg dat Squeezebox Server actief is en dat eventuele firewalls goed geconfigureerd zijn zodat communicatie tussen
je computer en de Squeezebox mogelijk is.
•
Controleer of de bestandsindeling van je muziek wordt ondersteund. Squeezebox Touch kan muziek in de volgende
indelingen afspelen:
• MP3
• FLAC
• WMA Standard
• WAV
• AIFF
• Ogg Vorbis
• AAC/HE-AACv2
• HD-AAC
• Apple verliesvrij
Daarnaast worden de volgende indelingen automatisch naar ondersteunde indelingen geconverteerd door een transcoder
die in Squeezebox Server is ingebouwd: WMA verliesvrij, Monkey's Audio (.APE).
Squeezebox Touch herkent playlists die door verschillende muziektoepassingen zijn opgeslagen, waaronder iTunes en Windows
Media Player. Ondersteunde playlistindelingen zijn o.a.: PLS-bestanden, M3U-bestanden (WinAMP) en WPL-bestanden
(Windows Playlist).
Mijn iTunes-muziek speelt op geen enkel apparaat af
iTunes van Apple is een muziekmanager waarmee je je collectie kunt organiseren, cd's kunt rippen, en playlists kunt maken en
beheren. iTunes kan ook een verbinding maken met de iTunes Store, waar Apple muziek, video's en podcasts te koop aanbiedt.
De meeste muziek die vóór 2009 via de iTunes Store is aangeschaft, wordt beveiligd door DRM-software van Apple.
Als je iTunes-muziek niet met Squeezebox Touch wordt afgespeeld, wordt deze waarschijnlijk beveiligd door Apples eigen DRMsoftware (Digital Rights Management). Andere onlinemuziekwinkels kunnen DRM ook op gedownloade nummers toepassen.
Neem contact op met je onlinemuziekwinkel als je niet zeker weet of je muziek DRM-beveiligd is.
Je kunt nummers van iTunes afspelen indien:
•
Je iTunes Plus-nummers gekocht hebt; deze zijn niet versleuteld en hebben geen DRM-beveiliging.
of
•
Je je iTunes in 2009 of later gekocht hebt. Met ingang van 2009 heeft Apple de DRM-beveiliging van nummers
die via iTunes verkocht worden, verwijderd.
of
•
Je Apple betaald hebt om de DRM te verwijderen van nummers die je vóór 2009 via iTunes hebt aangeschaft.
29
Squeezebox Touch-functiegids
Mijn iTunes-muziek speelt niet af vanaf mijn computer
Lees de opmerking over Digital Rights Management (DRM) van Apple in de sectie 'Mijn iTunes-muziek speelt op geen enkel
apparaat af' in deze gids wanneer je iTunes-muziek niet afspeelt.
En verder:
•
Zorg ervoor dat Squeezebox Server is ingesteld zodat hij je iTunes-collectie gebruikt
•
Wat je verder kunt controleren
Zorg ervoor dat Squeezebox Server is ingesteld zodat hij je iTunes-collectie gebruikt
Als je geverifieerd hebt dat je muziek niet DRM-beveiligd is, en je iTunes-muziek nog steeds niet wordt afgespeeld
via je computer, controleer dan of Squeezebox Touch is ingesteld om je iTunes-collectie te gebruiken:
1. Windows: Klik op het Squeezebox Server-pictogram in het systeemvak. Selecteer Configuratiescherm openen.
Mac: Ga naar Systeemvoorkeuren > Squeezebox Server > Geavanceerd.
2. Klik op de tab Collectie.
3. Zorg dat het vakje 'iTunes gebruiken' is ingeschakeld en dat bij 'Muziekmap' niet.
4. Klik op Toepassen.
5. Klik op de tab Status.
6. Selecteer 'Collectie wissen en alles opnieuw scannen' in het veld 'Details van muziekscan' en klik dan
op 'Opnieuw scannen' om het scanproces te starten.
Kijk of je muziek nu beschikbaar is op je Squeezebox.
Als je muziek of playlists op je computer nog steeds niet verschijnen nadat je de bovenstaande stappen hebt uitgevoerd,
probeer de locatie van je iTunes Music Library.xml dan te zoeken op je Squeezebox Server.
1. Windows: Klik op het Squeezebox Server-pictogram in het systeemvak. Selecteer Configuratiescherm openen.
Mac: Ga naar Systeemvoorkeuren > Squeezebox Server > Geavanceerd.
2. Klik op de tab Geavanceerd en selecteer Geavanceerde instellingen.
3. Klik op de tab iTunes in de Squeezebox Server-webinterface.
4. Onder iTunes Music Library.XML-locatie voer je het pad naar het bestand in.
• Voor Windows XP is het standaardpad: C:\Documents and Settings\gebruikersnaam\Mijn documenten\
Mijn muziek\iTunes\
• Voor Windows Vista en Windows 7 is het standaardpad: C:\Gebruikers\gebruikersnaam\Muziek\iTunes\
iTunes Music Library.xml
• Op Mac OS X is het standaardpad: /Gebruikers/gebruikersnaam/Muziek/iTunes
5. Onder iTunes-muziekmap geef je de map op waar je muziek is opgeslagen.
6. Selecteer de tab Basisinstellingen. Ga omlaag naar Muziekcollectie opnieuw scannen,
selecteer Collectie wissen en alles opnieuw scannen en klik dan op Opnieuw scannen.
Wat je verder kunt controleren
Wanneer je iTunes-muziek nog steeds niet vanaf je computer afspeelt:
•
Zorg ervoor dat eventuele firewalls op je computer goed geconfigureerd zijn zodat communicatie tussen
Squeezebox Touch en je computer mogelijk is.
•
Controleer ook of de bestandsindeling van je muziek ondersteund wordt.
Als het gebruik van iTunes nog steeds problemen oplevert nadat je de bovenstaande stappen hebt uitgevoerd, kun je contact
opnemen met de technische ondersteuning van Logitech.
30
Squeezebox Touch-functiegids
Mijn muziekcollectie op mijn computer staat niet onder Mijn muziek
Wanneer je de optie Mijn muziek voor de eerste keer in het hoofdmenu selecteert, heb je de keuze uit een of meer computers
of apparaten waarop Squeezebox Server actief is. De computers waarop Squeezebox Server actief is, worden weergegeven
op de naam die ze voor je netwerk hebben gekregen. Een dergelijke naam is bijvoorbeeld COMPUTER-VAN-KEES-JANSEN.
N.B. Als je je muziekcollectie in Squeezebox Server bij Configuratiescherm > Collectie een naam hebt gegeven,
wordt die naam weergegeven wanneer je Mijn muziek in het hoofdmenu op je Squeezebox selecteert.
N.B. Als Squeezebox Server maar op één lokale computer wordt uitgevoerd, verschijnt je muziekcollectie alleen de eerste keer
dat je Mijn muziek selecteert. Daarna ga je rechtstreeks van Mijn muziek naar het menu Artiest-Album-Genre.
Als je de muziekcollectie op je computer niet kunt afspelen omdat de naam van je computer niet in Mijn muziek voorkomt,
kun je het volgende doen:
•
Zorg ervoor dat je Squeezebox Server van www.mysqueezebox.com hebt geïnstalleerd.
•
Controleer of Squeezebox Server actief is.
a. Windows: Klik op het Squeezebox Server-pictogram in het systeemvak. Selecteer Configuratiescherm openen.
Mac: Ga naar Systeemvoorkeuren > Squeezebox Server > Geavanceerd.
b. Klik op het tabblad Status op Squeezebox Server starten als de status aangeeft dat de server niet actief is.
•
Start je computer opnieuw op.
•
Als je gebruikmaakt van een firewall van derden, ga dan naar onze kennisbank op www.mysqueezebox.com/
support. Selecteer je product bij Problemen oplossen en zoek de instructies op die gelden voor jouw specifieke
firewall. Komt je firewall niet voor in onze kennisbank, voeg dan voor de volgende drie poorten uitzonderingen
toe: poort 3483 (UDP), poort 3483 (TCP) en poort 9000 (TCP). Meer informatie over hoe je deze wijziging in je
firewallsoftware kunt aanbrengen, vind je door op het internet te zoeken naar 'uitzonderingen, poorten, <naam van
jouw firewalltoepassing>' of door contact op te nemen met de technische ondersteuning van je firewallsoftware.
•
Controleer of Squeezebox Touch en Squeezebox Server op hetzelfde netwerk zijn aangesloten. Als er meerdere
netwerken beschikbaar zijn, kan het zijn dat de computer is aangesloten op het ene netwerk (via een ethernetof draadloze verbinding), en Squeezebox Touch op het andere.
•
Als je netwerk meerdere routers of Voice over IP (VoIP) gebruikt, of als je op een bedrijfsnetwerk zit met een
complexe of gesegmenteerde netwerkconfiguratie, zorg dan dat je computer en Squeezebox Touch op hetzelfde
netwerksegment zitten. Hierdoor kan Squeezebox Touch automatisch verbinding maken met Squeezebox Server
op je computer.
•
Controleer of Squeezebox Server op de juiste plaats naar je muziek zoekt:
a. Windows: Klik op het Squeezebox Server-pictogram in het systeemvak. Selecteer Configuratiescherm openen.
Mac: Ga naar Systeemvoorkeuren > Squeezebox Server > Geavanceerd.
b. Klik op de tab Collectie.
c. Blader naar en klik op de mappen met muziek en playlists die de muziek bevatten die je wilt afspelen.
d. Klik op Toepassen.
Squeezebox Server scant je computer en indexeert je selecties in de muziekcollectie.
31
Squeezebox Touch-functiegids
Ik kan mijn persoonlijke muziekcollectie niet afspelen vanaf mijn computer
Als je geen verbinding kunt maken met je muziek op je Squeezebox, kan dit betekenen dat Squeezebox Touch je computer
niet kan vinden. Controleer de volgende items voor de oorzaak van dit probleem:
•
Controleer of jouw muziekindeling wordt ondersteund.
•
Controleer of Squeezebox Server geïnstalleerd en actief is.
•
Bepaal of je firewall problemen veroorzaakt.
•
Zorg dat je netwerkomgeving geen problemen veroorzaakt met subnets of netwerksegmenten. Problemen kunnen
zich voordoen als:
• Twee routers op je netwerk voor verschillende IP-schema's actief zijn
• Je een VLAN (Virtual Local Area Network) hebt en verschillende subnets voor bedrade en draadloze
verbindingen gebruikt
• Je Squeezebox Touch op een ander netwerk dan het jouwe aansluit
Als Squeezebox Server bij normale werking wordt uitgevoerd op een computer die met je draadloze netwerk is verbonden,
wordt de naam van je computer weergegeven op de titelbalk in het menu Mijn muziek op Squeezebox Touch.
N.B. Als je je muziekcollectie in Squeezebox Server bij Configuratiescherm > Muziekcollectie een naam hebt gegeven,
wordt die naam weergegeven wanneer je Mijn muziek in het hoofdmenu op je Squeezebox selecteert.
Als je de installatie voltooid hebt en je muziekcollectie niet op Squeezebox Touch wordt afgespeeld, kan het liggen aan
de bestandsindeling van de muziek.
Is Squeezebox Server actief?
Squeezebox Server moet actief zijn zodat Squeezebox je computer kan vinden en er verbinding mee kan maken.
1. Wanneer je Squeezebox Server nog niet hebt gedownload en geïnstalleerd, ga dan naar to www.mysqueezebox.com
en klik op Mijn muziek of ga rechtstreeks naar www.mysqueezebox.com/download.
2. Controleer als volgt of Squeezebox Server actief is:
a. Windows: Klik op het Squeezebox Server-pictogram in het systeemvak. Selecteer Configuratiescherm openen.
Mac: Ga naar Systeemvoorkeuren > Squeezebox Server > Geavanceerd.
b. Klik op het tabblad Status op Squeezebox Server starten als de status aangeeft dat de server niet actief is.
32
Squeezebox Touch-functiegids
Problemen met je firewall?
Als je firewallsoftware van derden op je computer gebruikt, kan dit verbindingsproblemen veroorzaken voor je Squeezebox.
Is dit mogelijk het geval in jouw omgeving, probeer dan het volgende:
•
Voor een snelle diagnose van het probleem kun je je firewall tijdelijk uitschakelen om Squeezebox Touch met
je computer te laten communiceren.
•
Als Squeezebox Touch verbinding met je muziek kan maken wanneer je de firewall van je computer uitschakelt,
is je firewall waarschijnlijk geconfigureerd zodat deze toegang tot specifieke lokale hosts beperkt. Schakel de firewall
weer in en doe het volgende:
a. Als je gebruikmaakt van een firewall van derden, zoals Trend Micro, Norton, McAfee of OneCare, ga dan naar onze
kennisbank op www.mysqueezebox.com > Support. Selecteer je product bij Problemen oplossen en zoek
de instructies op die gelden voor jouw specifieke firewall.
b. Komt je firewall niet voor in onze kennisbank, ga dan naar je firewallsoftware en voeg voor de volgende
drie poorten uitzonderingen toe:
Naam
Poortnr.
Protocol
Squeezebox Discovery
3483
UDP
Squeezebox Control
3483
TCP
Squeezebox Web
9000
TCP
Meer informatie over hoe je deze wijziging in je firewallsoftware kunt aanbrengen, vind je door op het internet
te zoeken naar 'uitzonderingen, poorten, <naam van jouw firewalltoepassing>', of door contact op te nemen
met je internetaanbieder of de leverancier van je firewallsoftware voor ondersteuning.
Vraag een netwerkexpert om advies als je niet zeker weet hoe je een netwerk goed configureert.
Squeezebox Touch kan niet al mijn muziek vinden op mijn computer
Nadat je Squeezebox Server gedownload en geïnstalleerd hebt, scant deze je computer op muziek. Vervolgens wordt een index
van je muziek aan de Squeezebox-muziekcollectie toegevoegd.
Zorg dat je één muziekmap hebt
Als niet alle muziek die op je computer is opgeslagen, in het Squeezebox-menu Mijn muziek wordt weergegeven,
zorg er dan voor dat al je muziekbestanden op één plaats op je computer staan. Je kunt al je bestanden in één map opslaan,
submappen maken om je muziek te organiseren of snelkoppelingen toevoegen naar bestanden in andere mappen. Het kan zijn
dat de software die je gebruikt om cd's naar digitale bestanden te 'rippen', zoals iTunes of Windows Media Player, dit al doet.
Controleer of Squeezebox Server de juiste map scant
Controleer ook of Squeezebox Server de map scant waarin je muziek staat:
1. Windows: Klik op het Squeezebox Server-pictogram in het systeemvak. Selecteer Configuratiescherm openen.
Mac: Ga naar Systeemvoorkeuren > Squeezebox Server > Geavanceerd.
2. Klik op de tab Collectie.
3. Controleer of de Muziekmap naar de map met muziek op je computer wijst. Zo niet, voer dan het juiste pad naar
de muziekmap in en klik op Toepassen.
33
Squeezebox Touch-functiegids
Controleer tags
Als je muziek niet naar verwachting wordt weergegeven in Mijn muziek > Artiesten, Albums, kan het zijn dat de tags
niet kloppen. In dit geval heeft Squeezebox Server al je muziek goed gelezen, maar wordt deze niet weergegeven omdat
de muziektags niet goed zijn ingesteld of helemaal ontbreken.
Je kunt als volgt nagaan of het probleem wordt veroorzaakt door onjuiste tags:
•
Ga naar Mijn muziek > Albums via het hoofdmenu.
Kijk of je albums goed gecatalogiseerd zijn, of dat er een ingang getiteld 'Geen album' tussen staat. Deze categorie wordt
gebruikt als Squeezebox Server geen tags kan vinden om een album in de juiste categorie te plaatsen.
Er zijn verschillende tageditors, waarvan sommige gratis zijn. Als je tageditor de tags volledig kan opschonen en opnieuw
kan aanmaken, is het probleem hiermee waarschijnlijk opgelost.
Scan je muziekmap opnieuw
Als Squeezebox Touch niet al je muziek kan vinden, kun je proberen om de muziekmap op je computer opnieuw te scannen.
Ga als volgt te werk om je muziekcollectie handmatig opnieuw te scannen:
1. Windows: Klik op het Squeezebox Server-pictogram in het systeemvak. Selecteer Configuratiescherm openen.
Mac: Ga naar Systeemvoorkeuren > Squeezebox Server > Geavanceerd.
2. Klik op het tabblad Status op Opnieuw scannen.
Deze functie is ook handig als je vaak wijzigingen aanbrengt in je muziekcollectie.
Wis je collectie, scan opnieuw en verwijder cachebestanden.
Als je nummers ondersteunde bestandsindelingen hebben maar sommige namen of albumillustraties ontbreken of onjuist zijn,
kun je de muziekcollectie op je Squeezebox Server wissen, je computer opnieuw scannen en vervolgens de cachebestanden
verwijderen.
Zo wis je je collectie en scan je de muziekmap op je computer opnieuw:
1. Windows: Klik op het Squeezebox Server-pictogram in het systeemvak. Selecteer Configuratiescherm openen.
Mac: Ga naar Systeemvoorkeuren > Squeezebox Server > Geavanceerd.
2. Ga naar het tabblad Status, selecteer 'Collectie wissen en alles opnieuw scannen' in de vervolgkeuzelijst en klik
vervolgens op Opnieuw scannen.
Squeezebox Server scant je muziek en stelt de databases die informatie over je collectie weergeven (inclusief
hoesafbeeldingen), opnieuw samen.
Zo verwijder je cachebestanden:
1. Windows: Klik op het Squeezebox Server-pictogram in het systeemvak. Selecteer Configuratiescherm openen.
Mac: Ga naar Systeemvoorkeuren > Squeezebox Server > Geavanceerd.
2. Klik in het Configuratiescherm van Squeezebox Server op de tab Status en selecteer Squeezebox Server stoppen.
3. Ga naar het tabblad Geavanceerd en klik op Schoon de cachemap.
4. Klik op Toepassen.
34
Squeezebox Touch-functiegids
Ik wil de taal veranderen
Je kunt de taal veranderen voor je Squeezebox, voor mysqueezebox.com en voor de Squeezebox Server-webbesturing.
Squeezebox
Zo verander je de taal voor je Squeezebox:
•
In het hoofdmenu van je Squeezebox selecteer je Instellingen > Geavanceerd > Taal. Selecteer vervolgens
de gewenste taal.
mysqueezebox.com
Zo verander je de taal voor mysqueezebox.com:
1. Ga naar www.mysqueezebox.com op je computer.
2. Klik op Accountinstellingen en ga naar het veld Taal om je taal te selecteren.
Squeezebox Server
Zo verander je de taal voor Squeezebox Server:
1. Windows: Klik op het Squeezebox Server-pictogram in het systeemvak. Selecteer Configuratiescherm openen.
Mac: Ga naar Systeemvoorkeuren > Squeezebox Server > Geavanceerd.
2. Op het tabblad Geavanceerd klik je op Geavanceerde instellingen.
3. Selecteer de gewenste taal op het tabblad Basisinstellingen.
4. Klik op Toepassen en vervolgens op Sluiten.
5. Vernieuw je browser om de nieuwe taal weer te geven.
Ik kan mijn foto's niet bekijken
Je diavoorstelling speelt niet af:
1. Ga naar Instellingen > Image-viewer > Bronnen en controleer of de juiste bron is geselecteerd.
2. Ga naar Instellingen > Image-viewer > Diavoorstelling starten.
35
www.logitech.com
©2010 Logitech. Alle rechten voorbehouden. Logitech, het Logitech-logo en andere Logitechmerken zijn het eigendom van Logitech en kunnen gedeponeerd zijn. Alle andere handelsmerken zijn
het eigendom van hun respectieve eigenaren. Logitech aanvaardt geen aansprakelijkheid voor eventuele
fouten in deze handleiding. De informatie hierin is onderhevig aan verandering zonder kennisgeving.
Microsoft, Windows, en Windows Vista zijn handelsmerken van de Microsoft-bedrijvengroep.
Apple, iTunes, Mac en Macintosh zijn gedeponeerde handelsmerken van Apple Inc. in de VS
en andere landen.
De term Wi-Fi® is een gedeponeerd handelsmerk van de Wi-Fi Alliance®.