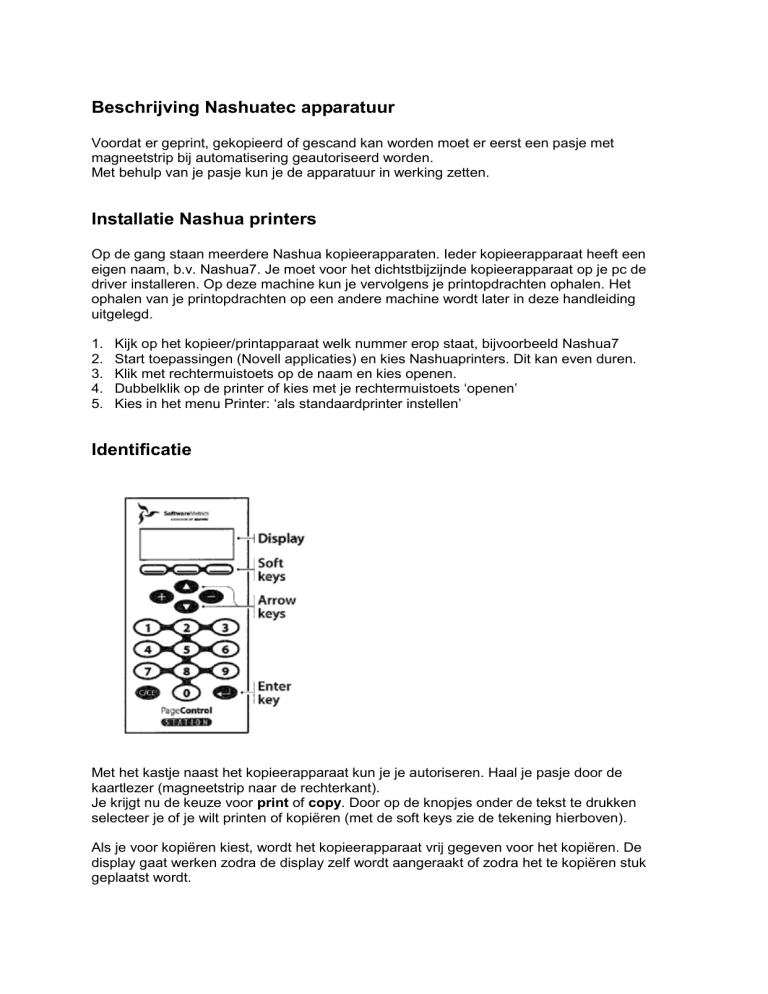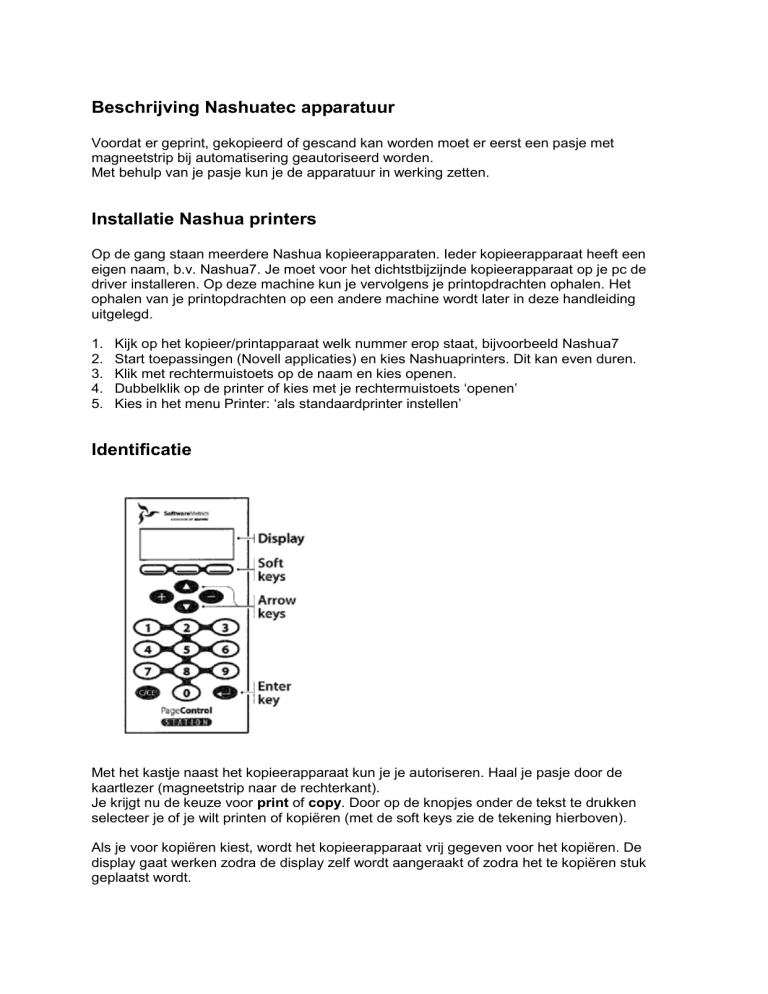
Beschrijving Nashuatec apparatuur
Voordat er geprint, gekopieerd of gescand kan worden moet er eerst een pasje met
magneetstrip bij automatisering geautoriseerd worden.
Met behulp van je pasje kun je de apparatuur in werking zetten.
Installatie Nashua printers
Op de gang staan meerdere Nashua kopieerapparaten. Ieder kopieerapparaat heeft een
eigen naam, b.v. Nashua7. Je moet voor het dichtstbijzijnde kopieerapparaat op je pc de
driver installeren. Op deze machine kun je vervolgens je printopdrachten ophalen. Het
ophalen van je printopdrachten op een andere machine wordt later in deze handleiding
uitgelegd.
1.
2.
3.
4.
5.
Kijk op het kopieer/printapparaat welk nummer erop staat, bijvoorbeeld Nashua7
Start toepassingen (Novell applicaties) en kies Nashuaprinters. Dit kan even duren.
Klik met rechtermuistoets op de naam en kies openen.
Dubbelklik op de printer of kies met je rechtermuistoets ‘openen’
Kies in het menu Printer: ‘als standaardprinter instellen’
Identificatie
Met het kastje naast het kopieerapparaat kun je je autoriseren. Haal je pasje door de
kaartlezer (magneetstrip naar de rechterkant).
Je krijgt nu de keuze voor print of copy. Door op de knopjes onder de tekst te drukken
selecteer je of je wilt printen of kopiëren (met de soft keys zie de tekening hierboven).
Als je voor kopiëren kiest, wordt het kopieerapparaat vrij gegeven voor het kopiëren. De
display gaat werken zodra de display zelf wordt aangeraakt of zodra het te kopiëren stuk
geplaatst wordt.
Als je voor print kiest krijg je drie mogelijkheden op de display te zien namelijk all, select en
pull.
All
als je dit selecteert krijg je alle printjes van jou die naar dat apparaat hebt
geprint.
Select
hiermee krijg je alle printjes te zien die klaar staan om geprint te worden op
dat apparaat.
Selecteer het printje dat je wild printen dit kan je doen met de pijltjes toetsen
(arrow keys zie tekening hierboven), druk op de enter toets als je de goede
hebt geselecteerd. Hierna krijg je de keuze uit print, del en end. Selecteer je
print dan gaat hij printen, selecteer je del dan verwijder je het printje en met
end sluit je alles af.
Pull
met deze knop krijg je je printjes naar het apparaat waar je nu staat maar waar
naar je niet hebt geprint. Een voorbeeld: Je hebt naar de nashua1 geprint,
maar daar staat iemand te kopiëren. Dan ga je naar bijv. nashua2 en je trekt
met pull de printjes naar de nashua2, zodat daar nu je printjes uitkomen.
Nadat je op pull hebt gedrukt krijg je je printjes te zien die klaar staan om
geprint te worden. Selecteer het printje dat je wilt printen. Dit kan op dezelfde
manier als “Select” dat hierboven omschreven staat.
Uitloggen
Als je klaar bent met kopiëren, klik dan op de knop onder END van de kaartlezer, dan wordt
de sessie afgesloten en wordt het kopieerapparaat vrij gegeven voor een andere gebruiker.
Printen
Het gewone printen is zo als het was hier is niks aan veranderd, alleen zijn de mogelijkheden
op deze machines groter.
Dubbelzijdig printen.
Ga naar bestand en dan afdrukken. Selecteer eigenschappen van de printer.
Ga naar Duplex en selecteer de manier waarop je het wild printen. De mogelijkheden zijn:
Binden links, binden bovenkant en een boekje.
Als je een keuze hebt gemaakt zie je links boven in het plaatje wat je geselecteerd hebt.
Nieten.
Ga naar bestand en dan afdrukken. Selecteer eigenschappen van de printer.
Om enkelzijdig te nieten ga je naar nieten
En selecteer dan linksboven of rechtsboven nieten.
Om dubbelzijdig te printen en te nieten selecteer je eerst duplex printen en dan het nieten.
Dan op de ok knop je komt dan weer op het hierboven getoonde scherm. Als je nu nog een
keer op ok klikt stuurt hij de opdracht naar de printer.
papierbesparing
Als je iets wilt uitprinten om te kijken of het goed op papier staat en of de opmaak goed is
kun je gebruik maken van papierbesparing.
Hiermee plaats je twee pagina’s op een kantje. Met papierbesparing2 kan je 4 pagina’s op 1
pagina afdrukken, er staan dan twee pagina’s aan de voorkant en twee aan de achterkant.
Ga naar bestand en dan afdrukken. Selecteer eigenschappen van de printer.
Dan ga je naar Lay-out en selecteer je hoeveel pagina afdrukken op een pagina afgedrukt
moet worden.
einde instellingen
De instellingen van de printer blijven staan zolang je in het programma werkt. Dus als je
dubbelzijdig geprint hebt blijft dit zo ingesteld totdat je het programma afsluit of wanneer je
hem weer op een andere selectie zet.
Om hem terug naar de oorspronkelijke instelling ga je Ga naar bestand en dan afdrukken.
En druk op de knop Standaard alle instellingen komen te staan in de orginele stand.
.
Zo maakt u een kopie
1
2
Een kopie maken
Zorg dat het groene licht van de kopieerfunctie brandt (1).
Leg uw origineel in de documentinvoer met de tekst naar boven.
Stel het gewenste aantal kopieën in.
Druk op de groene knop voor start (2).
Wacht op uw kopieën
Sorteren/stapelen of nieten
Zorg dat het groene licht van de kopieerfunctie brandt (1)
Leg uw originelen (zonder paperclips/nietjes) in de documentinvoer met de tekst naar boven.
Selecteer de gewenste functie voor sorteren /stapelen of 1 van de 4 mogelijke niet functies.
sorteren
stapelen
nieten
Meer- op –1
afdrukken
Dubbelzijdig
Stel het gewenste aantal kopieën in.
Druk op de groene knop voor start. (2).
Wacht op uw kopieën
Dubbelzijdig kopiëren
Zorg dat het groene licht van de kopieerfunctie brandt (1)
Leg uw origineel in de documentinvoer met de tekst naar boven.
Selecteer op het scherm de gewenste functie voor dubbelzijdige kopieën
Stel het gewenste aantal kopieën in.
Druk op de groene knop voor start (2).
Wacht op uw kopieën
Meer- op –1 afdrukken
Zorg dat het groene licht van de kopieerfunctie brandt (1)
Leg uw origineel in de documentinvoer met de tekst naar boven.
Selecteer 1 van de 3 mogelijkheden om meerdere originelen af te drukken op 1 kopie.
Stel het gewenste aantal kopieën in.
Druk op de groene knop voor start (2).
Wacht op uw kopieën