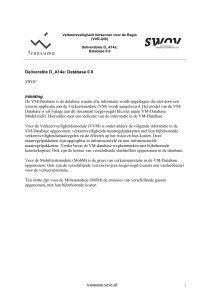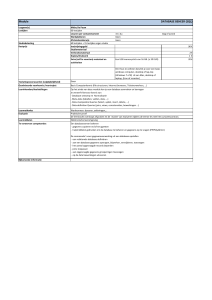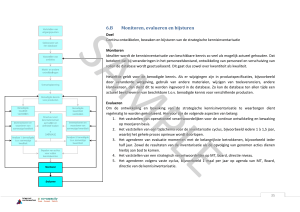Maak van je tabel een database. Handleiding van Helpmij.nl
advertisement

Maak van je tabel een database.
Handleiding van Helpmij.nl
Auteur: CorVerm
September 2008
Helpmij.nl handleiding: Maak van je tabel een database.
Database in Excel.
Zoals alle vorige afleveringen is ook deze aflevering weer gemaakt met Excel 2003. Wil je weten hoe
het maken van een database in Excel 2007 in z’n werk gaat stuur me dan een PB via het forum. Zijn er
meerdere geïnteresseerden dan plaats ik hier een handleiding en anders krijg je persoonlijk bericht.
In deze aflevering houden we ons bezig met de functie Database, voor zover je van een functie kunt
spreken. De officiële benaming voor dit fenomeen heet in Excel 2003 Lijst, hoe dan ook, in een Lijst
kun je werken met databasefuncties. Het voordeel van het werken met een database is dat je er snel
enkele standaard berekeningen op los kunt laten terwijl het overzicht behouden blijft. Er zijn twee
mogelijkheden om een database te maken, of van een bestaande tabel of van de grond af aan
beginnen.
ij.
nl
We gaan van start met het opbouwen van een database. Een kenmerk van een database is dat het
kolomlabels bevat, vandaar dat we die eerst gaan typen. Denk van tevoren goed na wat je met de
database wilt bereiken, dat is erg belangrijk voor een goed resultaat.
H
el
pm
Klaar met het maken van de kolomlabels? Dan gaan we de functie database er op loslaten.
Selecteer een van de kolomlabels en ga naar het menu Data > Lijst > Lijst maken. Vergeet niet om
een vinkje te zetten bij: De Lijst bevat kopteksten.
Klik op OK en de database is een feit. Meteen komt er onder de rij met kolomkoppen een lege rij in
de opmaak van de database. Ook de werkbalk Lijst verschijnt in het werkblad die de nodige opties
bevat om de database te kunnen bewerken. De( nog lege) cel in kolom A bevat een sterretje, als je
daar met de cursor op gaat staan veranderd de cursor in een pijltje en met een linker muisklik
worden de records geselecteerd . Records zijn de gegevens die in de databaserij staan. Wanneer je in
de lege rij gegevens hebt getypt vult de database zich aan door onmiddellijk weer een lege rij in te
voegen.
Werkbalk Lijst
Pagina 1/5
Helpmij.nl handleiding: Maak van je tabel een database.
Het menu Lijst van de werkbalk Lijst.
pm
ij.
nl
Het voornaamste onderdeel uit de werkbalk Lijst is, jazeker, Lijst. De opties van het menu Lijst zetten
we even op een rij.
Invoegen > rij of kolom
Verwijderen > rij of kolom
Sorteren > op drie criteria
Formulier > gegevens invoegen, verwijderen, en zoeken.
Formaat van de lijst wijzigen > wijzigt het gegevensbereik.
Converteren naar bereik > maak van de database een gewone Lijst.
H
el
Nu zijn er twee zaken die opvallen in een database, het autofilter en de Totaalrij. Beiden zijn van
groot nut om uit de database de juiste gegevens te halen. Of eigenlijk zijn er drie zaken die opvallen.
Elke formule die je in een database zet wordt automatisch gekopieerd naar de volgende rij. In het
voorbeeld staat in G2 de formule: =ALS(OF(D2>0;E2>0;F2>0);GEMIDDELDE(D2:F2);"") die in iedere rij
(automatisch) is mee gekopieerd.
De Totaalrij invoegen.
Klik in de werkbalk op de betreffende knop. Een andere mogelijkheid is om via het menu Data > Lijst
voor Totaalrij kiezen. Bij het aanklikken van een cel in de Totaalrij verschijnt er een pijltje in de cel
waaronder zich een keuzemenu bevindt. In de onderstaande afbeelding kun je zien welke keuzes
gemaakt zijn en zullen we die nader toelichten.
Pagina 2/5
Helpmij.nl handleiding: Maak van je tabel een database.
nl
Te beginnen met kolom C. Aantal geeft het aantal records weer en dat kan handig zijn maar liever
zien we het werkelijke aantal (unieke) klanten. Daar is een oplossing voor maar dat leggen we straks
uit. Van kolom D hebben we de Som genomen, dus zijn de waarden in kolom D bij elkaar opgeteld.
Met Max halen we uit kolom E de hoogste waarde en met Min de laagste waarde uit kolom F. In
kolom G staat de hierboven genoemde formule en Excel snapt meteen dat we de som van deze
getallen bij elkaar op willen tellen en doet dat dan ook geheel uit zichzelf.
H
el
pm
ij.
Er valt toch nog het één en ander uit te leggen, we beginnen maar weer bij kolom C.
In plaats van het aantal records willen we zien hoeveel klanten we hebben, en dat gaat dus niet met
Aantal. We moeten een truckje toepassen om wel te weten hoeveel unieke klanten we hebben. Klik
twee cellen onder de Totaalrij in de kolom waaruit we het aantal unieke records willen halen. In die
cel zetten we de volgende formule:
{=SOM(ALS(INTERVAL(VERGELIJKEN(B2:B8;B2:B8;0);VERGELIJKEN(B2:B8;B2:B8;0))>0;1))}. De
accolades mag je niet meetypen want die komen vanzelf rond de formule te staan omdat het hier
een Matrixformule betreft en die bevestig je door op CTRL+Shift+Enter te drukken. De hier gebruikte
formule haalt zowel tekst als getallen op. Inderdaad hebben we het hier over tekst, want getallen
met een – (koppelteken) ertussen worden als tekst gezien door Excel. Een nieuwe rij toegevoegd aan
de database ? Dan past de formule zich aan en de rij waarin de formule staat schuift mee naar
beneden door.
Pagina 3/5
Helpmij.nl handleiding: Maak van je tabel een database.
Dit venster vertelt je dat cellen met gegevens die onder de database staan naar beneden worden
verplaatst.
nl
De functie INTERVAL() geeft een getal dat gelijk is aan het aantal keer dat een waarde voorkomt, de
eerstvolgende gelijke waarde geeft de functie een nul terug. De positie van de gevonden waarde
wordt door de functie VERGELIJKEN() opgehaald en in dit verband fungeert deze functie als argument
voor de functie INTERVAL(). Dit even terzijde, op zich heeft dit verhaal niets met de database op zich
te maken. Helaas is het in Excel 2003 niet mogelijk om andere als de “voorgekookte” opties in de
Totaalrij te gebruiken. In Excel 2007 kan dat wel.
H
el
pm
ij.
We hebben nog meer uit te leggen en dat doen we dus ook.
De opties die je in de Totaalrij onder de pijltjes vindt zijn op zich geen functies. Misschien zijn die het
best te omschrijven als aanwijzing over wat Excel moet doen met de gegevens uit de betreffende
kolom. Wat is het geval? Excel gebruikt voor de diverse opties de functie SUBTOTAAL().
Voor kolom D hebben we Som uitgekozen maar als je in de formulebalk kijkt zie je de formule
=SUBTOTAAL(109;D2:D8)staan. In het onderstaande lijstje kun je zien dat Functie_getal 109 de
functie SOM() is.
Meteen wordt duidelijk waarom Excel ervoor kiest om voor een Functie _getal uit de “100 serie” te
gaan. Verborgen waarden worden niet meegenomen als er gefilterd wordt op, bijvoorbeeld, een
bepaalde klant.
Pagina 4/5
Helpmij.nl handleiding: Maak van je tabel een database.
Uit de afbeelding blijkt dat we hebben gefilterd op Klant (vandaar de blauwe kleur van het pijltje) en
hebben gekozen voor klant Schaik. Uiteraard doet in kolom C de opdracht Totaal nu wel goed z’n
werk, immers de verborgen waarden worden niet meegeteld.
pm
ij.
nl
Formulier.
Bij een database hoort ook een formulier. Zoals je hierboven in de afbeelding van de werkbalk Lijst
kunt zien is de optie Formulier aanwezig in het menu Lijst van de werkbalk Lijst. Het nut van het
formulier is dat je, in een grote database, gemakkelijk wijzigingen aan kunt aanbrengen, gegevens op
kunt zoeken en wijzigen.
H
el
Klik jein de werkbalk op Formulier dan verschijnt het venster Formulier met het eerste record uit de
database in beeld. Door op de knop Vorige of Volgende zoeken te klikken “loop” je door de database
om de aanwezige records te bekijken. Wil je de klant die in “beeld” is verwijderen? Klik dan op de
daarvoor bestemde knop en je bent ervan verlost. De database past zichzelf aan door de gehele
databaserij te verwijderen. Een nieuwe klant toevoegen doe je door op de knop Nieuw te klikken, de
velden zijn dan leeg en kun je vullen met gegevens. Met een klik op de knop Sluiten is de nieuwe
klant aan de database toegevoegd. Zoeken binnen de database middels het formulier behoort ook
tot de mogelijkheden. Klik op de knop Criteria en wederom zijn alle velden leeg. Nu ligt het er aan
waarop je wilt zoeken, op klantnummer? Typ dat dan in in het veld Klantnr. Zoeken op klantnaam?
Nou ja, je snapt het wel, hoeven we verder niet uit te leggen.
Een grafiek maken van de database is ook een peulenschil. Eveneens in de werkbalk Lijst klik je op de
knop Wizzard Grafieken. Excel komt met een voorstel in welke vorm je de grafiek wilt zien, kies een
vorm met de, voor jou beste weergave en klik op volgende. Zo doorwandel je de hele wizzard om tot
een mooie maar vooral ook overzichtelijke grafiek te komen. Let er wel op dat, voordat je definitief
de opdracht tot het maken van de grafiek geeft, je aangeeft of de grafiek in het bestaande of in een
nieuw werkblad geplaatst moet worden. Alleen al over de instellingen binnen een grafiek valt heel
veel te zeggen maar dat gaat hier iets te ver. Experimenteer met de instellingen, je komt daar best
wel uit.
Pagina 5/5