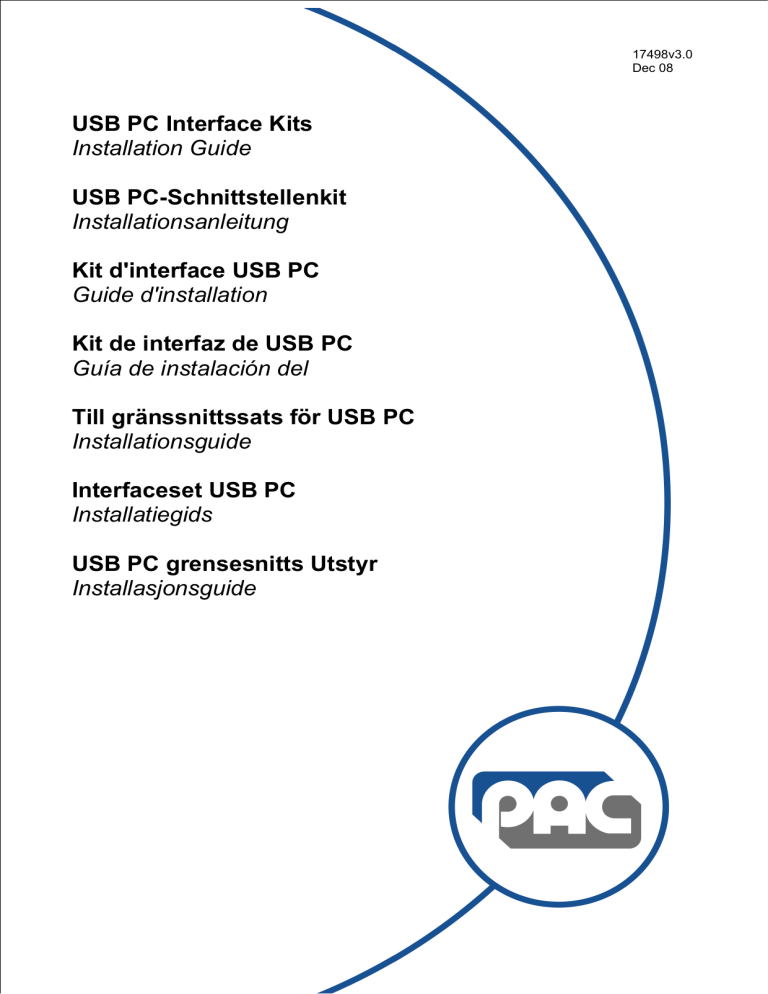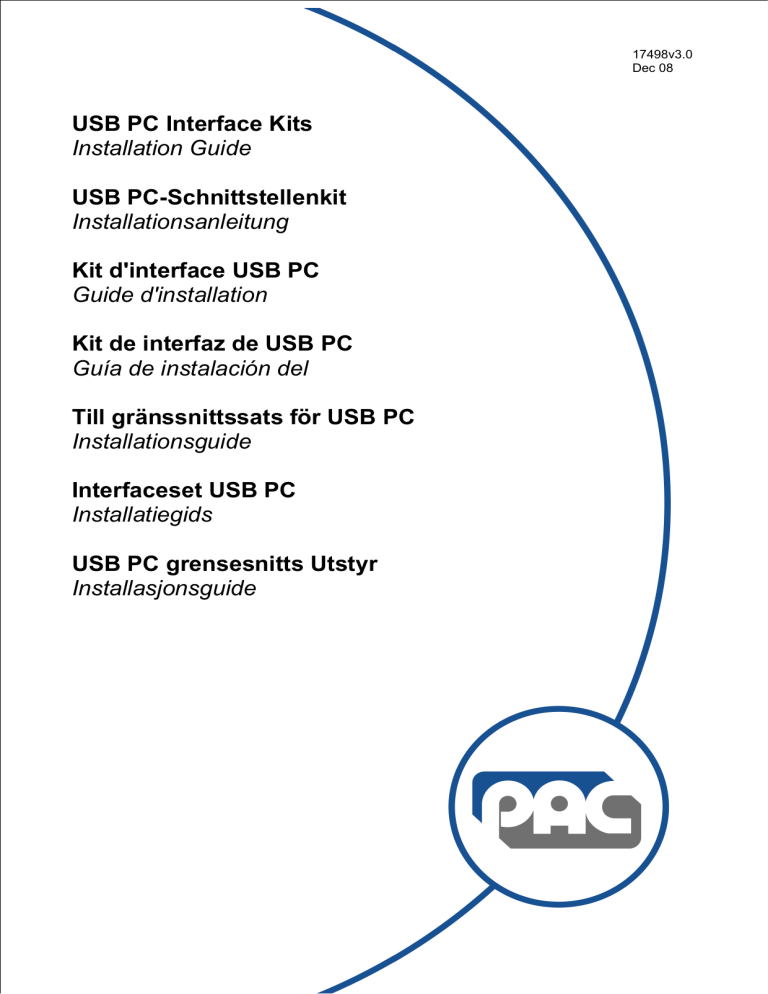
17498v3.0
Dec 08
USB PC Interface Kits
Installation Guide
USB PC-Schnittstellenkit
Installationsanleitung
Kit d'interface USB PC
Guide d'installation
Kit de interfaz de USB PC
Guía de instalación del
Till gränssnittssats för USB PC
Installationsguide
Interfaceset USB PC
Installatiegids
USB PC grensesnitts Utstyr
Installasjonsguide
Desktop Reader Kit
Desktop-Leser-Kit
Kit de lecteur de bureau
Kit de lector de ordenador
Stationär läsarsats
Desktop lezerset
Bordleser Utstyr
PAC 571 (20762)
Admin Reader Kit and RS-485 NonIsolated Interface
Admin Leser Kit und RS-485 nicht
isolierte RS-485 schnittstelle
Kit de lecteur de admin et interface RS485 non-isolée
Kit de administración e interfaz sin
aislar RS-485
Adminsats läsarsats och icke-isolerad
RS-485-gränssnitt
Administratieset een niet geïsoleerde
RS-485 interface
Administrasjonspakke et ikke-isolert
RS-485-grensesnitt
PAC 572 (20763)
Desktop reader
Desktop-leser
Lecteur de bureau
Lector de ordenador
Stationär läsare
Desktop lezer
Bordleser
USB cable
USB kabel
Câble de USB
Cable del USB
USB-kabel
Kabel USB
USB kabel
Desktop reader CD
Desktop-leser CD
CD Lecteur de bureau
CD de Lector de escritorio
Bordsläsar-CD
Cd-rom desktopsensor
CD for bordleser
x2
x4
x2
x4
Cable tie
Kabelbinder
Serre-câble
Atadura de cable
Kabelbinder
Kabelfästena
Kabelfester bånd
Snap rivets
Schnappnieten
Bouterolles
Remaches de acción rápida
Handnitar
Drukknopen
Trykknagler
Line driver
Leitungstreiber
Line Driver
Impulsor de línea
Ljindriver
Drivsteget
Ledningsfører
External reader (not provided)
Externes Lesegerät (nicht
mitgeliefert)
Lecteur externe (non fourni)
Lector externo (no se suministra)
Extern läsare (medföljer ej)
Externe sensor (niet bijgeleverd)
Ekstern leser (medfølger ikke)
2
17498v3.0
Remove the desktop reader's base cover to access the screw terminals
Bauen Sie die Sockelabdeckung des Tischlesegeräts ab, um die Schraubklemmen zugänglich zu
machen
Retirez la protection de base du lecteur pour accéder aux bornes à vis
Retire la cubierta de la base del Lector de escritorio para acceder a los bornes de tornillo
Ta bort bordsläsarens skydd så att du kommer åt skruvklämmorna
Verwijder het onderdeksel van de desktopsensor om bij de schroefverbindingen te kunnen
Fjern bordleserens underdeksel for å få tilgang til skrueterminalene
Connecting the internal reader / Anschließen des internen Lesegeräts / Branchement du lecteur interne /
Conexión del lector interno/ Anslutning av den interna läsaren / Aansluiten van de interne sensor / Koble
til den interne leseren
Note / Hinweise / Remarque / Notas / Obs / Opmerkingen / Merknader
The unit is supplied with the link.
Die Maßeinheit wird mit der Verbindung geliefert.
L'unité est fournie avec le lien.
La unidad se provee del acoplamiento.
Den enhet är skaffat med det länk.
De eenheid wordt voorzien van de verbinding.
Enheten er forsynt med det koble sammen.
17498v3.0
3
Connecting a PAC output external reader
(PAC 571 or PAC 572)
Anschließen eines externen Lesegeräts
mit PAC-Ausgang (PAC 571 oder PAC
572)
Branchement d’un lecteur externe à sortie
PAC (PAC 571 ou PAC 572)
Conexión de un lector externo de salida
PAC (PAC 571 o PAC 572)
Anslutning av en extern läsare för PACutgång (PAC 571 eller PAC 572)
Aansluiten van een externe uitvoersensor
van PAC (PAC 571 of PAC 572)
Koble til en ekstern leser med PACutgang (PAC 571 eller PAC 572)
Connecting to PAC 512 via line driver
(PAC 572 only)
Anschließen an PAC 512 über
Leitungstreiber (PAC 572 nur)
Branchement à PAC 512 via un
amplificateur de ligne (PAC 572
seulement)
Conexión de un PAC 512 vía un impulsor
de línea
(PAC 572 solamente)
Anslutning av en PAC 512 via en
linjedrivare (PAC 572 endast)
Aansluiten op PAC 512 via een (PAC 572)
lijnbekrachtiger (PAC 572 slechts)
Koble til en PAC 512 via linjedriver (PAC
572 bare)
4
17498v3.0
English
Introduction
Both the PAC 571 and PAC 572 desktop readers use OneProx technology to allow PAC and KeyPAC tokens
and cards to be read by a PC running PAC administration software or iPAC web interface. If required, an
external reader can be wired in to the screw terminals of the desktop reader when the base cover is removed
(see Page 4).
The PAC 572 comes with a non-isolated RS-485 interface and line driver for connection to a PAC 512
access controller. The line driver is plugged in to the RS-232 port of the PAC 512. Other PAC 512s can be
connected to the first PAC 512 via RS-485 terminals to provide a direct channel (see Page 4). For
applications that require an isolated RS-485 interface, the PAC 572 can be wired into an isolated RS-485
hub.
Notes
1. The +5V output is derived from the USB’s power line and is provided for reference. No more than
50mA should be drawn from this or the USB’s power limit will come into operation and the computer
will shut down the USB port. This may require a reboot of the PC before the reader will operate
again.
2. External readers require their own power supply and must be powered up before the USB
connection.
3. Connecting to a client PC requires Version 3.1 or higher of the administration software.
Installing the Desktop Reader Software
1. Before connecting the desktop reader to the PC for the first time, insert the Desktop Reader CD.
If installing the desktop reader for use with the iPAC web interface, the iPACSetup.vbs program file will
be run to register the AxUSBAdminKit.ocx file into c:\windows\system32 folder. If the program is not
run automatically, select Start > Run and select iPACSetup.vbs on the CD.
2. Plug the desktop reader in to a spare USB port and the Found New Hardware Wizard window is
displayed.
3. Select the Install from a list or specific location (Advanced) radio button and select the Next button.
17498v3.0
5
4.
Ensure that the Search removable media (floppy, CD-ROM...) checkbox is selected and select the Next button.
5.
Wait until the Hardware Installation window is displayed.
6
17498v3.0
6. Select the Continue Anyway button.
7. Any files requested can be located on the CD drive (e.g. D:) and the Retry button selected.
8. Wait while the software is installed.
17498v3.0
7
9. Select the Finish button and the second USB driver is found.
10. Repeat Steps 2 to 9 to install the second USB driver.
11. Stop and restart the PAC SecureNet Engines:
8
•
Select Start > Programs > PAC SecureNet Tools > Service Manager or double click the
in the Windows taskbar and the PAC Service Manager window is displayed:
•
Ensure that All Services are selected.
•
Select the Stop button and wait for all engines to stop.
•
Select the Start button and wait for all engines to start.
icon
17498v3.0
Configuring the Desktop Reader for PAC administration software
1. Log on to the the administration software.
2. Select Tools > Configure Peripherals and the Configure Peripherals window is displayed.
3. Select USB from Communication Port drop-down list and select the Click to test checkbox.
4. Present a key to the desktop reader and the keycode is displayed.
5. Select the Close button.
17498v3.0
9
Additional Configuration if using the iPAC Web Interface
1. Display the Internet Explorer window.
2. Select Tools > Internet Options and the Internet Options window is displayed.
3. Select the Security tab and Trusted Sites icon:
4. Select the Sites button and Trusted Sites window is displayed:
5. Ensure that the Require server verification (https) for all sites in this zone checkbox is deselected.
6. Enter the web site address for the iPAC web interface.
10
17498v3.0
7. Select the Add button and the site is added to the list of web sites.
8. Select OK to close the Trusted Sites window.
9. Select OK to close the Internet Options window.
10. Redisplay the Security tab of the Internet Options window.
11. Select the Custom Level button and the Security Settings window is displayed:
12. Set the following items with their corresponding values as follows:
ActiveX controls and plug-ins
•
Automatic prompting for ActiveX controls to Enable (only required for Internet Explorer ver. 7)
•
Binary and script behaviors to Enable
•
Download signed ActiveX controls to Prompt
•
Run ActiveX controls and plug-ins to Enable
•
Script ActiveX controls marked safe for scripting to Enable
Downloads
•
File download set to Enable
Miscellaneous
•
Allow META REFRESH set to Enable
•
Include Local directory path when uploading files to a server set to Enable (only applicable
to Internet Explorer ver. 7)
Scripting
•
Active scripting set to Enable
13. Select OK to close the Security Settings window. Do not select the Reset button.
14. Select OK to close the Internet Options window.
17498v3.0
11
Deutsch
Einführung
Die Lesegeräte PAC 571 und PAC 572 nutzen beide OneProx Technik, damit PAC und KeyPAC Tokens und
Karten von einem PC mit PAC Administrationssoftware oder iPAC Web-schnittstelle. gelesen werden
können. Bei Bedarf kann ein externes Lesegerät an die Schraubklemmen des Tischlesegeräts
angeschlossen werden, wenn die Sockelabdeckung abgebaut wird (siehe Seite 4).
Das PAC 572 hat eine nicht isolierte RS-485 Schnittstelle und einen Leitungstreiber für den Anschluss an
einen PAC 512 Zugangskontroller. Der Leitungstreiber wird in den RS-232 Port des PAC 512 eingesteckt.
Weitere PAC 512s können über RS-485 Klemmen an den ersten PAC 512 angeschlossen werden, um einen
direkten Kanal bereitzustellen (siehe Seite 4). Für Anwendungen, für die eine isolierte RS-485 Schnittstelle
erforderlich ist, kann das PAC 572 an einen isolierten RS-485 Hub angeschlossen werden.
Hinweise
1. Der +5-V-Ausgang stammt vom USB-Stromkabel und dient als Referenz. Von dort dürfen nicht mehr
als 50 mA gezogen werden, da sonst die USB-Strombegrenzung wirksam wird und der Computer
den USB-Port abschaltet. Dann funktioniert das Lesegerät möglicherweise erst wieder nach einem
Neustart des PC.
2. Externe Lesegeräte benötigen eine eigene Stromversorgung und müssen vor dem USB-Port
eingeschaltet werden.
3. Die Verbindung an einen Klient PC erfordert Version 3.1 oder höheres der Verwaltungs-Software.
Installieren der Tischlesegerät-Software der
1. Vor dem ersten Anschließen des Tischlesegeräts an den PC, die Desktop Reader CD einlegen.
Wenn der Desktop Reader für die Verwendung mit der iPAC-Webschnittstelle installiert wird, wird die
iPACSetup.vbs Programmdatei ausgeführt, um die AxUSBAdminKit.ocx Datei im Ordner
c:\windows\system32 einzutragen. Wenn das Programm nicht automatisch laufen gelassen wird,
aktivieren Sie iPACSetup.vbs auf dem CD.
2. Das Tischlesegerät in einen freien USB-Port einstecken. Das Fenster Assistent für das Suchen neuer
Hardware wird angezeigt.
3. Den Radiobutton Software von einer Liste oder bestimmten Quelle installieren (für
fortgeschrittene Benutzer) wählen und auf die Schaltfläche Weiter klicken.
4.
Sicherstellen, dass das Kontrollkästchen Tragbare Medien durchsuchen (Floppy, CD-ROM...) aktiviert ist und auf
die Weiter klicken.
5.
Warten, bis das Fenster Hardware-Installation angezeigt wird.
6. Auf die Schaltfläche Trotzdem fortfahren klicken.
7. Alle angeforderten Dateien können auf dem CD-Laufwerk (z.B. D:) gefunden werden, dann auf die
Schaltfläche Erneut versuchen klicken.
8. Warten, während die Software installiert wird.
9. Auf Beenden klicken und der zweite USB-Treiber wird gefunden.
10. Schritt 2 bis 9 wiederholen, um den zweiten USB-Treiber zu installieren.
11. Die PAC SecureNet Engines Beenden und neu starten:
•
Start > Programme > PAC SecureNet Tools > Service Manager wählen oder in der Windows
Taskleiste auf das Symbol
12
doppelklicken. Das Fenster PAC Service Manager wird angezeigt:
•
Sicherstellen, dass Alle Dienste gewählt ist.
•
Auf Stopp klicken und warten, bis alle Engines beendet wurden.
•
Auf Start klicken und warten, bis alle Engines gestartet wurden.
17498v3.0
Konfigurieren des Tischlesegeräts für PAC Administrationssoftware
1. Bei der Administrationssoftware anmelden.
2. Extras > Peripheriegeräte konfigurieren wählen und das Fenster Peripheriegeräte konfigurieren
wird angezeigt.
3. USB aus der Drop-Down-Liste Kommunikations-Port wählen und das Kontrollkästchen Zum Testen
klicken aktivieren.
4. Dem Tischlesegerät einen Schlüssel vorlegen und der Schlüsselcode wird angezeigt.
5. Auf die Schaltfläche Schließen klicken.
Zusätzliche Konfiguration bei Verwendung der iPAC-Webschnittstelle
1. Zeigen Sie das Internet Explorer-Fenster an.
2. Wählen Sie Extras > Eigenschaften von Internet und das Fenster Eigenschaften von Internet wird
angezeigt.
3. Wählen Sie die Registerkarte Sicherheit und das Icon Vertrauenswürdige Sites:
4. Wählen Sie die Taste Sites und das Fenster Vertrauenswürdige Sites wird angezeigt:
5. Stellen Sie sicher, dass das Kontrollkästchen Für Sites dieser Zone ist eine Serverüberprüfung
(https:) erforderlich nicht angekreuzt ist.
6. Geben Sie die Adresse der Website für die iPAC-Webschnittstelle ein.
7. Wählen Sie die Taste Hinzufügen und die Seite wird zu der Liste der Websites hinzugefügt.
8. Wählen Sie OK, um das Fenster Vertrauenswürdige Sites zu schließen.
9. Wählen Sie OK, um das Fenster Internetoptionen zu schließen.
10. Zeigen Sie die Registerkarte Sicherheit des Fensters Internetoptionen erneut an.
11. Wählen Sie die Taste Stufe anpassen und das Fenster Sicherheitseinstellungen wird angezeigt:
12. Legen Sie die folgenden Elemente mit ihren entsprechenden Werten wie folgt fest:
ActiveX-Steuerelemente und Plugins
•
Automatische Eingabeaufforderung für ActiveX-Steuerelemente auf Aktivieren (nur für Internet
Explorer Ver. 7 erforderlich)
•
Binär- und Skriptverhalten auf Aktivieren
•
Signierte ActiveX-Steuerelemente auf Bestätigen
•
ActiveX-Steuerelemente und Plugins ausführen auf Aktivieren
•
Die zum Skripting als sicher gekennzeichneten ActiveX-Steuerelemente ausführen auf
Aktivieren
Download
•
Dateidownload auf Aktivieren einstellen
Verschiedenes
•
META REFRESH zulassen auf Aktivieren einstellen
•
Lokalen Verzeichnispfad beim Hochladen von Dateien auf einen Server mit einbeziehen
auf Aktivieren einstellen (gilt nur bei Internet Explorer Ver. 7)
Skripting
•
Active Scripting auf Aktivieren einstellen
13. Wählen Sie OK, um das Fenster Sicherheitseinstellungen zu schließen. Wählen Sie nicht die Taste
Zurücksetzen.
14. Wählen Sie OK, um das Fenster Internetoptionen zu schließen.
17498v3.0
13
Français
Introduction
Les lecteurs de bureau PAC 571 et PAC 572 utilisent tous deux la technologie OneProx pour permettre la
lecture des cartes et des jetons PAC et KeyPAC sur un PC équipé du logiciel d’administration de PAC ou
web interface de iPAC. Si nécessaire, un lecteur externe peut être raccordé aux bornes à vis du lecteur de
bureau quand la protection de base est retirée (voir Page 4).
Le PAC 572 comprend une interface RS-485 non-isolée et un amplificateur de ligne pour la connexion à un
contrôleur d’accès PAC 512. L’amplificateur de ligne est branché dans le port RS-232 du PAC 512. D’autres
PAC 512 peuvent être connectés au premier PAC 512 via des bornes RS-485 pour fournir un canal direct
(voir page 4). Pour les applications qui nécessitent une interface RS-485 isolée, le PAC 572 peut être
raccordé dans un hub RS-485 isolé.
Remarque
1. La sortie +5V est dérivée de la ligne de transmission USB et est fournie en tant que référence. Pas
plus de 50 mA ne devrait en être tiré sinon la limite de puissance de l’USB va entrée en action et
l’ordinateur fermera le port USB. Cela pourra nécessiter un redémarrage du PC avant que le lecteur
ne puisse fonctionner à nouveau.
2. Les lecteurs externes requièrent leur propre alimentation électrique et doivent être allumés avant de
faire la connexion USB.
3. Die Verbindung an einen Klient PC erfordert Version 3.1 oder höheres der Verwaltungs-Software.
Installation du logiciel pour le lecteur de bureau
1. Avant le premier branchement du lecteur de bureau au PC, insérez le CD Lecteur de bureau.
Si vous installez le lecteur de bureau dans le but de l’utiliser avec l’interface Web iPAC, le fichier
programme iPACSetup.vbs sera exécuté afin d’enregistrer le fichier AxUSBAdminKit.ocx dans le
dossier c:\windows\system32. Si le programme n'est pas lancé automatiquement, activez
iPACSetup.vbs sur le CD.
2. Branchez le lecteur de bureau dans un port USB libre. La fenêtre de l’assistant Nouveau Matériel
Trouvé s’affichera.
3. Sélectionnez le bouton d’option Installation à partir d’une liste ou d’un emplacement spécifique
(Avancé) RS-485 et sélectionnez le bouton Suite.
4.
Assurez-vous que la case Recherche de média mobile (disquette, CD-ROM, …) est cochée et sélectionnez le
bouton Suite.
5.
Attendez jusqu’à ce que la fenêtre Installation de matériel s’affiche.
6. Sélectionnez le bouton Continuer dans tous les cas.
7. Tous les fichiers demandés peuvent être trouvés sur l’unité de disque CD (par ex. D:) et le bouton
Essayer à nouveau peut être sélectionné.
8. Attendez la fin de l’installation du logiciel.
9. Sélectionnez le bouton Fin. Le pilote USB sera trouvé.
10. Répétez les étapes 2 à 9 pour installer le deuxième pilote USB.
11. Arrêtez et redémarrez PAC SecureNet Engines:
•
Sélectionnez Démarrer > Programmes > Outils PAC SecureNet > Service Manager ou doublecliquez sur l’icône
s’affiche :
dans la barre des tâches de Windows. La fenêtre de PAC Service Manager
•
Assurez-vous que Tous les Services soit sélectionné.
•
Sélectionnez le bouton Stop et attendez l’arrêt de tous les moteurs.
•
Sélectionnez le bouton Démarrage et attendez que tous les moteurs démarrent.
Configuration du lecteur de bureau pour le logiciel d’administration de PAC
1. Connectez-vous dans le logiciel d’administration.
2. Sélectionnez Outils > Configuration de périphériques. La fenêtre Configuration de périphériques
s’affiche.
3. Sélectionnez USB de la liste déroulante Port de Communication et sélectionnez la case à cocher
Cliquez pour tester.
4. Présentez une clé au lecteur de bureau, le code de la clé s’affichera.
5. Sélectionnez le bouton Fermer.
14
17498v3.0
Configuration supplémentaire pour l’utilisation de l’interface Web iPAC
1. Affichez la fenêtre Internet Explorer.
2. Sélectionnez Outils > Options Internet pour afficher la fenêtre Options Internet.
3. Sélectionnez l’onglet Sécurité et l’icône Sites de confiance.
4. Sélectionnez le bouton Sites pour afficher la fenêtre Sites de confiance.
5. Assurez-vous que la case Exiger un serveur sécurisé (https:) pour tous les sites présents dans
cette zone est décochée.
6. Saisissez l’adresse du site Web de l’interface iPAC.
7. Cliquez sur le bouton Ajouter. Le site est alors ajouté à la liste.
8. Sélectionnez OK pour fermer la fenêtre Sites de confiance.
9. Sélectionnez OK pour fermer la fenêtre Options Internet.
10. Affichez à nouveau l’onglet Sécurité de la fenêtre Options Internet.
11. Sélectionnez le bouton Personnaliser le niveau. La fenêtre Paramètres de sécurité s’affiche.
12. Réglez les éléments suivants et leurs valeurs correspondantes comme suit :
Contrôles ActiveX et plug-ins
•
Demander confirmation pour les contrôles ActiveX : Activé (requis uniquement pour Internet
Explorer 7)
•
Comportements de fichiers binaires et des scripts : Activé
•
Télécharger les contrôles ActiveX signés : Demander
•
Exécuter les contrôles ActiveX et les plug-ins : Activé
•
Contrôles ActiveX reconnus sûrs pour l'écriture de scripts : Activé
Téléchargements
•
Téléchargement de fichiers : Activé
Divers
•
Autoriser l’actualisation des métafichiers : Activé
•
Inclure le chemin d’accès du répertoire local lorsque les fichiers sont téléchargés sur un
serveur : Activé (s’applique uniquement à Internet Explorer 7)
Script
•
Active scripting : Activé
13. Sélectionnez OK pour fermer la fenêtre Paramètres de sécurité. Ne cliquez pas sur le bouton
Réinitialiser.
14. Sélectionnez OK pour fermer la fenêtre Options Internet.
17498v3.0
15
Español
Introducción
Tanto el lector externo de PAC 571 como el de PAC 572 utilizan tecnología OneProx para permitir que un
PC que ejecute software de administración PAC o web interfaz de iPAC lea fichas y tarjetas KeyPAC. Si se
requiriese, se puede conectar un lector externo a los bornes de tornillo del Lector de escritorio retirando la
cubierta de la base (véase la pág. 4).
El PAC 572 incorpora una interfaz y un impulsor de línea RS-485 sin aislar para conectar a un controlador
de acceso PAC 512. El impulsor de línea se enchufa en el puerto RS-232 del PAC 512. Se pueden conectar
otros PAC 512 al primer PAC 512 a través de los terminales RS-485 para proporcionar un canal directo
(véase la pág. 4). En aquellas aplicaciones en las que se requiera una interfaz RS-485 aislada, el PAC 572
se puede conectar a un concentrador RS-485 aislado.
Notas
1. La salida de +5 V se deriva de la línea de potencia del USB y se provee a modo de referencia. No
se deberán sacar más de 50 mA de esta línea o si no entrará en funcionamiento el limitador de
potencia del USB y el ordenador desactivará el puerto USB. Esto podría requerir un reinicio del PC
antes de que se pueda volver a operar el lector.
2. Los lectores externos requieren su propio suministro de alimentación y se deben energizar antes de
la conexión USB.
3. La conexión con una PC del cliente requiere la versión 3.1 o más alto del software de la
administración.
Instalación del software del Lector de escritorio
1. Antes de conectar el Lector de escritorio al PC por primera vez, inserte el CD de Lector de escritorio.
Si instala el lector de escritorio para su uso con la interfaz web de la iPAC, se ejecutará el archivo de
programa iPACSetup.vbs para registrar el archivo AxUSBAdminKit.ocx en la carpeta
c:\windows\system32. Si el programa no se funciona con automáticamente, active iPACSetup.vbs en
el CD.
2. Enchufe el Lector de escritorio en un puerto USB libre y aparecerá la ventana de Asistente de hallado
nuevo hardware.
3. Seleccione el botón radial de Instalar de una lista o una ubicación específica (avanzado) y
seleccione el botón de Siguiente.
4.
Asegure que esté seleccionada la casilla Buscar en unidades portátiles (disquete, CD-ROM...) y seleccione el
botón de Siguiente.
5.
Espere hasta que se visualice la ventana de Instalación de hardware.
6. Seleccione el botón de Continuar de cualquier modo.
7. Todos los archivos requeridos se pueden hallar en la unidad de CD (p. ej., D:) y se puede seleccionar el
botón de Reintentar.
8. Aguarde mientras se instala el software.
9. Seleccione el botón de Finalizar y se hallará el segundo controlador de USB.
10. Repita los pasos 2 a 9 para instalar el segundo controlador de USB.
11. Detenga y reinicie los motones de PAC SecureNet:
•
Seleccione Inicio > Programas > Herramientas PAC SecureNet > Administrador de servicio o
haga clic doble en el icono
de la barra de tareas de Windows y se visualizará la ventana del
Administrador de servicio de PAC:
•
Asegure que esté seleccionado Todos los servicios.
•
Seleccione el botón de Parada y espere a que se detengan todos los motores.
•
Seleccione el botón de Inicio y espere a que se inicien todos los motores.
Configuración del Lector de escritorio para software de administración PAC
1. Inicie sesión en el software de administración.
2. Seleccione Herramientas > Configurar periféricos y se visualizará la ventana de Configurar
periféricos.
3. Seleccione USB en la lista desplegable de Puerto de comunicación y seleccione la casilla de Hacer
clic para probar.
4. Muestre una clave al lector de escritorio y se visualizará el código de clave.
5. Seleccione el botón de Cerrar.
16
17498v3.0
Configuración adicional si se utiliza la interfaz web de la iPAC
1. Abra la ventana de Internet Explorer.
2. Seleccione Herramientas > Opciones de Internet y se mostrará la ventana de Opciones de Internet.
3. Seleccione la pestaña de Seguridad y el icono Sitios de Confianza.
4. Seleccione el botón Sitios y se mostrará la ventana Sitios de Confianza.
5. Asegúrese de que la casilla de selección Requiere verificación de servidor (https) para todos los
sitios de esta zona no está seleccionada.
6. Introducir la dirección del sitio web para la interfaz web de la iPAC.
7. Seleccione el botón Añadir y el sitio se añadirá a la lista de sitios web.
8. Seleccione OK para cerrar la ventana de Sitios de confianza.
9. Seleccione OK para cerrar la ventana de Opciones de Internet.
10. Vuelva a abrir la pestaña Seguridad de la ventana Opciones de Internet.
11. Seleccione el nivel de Nivel Personalizado y se mostrará la ventana de Configuración de Seguridad.
12. Establezca los siguientes elementos con sus valores correspondientes de la siguiente manera:
Plug-ins y Controles ActiveX
•
Dictados automáticos para controles ActiveX en Habilitado (sólo necesario para Internet
Explorer ver. 7)
•
Comportamientos de script y binarios en Habilitado
•
Descarga de controles ActiveX firmados en Prompt (a la espera de órdenes)
•
Ejecutar plug-ins y controles ActiveX en Habilitado
•
Controles ActiveX de script marcados como seguros para el scripting en Habilitado
Descargas
•
Descarga de archivos en Habilitado
Varios
•
Permitir opción de actualización META REFRESH en Habilitado
•
Incluir ruta de directorio local en la carga de archivos al servidor en Habilitado (sólo
aplicable para Internet Explorer ver. 7)
Scripting (escritura de guiones)
•
Scripting activo en Habilitado
13. Seleccione OK para cerrar la ventana de Configuraciones de Seguridad. No seleccione el botón
Restablecer.
14. Seleccione OK para cerrar la ventana de Opciones de Internet.
17498v3.0
17
Svensk
Introduktion
Båda bordsläsarna PAC 571 och PAC 572 innehåller OneProx-teknologi som medger att PAC- och KeyPACnycklar och -kort kan läsas på en dator som kör PAC-administrationsprogram eller iPAC-webgränssnittsenhet. En extern läsare kan vid behov kopplas till bordsläsarens skruvklämmor efter att skyddet
har tagits bort (se sidan 4).
PAC 572 levereras med ett icke-isolerad RS-485-gränssnitt och en linjedrivare för anslutning till en PAC 512accesstyrenhet. Linjedrivaren ansluts till RS-232-porten på PAC 512. Andra PAC 512 kan anslutas till den
första PAC 512 via RS-485-uttagen så att en direkt kanal upprättas (se sidan 4). Om programmen kräver ett
isolerat RS-485-gränssnitt, kan PAC 572 kopplas till ett isolerat RS-485-nav.
Obs!
1. Spänningen +5V härstammar från USB-kraftnätet och anges som referens. Inte mer än 50mA av
detta bör brukas, eftersom USB-kraftbegränsningar då träder i kraft och datorn inaktiverar USBporten. Datorn måste eventuellt startas om för att läsaren ska fungera igen.
2. Extrena läsare kräver egna kraftkällor och måste startas innan USB-anslutningen sker.
3. Att förbinda till en beställarePC kräver version 3.1 eller högre av administrationsprogramvaran.
Installation av bordsläsarprogrammet
1. Sätt in bordsläsarens CD-skiva innan du ansluter bordsläsaren till datorn för första gången.
Vid installation av skrivbordsläsaren för användning med iPAC-gränssnittet, körs programfilen
iPACSetup.vbs för att registrera filen AxUSBAdminKit.ocx i mappen c:\windows\system32. Om
programet inte körs automatiskt, aktivera iPACSetup.vbs på CD.
2. Anslut bordsläsaren till en ledig USB-port. Fönstret Guiden Ny maskinvara visas.
3. Tryck på knappen Installera från en lista eller en viss plats (avancerad) och därefter på knappen
Nästa.
4.
5.
Kontrollera att kryssrutan Sök flyttbara media (diskett, CD-ROM...) är markerad och tryck på knappen Nästa.
Vänta tills fönstret Installation av ny maskivara visas.
6. Tryck på knappen Fortsätt ändå.
7. Alla filer som efterfrågas kan lokaliseras på CD-enheten (dvs. D:) och knappen Försök igen kan väljas.
8. Vänta tills programvaran installeras.
9. Tryck på knappen Avsluta så att den andra USB-drivaren kan lokaliseras.
10. Upprepa steg 2 till 9 för att installera den andra USB-drivrutinen.
11. Stoppa och starta om PAC SecureNet-motorerna:
•
Välj Start > Program> PAC SecureNet-verktyg > Tjänstehanteraren eller dubbelklicka på ikonen
i Windows aktivitetsfält för att visa fönstret PAC-tjänstehanterare.
•
Kontrollera att Alla tjänster är valt.
•
Tryck på Stopp-knappen och vänta tills motorerna stoppar.
•
Tryck på Start-knappen och vänta tills motorerna startar.
Konfigurering av bordsläsaren för PAC-administrationsprogrammet
1. Logga in på administrationsprogrammet.
2. Välj Verktyg > Konfigurera kringutrustning för att visa fönstret Konfigurera kringutrustning.
3. Välj USB på nedrullningslistan Kommunikationsport och markera kryssrutan Klicka för att testa.
4. Presentera en nyckel för bordsläsaren för att visa nyckelkoden.
5. Tryck på knappen Stäng.
18
17498v3.0
Ytterligare konfigurering vid användning av iPAC-webbgränssnittet
1. Visa ett Internet Explorer-fönster.
2. Välj Verktyg > Internetalternativ så visas fönstret Internetalternativ.
3. Välj fliken Säkerhet och ikonen Tillförlitliga platser.
4. Välj knappen Platser så visas fönstret Tillförlitliga platser.
5. Kontrollera att kryssrutan Begär serververifiering (https:) för alla platser i den här zonen är
avmarkerad.
6. Ange webbplatsadressen till iPAC:s webbgränssnitt.
7. Välj knappen Lägg till så läggs webbplatsen till i listan över webbplatser.
8. Välj OK för att stänga fönstret Tillförlitliga platser.
9. Välj OK för att stänga fönstret Internetalternativ.
10. Klicka igen på fliken Säkerhet i fönstret Internetalternativ.
11. Välj knappen Anpassad nivå... så visas fönstret Säkerhetsinställningar.
12. Ställ in följande poster till de nedan angivna värdena.
ActiveX-kontroller och plugin-program
•
Fråga automatiskt om ActiveX-kontroller till Aktivera (krävs endast för Internet Explorer ver. 7)
•
Uppförande i binärkod och skript till Aktivera
•
Hämta signerade ActiveX-kontroller till Fråga
•
Kör ActiveX-kontroller och plugin-program till Aktivera
•
Kör skript på ActiveX-kontroller som markerats som säkra* till Aktivera
Hämtade filer
•
Filhämtning till Aktivera
Övrigt
•
Tillåt META REFRESH till Aktivera
•
Inkludera lokal katalogsökväg när filer skickas till en server till Aktivera (gäller endast
Internet Explorer ver. 7)
Skript
•
Active scripting till Aktivera
13. Välj OK för att stänga fönstret Säkerhetsinställningar. Klicka inte på knappen Återställ.
14. Välj OK för att stänga fönstret Internetalternativ.
17498v3.0
19
Nederlands
Inleiding
Beide desktopsensors, zowel de PAC 571 als de PAC 572, gebruiken technologie van OneProx om
penningen en passen te laten lezen door een pc waar PAC-administratiesoftware of iPAC-web-interface op
draait. Indien gewenst kan er een externe sensor op de schroefverbindingen van de desktopsensor
aangesloten worden als het onderdeksel afgenomen is (zie pag. 4).
De PAC 572 wordt geleverd een niet geïsoleerde RS-485 interface en lijnbekrachtiger voor aansluiting op
een PAC 512 toegangscontroller. De lijnbekrachtiger wordt aangesloten via de RS-232 poort van de PAC
512. Het is mogelijk om andere PAC 512's op de eerste PAC 512 aan te sluiten via RS-485 verbindingen om
een direct kanaal te vormen (zie pag. 4). Bij toepassingen waarvoor een geïsoleerde RS-485 interface nodig
is, kan de PAC 572 op een geïsoleerde RS-485 hub aangesloten worden.
Opmerkingen
1. De vermogensafgifte van +5 V heeft betrekking op de USB-stroomkabel en wordt ter referentie
gegeven. Hier mag niet meer dan 50 mA van afgenomen worden omdat anders de stroomlimiet van
de USB overschreden wordt en de computer de USB-poort afsluit. De pc moet dan wellicht opnieuw
opgestart worden voordat de sensor weer werkt.
2. Externe sensors hebben een aparte voedingsbron nodig en moeten vóór de USB-verbinding
ingeschakeld worden.
3. Het verbinden met een cliëntPC vereist Versie 3.1 of hoger van de beleidssoftware.
Installeren van de desktopsensorsoftware
1. Alvorens de desktopsensor de eerste keer op de pc aan te sluiten, dient u de cd-rom van de
desktopsensor te plaatsen.
Als de desktoplezer wordt geïnstalleerd voor gebruik met de iPAC-webinterface wordt iPACSetup.vbs
uitgevoerd om het AxUSBAdminKit.ocx bestand te registreren in de c:\windows\system32 map. Als
het programma niet automatisch in werking wordt gesteld, activeer iPACSetup.vbs op CD.
2. Sluit de desktopsensor aan op een lege USB-poort. De wizard Nieuwe hardware gevonden verschijnt.
3. Vink het keuzerondje Installeren vanaf een lijst of een specifieke locatie (geavanceerd) aan en
selecteer de knop Volgende.
4.
Controleer of het selectievakje Verwisselbare opslagmedia zoeken (diskette, cd-rom...) aangevinkt is en
selecteer de knop Volgende.
5.
Wacht tot het venster Hardware installeren verschijnt.
6. Selecteer de knop Toch doorgaan.
7. Eventuele bestanden waar om wordt gevraagd staan in het cd-rom-station (bijv. D:). Selecteer de knop
Nogmaals proberen.
8. Wacht tot de software geïnstalleerd is.
9. Selecteer de knop Gereed. De tweede USB-driver wordt gevonden.
10. Herhaal stap 2 t/m 9 om de tweede USB-driver te installeren.
11. Stop en herstart de PAC SecureNet engines:
•
Selecteer Start > Programma's > PAC SecureNet Extra > Dienstenmanager of dubbelklik op het
pictogram
op de Windows-werkbalk. Het venster PAC Dienstenmanager verschijnt:
•
Controleer of Alle diensten geselecteerd zijn.
•
Selecteer de knop Stoppen en wacht tot alle engines gestopt zijn.
•
Selecteer de knop Starten en wacht tot alle engines gestart zijn.
Configureren van de desktopsensor voor PAC-administratiesoftware
1. Meld u aan bij de administratiesoftware.
2. Selecteer Extra > Randapparatuur configureren. Het venster Randapparatuur configureren
verschijnt.
3. Selecteer USB op de afrollijst Communicatiepoort en vink het selectievakje Klikken om te testen aan.
4. Houd een sleutel voor de desktopsensor. De sleutelcode verschijnt.
20
17498v3.0
5. Selecteer de knop Sluiten.
Bijkomende configuratie als gebruik gemaakt wordt van de iPAC-webinterface
1. Geef het Internet Explorer (Internet Verkenner) venster weer.
2. Selecteer Tools (Extra) > Internet Options (Internetopties) en het Internet Options venster wordt
weergegeven.
3. Selecteer het Security (Beveiliging) tabblad en de Trusted Sites (Vertrouwde Websites) icoon.
4. Klik op Sites (Websites) en het Trusted Sites (Vertrouwde Websites) venster wordt weergegeven.
5. Controleer dat er geen vinkje staat bij Require server verification (https:) for all sites in this zone
(Serververificatie (https:) voor alle websites in deze zone verplicht).
6. Voer het webadres voor de iPAC-webinterface in.
7. Klik op Add (Toevoegen) en de website is toegevoegd aan de lijst met websites.
8. Klik op OK om het Trusted Sites (Vertrouwde Websites) venster te sluiten.
9. Klik op OK om het Internet Options (Internetopties) venster te sluiten.
10. Geef opnieuw het Security (Beveiliging) tabblad van het Internet Options (Internetopties) venster
weer.
11. Klik op Custom Level (Aangepast of Aangepast niveau, afhankelijk van de versie van Internet
Verkenner) en het Security Settings (Beveiligingsinstellingen) venster wordt weergegeven.
12. Stel vervolgens de volgende onderdelen in met de bijbehorende waarden:
ActiveX-besturingselementen en -invoegtoepassingen
•
Vink bij Automatic prompting for ActiveX controls (ActiveX-besturingselementen automatisch
vragen) Enable (Inschakelen) aan (alleen vereist bij Internet Verkenner versie 7).
•
Vink bij Binary and script behaviors (Gedrag van binaire elementen en scripts) Enable
(Inschakelen) aan.
•
Vink bij Download signed ActiveX controls (ActiveX-besturingselementen met
handtekening downloaden) Prompt (Vragen) aan.
•
Vink bij Run ActiveX controls and plug-ins (ActiveX-besturingselementen en invoegtoepassingen uitvoeren) Enable (Inschakelen) aan.
•
Vink bij Script ActiveX controls marked safe for scripting (ActiveX-besturingselementen
die zijn gemarkeerd als veilig voor uitvoeren van scripts) Enable (Inschakelen) aan.
Downloads
•
Vink bij File download (Bestand downloaden) Enable (Inschakelen) aan.
Diversen
•
Vink bij Allow META REFRESH (META REFRESH toestaan) Enable (Inschakelen) aan.
•
Vink bij Include local directory path when uploading files to a server (Pad naar lokale map
opnemen tijdens het uploaden van bestanden naar een server) Enable (Inschakelen) aan
(alleen van toepassing bij Internet Verkenner versie 7).
Scripts
•
Vink bij Active scripting (Actief uitvoeren van scripts) Enable (Inschakelen) aan.
13. Klik op OK om het Security Settings (Beveiligingsinstellingen) venster te sluiten. Klik niet op Reset
(Opnieuw instellen).
14. Klik op OK om het Internet Options (Internetopties) venster te sluiten.
17498v3.0
21
Norwegian
Introduksjon
Både bordlesere av type PAC 571 og PAC 572 bruker OneProx-teknologi for å tillate nøkler og kort av typen
PAC og KeyPAC å bli lest av en PC som kjører PAC-administasjonsprogramvare eller iPAC-webgrensesnittenhet. Hvis det trengs kan en ekstern leser kobles til skrueterminalene til bordleseren når
underdekselet er fjernet (se side 4).
PAC 572 blir levert med et ikke-isolert RS-485-grensesnitt og -linjedriver for tilkobling til en PAC 512adgangsstyreenhet. Linjedriveren er koblet inn i RS-232-porten på PAC 512. Andre PAC 512-er kan kobles
til den første PAC 512 via RS-485-terminaler for å danne en direkte kanal (se side 4). For programvare som
trenger et isolert RS-485-grensesnitt kan PAC 572 kobles til et isolert RS-485-koblingspunkt.
Merknader
1. +5V-utgangen er til USB-strømledningen og er gitt for referanse. Ikke trekk mer enn 50 mA fra
denne, da vil USB-strømgrensen nås og datamaskinen vil stenge USB-porten. Dette kan kreve en
omstart av PC-en før leseren vil fungere igjen.
2. Eksterne lesere krever egen krafttilførsel og må slås på før de kobles til USB-en.
3. Kople til en klient PC krever Versjon 3.1 eller høyere av administrasjonen programvaren.
Installere bordleserprogramvaren
1. Før du kobler bordleseren til PC-en for første gang, sett i CD-en for bordleseren.
Hvis bordleseren installeres for bruk med iPAC-webgrensesnittet, kjører programfilen iPACSetup.vbs
for å registrere filen AxUSBAdminKit.ocx på mappen c\windows\system32. Hvis programet er ikke
kjørt automatisk, aktiviserer iPACSetup.vbs på CDEN..
2. Koble til bordleseren i en ledig USB-port og Found New Hardware Wizard-vinduet (veiviser for funnet
maskinvare) vises.
3. Velg Install from a list or specific location (Advanced)-radioknappen (installer fra en liste eller en
bestemt plassering (avansert)) og velg Next-knappen (neste).
4.
Påse at Search movable media (floppy, CD-ROM…)-avkrysningsruten (søk etter flyttbare enheter (diskett, CDrom osv.)) er valgt og trykk på Next-knappen (neste).
5.
Vent til Hardware Installation-vinduet (maskinvareinstallasjon) vises.
6. Velg Continue Anyway-knappen (fortsett likevel).
7. Alle filene som blir forespurt kan bli funnet på CD-rommen (f.eks. D:). Trykk på Retry-knappen (prøv på
nytt).
8. Vent mens programvaren installeres.
9. Trykk på Finish-knappen (fullfør) og den andre USB-driveren blir funnet.
10. Gjenta trinn to til ni for å installere den andre USB-driveren.
11. Stopp og start PAC SecureNet-motorene på nytt:
•
Velg Start > Alle Programmer > PAC SecureNet Tools > Service Manager eller dobbeltklikk på
-ikoner på oppgavelinjen i Windows og PAC Service Manager-vinduet vises:
•
Påse at All Services (alle tjenester) er valgt.
•
Velg Stop-knappen (stopp) og vent til alle motorene stopper.
•
Velg Start-knappen (start) og vent til alle motorene starter.
Konfigurere bordleseren for PAC-administrasjonsprogramvaren
1. Logg på administrasjonsprogramvaren.
2. Velg Tools > Configure Peripherals (verktøy > konfigurer periferienheter) og Configure Peripheralsvinduet (konfigurer periferienheter) vises.
3. Velg USB fra Communication Port-rullegardinvinduet (kommunikasjonsport) og velg Click to testavkrysningsruten (klikk for å teste).
4. Oppgi en nøkkel til bordleseren og nøkkelkoden vises.
5. Velg Close-knappen (lukk).
22
17498v3.0
Tilleggskonfigurasjon ved bruk av iPAC-webgrensesnittet
1. Vis vinduet Internet Explorer.
2. Velg Verktøy > Internett-alternativer og vinduet Internett-alternativer vises.
3. Velg fanen Sikkerhet og ikonet Klarerte områder.
4. Velg knappen Områder og vinduet Klarerte områder vises.
5. Sørg for at avmerkingsboksen Krev servergodkjenning (https) for alle områder i denne sonen ikke
er avmerket.
6. Angi nettsideadressen for iPAC-webgrensesnittet.
7. Velg knappen Legg til og området legges til i listen over nettsteder.
8. Velg OK for å lukke vinduet Klarerte områder.
9. Velg OK for å lukke vinduet Internett-alternativer.
10. Vis fanen Sikkerhet på nytt i vinduet Internett-alternativer.
11. Velg knappen Egendefinert nivå og vinduet Sikkerhetsinnstillinger vises.
12. Still de følgende elementene med deres korresponderende verdier som følger:
ActiveX-kontroller og plugin-moduler
•
Automatisk forespørsel om ActiveX-kontroller til Aktiver (kun nødvendig for Internet Explorer
vers. 7)
•
Binærkode- og skriptkodeoppførsel til Aktiver
•
Last ned signerte ActiveX-kontroller til Forespørsel
•
Kjør ActiveX-kontroller og plugin-moduler til Aktiver
•
Aktiver bruk skript på ActiveX-kontroller som er klarert for skripting
Nedlastinger
•
Still Filnedlastinger til Aktiver
Diverse
•
Still Tillat META REFRESH til Aktiver
•
Still Inkluder den lokale mappebanen ved nedlasting av filer til en server til Aktiver (gjelder
kun Internet Explorer vers. 7)
Skripting
•
Still Aktiv skripting til Aktiver
13. Velg OK for å lukke vinduet Sikkerhetsinnstillinger. Ikke velg Tilbakestillknappen.
14. Velg OK for å lukke vinduet Internett-alternativer.
17498v3.0
23
PAC
A Stanley Security Solutions Business
1 Park Gate Close, Bredbury, Stockport, SK6 2SZ, England
T: +44 161 406 3400. F: +44 161 430 8658
Blick House, Cambridge Commercial Park, 6 Trinity Close,
Paulshof, Sandton, South Africa
T: +27 11 8443200, F +27 11 8033117
Unit 310, Technology Park, 18 On Lai Street, Sha Tin, Hong Kong
T: +852 2638 1688, F: +852 2851 1688
布力克亞洲分公司
香港沙田安丽街十八号,達利廣場310室
T: +852 2638 1688, F: +852 2851 1688
www.pac.co.uk
[email protected]