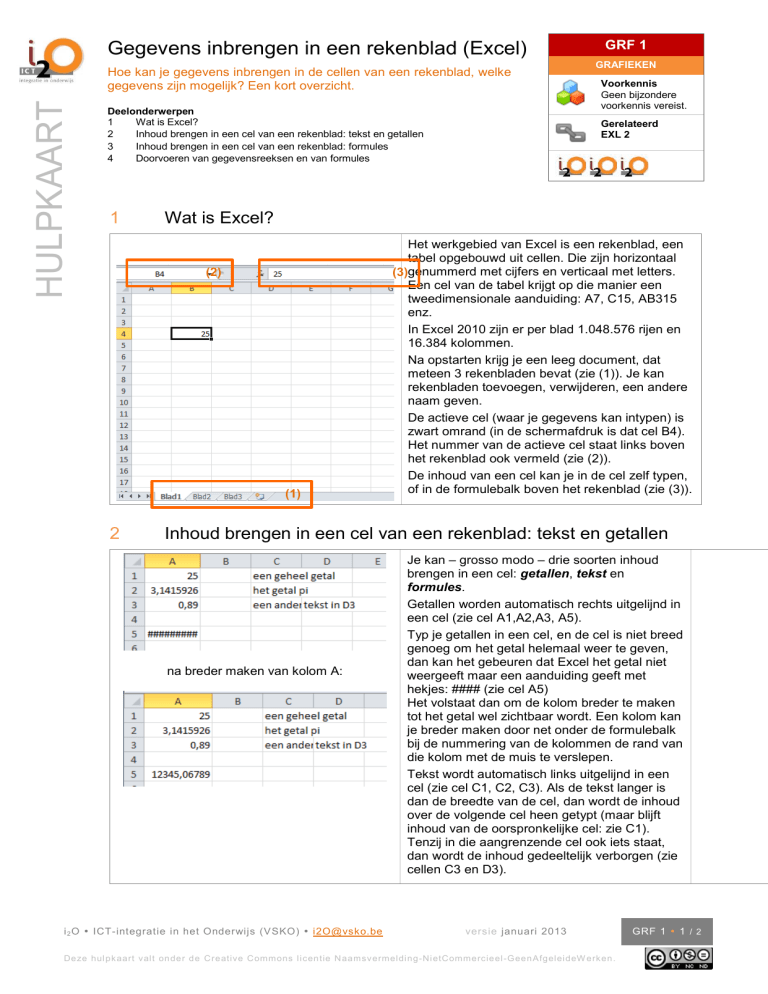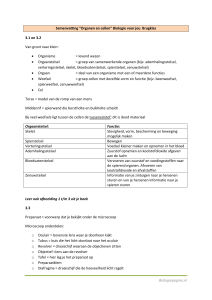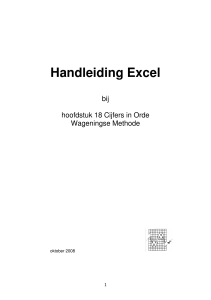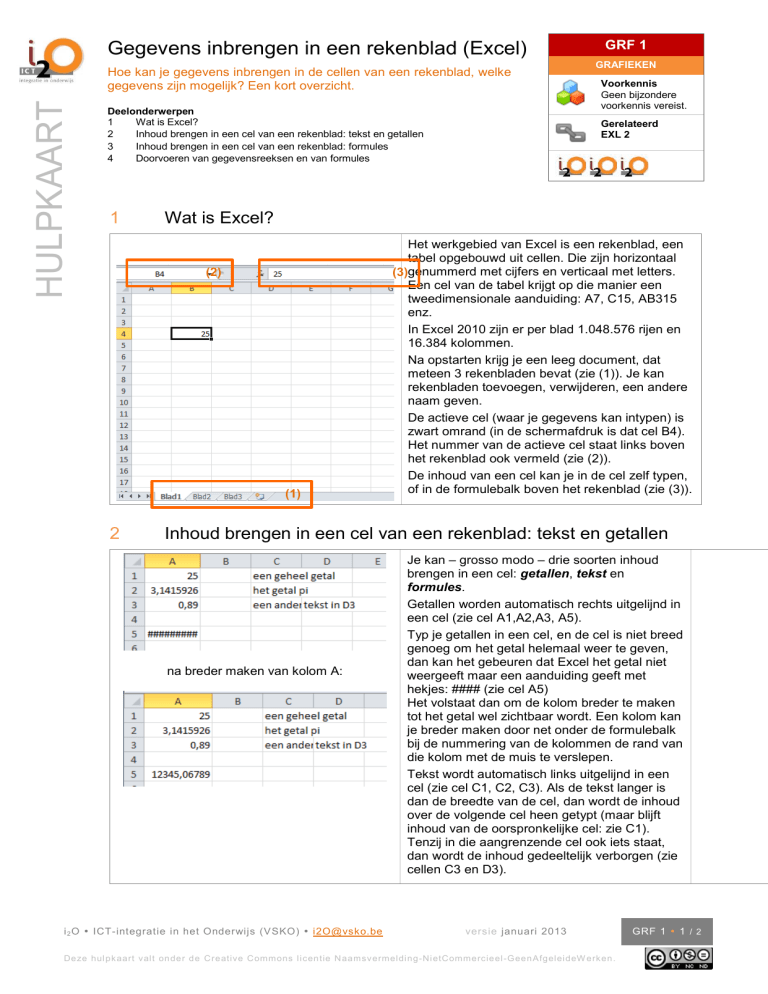
Gegevens inbrengen in een rekenblad (Excel)
HULPKAART
Hoe kan je gegevens inbrengen in de cellen van een rekenblad, welke
gegevens zijn mogelijk? Een kort overzicht.
Deelonderwerpen
1
Wat is Excel?
2
Inhoud brengen in een cel van een rekenblad: tekst en getallen
3
Inhoud brengen in een cel van een rekenblad: formules
4
Doorvoeren van gegevensreeksen en van formules
1
GRAFIEKEN
Voorkennis
Geen bijzondere
voorkennis vereist.
Gerelateerd
EXL 2
Wat is Excel?
(2)
(1)
2
GRF 1
Het werkgebied van Excel is een rekenblad, een
tabel opgebouwd uit cellen. Die zijn horizontaal
(3)genummerd met cijfers en verticaal met letters.
Een cel van de tabel krijgt op die manier een
tweedimensionale aanduiding: A7, C15, AB315
enz.
In Excel 2010 zijn er per blad 1.048.576 rijen en
16.384 kolommen.
Na opstarten krijg je een leeg document, dat
meteen 3 rekenbladen bevat (zie (1)). Je kan
rekenbladen toevoegen, verwijderen, een andere
naam geven.
De actieve cel (waar je gegevens kan intypen) is
zwart omrand (in de schermafdruk is dat cel B4).
Het nummer van de actieve cel staat links boven
het rekenblad ook vermeld (zie (2)).
De inhoud van een cel kan je in de cel zelf typen,
of in de formulebalk boven het rekenblad (zie (3)).
Inhoud brengen in een cel van een rekenblad: tekst en getallen
na breder maken van kolom A:
i 2 O ICT-integratie in het Onderwijs (VSKO) [email protected]
Je kan – grosso modo – drie soorten inhoud
brengen in een cel: getallen, tekst en
formules.
Getallen worden automatisch rechts uitgelijnd in
een cel (zie cel A1,A2,A3, A5).
Typ je getallen in een cel, en de cel is niet breed
genoeg om het getal helemaal weer te geven,
dan kan het gebeuren dat Excel het getal niet
weergeeft maar een aanduiding geeft met
hekjes: #### (zie cel A5)
Het volstaat dan om de kolom breder te maken
tot het getal wel zichtbaar wordt. Een kolom kan
je breder maken door net onder de formulebalk
bij de nummering van de kolommen de rand van
die kolom met de muis te verslepen.
Tekst wordt automatisch links uitgelijnd in een
cel (zie cel C1, C2, C3). Als de tekst langer is
dan de breedte van de cel, dan wordt de inhoud
over de volgende cel heen getypt (maar blijft
inhoud van de oorspronkelijke cel: zie C1).
Tenzij in die aangrenzende cel ook iets staat,
dan wordt de inhoud gedeeltelijk verborgen (zie
cellen C3 en D3).
versie januari 2013
Deze hul pk aart valt onder de C reative Commons li centie N aamsv ermelding-Ni etCommercieel -G eenAfgelei deW erk en .
GRF 1 1 / 2
3
Inhoud brengen in een cel van een rekenblad: formules
HULPKAART
Met getallen in een rekenblad kan gerekend
worden. Dat gebeurt via ingevoerde formules.
Een formule begint altijd met het teken =
In het voorbeeld hiernaast zijn getallen
ingebracht in de cellen A1 tot en met A8. In cel
A9 is de volgende formule ingetypt:
= gemiddelde(A1:A8)
Bemerk dat een formule in een cel meteen
uitgerekend wordt. Het resultaat van de
berekening wordt dus getoond. Maar de
formule blijft wel zichtbaar in de formulebalk.
Er zijn honderden formules aanwezig in Excel
(voor wiskunde, voor statistiek, voor financiële
berekeningen enz.). Als je de formule niet uit
het hoofd weet, dan kan je de formule
opzoeken via de tab Formules in het lint.
4
Doorvoeren van gegevensreeksen en van formules
2
3
4
Typ in de cellen A1 en A2 de cijfers 1 en 2
Maak een selectie van de cellen A1 en A2.
In de rechter benedenhoek van de omranding
van die selectie zie je een dikker punt. Laat je
de muispijl daar even op rusten, dan krijg je
een plusteken te zien: +
Houd nu de muis op dit plusteken en sleep
naar beneden: je merkt dat Excel automatisch
de volgende cellen met telkens het volgende
getal opvult. Doe dit bijvoorbeeld tot en met
het getal 10.
Een ander voorbeeld, waar formules doorgevoerd
worden:
5
6
7
8
i 2 O ICT-integratie in het Onderwijs (VSKO) [email protected]
Typ drie reeksen van 5 getallen, in de cellen
A1 -> A5, B1 -> B5 en C1 -> C5
Typ in A6 de formule =gemiddelde(A1:A5)
(dit is hiernaast de eerste schermafdruk)
Houd A6 als actieve cel. In de rechter
benedenhoek van die cel zie je weer een
dikker punt. Laat je de muispijl daar even op
rusten, dan krijg je ook weer een plusteken te
zien: +
Houd nu de muis op dit plusteken en sleep
naar rechts tot en met cel C3.
Je merkt dat Excel de formule van cel A6
kopieert naar B6 en C6, met aanpassing van
de celverwijzingen waardoor in B6 het
gemiddelde van kolom B1 -> B5 staat en in
C6 het gemiddelde van kolom C1 -> C5.
versie januari 2013
Deze hul pk aart valt onder de C reative Commons li centie N aamsv ermelding-Ni etCommercieel -G eenAfgelei deW erk en .
GRF 1 2 / 2