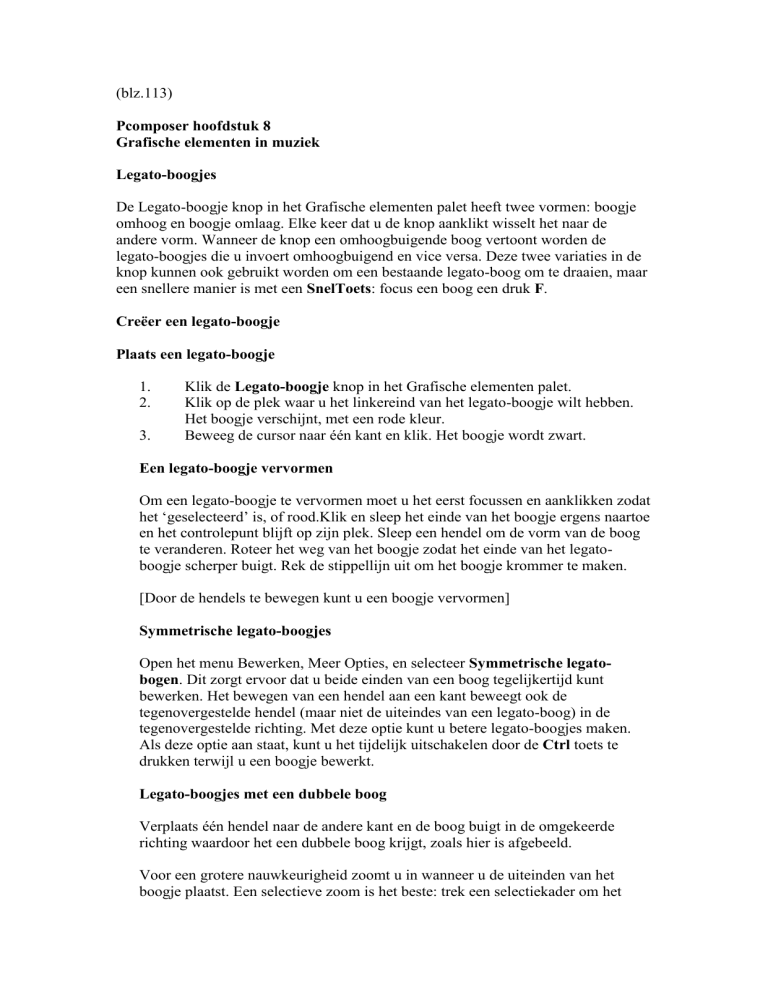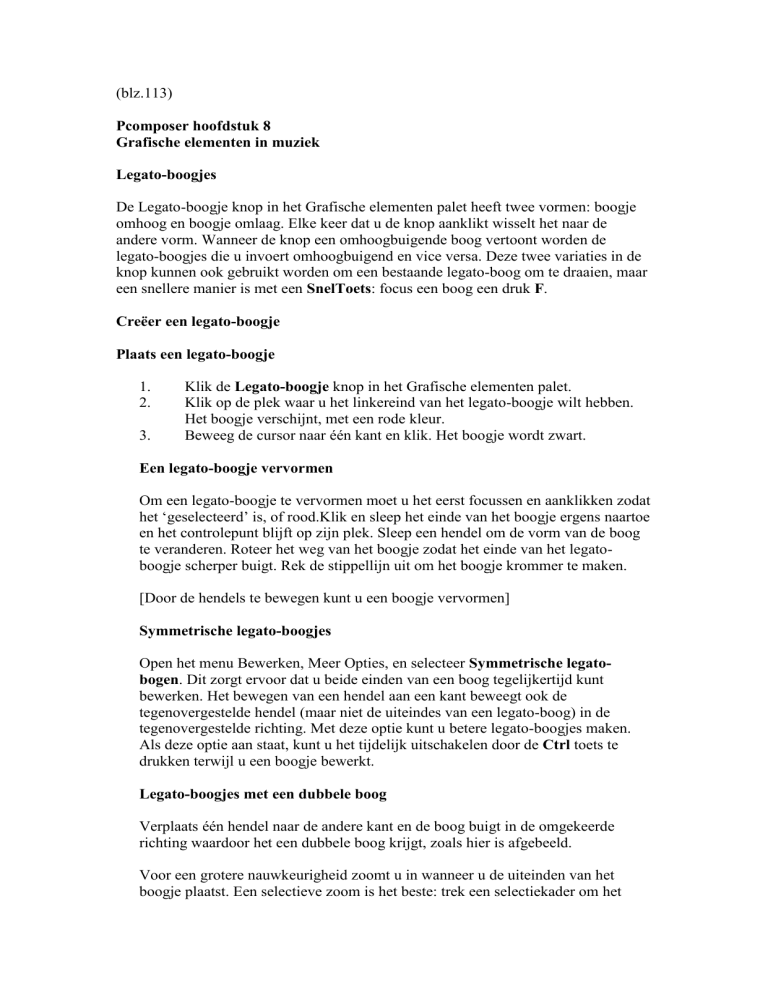
(blz.113)
Pcomposer hoofdstuk 8
Grafische elementen in muziek
Legato-boogjes
De Legato-boogje knop in het Grafische elementen palet heeft twee vormen: boogje
omhoog en boogje omlaag. Elke keer dat u de knop aanklikt wisselt het naar de
andere vorm. Wanneer de knop een omhoogbuigende boog vertoont worden de
legato-boogjes die u invoert omhoogbuigend en vice versa. Deze twee variaties in de
knop kunnen ook gebruikt worden om een bestaande legato-boog om te draaien, maar
een snellere manier is met een SnelToets: focus een boog een druk F.
Creëer een legato-boogje
Plaats een legato-boogje
1.
2.
3.
Klik de Legato-boogje knop in het Grafische elementen palet.
Klik op de plek waar u het linkereind van het legato-boogje wilt hebben.
Het boogje verschijnt, met een rode kleur.
Beweeg de cursor naar één kant en klik. Het boogje wordt zwart.
Een legato-boogje vervormen
Om een legato-boogje te vervormen moet u het eerst focussen en aanklikken zodat
het ‘geselecteerd’ is, of rood.Klik en sleep het einde van het boogje ergens naartoe
en het controlepunt blijft op zijn plek. Sleep een hendel om de vorm van de boog
te veranderen. Roteer het weg van het boogje zodat het einde van het legatoboogje scherper buigt. Rek de stippellijn uit om het boogje krommer te maken.
[Door de hendels te bewegen kunt u een boogje vervormen]
Symmetrische legato-boogjes
Open het menu Bewerken, Meer Opties, en selecteer Symmetrische legatobogen. Dit zorgt ervoor dat u beide einden van een boog tegelijkertijd kunt
bewerken. Het bewegen van een hendel aan een kant beweegt ook de
tegenovergestelde hendel (maar niet de uiteindes van een legato-boog) in de
tegenovergestelde richting. Met deze optie kunt u betere legato-boogjes maken.
Als deze optie aan staat, kunt u het tijdelijk uitschakelen door de Ctrl toets te
drukken terwijl u een boogje bewerkt.
Legato-boogjes met een dubbele boog
Verplaats één hendel naar de andere kant en de boog buigt in de omgekeerde
richting waardoor het een dubbele boog krijgt, zoals hier is afgebeeld.
Voor een grotere nauwkeurigheid zoomt u in wanneer u de uiteinden van het
boogje plaatst. Een selectieve zoom is het beste: trek een selectiekader om het
gebied met het Zoom gereedschap en laat het los. Druk Z om terug te keren naar
het vorige zoomniveau.
[Legato-boogjes met een dubbele boog zijn eenvoudig te maken]
(blz.114)
Kleine boogjes
Als u hele korte legato-boogjes wilt plaatsen, is het nuttig om eerst de boog te
vervormen voordat u de lengte aanpast. Roteer eerst de controlepunten naar
binnen in de richting van het boogje om het platter te maken. Sleep dan een of
beide uiteinden om de lengte in te stellen.
Boogjes kopiëren
Als u een aantal legato-boogjes van ongeveer dezelfde lengte en vorm nodig heeft,
creëer en vorm dan de eerste, en kopieer het vervolgens om het voor andere
plaatsen op de pagina te gebruiken. Focus het boogje simpelweg en druk Ctrl-D.
Een kopie verschijnt net onder het originele boogje. Sleep dit boogje waar u het
hebben wilt, en kopieer het om nog meer boogjes te maken.
Een boogje dat twee lijnen omspant
Om een boogje te maken dat in een systeem begint en in een ander eindigt, sleept
u het rechtereind van het boogje over de rechtermarge; het zal in de volgende lijn
verschijnen. Sleep het naar de gewenste plek. Het boogje kan niet nog een keer
worden opgesplitst om naar een derde lijn uitgebreid te worden. Als het boogje op
een pagina begint en op de volgende pagina eindigt, verplaats dan eerst alle
relevante maten naar de eerste pagina. Plaats het legato-boogje, bewerk het, en
verplaats de maten dan weer naar hun oorspronkelijke positie.
[Als u boogjes wilt maken die verdeeld zijn over twee pagina’s verplaats dan eerst
de maten naar dezelfde pagina. Plaats het legato-boogje en plaats dan de maten
weer terug.]
Dikkere en dunnere legato-boogjes
Om het legato-boogje dikker te maken selecteert u het en drukt u het plus (+)
teken op het numerieke toetsenbord. Het kan zijn dat u meerdere keren moet
drukken voordat u bij de gewenste dikte bent. Druk de min (-) toets om het boogje
dunner te maken.
Kleine aanpassingen maken aan de vorm van het boogje
Een legato-boogje heeft een tweede stel hendels die u alleen ziet op hogere
zoomwaarden, en die met stippellijntjes verbonden zijn aan het eerste stel. Deze
beïnvloeden de vorm van de binnenkant van de boog. Als u deze hendels beweegt
worden grote veranderingen gemaakt in de vorm van de binnenboog. Het vereist
geduld en een precieze hand. Maar wees gerust, de normale manier van bewerken
zoals hierboven wordt uitgelegd is over het algemeen voldoende.
[Verhoog het zoomniveau en beweeg de buitenste hendels om de vorm van de
binnenboog van het boogje te veranderen. U heeft het wellicht nooit nodig.]
Verplaats het legato-boogje
Om het gehele boogje te verplaatsen plaatst u de pijlcursor in het midden tussen
de uiteinden van het boogje, en de cursor verandert in een vier-weg cursor. U kunt
nu het boogje aanklikken en naar elke gewenste plek slepen.
Boogjes opnieuw vormen
Als u de vorm van het boogje later nog wilt vervormen, plaats dan simpelweg de
pijltjescursor op de plaats van om het even welke hendel; klik wanneer de
geschikte cursor verschijnt en het boogje is klaar om bewerkt te worden. Een
legato-boogje dat opnieuw wordt geselecteerd voor bewerking kan weer worden
hersteld door weer op de legato-boogje knop te drukken.
Legato-boogjes met stippellijn
Om het boogje van een stippellijn te voorzien focust u het met de Grafische
elementen cursor of het Aanwijzer gereedschap en drukt u D. Herhaal dit om het
ongedaan te maken.
[Verplaats een boogje met de vier-weg pijltjescursor.]
(blz. 115)
Overbindingsboogjes
Overbindingsboogje en enharmoniën
Noten op dezelfde toonhoogte of wederzijdse enharmoniën kunnen overgebonden
worden met behulp van het Noten gereedschap of het Aanwijzer gereedschap.
Focus de noot aan de linkerkant en druk ‘T’. Als de cursor enigszins aan de
linkerkant van het midden van de noot is zal het een naar rechts wijzende vinger
zijn, en het boogje staat dan boven de noten. Als de cursor aan de rechterkant van
het midden is komt het boogje onder de noten.
Oververbind noten in aangrenzende pagina’s
Noten die u wilt overbinden kunnen zich bevinden in verschillende maten,
systemen of pagina’s, zolang ze aangrenzend zijn.
[Een cursor die naar rechts wijst plaatst een omhoogbuigend overbindingsboogje,
en een naar links wijzende cursor plaatst een omlaagbuigend boogje.]
Twee manieren om te overbinden
Noten kunnen overgebonden worden door het Overbindings-boogje gereedschap
in het Grafische elementen palet aan te klikken en te klikken op de linker
notenkop van het paar noten dat u wilt verbinden. Of focus de linkernoot en druk
‘T’. Overbindingsboogjes beïnvloeden het MIDI afspelen.
Een overbindingsboogje vervormen
Een overbindingsboogje heeft een hendel aan elk uiteinde (niet gemarkeerd door
een rood vierkant), en twee dat rode vierkanten zijn aan de buitenkant van de
boog. Plaats de pijlcursor over een uiteinde van een verbindingsboogje en de
cursor verandert in een hand. Als u de cursor horizontaal verplaatst wordt dat eind
van het boogje verplaatst zonder dat het andere eind beweegt. Als u een eind
verticaal verplaatst wordt de gehele overbindingsboog verticaal verplaatst.
Wanneer het Aanwijzer gereedschap of het verbindingsgereedschap op een van de
vierkante hendels gericht is verandert de cursor in een wijzende hand. Klik op een
hendel, sleep het verticaal, en het verbindingsboogje wordt dieper of platter. Als u
een hendel horizontaal verplaatst verandert dat de boogvorm van de uiteinden.
[Een overbindingsboogje plaatst u op een bepaalde plek door de uiteinden te
verslepen, en kunt u vervormen door de buitenste hendels te slepen.]
Dikte van het overbindingsboogje
Om de dikte van een overbindingsboogje te veranderen focust u het en drukt u de
‘+’ of de ‘-’ toets.
Het overbindingsboogje plaatsen
Om het overbindingsboogje te plaatsen beweegt u de cursor ervan weg en klikt u.
Om een overbindingsboogje te selecteren om het te kunnen bewerken klikt u een
hendel.
Overbindingsboogjes verwijderen
Om een overbindingsboogje te verwijderen focust u de linkernoot en drukt u ‘T’.
Een overbindingsboogje omdraaien
Een overbindingsboogje kan wanneer het geselecteerd is (rood) worden
omgedraaid door op de overbindingsboogje knop te klikken in het Grafische
elementen palet. Of focus het met het Aanwijzer gereedschap en druk ‘F’.
Stippellijn overbindingsboogje
Om een overbindingsboogje met een stippellijn te maken focust u het met de
Grafische elementen cursor of het Aanwijzer gereedschap en drukt u D. Herhaal
om het ongedaan te maken, zodat het weer een ononderbroken lijn is.
Verbind over een onverbonden noot
Om twee noten te overbinden die aan beide kanten van een onverbonden noot
staan gebruikt u een andere stem voor het invoegen van de onverbonden noot.
[Middelste noot is in een andere stem.]
WAARSCHUWING!
Als een overgebonden noot wordt veranderd in toonhoogte zal het boogje
verdwijnen, maar de noten hebben dan nog wel de overbindings-eigenschap.
Als het boogje niet verwijderd wordt kan dit resulteren in hangende noten,
dat wil zeggen dat noten aan elkaar worden gelijmd bij het afspelen.
(blz.116)
Crescendo- en diminuendo-tekens
Een crescendoteken creëren
(De)crescendotekens kunnen worden gebruikt om aanslaggevoeligheid en MIDI
volume te vergroten of verminderen aan de hand van een zelfbepaalde
hoeveelheid in het crescendoteken. Om een crescendoteken te plaatsen selecteert u
eerst het Crescendo/Decrescendo gereedschap van het grafische elementen palet.
Klik op de balk in de maat waar u wilt dat het crescendoteken begint; een rood
crescendoteken verschijnt. Verplaats en bewerk naar eigen wens. Het heeft
hendels op alle drie punten en een vierde, een klein rood vierkant, net buiten het
open einde.
[Het crescendoteken en de drie cursorvormen die worden gebruikt om het te
bewerken]
Het crescendoteken vervormen
U kunt de punt of de hendel aan het open eind bewegen, om het crescendoteken
uit te rekken of te doen krimpen, of om het om te draaien. Verander de hoek door
een van de eindes verticaal te verplaatsen. Verplaats elk been afzonderlijk, of
beiden tegelijk, om de hoek van het teken te verlengen of veranderen met gebruik
van de vierde hendel.
Als de benen van een crescendoteken afzonderlijk naar verschillende hoeken zijn
verplaatst en u wilt dat het plaatje weer ‘evenredig’ wordt, focust u om het even
welke hendel en drukt u Shift.
[Het crescendoteken kan met alle mogelijke hoeken worden geplaatst]
Symmetrische crescendotekens
Als Symmetrisch crescendoteken is geselecteerd (menu Bewerken, Meer opties)
zullen de crescendotekens automatisch een symmetrische vorm krijgen wanneer u
een been verplaatst. Houdt Alt ingedrukt om deze eigenschap tijdelijk uit te
schakelen.
Wanneer u klaar bent met bewerken klikt u om het crescendoteken te plaatsen.
Het zal dan een zwarte kleur krijgen.
Een crescendoteken kan doorlopen tot de volgende lijn. Sleep het rechtereind naar
de rechtermarge en het zal aan de linkerkant van de lijn eronder verschijnen. Klik
om het crescendoteken te plaatsen, en klik en sleep het rechtereind in de volgende
lijn naar de gewenste plek. Het crescendoteken kan niet drie lijnen omspannen.
Crescendoteken dialoogvenster
Stel MIDI waarden in voor het crescendoteken
Dubbelklik op een crescendoteken om het dialoogvenster ervan te openen en stel
de begin- en eindwaarden voor het teken in. U kunt de aanslaggevoeligheid
instellen of het MIDI volume. Als u Aanslaggevoeligheid (standaard) kiest, zal de
standaard gevoeligheid stapsgewijs worden opgeteld bij de andere
aanslaggevoeligheden in het bereik van het crescendoteken. Als u
Aanslaggevoeligheid uitschakelt zal het worden bepaald door het MIDI volume,
variërend van 0 tot 127.
Activeer/ deactiveer MIDI
Deactiveer het MIDI effect van een crescendoteken door MIDI activeren uit te
schakelen.
(blz.117)
Herhalingshaken
U kunt een of meer herhalingshaken plaatsen en tot en met het getal vier
gebruiken om het aantal keren dat het afgespeeld wordt aan te geven.
Plaats een herhalingshaak
Plaats een herhalingshaak
1. Selecteer het Grafische elementen gereedschap (het boogje) in de
Gereedschapsbalk.
2. Klik op de Herhalingshaak knop in het Grafische elementen palet.
3. Klik waar u de haak wilt hebben. Om het haakje te bewerken klikt u eerst
zodat het rood wordt.
Het cijfer aan de linkerkant van de haak kan naar elke positie worden versleept.
Om de haak en het cijfer te verplaatsen plaatst u de cursor op een punt in het
midden van de twee hoeken. Klik en sleep met de vier-weg cursor.
Bewerk het cijfer van de herhalingshaak
Verander het cijfer
1. Dubbel-klik op het nummer om het Herhalingshaak dialoogvenster te openen.
Gebruik deze optie.
2. Klik Teken aanpassen om het Teken aanpassen dialoogvenster te openen.
3. Klik op Tekens en symbolen om het Tekens en symbolen dialoogvenster te
openen.
4. Kies een ander numeriek symbool van het dialoogvenster.
5. Klik OK.
[Het nummer en de haak kunnen afzonderlijk van elkaar worden verplaatst.
Bewerk de haak zoals wordt beschreven onder Haakjes.]
Het nummer in de eindhaak is alleen grafisch en heeft geen invloed op de MIDI
functie van het einde, hoewel het belangrijk is voor de regels van de notatie. U
kunt het nummer ook veranderen in een tekstregel, zoals “2,3”, zie het
onderstaande figuur.
Verander het nummer in een tekstregel
1. Dubbelklik op het nummer om het Herhalingshaak dialoogvenster te openen.
2. Ga naar het Tekens aanpassen dialoogvenster, klik Tekstregel en typ 2,3 in
het venster. Klik OK in elk dialoogvenster om terug te keren naar de muziek.
Snelle manier om herhalingshaak nummer te veranderen
1. Focus het nummer met het Aanwijzer gereedschap.
2. Druk op de spatietoets.
3. Bewerk het nummer op de plaats.
(blz. 118)
Een herhalingshaak specificeren
U kunt tot vier passagenummers specificeren voor elke herhalingshaak. Het
dialoogvenster opent u door te dubbelklikken op de herhalingshaak.
Klik op de Tekens aanpassen… knop en voer een tot vier nummers in, gescheiden
door komma’s. Gebruik de Tekstregel optie om een of meer passagenummers in te
voegen, of gebruik Eén symbool om een ééncijferig passagenummer in te stellen. De
Passage bewerkvelden zullen de passagenummers die u heeft ingevoerd vertonen. Stel
de Van en Tot maatnummers in voor het einde.
Normaliter worden de eerste en tweede eindes ingesteld door herhalingshaken voor
passages 1 en 2 te plaatsen. De muziek speelt van het begin tot de
herhalingsmaatstreep, en start dan weer van het begin (of vanaf de laatste beginherhalingsmaatstreep), slaat herhalingshaak 1 over en speelt de maat of maten die na
de herhalingsmaatstreep komt/komen. In dit geval is de herhalingshaak voor passage
2 optioneel. Herhalingshaken worden gewoonlijk één keer gespeeld, maar het aantal
herhalingen kan worden ingesteld in het Maatstrepen dialoogvenster.
Het voorbeeld hieronder heeft twee herhalingsmaatstrepen. De eerste herhalingshaak
(passage 1) is ingesteld voor één herhaling. De maatstreep na het tweede einde
(passages 2 en 3) is ingesteld voor twee herhalingen. De instellingen voor elk
herhalingshaak worden vertoond in de dialoogvensters. Het afspelen wordt als volgt
gedaan:
Eerste passage: Maten 1 tot 23
Tweede passage: Maten 1 tot 22, maten 24 en 25
Derde passage: Maten 1 tot 22, maten 24 en 25
Vierde passage: Maten 1 tot 22, maten 26 en hoger.
Een herhalingshaak kan worden uitgebreid naar de lijn eronder op dezelfde manier als
een legato-boogje of een crescendoteken.
(blz.119)
Octaaftekens
Octaaftekens beïnvloeden MIDI
De Muziek Grafische Elementen werkbalk bevat een octaafteken dat afspeelt in
MIDI. Klik op de octaaftekenknop en dan op de plek waar u de octaafverandering wilt
laten beginnen. Het teken wordt geplaatst waar u klikt. Om het teken te verplaatsen
plaatst u de cursor op een plek ongeveer halverwege tussen de eindes van de hoeken
totdat de cursor in een vier-weg pijl verandert. Klik en sleep zoals beschreven.
Om het haakje te laten doorlopen in het volgende systeem sleept u het rechtereinde in
de marge. U zult het zien verschijnen in de volgende regel. Sleep het naar de
gewenste plek en klik om het te plaatsen. Elk einde kan dan afzonderlijk worden
bewerkt. Bewerk het einde van het haakje, als u wilt, zoals hieronder wordt uitgelegd.
Wanneer het octaafteken is geplaatst, is het “8va” teken onder het linkereinde van het
haakje. Gebruik de handcursor om het naar een andere plek te verplaatsen. Dubbelklik
op de tekst of het haakje om het Octaaf dialoogvenster te openen, die rechtsboven
wordt vertoond. Vink de juiste selectie af. Als u Octaaf lager kiest is het standaard
teken 8ab. Om een ander symbool te gebruiken klikt u de Teken Aanpassen knop om
dat dialoogvenster te openen, klikt u Tekens en symbolen, en kiest u een ander
symbool. Zie Afzonderlijke Muziek symbolen in Hoofdstuk 10, Tekst.
Haakjes
Het haakjesgereedschap in het Grafische elementen palet heeft twee versies: een
vierkant haakje voor algemeen gebruik en een pedaal haakje in de vorm van een
zaagtand. Beide zijn strikt grafische afbeeldingen en hebben geen invloed op het
MIDI afspelen.Klik de knop eenmaal om het te selecteren en nogmaals om de andere
versie te laten zien. Klik op de gewenste plek om het haakje te plaatsen.
De hendels van de vierkante haakjes kunnen worden gesleept met de muis om elke
vorm of grootte te krijgen, zoals in het figuur aan de rechterkant wordt afgebeeld.
Gebruik Ctrl-slepen om slechts één punt of een eind te verplaatsen.
Het zaagtand haakje is een speciale vorm van het vierkante haakje. De lengte en
hoogte ervan kunt u eenvoudig veranderen om de juiste functie van het symbool te
vervullen.
[Het vierkante haakje zoals het er eerst uitziet. Sleep een van de buitenste hendels
naar boven en beide hoeken zullen naar boven wijzen. De cursor is een wijzende
vinger wanneer u een bovenste hendel gebruikt om het te verplaatsen. Om een haakje
met één uiteinde te maken houdt u Ctrl ingedrukt terwijl u een buitenste hendel naar
de horizontale lijn sleept.]
(blz. 120)
Grafische elementen van lijnen
Rechthoeken, lijnen en cirkels zijn slechts afbeeldingen
Personal Composer voorziet in tekenrechthoeken, ellipsen (en cirkels), en rechte
lijnen. Deze lijnen zijn puur grafisch en hebben geen muziek of MIDI attributen. Ze
worden gemaakt en bewerkt op grotendeels dezelfde wijze als andere objecten. Ze
hebben hendels, en worden gefocust wanneer het Aanwijzer gereedschap erover gaat.
Rechthoeken
Om een rechthoek te tekenen selecteert u de rechthoekknop en klikt u op de plek waar
u mee aan het werk bent. Een kleine rode rechthoek met een vierkante hendel op elke
hoek verschijnt, en de cursor is een wijzende hand. Verander de vorm en grootte van
het rechthoek door een van de hoeken te slepen. Om een vierkant te forceren houdt u
de Shift toets ingedrukt terwijl u een hoek sleept.
Ga met de cursor in de rechthoek en de cursor wordt een vier-weg pijl, zodat u de
rechthoek naar elke gewenste plek kunt verplaatsen. Om de rechthoek te plaatsen: laat
de linkerknop los, verplaats de cursor naar één kant, en klik. Om de rechthoek
opnieuw te selecteren om het te kunnen bewerken plaatst u de cursor op een hoek van
of binnenin de rechthoek en klikt u.
Om een rechthoek te wissen focust u erop, op een willekeurige plek, met het
Rechthoek gereedschap of het Aanwijzer gereedschap en klikt u met de
rechtermuisknop.
Een rechthoek kan een zwarte, witte of transparante vulling hebben
Als u dubbelklikt wanneer u een rechthoek plaatst, of dubbelklikt op een rechthoek
dat al is geplaatst, wordt het dialoogvenster aan de rechterkant geopend. Hier kunt u
de lijnbreedte specificeren als een fractie van de maatstreep ruimte, de kleuren van de
omlijsting en de vulling. Hier beneden wordt rechthoek a afgebeeld met zwarte
vulling, overlapt door rechthoek b met witte vulling. Beide worden overlapt door
rechthoek c, die transparante vulling heeft.
Als u rechthoeken wilt opstapelen gebruikt u Naar achtergrond en Naar voorgrond
in het menu Bewerken om de juiste volgorde van de rechthoeken in de stapel te
krijgen om het effect dat u wilt hebben te bereiken.
(blz. 121)
Cirkels en ellipsen
Teken een cirkel
Een cirkel wordt op dezelfde manier als een rechthoek geplaatst. Klik op de
cirkelknop en klik dan op de plek waar u aan het werk bent. Een kleine rode cirkel
verschijnt binnenin een vierkant van vier hendels. Verander de vorm en grootte van de
cirkel door een van de hendels te slepen. Als de vier hoeken een vierkant maken
resulteert dat in een cirkel. Om een perfecte cirkel te forceren houdt u de Shift toets
ingedrukt terwijl u een van de hoekhendels sleept.
Teken een ellips
Als u een hoek sleept om een niet-vierkante rechthoek te definiëren wordt een ellips
getekend.
Lijnbreedte en binnenvulling
Dubbelklik wanneer u de cirkel (of ellips) plaatst, of dubbelklik op een cirkel dat u al
heeft geplaatst, en het Eigenschappen Ellips dialoogvenster, dat aan de rechterkant is
afgebeeld, verschijnt. Dit dialoogvenster laat u de lijnbreedte van de cirkel en de
kleuren van de buitenrand en binnenkant instellen.
Rechte lijnen
Rechte lijnen
Om een rechte lijn te tekenen klikt u op de knop dat een diagonale lijn laat zien, en
vervolgens klikt u op de gewenste plek in het stuk. Een korte, rode horizontale lijn
verschijnt. Gebruik de wijzende handcursor om de eindes te plaatsen waar u ze wilt
hebben, en beweeg dan de cursor naar een kant en klik. Om de lijn te verplaatsen
zonder de hoek of lengte te veranderen: plaats de cursor dicht bij het midden van de
lijn om de vier-weg pijl te krijgen, en klik en sleep.
Verticale en horizontale lijnen
Om een lijn te maken dat perfect horizontaal of verticaal is focust u een uiteinde of
het midden en drukt u Shift. De lijn zal draaien rond het gefocuste punt naar de
verticale positie of de horizontale positie, afhankelijk van welke dichterbij is.
Wanneer de lijn rood is, in de Bewerken modus, zal het roteren rond het uiteinde dat
het laatst is aangeklikt.
Een lijn wissen
Om een lijn te wissen focust u op een uiteinde ervan drukt u de rechtermuisknop, of
klikt u met de rechterknop wanneer de lijn rood is.
Lijn wijdte
Dubbelklik op een lijn om een dialoogvenster te openen dat lijkt op het
Eigenschappen Ellips venster. In dit venster kunt u de lijnwijdte specificeren als een
fractie van een maatstreep ruimte. U kunt een van de vier opgegeven wijdtes kiezen of
de Eigen instelling op notenbalk-lijn afstanden optie aanvinken, waarna u een
specifieke wijdte invoert.
(blz.122)
Grafische elementen plakken
U kunt een grafisch element dat is gekopieerd van een andere applicatie naar het
klembord in een Personal Composer bestand plakken. Open het Grafische elementen
gereedschap, klik op de Grafische elementen knop (rechtsonder hoek), en klik dan op
de pagina. Plaats het grafische element met gebruik van de vier-weg pijlen cursor in
het Grafische elementen gereedschap of het Aanwijzer gereedschap. Verander de
grootte door een hoek diagonaal te slepen, met behulp van de verticale vingercursor.
De lengte-breedte verhouding blijft constant.
Hoe groot het originele format van het grafisch element ook is, het wordt geplakt als
een EMF-afbeeldingsbestand (Enhanced Metafile). Een element in dit format kan
worden vergroot zonder dat dit de resolutie beïnvloedt. Het kan zowel doorzichtig als
ondoorzichtig geplakt worden.