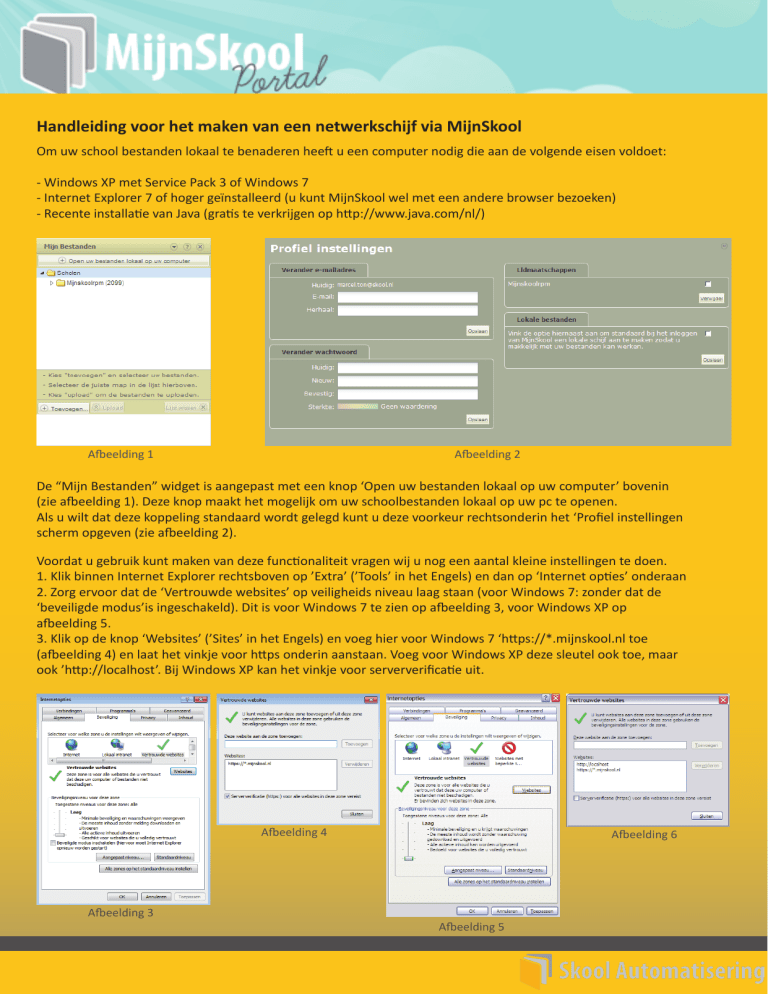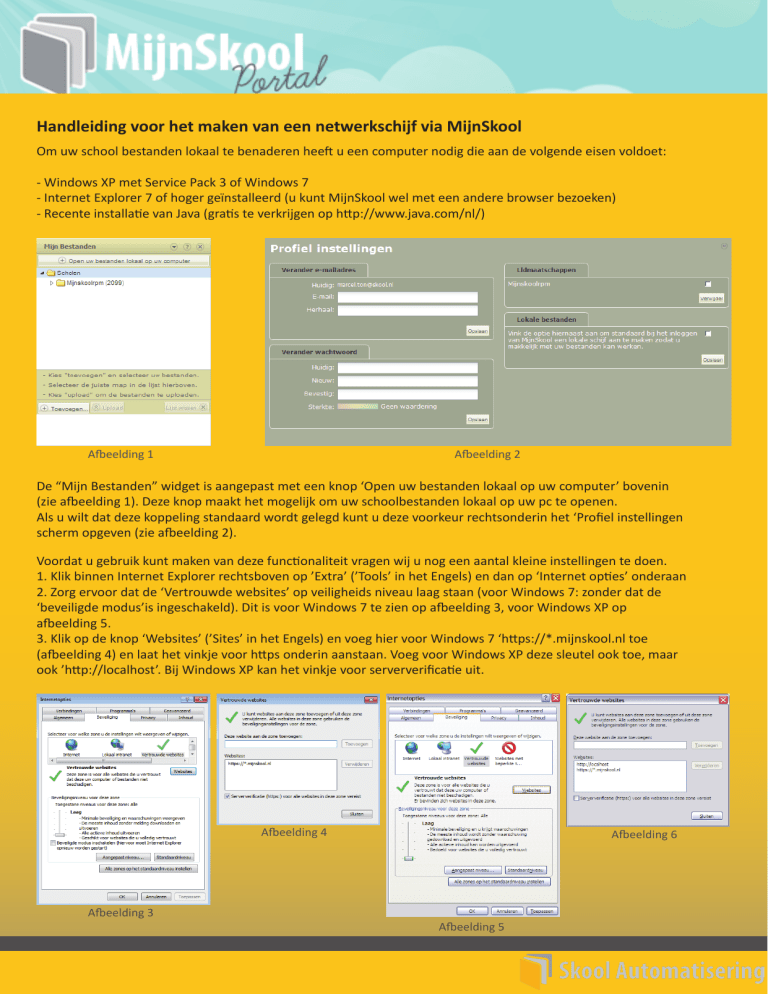
Handleiding voor het maken van een netwerkschijf via MijnSkool
Om uw school bestanden lokaal te benaderen heeft u een computer nodig die aan de volgende eisen voldoet:
- Windows XP met Service Pack 3 of Windows 7
- Internet Explorer 7 of hoger geïnstalleerd (u kunt MijnSkool wel met een andere browser bezoeken)
- Recente installatie van Java (gratis te verkrijgen op http://www.java.com/nl/)
Afbeelding 1
Afbeelding 2
De “Mijn Bestanden” widget is aangepast met een knop ‘Open uw bestanden lokaal op uw computer’ bovenin
(zie afbeelding 1). Deze knop maakt het mogelijk om uw schoolbestanden lokaal op uw pc te openen.
Als u wilt dat deze koppeling standaard wordt gelegd kunt u deze voorkeur rechtsonderin het ‘Profiel instellingen
scherm opgeven (zie afbeelding 2).
Voordat u gebruik kunt maken van deze functionaliteit vragen wij u nog een aantal kleine instellingen te doen.
1. Klik binnen Internet Explorer rechtsboven op ’Extra’ (’Tools’ in het Engels) en dan op ‘Internet opties’ onderaan
2. Zorg ervoor dat de ‘Vertrouwde websites’ op veiligheids niveau laag staan (voor Windows 7: zonder dat de
‘beveiligde modus’is ingeschakeld). Dit is voor Windows 7 te zien op afbeelding 3, voor Windows XP op
afbeelding 5.
3. Klik op de knop ‘Websites’ (’Sites’ in het Engels) en voeg hier voor Windows 7 ‘https://*.mijnskool.nl toe
(afbeelding 4) en laat het vinkje voor https onderin aanstaan. Voeg voor Windows XP deze sleutel ook toe, maar
ook ’http://localhost’. Bij Windows XP kan het vinkje voor serververificatie uit.
Afbeelding 7
Afbeelding 4
Afbeelding 6
Afbeelding 3
Afbeelding 5
Nadat u deze instellingen hebt gedaan moet u eenmaal
Internet Explorer opnieuw opstarten en uit- en inloggen
op MijnSkool. Nu bent u klaar om lokaal met uw bestanden
te gaan werken.
1. Klik op de knop bovenin de widget, u ziet dan afbeelding 7
verschijnen. Had u op de eerste pagina al uw profiel
instellingen veranderd en opgeslagen, dan ziet u automatisch
afbeeling 7 verschijnen.
2. Klik hier op de linker knop ‘Uitvoeren’/’Run’ en vink de
instelling ‘altijd vertrouwen’ aan als u dit venster voortaan
wilt overslaan.
Afbeelding 7
3. Mocht u ‘Gebruikersaccountbeheer’ (UAC in het Engels) aan hebben staan in Windows Vista of Windows 7,
dan krijgt u de melding te zien op afbeelding 8. U kunt hier gewoon ‘Ja’/’Yes’ klikken. Wilt u deze en andere meldingen
voorkomen, dan kunt u binnen Gebruikersaccountbeheer de slider volledig naar beneden zetten (afbeelding 9). Dit is
alleen aangeraden voor ervaren gebruikers.
Afbeelding 8
Afbeelding 9
Heeft u nu alstublieft even geduld, wij leggen op de achtergrond de verbinding naar uw school toe. Na een moment
verschijnt er een pagina van MijnSkool in Internet Explorer die u weer kunt sluiten (zie afbeelding 10) en dan opent zich
de netwerkschijf met al uw bestanden (N:). Of deze nu op 1 school staan of op 30, hier heeft u ze allemaal tot u
beschikking. Denkt u er wel aandat de instellingen op pagina 1 ‘per computer’ gelden en dat de snelheid afhankelijk is van
uw internet verbinding en die van de school binnen wiens map u aan het werk bent.
Heel veel plezier en productiviteit gewenst met deze nieuwe functionaliteit!
Afbeelding 10
Afbeelding 11