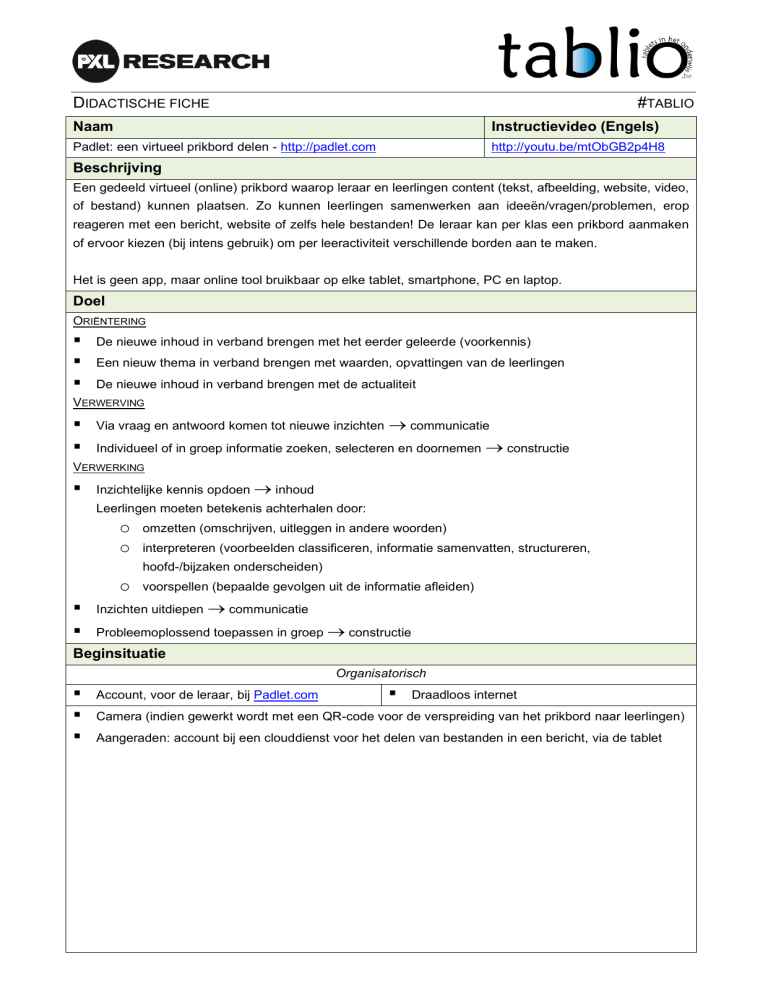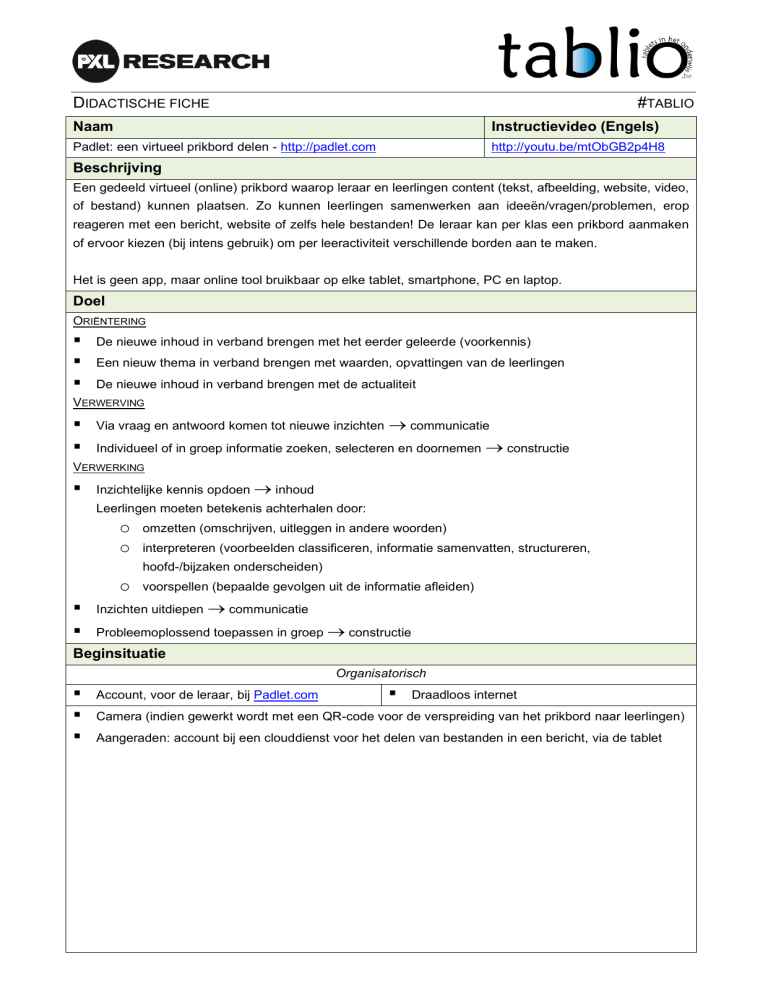
DIDACTISCHE FICHE
#TABLIO
Naam
Instructievideo (Engels)
Padlet: een virtueel prikbord delen - http://padlet.com
http://youtu.be/mtObGB2p4H8
Beschrijving
Een gedeeld virtueel (online) prikbord waarop leraar en leerlingen content (tekst, afbeelding, website, video,
of bestand) kunnen plaatsen. Zo kunnen leerlingen samenwerken aan ideeën/vragen/problemen, erop
reageren met een bericht, website of zelfs hele bestanden! De leraar kan per klas een prikbord aanmaken
of ervoor kiezen (bij intens gebruik) om per leeractiviteit verschillende borden aan te maken.
Het is geen app, maar online tool bruikbaar op elke tablet, smartphone, PC en laptop.
Doel
ORIËNTERING
De nieuwe inhoud in verband brengen met het eerder geleerde (voorkennis)
Een nieuw thema in verband brengen met waarden, opvattingen van de leerlingen
De nieuwe inhoud in verband brengen met de actualiteit
VERWERVING
Via vraag en antwoord komen tot nieuwe inzichten communicatie
Individueel of in groep informatie zoeken, selecteren en doornemen constructie
VERWERKING
Inzichtelijke kennis opdoen inhoud
Leerlingen moeten betekenis achterhalen door:
o omzetten (omschrijven, uitleggen in andere woorden)
o interpreteren (voorbeelden classificeren, informatie samenvatten, structureren,
hoofd-/bijzaken onderscheiden)
o voorspellen (bepaalde gevolgen uit de informatie afleiden)
Inzichten uitdiepen communicatie
Probleemoplossend toepassen in groep constructie
Beginsituatie
Organisatorisch
Account, voor de leraar, bij Padlet.com
Draadloos internet
Camera (indien gewerkt wordt met een QR-code voor de verspreiding van het prikbord naar leerlingen)
Aangeraden: account bij een clouddienst voor het delen van bestanden in een bericht, via de tablet
Activiteit v/d leraar
1. Leraar surft naar http://padlet.com, maakt een account aan en logt in
2. Maakt een prikbord aan door te klikken op de knop ‘Build a wall’
3. Plaatst een vraag, stelling of probleem (met een afbeelding, videofragment, website of (tekst)bestand):
- om de voorkennis, opvattingen en/of waarden van de leerlingen te achterhalen
- waarbij leerlingen de betekenis moeten achterhalen door: omzetten, interpreteren of voorspellen
- over de actualiteit
- ter verdieping
- om door leerlingen in groep op te lossen
4. Heeft de mogelijkheid om via het tandwielpictogram volgende instellingen te wijzigen:
- Profile: geef een titel en beschrijving voor het prikbord
- Wallpaper: kies een achtergrond of upload je eigen achtergrond
- Layout: kies voor een willekeurige weergave voor de berichten (Freeform) of onder elkaar (Stream)
- Privacy: bepaal de zichtbaarheid van je prikbord:
Private: alleen jij en de leerlingen die je toevoegt via e-mail hebben toegang tot het prikbord
Password Protected: leerlingen dienen een wachtwoord (gekozen door de leraar) in te
geven om toegang te krijgen tot het prikbord
Hidden Link: het prikbord is openbaar, maar verborgen voor Google en de openbare
prikborden van Padlet
Totally Public: het prikbord is volledig openbaar, zichtbaar in Google-zoekopdrachten en de
openbare prikborden van Padlet
Bij elke instelling, behalve bij ‘Private’, kan je leerlingen één van volgende rollen toekennen:
Can View: leerlingen kunnen het prikbord en de berichten zien, maar geen nieuwe
berichten toevoegen, bewerken of wijzigingen aanbrengen aan het prikbord
Can Write: leerlingen kunnen het prikbord zien, berichten posten en enkel eigen
berichten bewerken, maar geen wijzigingen aanbrengen aan het prikbord
Can Moderate: leerlingen kunnen het prikbord zien, berichten posten, bewerken en
goedkeuren (voor berichten waarvoor een machtiging nodig is (‘Moderate Posts’))
- Notifications: vink aan indien je dagelijkse meldingen van het prikbord wilt ontvangen
- Adress: wijzig de standaardlink in een herkenbaar webadres, bv. de naam van de klas
5. Klikt op het deelpictogram en kiest de manier waarop het prikbord verspreid wordt naar de leerlingen:
- via sociale media; Facebook, Twitter, Google+, Pinterest, Tumblr of LinkedIn
- via e-mail
- ingesloten (embedded) op een website of blog
- via een QR-code (afgedrukt of geprojecteerd), die door de tablet gescand wordt
6. Achteraf kan de leraar het prikbord, met alle berichten van de leerlingen, exporteren naar een PDF of
Excel-werkblad. Ook een afdruk met een overzicht van alle berichten is mogelijk.
Activiteit v/d leerlingen
1. Leerling scant de QR-code met de tablet, waarna het prikbord geopend wordt in de browser
2. Afhankelijk van het doel van het prikbord antwoordt/reageert de leerling met een bericht op de
vraag/stelling/het probleem door te dubbeltikken op het prikbord
Het bericht kan volgende onderdelen bevatten; naam, titel v/h bericht, webadres, afbeelding of bestand.
Reageren of antwoorden op berichten van medeleerlingen kan gelijkaardig, maar bij voorkeur wordt dit
bericht dan geplaatst onder of naast het bericht van de medeleerling.
2 schermafdrukken van het prikbordmenu dat op elk toestel (tablet, PC, …) hetzelfde is wanneer je ingelogd bent.