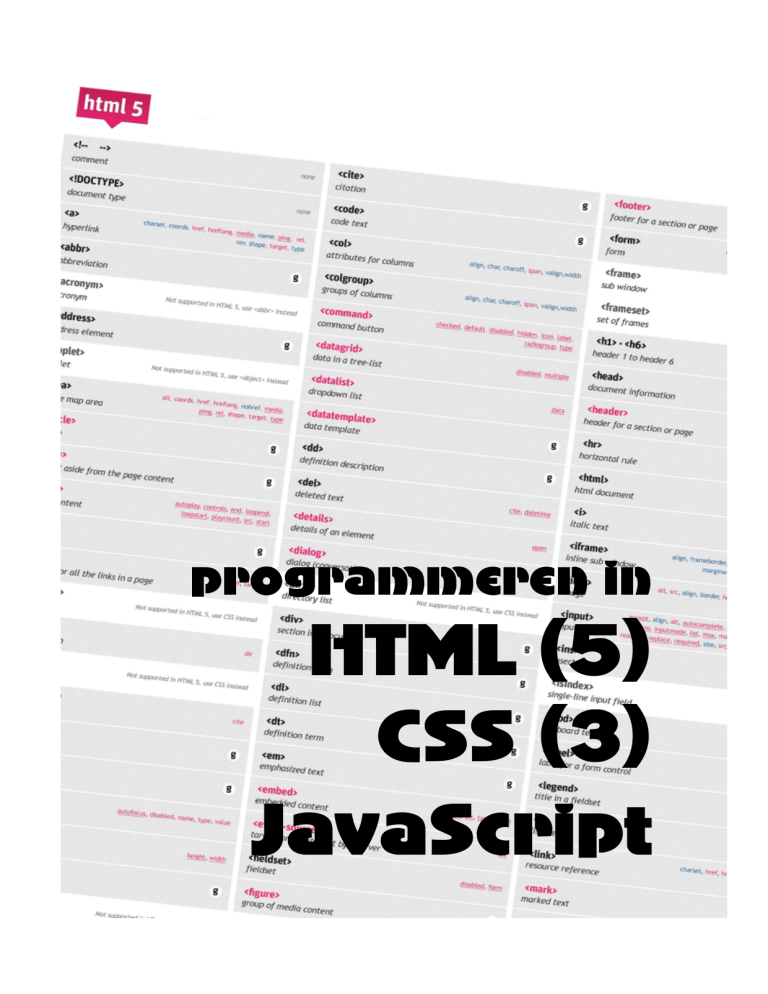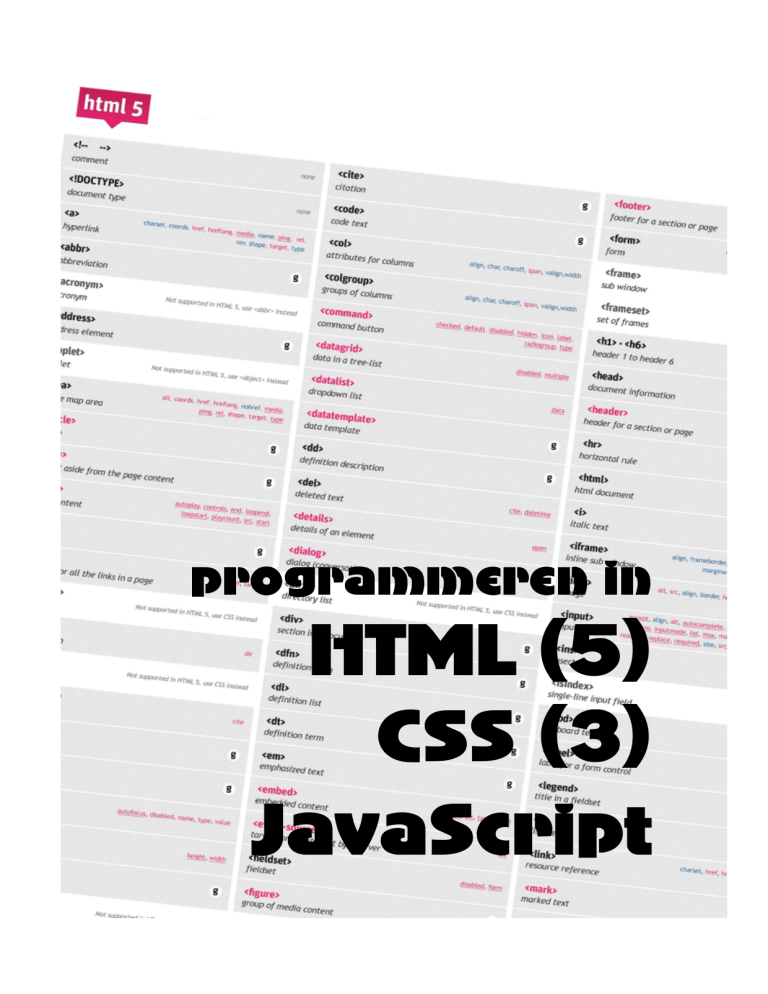
programmeren in
HTML (5)
CSS (3)
JavaScript
Op dit lesmateriaal is een Creative Commons licentie van toepassing.
2010
Remie
[email protected]
Woudt
Inhoudsopgave
1 HTML................................................................................................................1
1.1 Wat heb je nodig?...............................................................................................1
1.2 De basis.............................................................................................................1
1.3 Tekst structureren...............................................................................................5
1.4 Blok- en inline elementen...................................................................................9
2 De browser......................................................................................................11
3 CSS.................................................................................................................15
3.1 De selector........................................................................................................ 15
3.2 Links: kleuren, decoratie en achtergrond...........................................................18
3.3 Het CSS box model...........................................................................................21
3.4 Nav in CSS........................................................................................................23
4 Links................................................................................................................26
4.1 Interne link ........................................................................................................26
4.2 Externe link .......................................................................................................26
4.3 Anchor URL.......................................................................................................27
4.4 Afbeelding.......................................................................................................... 27
5 Tabellen...........................................................................................................29
6 Intermezzo......................................................................................................33
6.1 De programmeertaal..........................................................................................33
6.2 Programmastructuur diagrammen.....................................................................33
6.3 Werken met Structorizer....................................................................................35
6.4 Variabelen..........................................................................................................38
6.5 Operatoren........................................................................................................ 40
6.6 Functies en methoden.......................................................................................41
6.7 Commentaar......................................................................................................41
6.8 Tenslotte............................................................................................................ 42
7 Interactief........................................................................................................43
7.1 JavaScript tussen HTML....................................................................................44
7.2 Actie................................................................................................................... 44
7.3 Formulier........................................................................................................... 45
7.4 Functies............................................................................................................. 46
7.5 Keuze................................................................................................................ 48
7.6 Objecten............................................................................................................ 50
8 DOM................................................................................................................53
1 HTML
Html is de basis voor het maken van websites
1.1 Wat heb je nodig?
Hoewel je op heel veel manieren een website kunt bouwen is kennis van HTML altijd nodig.
Vandaar dat we beginnen met een cursus HTML.
Om met HTML te kunnen werken hebben we een editor nodig waarmee we de HTML pagina’s
kunnen maken. Er zijn veel (vaak gratis) editors via internet te downloaden. De meest gebruikte
voor Windows is wel Notepad++. Te downloaden via
editor
Notepad++
http://sourceforge.net/projects/notepad-plus/files/
Eenmaal gedownload is het een kwestie van installeren door er op te dubbelklikken.
Wil je de editor liever gebruiken vanaf je usb-stick, maak dan gebruik van deze link:
http://portableapps.com/apps/development/notepadpp_portable
In deze cursus zullen in de voorbeelden van de code steeds kleuren worden gebruikt zoals je die
ook ziet als je met Notepad++ werkt.
1.2 De basis
HTML is de afkorting van HyperText Markup Language. Met HyperText wordt tekst bedoeld
met directe verwijzingen in de vorm van aanklikbare links. Je hoeft dus niet meer via een index
te zoeken maar kunt rechtstreeks van de ene pagina naar de andere springen. Markup betekent
dat de taal uit markingstekens bestaat waarmee je aangeeft hoe de tekst opgemaakt moet worden.
hypertext
markup
Wanneer we een HTML-pagina (zeg maar een internet pagina) willen maken doen we dat door
in een editor met gewone tekst en een aantal opdrachten aan te geven hoe de pagina eruit moet
gaan zien. Willen we gewone tekst laten zien dan kunnen we dat ook min of meer normaal typen. Maar we hebben wel codes nodig die vertellen hoe de tekst eruit komt te zien en waar de
tekst komt te staan. Bijvoorbeeld:
<title>Mijn eerste pagina</title>
Wat je hier ziet noemen we een element. In dit geval het element waarmee de titel van een pagi na wordt gemaakt. Een element bestaat uit tags met daartussen tekst of iets anders dat je op
jouw HTML-pagina wilt hebben. <title> en </title> zijn de tags.
Hoofdstuk 1 HTML
1
tag
Tags staan altijd tussen < en >. Je hebt vaak een begintag en een eindtag die aan elkaar gelijk
zijn behalve dat de eindtag tussen de haken begint met een /.
We kunnen echter niet volstaan met alleen maar elementen op de pagina te plaatsen. We zullen
eerst moeten aangeven wat voor soort pagina het is. En daarnaast moeten we met de pagina ook
de indeling en plaatsing van de elementen vastleggen.
Om een webpagina te maken moet je je houden aan een aantal regels. Hoewel de meeste brow sers erg soepel zijn als je je er niet aan houdt is het uiteraard alleen maar verstandig die regels
zo goed mogelijk toe te passen.
HTML 5
Let op: in deze cursus houden we ons aan de regels die gelden voor HTML5. Niet iedere browser ondersteunt HTML5. Met name Internet Explorer blijft op dit gebied nog erg achter. Het is
dus verstandig tijdens deze cursus te werken met browsers die HTML5 wel goed ondersteunen.
Dit zijn bijvoorbeeld Mozilla Firefox, Google Chrome, Opera en Safari. Overigens wordt op pagina 12 aangegeven hoe je de meeste HTML5 tags ook in een oudere browser goed kunt verwerken.
Wanneer we beginnen met een HTML 5 pagina wordt op de eerste regel altijd het type docu ment aangegeven. Dat doe je met:
<!DOCTYPE>
<!DOCTYPE html>
Hiermee geef je aan dat de pagina van het documenttype HTML is. Je kunt hier ook een ander
type gebruiken en afhankelijk van het type zal de browser strenger of minder streng zijn in het
toepassen van de regels.
Overigens is <!DOCTYPE> de enige tag die gewoonlijk met hoofdletters geschreven wordt
hoewel dit niet verplicht is in HTML 5. Alle andere tags schrijven we in kleine letters alhoewel
ook hiervoor weer geldt dat tags in hoofdletters net zo goed werken. Ook is <!DOCTYPE> van
het void-type. Dat betekent dat deze tag geen eindtag heeft.
Na de <!DOCTYPE> tag volgt de eigenlijke webpagina. Iedere webpagina begint en eindigt
met de HTML-tags. En binnen die HTML tags bevinden zich het head gedeelte en de body. In
het head gedeelte komen vooral die zaken te staan die niet zichtbaar zijn op de pagina maar wel
van belang zijn voor hoe de pagina op het scherm verschijnt. In de body komen de delen die
straks wel zichtbaar zullen zijn.
Samengevat ziet een webpagina er dus tenminste zo uit:
<!DOCTYPE html>
<html lang="nl">
<head>
<meta charset="utf-8">
<title>Mijn pagina</title>
</head>
<body>
Hier komt de inhoud van de webpagina
</body>
</html>
In het vervolg van deze cursus zul je nog veel zaken tegenkomen die in de head sectie of in de
body komen. Maar altijd zal de opbouw van een pagina gelijk zijn aan dit voorbeeld.
Opdracht 1
Laten we eens beginnen met het maken van deze pagina.
•
•
•
2
Start jouw editor (bijvoorbeeld Notepad++)
Klik op Bestand – Nieuw
Typ nu de code zoals hierboven staat exact in jouw editor
1.2 De basis
Maar... je ziet geen kleuren in jouw editor? Dat kan kloppen. De kleuren die je wel of niet ziet
zijn afhankelijk van de instellingen van jouw editor. In Notepad++ kun je aangeven dat je bezig
bent met een HTML-pagina. Dat doe je via de keuzes: Syntaxis – H – HTML. Daardoor weet
Notepad++ dat je werkt aan een HTML-bestand. Het kan overigens nog eenvoudiger. Door het
bestand te bewaren met de extensie .html snapt Notepad++ automatisch dat het om een
HTML bestand gaat.
•
•
Bewaar jouw bestand onder de naam opdracht1.html
Bekijk het bestand nu in jouw browser, bijvoorbeeld door er in de verkenner met de
rechter muisknop op te klikken en dan te kiezen voor openen
En, zie je je pagina? Mocht je foutmeldingen krijgen dan moet je de code nog eens goed doornemen en kijken of je alles wel precies zo hebt ingetypt. Maar laten we eerst even kijken wat je
nu eigenlijk aan code hebt gemaakt.
Allereerst is het belangrijk dat begin- en eindtags steeds recht onder elkaar staan. Alleen wan neer de begin- en eindtag op één regel staan hoeft dat niet (al mag het wel). Doe je dat niet dan
zal de webpagina net zo goed werken. Maar als je dan fouten moet zoeken wordt dat heel erg
lastig. Dus zorg voor een goede structuur in de opbouw van jouw website in de editor. In een
goede editor kun je instellen dat dit automatisch gebeurt.
Alle tags tussen de begin- en eindtag worden ingesprongen. Dat zorgt ervoor dat de code goed
leesbaar is. In Notepad++ kun je ook zo stukjes code in elkaar klappen door op het minnetje aan
het begin van de regel te klikken.
Als je met de cursor een tag aan klikt zie je in Notepad++ ook de bijbehorende begin- of eindtag
oplichten. Zo kun je ook heel snel zien welke tag bij welke hoort. Voor een stukje code zoals je
hier ingetypt hebt lijkt dat niet zo belangrijk maar uiteraard komt er bij een gevulde website
nogal wat code bij. En dan is het heel prettig om te zien of jouw structuur goed is.
En dan de regels. De pagina begint met:
<html lang="nl">
De HTML tag dus maar er wordt meteen mee aangegeven dat het om een pagina in het Neder lands gaat. Aangezien je kunt zoeken op pagina's die in een bepaalde taal geschreven zijn en bovendien moderne browsers ook pagina's kunnen vertalen is het handig om aan te geven in welke
taal de pagina geschreven is.
attribuut
attribuutwaarde
lang noemen we hier het attribuut en "nl" is dan de attribuutwaarde.
Daarna komt de head sectie:
<head>
<meta charset="utf-8">
<title>Mijn pagina</title>
</head>
Zoals je ziet wordt binnen de head sectie alles ingesprongen. Overigens had je het <title>
deel ook op de volgende manier kunnen invoeren:
<head>
<meta charset="utf-8">
<title>
Mijn pagina
</title>
</head>
Maar wanneer begin- en eindtag op één regel passen doen we dat meestal niet.
Met <meta charset="utf-8"> geven we informatie over de website. De meta-tag wordt
voor allerlei informatie gebruikt. Zoekmachines gaan vaak op zoek naar de meta informatie van
Hoofdstuk 1 HTML
3
de website om die zo te indexeren. In dit voorbeeld wordt met de meta tag aangeven in welke
karakterset de pagina geschreven is en dus moet worden afgebeeld. In de utf-8 karakterset zijn
de unicode karakters vastgelegd. Daarmee kunnen we er redelijk vanuit gaan dat alle karakters
wereldwijd in de browsers goed worden afgebeeld.
Met <title>Mijn pagina</title> wordt de paginatitel vastgelegd. In de huidige
browsers met al die tabs is de pagina titel vaak niet eens zo goed zichtbaar. Toch is het wel pret tig als een pagina een titel heeft.
Zoals je verder gezien hebt volgt na de head sectie de body sectie. Daar staat in dit voorbeeld
geen bijzondere code in.
Samenvatting
•
•
•
•
•
Een tag staat altijd tussen < en >
Bij een tag hoort (vrijwel altijd) een afsluitende tag, herkenbaar aan de “/” voor het
woord. Wanneer begin- en eindtag op meerdere regels staan zorg je ervoor dat de code
daartussenin ingesprongen wordt.
Maak er een gewoonte van de tags altijd in kleine letters te typen.
Een HTML-pagina bestaat altijd uit een head en een body
Een HTML-pagina sla je altijd op met de extensie .html of .htm.
Opdracht 2
Geef een beschrijving van de volgende termen:
•
•
•
•
element
tag
attribuut
attribuutwaarde
Opdracht 3
Voeg de regel: <abbr title="Frequently Asked Questions">FAQ</abbr>
toe aan de body van jouw eerste
pagina en bekijk het resultaat. Ga
daarna, zonder te klikken, met je
muis over FAQ. Wat gebeurt er?
Als het goed is zie je iets soortgelijks gebeuren als hiernaast.
linebreak
De letters FAQ kwamen meteen
achter jouw tekst te staan. Niet Afbeelding 1: opdracht 3
even netjes op een nieuwe regel.
Een nieuwe regel krijg je met de tag <br> (br is de afkorting voor break of linebreak). Zet in
jouw pagina ergens tussen de regel: “Hier komt de inhoud van de webpagina” en
“FAQ” de tag <br> en bekijk het resultaat.
Opdracht 4
a
b
4
Wat is in de <abbr> tag nu het attribuut en wat is de attribuutwaarde?
Bedenk nog een toepassing voor de <abbr> tag.
1.2 De basis
Je weet nu:
•
•
•
Wat een element, een starttag, een eindtag, een attribuut en een attribuutwaarde is
Hoe je een HTML-pagina aan kunt maken, opslaan, wijzigen in jouw editor
Hoe je een HTML pagina kunt bekijken in jouw browser
1.3 Tekst structureren
Wanneer we tekst op een website weergeven, willen we die uiteraard niet gewoon achter elkaar
zetten. Bovendien willen we de site ook wat aantrekkelijker maken, bijvoorbeeld met verschillende lettertypen of lettergrootten. In HTML hebben we daar een beperkt aantal mogelijkheden
voor.
Opdracht 5
Maak een HTML-pagina met de volgende regels in de body:
<h1>Het laatste nieuws</h1>
<h2>Inflatie in januari hoger door energieprijzen</h2>
De Nederlandse inflatie is in januari 2010 uitgekomen op 0,8
procent.
De inflatie bedroeg in april 2010 1,1 procent.
Sla de pagina op onder de naam opdracht5.html en bekijk hem.
Als het goed gegaan is zie je duidelijk de effecten van <h1> en <h2>. Deze zijn niet zozeer bedoeld om grotere letters te maken maar vooral om bepaalde koppen aan te geven. Daarmee kun
je een overzichtelijker geheel van jouw pagina maken. Verderop in deze cursus ga je leren hoe
je die koppen ieder hun eigen stijl kunt gaan geven.
De tekst daaronder staat nog wel raar achter elkaar terwijl je toch vast wel op Enter hebt gedrukt
toen je de tekst intypte. Nu hebben we daar in de vorige paragraaf al een oplossing voor gezien
met de <br> tag. Maar een veel betere oplossing krijg je door gebruik te maken van de alinea
indeling met behulp van de paragraph tag oftewel de <p> tag.
paragraph
Zet nu de volgende tags in de tekst:
<p>De Nederlandse inflatie is in januari 2010 uitgekomen op 0,8
procent.</p>
<p>De inflatie bedroeg in april 2010 1,1 procent.</p>
Bekijk het effect ervan. Je ziet dat je met de <p> tag de tekst kunt onderverdelen in alinea’s. Je
zult je misschien afvragen waarom dat zo ingewikkeld moet. Waarom niet gewoon op Enter
drukken als je een nieuwe regel wilt beginnen?
Het probleem met een website is dat je vooraf niet weet hoe groot het venster zal zijn. Er zijn
computers met kleine schermpjes maar ook met grote breedbeeld schermen. Bovendien kun je
jouw browserscherm zelf vergroten of verkleinen. Om hiermee rekening te houden moet de
tekst zich kunnen aanpassen aan de schermgrootte. Maak bij de bovenstaande pagina het scherm
maar eens kleiner en bekijk wat er met de tekst gebeurt. Iedere keer wanneer jij van het venster
van jouw browser de grootte verandert, wordt opnieuw bepaald hoe de tekst daarin moet verschijnen.
Een andere manier om structuur aan te brengen in jouw HTML-pagina is met behulp van de div
tags. Div is een afkorting voor division en daarmee wordt dan een gedeelte van de webpagina
bedoeld.
Hoofdstuk 1 HTML
5
division
Opdracht 6
Maak een HTML-pagina met de volgende code:
<!DOCTYPE html>
<html lang="nl">
<head>
<meta charset="utf-8">
<title>De groentenman</title>
</head>
<body>
<div id="bovenste">
<h1>Dit is het bovenste deel van de webpagina</h1>
</div>
<div id="menu">
<ul>
<li>Appels</li>
<li>Peren</li>
<li>Bananen</li>
</ul>
</div>
<div id="inhoud">
<p>Hier komt de inhoud van de webpagina</p>
</div>
</body>
</html>
Sla de pagina op onder de naam opdracht6.html en bekijk hem.
Afbeelding 2: Opdracht 6
Tussen <div> en </div> bevindt zich steeds een gebied van jouw webpagina. Dat gebied geven we een naam met id=... . Daarmee kunnen we dat gedeelte van die website later ook
weer aanroepen. Zo zou je iedere div-gedeelte van jouw pagina een andere opmaak kunnen geven. Maar ook kun je van een pagina alleen een div-gedeelte met een bepaalde naam vernieuwen.
unordered list
Naast de div-tags zien we in deze pagina nog wat nieuws, de <ul> tag met daarbinnen de
<li> tag. Met <ul> krijgen we een zogenaamde unordered list oftewel een ongeordende lijst
en met <li> geven we de elementen van die lijst aan. Je ziet ook dat die elementen tussen de
begin- en eindtag staan van de ongeordende lijst. Een gewone unordered list herken je vaak aan
de zwarte stippen of bullets ervoor.
6
1.3 Tekst structureren
Het tegenovergestelde van de unordered list is de ordered list. Deze geeft je aan met de <ol>
tag. Wijzig maar eens de <ul> tag in de <ol> tag (vergeet niet de eindtag ook aan te passen!)
en bekijk het resultaat.
ordered list
Zet hem daarna wel weer terug naar de unordered list want die gaan we verderop nog gebruiken.
Dat lijkt leuk, dat gebruik van div’s. Maar al te veel gebruik ervan maakt het er niet overzichte lijker op. Sommige pagina’s staan vol met allerlei geneste div’s. Met geneste div’s worden div’s
bedoeld die weer binnen andere div’s staan. Lang niet altijd is een div nodig. Vaak is een ander
blok-element (zie pagina 9) ook genoeg om de benodigde structuur aan te brengen. Programmeurs noemen het overdadige gebruik van div’s wel divitis. HTML5 geeft geen oplossing voor
divitis. Wel is er een aantal nieuwe div-achtige tags die beter aangeven waar zo’n tag voor staat.
Opdracht 7
Wijzig opdracht 6 als volgt:
<!DOCTYPE html>
<html lang="nl">
<head>
<meta charset="utf-8">
<title>De groentenman</title>
</head>
<body>
<header id="bovenste">
<h1>Dit is het bovenste deel van de webpagina</h1>
</header>
<nav id="menu">
<ul>
<li>Appels</li>
<li>Peren</li>
<li>Bananen</li>
</ul>
</nav>
<section id="inhoud">
<p>Hier komt de inhoud van de webpagina</p>
</section>
</body>
</html>
Sla de pagina op onder de naam opdracht7.html en bekijk hem.
Hé, geen verschil met opdracht 6. Maar wel een verschil in de code. De div-tages zijn vervan gen door de nieuwe tags <header>, <nav> en <section>. De namen van deze tags geven
beter aan waarvoor ze bedoeld zijn en hebben daarvoor ook aanvullende eigenschappen. Er zijn
overigens nog meer tags die div’s kunnen vervangen. Zoals de article-tag in in afbeelding 4.
Laten we nog eens even kijken naar het verschil tussen het gebruik van div zoals dat in HTML4
gebeurde ten opzichte van de nieuwe tags in HTML5. De volgende afbeeldingen maken het duidelijker:
Hoofdstuk 1 HTML
7
block element
divitis
Afbeelding 3: Indeling webpagina met div's
Wat we zien zijn de vaste onderdelen die heel vaak op een webpagina voorkomen. In HTML4
zijn er alleen via div’s mogelijkheden om deze onderdelen apart aan te duiden. In HTML5 gaat
het zo:
Afbeelding 4: Indeling webpagina met de nieuwe html 5 tags
8
1.3 Tekst structureren
Je ziet dat het nogal wat overzichtelijker wordt. In plaats van onduidelijke div’s heeft nu ieder
deel van de webpagina zijn eigen type tag. Overigens kun je vaak deze tags ook weer in elkaar
gebruiken. Een <section> kan weer een <header> hebben enz.
Wel even opletten: <head> en <header> zijn verschillende tags met ieder een heel andere
functie. <head> geeft informatie over de webpagina terwijl <header> een kop is binnen de
body of een gedeelte van de body!
Je weet nu:
•
•
•
Hoe je structuur aan kunt brengen in jouw website
Hoe je geordende en ongeordende lijsten kunt maken
Hoe je div’s gebruikt en welke alternatieve tags daarvoor zijn in HTML5.
1.4 Blok- en inline elementen
Het lijkt wel leuk, die plaatjes over hoe je een pagina kunt indelen, maar onze pagina heeft nog
helemaal geen indeling. Alles komt onder elkaar, er is geen sprake van secties of een navigatieblok. Maar de opmaak en de layout van een pagina doen we ook niet met HTML. Daarvoor hebben we CSS. Maar voor we (in hoofdstuk 3) aan CSS beginnen eerst nog wat andere zaken die
we nodig hebben voor het gebruik ervan. Belangrijk is de beide soorten HTML elementen te
herkennen.
Blok-elementen (block-level elements) hebben als het ware een eigen gebied binnen de HTML
pagina. Een blok-element begint altijd op een nieuwe regel. Wel kunnen blok-elementen zich
binnen andere blok-elementen bevinden maar ook inline elementen kunnen zich in een blok be vinden. Het bekendste blok-element is de <body> ...</body>. Andere voorbeelden zijn:
<div>...</div>
<header>...</header>
<section>...</section>
<article>...</article>
<p>...</p>
<ul>...</ul> enz.
block-level
elements
Inline elementen (inline elements of text-level elements) zijn elementen die je vaak in de tekst
van een HTML pagina terugvindt. Ze bevatten tekst, gegevens of andere inline elementen. Ze
beginnen meestal niet op een nieuwe regel.
Voorbeelden hiervan zijn <strong>...</strong> (accentueert tekst) en
<abbr>...</abbr>
inline elements of
text-level elements
Eigenlijk is er nog een derde type element, de elementen die helemaal niets op het scherm laten
zien. Voorbeelden hiervan zijn meta en head. Maar hoewel we die zeker moeten gebruiken en al
hebben gebruikt, zijn ze niet van belang voor de opmaak van jouw pagina.
Wanneer we het straks gaan hebben over de layout van een pagina, dus hoe en waar de diverse
delen van de pagina hun plek krijgen, dan heeft dat altijd betrekking op de blok-elementen!
Maar voor we ons aan de opmaak gaan wagen, kijken we eerst even naar de browser.
Meer weten over HTML tags? Op het internet zijn duizenden sites te vinden die daarover gaan.
Bijvoorbeeld http://www.w3schools.com/html/
Liever in het Nederlands?
http://www.mijnhomepage.nl/htmlcursus/lessenoverzicht.php of
http://www.handleidinghtml.nl/.
Helaas zijn deze nog niet afgestemd op HTML5 maar toch kun je er veel informatie vinden.
Hoofdstuk 1 HTML
9
Je weet nu:
•
•
10
Wat de eigenschappen van een block-level-element zijn
Wat de eigenschappen van inline elementen zijn.
1.4 Blok- en inline elementen
2 De browser
De ontwikkeling van HTML en CSS als een duo waarmee steeds fraaiere websites gemaakt
kunnen worden zou uiteraard helemaal niets worden als niet ook continu de browsers worden
verbeterd. De vijf belangrijkste browsers zijn:
•
•
•
•
•
Internet Explorer (Microsoft)
Firefox (Mozilla foundation)
Chrome (Google)
Safari (Apple)
Opera
Maar de namen van de browsers zegt nog niet zoveel, belangrijker is nog welke versie het is.
Uiteraard kan de meest recente versie van een browser het beste de nieuwste technieken weergeven.
Als we opdracht 7 een echte opmaak willen geven dan zou het er bijvoorbeeld in Firefox zo uit
kunnen zien:
Afbeelding 5: De groentenman in Firefox 3.6.6
Ook Opera (versie 10.6), Safari (versie 5.0) en Chrome (versie 5.0) laten de pagina op dezelfde
manier zien als Firefox. Maar bekijken we exact dezelfde code in Internet Explorer 8 dan ziet
het er zo uit:
Hoofdstuk 2 De browser
11
Afbeelding 6: De groentenman in Internet Explorer 8
Dus Microsoft loopt hierin wat achter maar werkt er hard aan om de achterstand in te halen. Zo
is er al een bèta versie beschikbaar van Internet Explorer 9 en zie hieronder het resultaat:
Afbeelding 7: De groentenman in Internet Explorer 9
Met behulp van JavaScript, waar we in hoofdstuk 7 mee aan de slag gaan, is het overigens heel
goed mogelijk de tekortkomingen van de diverse browsers op te vangen waardoor de website
die jij bouwt in iedere browser goed werkt.
Wil je toch met een oudere Internet Explorer werken of wil je dat jouw moderne website ook in
oudere versies van Internet Explorer goed werkt voeg dan de volgende code aan de head toe:
<head>
<meta charset="utf-8" />
<!--[if lt IE 9]>
<script
src="http://html5shiv.googlecode.com/svn/trunk/html5.js">
</script>
<![endif]-->
<title>De groentenman</title>
</head>
Voor de rest van deze cursus wordt ervan uit gegaan dat je werkt met een moderne browser.
Moet je nog een keuze maken dan is Opera een goede omdat deze standaard een toevoeging
heeft (een zogenaamde DOM inspector met de naam Dragonfly) waarbij je webpagina’s als het
12
2 De browser
ware van binnen kunt bekijken. Ook voor het zoeken naar fouten in JavaScript een onmisbaar
hulpmiddel. Maar ook de andere browsers hebben zo’n DOM inspector of deze is eenvoudig
toe te voegen.
Afbeelding 8: Dragonfly in Opera
Hoofdstuk 2 De browser
13
Je weet nu:
•
•
14
Dat browsers verschillen in hoe ze HTML code weergeven
Hoe je in een oudere browser toch HTML5 elementen kunt gebruiken.
2 De browser
3 CSS
houd inhoud en opmaak altijd gescheiden!
Toen internet steeds populairder werd kwam ook de behoefte aan mooiere websites. HTML was
daar niet echt voor gemaakt en dus zocht men naar een uitbreiding van HTML om de opmaak
van de pagina’s te kunnen verbeteren. De oplossing kwam met de mogelijkheid om style sheets
te kunnen gaan gebruiken. Hoewel er meerdere soorten style sheets mogelijk zijn is CSS eigenlijk de enige die gebruikt wordt. CSS is de afkorting van Cascading Style Sheet. Style sheet zou
je kunnen vertalen met Opmaak beschrijving. Let wel, het Nederlandse woord stijl is iets anders
dan het Engelse style. Uitleggen van het begrip Cascading is wat lastiger omdat we dan in moe ten gaan op begrippen die later pas aan de orde komen. Ga er simpelweg maar van uit dat we in
een CSS-bestand de opmaak van de pagina beschrijven.
Cascading Style
Sheet
Je kunt CSS op drie manieren toepassen namelijk:
•
•
•
inline stylesheet waarbij je de opmaakcode meteen bij de tag plaatst
internal (of embedded) stylesheet waarbij je de opmaakcode zoals die voor jouw pagina
geldt in de head plaatst
external stylesheet waarbij je de opmaakcode in een apart bestand met de extensie
.css plaatst
Omdat het in de moderne manier van website bouwen heel belangrijk wordt geacht de inhoud
en de opmaak van de website gescheiden te houden zullen we hier alleen gebruik maken van het
externe opmaakbestand.
3.1 De selector
CSS code bestaat uit drie dingen:
•
•
•
De selector
Een property of eigenschap
De waarde die die eigenschap moet krijgen
Met de selector wordt het element bedoeld waarvan je de opmaak wilt aangeven. Wil je bij voorbeeld de opmaak van alle paragrafen, dus alle elementen met de tag <p>, hier bepalen dan
wordt de selector p . Daarna komen binnen accolades de eigenschappen met hun waarden te
staan. Dat ziet er dan zo uit:
selector {
eigenschap: waarde;
}
Hoofdstuk 3 CSS
15
selector
Willen we bijvoorbeeld alle <h2> gedeelten, dus allee tekst die tussen <h2> en </h2> staat de
kleur rood meegeven, dan doe je dat met de volgende code:
h2 {
color: red;
}
Voor een selector kun je tegelijkertijd van meerdere eigenschappen de waarde vastleggen:
selector {
eigenschap: waarde;
eigenschap: waarde;
eigenschap: waarde;
}
Opnieuw een voorbeeld met de <h2> tag. Hier geef je naast een rode letterkleur ook meteen
aan dat de tekst in italic (cursief) moet worden afgebeeld.
h2 {
color: red;
font-style: italic
}
Maar je kunt ook van meerdere selectoren tegelijkertijd dezelfde waarde vast leggen:
selector1, selector2, selector3 {
eigenschap: waarde;
eigenschap: waarde;
eigenschap: waarde;
}
Wil je zowel aan de <h2> blokken als aan de <h3> blokken dezelfde eigenschappen toekennen
dan doe dat dus zo:
h2,h3 {
color: red;
font-style: italic
}
Laat je de komma weg tussen meerdere selectoren dan betekent dat dat je de eigenschappen van
selector 3, die een onderdeel is van selector 2 die weer een onderdeel is van selector 1 wilt vast leggen. Dus zo:
selector1 selector2 selector3 {
eigenschap: waarde;
eigenschap: waarde;
eigenschap: waarde;
}
Deze laatste is het lastigst. In de code op bladzijde 24 wordt deze gebruikt. Dan zal ook die duidelijker worden. Laten we het maar gewoon proberen.
Opdracht 8
Maak een nieuwe html-pagina aan en geef deze de naam opdracht8.html. Typ de volgende
code in die pagina:
<!DOCTYPE html>
<html lang="nl">
<head>
<meta charset="utf-8">
<link rel="stylesheet" type="text/css"
16
3.1 De selector
href="opdracht8.css">
<title>Een pagina met stijl</title>
</head>
<body>
<h2>Even kijken op een gestileerde pagina</h2>
<p>
Met de style die we in opdracht8.css hebben vastgelegd
heeft de body lettertype Verdana gekregen en een
achtergrond die lichtblauw is. Het gedeelte binnen
&lt;h2&gt; heeft een rode kleur gekregen en het font is
schuin gedrukt.
Tenslotte hebben we iedere paragraaf de font variant small
caps meegegeven wat kleine hoofdletters betekent.
</p>
</body>
</html>
Maak nu een nieuw bestand aan geef deze de naam opdracht8.css. Typ de volgende code
in die pagina:
body {
font-family: Verdana;
background-color: lightblue
}
h2 {
color: red;
font-style: italic
}
p {
font-variant: small-caps
}
Je kunt nu de pagina uittesten door opdracht8.html in jouw browser te bekijken.
In het HTML bestand staat niet zoveel nieuws behalve de regel:
<link rel="stylesheet" type="text/css" href="opdracht8.css">. In
die regel wordt een relatie gelegd met het bestand opdracht8.css. In de tekst zelf wordt de
code van het CSS bestand uitgelegd. Probeer iedere regel te begrijpen!
Heb je gezien dat we in de tekst de code &lt;h2&gt; gebruiken? Waarom zou dit nodig zijn?
Waarom konden we niet gewoon <h2> typen?
Lettertypen (fonts)
We hebben al gezien dat het aanpassen van een lettertype niet zo moeilijk is. Met font-family
kun je het lettertype aangeven. Maar niet ieder lettertype is op elke computer aanwezig. Vandaar
dat men meestal een reeks van fonts aangeeft. De browser kan dan kijken of het lettertype op de
computer voorkomt en als dat niet het geval is, het volgende lettertype uit het rijtje kiezen.
Er zijn wel fonts die op vrijwel iedere computer aanwezig zijn, de zogenaamde generieke fonts.
Dat zijn deze vijf:
•
•
•
•
•
serif
sans-serif
cursive
fantasy
monospace
Hoofdstuk 3 CSS
17
Als je een rijtje mogelijke fonts opgeeft voor jouw website, plaats dan altijd een generiek font
als achterste. Bijvoorbeeld zo:
font-family: Arial, Courier, Verdana, sans-serif;
Let op, als er spaties in de naam van het font staan, moet je dat font tussen aanhalingstekens zetten. Zoals:
font-family: Arial, "Courier New", Verdana, sans-serif;
Opdracht 9
Zoek op internet de betekenis van de volgende font-eigenschappen:
•
•
•
•
•
font-variant
font-size
font-style
font-weight
line-height
Je weet nu:
•
•
•
•
•
Hoe je een CSS bestand maakt
Hoe je een CSS bestand koppelt aan jouw HTML bestand
Wat selectors zijn in een CSS bestand
Hoe je waarden toe kent aan de eigenschappen van selectors
Hoe je lettertypen aangeeft in een CSS bestand.
3.2 Links: kleuren, decoratie en achtergrond
In hoofdstuk 4 bekijken we de diverse soorten links maar met CSS kunnen we ook het uiterlijk
van een link kunnen beïnvloeden. Hier alvast wat mogelijkheden:
•
•
•
•
a:link (normale link)
a:visited (bezochte link)
a:hover (de muis gaat over de link)
a:active (als je op de link klikt)
Wil je je link normaal in het groen hebben, bezocht in het rood, ga je er met de muis over in het
blauw en als je op de link klikt dan zwart, dan neem je de volgende regels op in jouw CSS deel:
a:link { color: green }
a:visited { color: red }
a:hover { color: blue }
a:active { color: black }
Je merkt wel, als je zulke korte regels hebt is het handiger de accolades op dezelfde regel te zet ten en de eigenschap met de waarde er tussen. Nog een paar voorbeelden:
Voeg de eigenschap text-decoration toe en zet zijn waarde op none en je krijgt er geen streep on der de link:
a:link { color: red; text-decoration: none }
Voeg de eigenschap background-color toe en zet zijn waarde op een kleur, bijvoorbeeld op black
en je krijgt een link met een gekleurde achtergrond.
a:link { color: red; background-color: black }
18
3.2 Links: kleuren, decoratie en achtergrond
Opdracht 10
Maak een CSS bestand, geef dat de naam opdracht10.css en zorg voor de volgende stijlen:
•
•
•
•
•
De body heeft lettertype Arial met als tweede keuze Verdana en als generiek font sansserif
De achtergrond van de body wordt zwart
De tekst die gemarkeerd is met <h2> krijgt de kleur geel
De letters in een paragraaf krijgen de kleur wit
Een link heeft een zalmkleur. Een reeds bezochte link heeft de kleur lichtblauw. Ga je
met de muis over de link van krijgt hij de kleur geel en als je op de link klikt wordt de
kleur wit.
Maak nu een HTML pagina, geeft dat de naam opdracht10.html en plaats daar de volgende code in:
<!DOCTYPE html>
<html lang="nl">
<head>
<meta charset="utf-8">
<!-- hier mag je zelf even nadenken hoe je de link maakt
met het bestand opdracht10.css -->
<title>Een pagina met stijl</title>
</head>
<body>
<h2>Vruchtbrengend woordenboek</h2>
<hr>
<p>
Dit project documenteert uit andere talen afkomstige
woorden die in het Nederlands worden gebruikt, met daarbij
Nederlandse alternatieven, bijvoorbeeld Backup –
reservekopie.
Het gaat daarbij niet alleen om het documenteren van
bestaande alternatieven, maar uitdrukkelijk ook om het
bedenken van nieuwe.
</p>
<p>
In de meeste Europese landen stelt men een enorme
toevloed aan vreemde woorden vast, die bijna uitsluitend
afkomstig zijn uit de Verenigde Staten. Terwijl in het
verleden het aantal vreemde woorden nog te overzien was,
is hun aantal op exponentiële wijze toegenomen tijdens
de laatste decennia.
</p>
<p>
Meer hierover via <a href="http://nl.wikibooks.org/wiki/
Vruchtbrengend_woordenboek" target=_blank>wikipedia.</a>
</p>
</body>
</html>
Test je pagina, test vooral ook de links en zie hoe ze van kleur veranderen. Werkt het niet? Heb
je de link naar het CSS bestand wel juist aangegeven?
Meer over links in hoofdstuk 4.
Inmiddels weten we het e.e.a. van CSS. De vraag is nu hoe we dat kunnen toepassen op de eer der gemaakte oefening met die appels, peren en bananen. Daar gaan we nu mee aan de slag.
Hoofdstuk 3 CSS
19
Opdracht 11-1
Open het bestand opdracht7.html en wijzig de regels van het navigatie deel (het gedeelte
tussen de nav-tags) als volgt:
<nav id="menu">
<ul>
<li><a href="#">Appels</a></li>
<li><a href="#">Peren</a></li>
<li><a href="#">Bananen</a></li>
</ul>
</nav>
Sla de pagina op onder de naam opdracht11.html en bekijk de pagina in je browser.
anchor URL
Met de <a> tag maak je een link. Met href geef je aan waar hij naar toe moet linken. In dit geval wordt er gelinkt naar "#". Dit noemen we een anchor URL oftewel een link naar een plek
op dezelfde pagina. Zo zien we wel anchor URL’s als "#top". Ergens anders op de webpagina
staat dan <a name="top"></a> . Klik je op zo’n link van een anchor URL dan springt de
pagina naar de plek waar de <a name="top"></a> code staat.
In dit voorbeeld is het een lege verwijzing omdat er na het hekje niets staat. We kunnen daar
later de juiste URL invullen maar op deze manier zal de browser dit al zien als een link en
daar gaat het hier ook om.
Een URL is de aanduiding voor een link. De afkorting
staat voor Uniform Resource Locator. Het kan het
adres zijn van een website maar ook van een andere
webpagina van de site en zoals hiernaast aangegeven, een plaats op de huidige pagina.
Nu we van de elementen in de lijst links hebben
gemaakt kunnen we er opmaak elementen aan
toe kennen. De opmaak regelen we in een apart bestand met de extensie .css en in de webpagina vragen we dat opmaakbestand op.
Opdracht 11-2
Allereerst moeten we er voor zorgen dat de css code die we straks aan gaan maken in het bestand opmaak.css in onze webpagina wordt ingelezen.
Open opdracht11.html en voeg in de head sectie de link naar opdracht11.css toe.
<head>
<meta charset="utf-8" />
<!-- Voeg hier de link naar opdracht11.css toe-->
<title>De groentenman</title>
</head>
Zoals we ook al eerder gedaan hebben maak je met de <link> tag een koppeling tussen het
HTML-bestand en het CSS-bestand. Je kunt op die manier meerdere stylesheets aan het HTMLbestand koppelen maar wij doen het voorlopig wel met één.
Maak in jouw editor een nieuw bestand en sla dat op onder de naam opdracht11.css.
In dat bestand komt de volgende tekst:
* {
margin: 0;
padding: 0;
}
20
3.2 Links: kleuren, decoratie en achtergrond
Bekijk nu het bestand opdracht11.html in jouw browser. Zie je verschil met de vorige keren dat je opdracht11.html bekeek?
Laten we even naar de CSS code kijken. Met de * wordt bedoeld dat alle code die daarna tussen de accolades staat van toepassing is op alle elementen. Dit sterretje noemen we wel de universele selector.
universele
selector
Kortom, met de code hier zetten we voor alle elementen de margin en de padding op 0.
CSS box model
Maar om te begrijpen wat hiermee wordt bedoeld, eerst enige uitleg over het CSS box model.
3.3 Het CSS box model
Op alle blok-elementen (zie pagina 9) van een HTML pagina is het box model van toepassing.
Een blok-element neemt altijd een rechthoekige ruimte in op de webpagina. En van die recht hoekige ruimte kunnen we een aantal eigenschappen definiëren. margin en padding zijn
twee van die eigenschappen. Later zullen we nog meer gebruiken.
Afbeelding 9: Het CSS box model
Afbeelding 9 laat het CSS box model zien. Naast de breedte (width) en de hoogte (height)
van de eigenlijke inhoud (content) kun je dus van een box de rand (border) vastleggen. Daarna geef je met padding de ruimte aan tussen de content en de rand en met margin geef je de
ruimte aan tussen de rand en de overigen delen van de webpagina.Verderop meer over de positie
van een dergelijk element.
Maar waarom werden ze hier op 0 gezet? De verschillende browsers kennen allen verschillende
beginwaarden o.a. wat betreft de grootte van de marges en de padding-ruimte. Om er nu voor te
zorgen dat voor alle browsers waar jouw website in moet werken de beginwaarden gelijk zijn,
maakt men vaak gebruik van een zogenaamde reset css code. Wij hebben niet zo’n uitgebreide
code nodig maar op het internet zijn diverse reset stylesheets te vinden. Bijvoorbeeld hier:
http://html5doctor.com/html-5-reset-stylesheet/
Hoofdstuk 3 CSS
21
Als het goed gegaan is heb je dus bij het bekijken van jouw opdracht gezien dat er geen ruimte
meer tussen de tekst en de zijkant van de webpagina zit.
Laten we nog wat CSS code toevoegen:
Opdracht 11-3
Voeg de volgende code toe aan het bestand opdracht11.css. (De grijze code staat er al.)
* {
margin: 0;
padding: 0;
}
header, nav, section {
display: block;
}
/*
display: block betekent dat een element afgebeeld wordt als een
blok. Daarmee zorg je er voor dat deze elementen witruimte boven
en onder zich hebben. Verder zal een blok geen ander HTML element naast zich willen hebben tenzij dat andere element met een
zogenaamde float opdracht juist de opdracht krijgt zich er wel
naast te nestelen. In deze CSS opdracht leg je dus vast dat header, nav en section de eigenschappen van een blok meekrijgen.
*/
body {
margin-top: 0;
margin-right: auto;
margin-bottom: auto;
margin-left: auto;
width: 940px;
font-size: 13px;
line-height: 22px;
font-family: Helvetica, Arial, sans-serif;
background: #f0f0f0;
}
/*
Je ziet hier dat de body een blok-element is waarvan je de margin in kunt stellen. Bij een margin waar auto achterstaat wordt
dit aan de browser overgelaten en dat betekent dat de body, hier
940 pixels breed (width), gecentreerd wordt als het browserscherm groter is dan die 940 pixels.
*/
h1 {
font-size: 28px;
line-height: 44px;
padding-top: 22px;
padding-right: 0px;
padding-bottom: 22px;
padding-left: 0px;
}
22
3.3 Het CSS box model
p {
padding-bottom: 22px;
}
/*
h1 en p zijn beide blok-elementen en dus kun je o.a. de paddingwaarde van het blok instellen.
*/
Opdracht 11-4
a. Ga op het internet op zoek naar de betekenis van: background: #f0f0f0;
b. #f0f0f0 is een waarde in een bepaald talstelsel. Welk?
In de code is hier en daar tekst toegevoegd die begint met /* en eindigt met */. Op die manier
kun je opmerkingen ter verduidelijking van de programmacode toevoegen. Deze opmerkingen
zijn niet zichtbaar op jouw website.
Heb je opdracht11.html met de vernieuwde opdracht11.css al bekeken? Als het goed
is zal jouw pagina er ongeveer zo uit zien:
Afbeelding 10: De oefening na de wijzigingen van opdracht 11-3
Nog niet echt spectaculair. Maar we zijn er ook nog niet. We gaan nu de links, die we in een
nav blok hebben gevat, aanpakken.
3.4 Nav in CSS
Het belangrijkste deel van onze groentenman website is het navigatiedeel. Zoals aan ieder blokelement kunnen we zowel aan het blok zelf als aan de elementen in dat blok opmaak codes toe kennen. Hier de zeer uitgebreide CSS opmaakcodes voor het nav blok.
Opdracht 11-5
Voeg de volgende code toe aan opdracht11.css
p {
padding-bottom: 22px;
}
nav {
position: absolute;
/*zet de positie van het nav-blok op een vaste plek*/
Hoofdstuk 3 CSS
23
commentaar
left: 0;
/*het blok begint links aan de linkerkant van de body*/
width: 100%;
/*het navigatieblok neemt de gehele breedte in van de
browser*/
background: #808080;
}
nav ul {
/*hiermee geeft je aan dat het om de unordered list van het
nav blok gaat*/
margin-top: 0;
margin-right: auto;
margin-bottom: auto;
margin-left: auto;
width: 940px;
/*de eigenschappen van de ul-blok*/
list-style: none;
/*hiermee verdwijnen bij de unordered list de bolletjes*/
}
nav ul li {
/*hiermee geeft je aan dat het om de list elementen van de
unordered list van het nav blok gaat*/
float: left;
/*de lijst gaat hierdoor van links naar rechts i.p.v. van
boven naar beneden*/
}
nav ul li a {
/*hiermee geeft je aan dat het om de a-elementen van de
list-elementen van de unordered list van het nav-blok gaat*/
display: block;
/*de a-elementen worden hier gedefinieerd als een blok en dus
kunnen we er blokeigenschappen aan toekennen*/
margin-right: 20px;
width: 140px;
font-size: 14px;
line-height: 44px;
text-align: center;
text-decoration: none;
color: #000000;
}
nav ul li a:hover {
/*:hover is een zogenaamde pseudo-klasse (pseudo-class).
pseudo-klassen worden gebruikt om speciale effecten
aan een selector toe te voegen. De :hover pseudo-klasse
reageert als je met de muis over dat element gaat*/
color: #ffffff;
}
nav ul li.selected a {
/*hier gaat het om de geselecteerde link*/
color: #ffffff;
}
24
3.4 Nav in CSS
Test de code opnieuw uit door opdracht11.html te starten. Begint het al te lijken op afbeelding 5? Als het goed is wel. Maar we zijn ineens de onderste sectie kwijt geraakt. De oorzaak
hiervan zit hem in het feit dat we het navigatieblok met absolute op z'n plek hebben gezet.
De andere blokken hebben een zogenaamde relatieve positie, een positie ten opzichte van elkaar. Maar een blok met een absolute postitie kan als het ware overal overheen geplaatst wor den. En zo is het navigatieblok over de tekst geplaatst. Je kunt dat controleren door de achtergrondkleur van het navigatieblok even weg te halen, dan zie je hem wel weer.
Maar hoe maken we dat blok nu weer zichtbaar? Dat doen we in de volgende opdracht:
Opdracht 11-6
Plaats onderaan opdracht11.css de volgende code:
nav ul li.selected a {
/*hier gaat het om de geselecteerde link*/
color: #ffffff;
}
#inhoud {
position: relative;
margin-top: 66px;
padding: 44px;
}
Bij het gedeelte dat we net kwijt waren hadden we in de code een id vastgelegd met de naam
inhoud. Je ziet hierboven hoe je in jouw CSS code specifiek aan die sectie bepaalde opmaakeigenschappen kunt toekennen.
Ziet jouw website er nu ongeveer net zo uit als in afbeelding 5? Dan is het goed gegaan.
Probeer goed te begrijpen hoe je dus van elk blok-element met alle elementen die daar weer bin nenin zitten de opmaak kunt bepalen.
Bewaar de code van opdracht 11 goed. In hoofdstuk 8 gaan we hier verder mee aan de slag!
Hoofdstuk 3 CSS
25
4 Links
Eén van de belangrijkste eigenschappen van HTML is de mogelijkheid naar andere pagina’s te
kunnen linken. Onder een link verstaan we een aan te klikken stukje tekst of plaatje waarmee je
naar een andere pagina of deel van een pagina springt.
We onderscheiden diverse soorten links:
•
•
•
•
•
Interne link
Externe link
Anchor URL
Link naar een afbeelding
Link naar JavaScript functie (zie hoofdstuk 7)
4.1 Interne link
Wanneer je een website bouwt die bestaat uit meerdere pagina’s zet je al die pagina’s op een
webserver. Om dan van de ene pagina naar de andere te kunnen springen gebruik je een interne
link. Een interne link is dus een link die een andere pagina of een afbeelding opent die op de zelfde webserver staat. In de meest eenvoudige vorm ziet een interne link er als volgt uit:
<a href="pagina1.html">Pagina 1</a>
Er komt dan Pagina 1 op jouw pagina te staan en als je daarop klikt wordt het bestand pagina1.html geopend. Dit bestand staat in dezelfde map op de webserver als waar ook de vorige
pagina staat.
4.2 Externe link
Daarmee zal meteen ook wel duidelijk worden wat een externe link is. Daarmee kun je naar een
pagina springen die ergens anders op internet staat. Het commando daarvoor is dus vrijwel hetzelfde als voor de interne link alleen moet de naam van het bestand voorafgegaan worden door
de plaats waar de pagina staat. Bijvoorbeeld:
<a href="http://htmlhulp.com/nl/">html-hulp</a>
Bij een link op deze manier zal jouw huidige pagina verdwijnen en de nieuwe pagina daarvoor
in de plaats komen. Wil je echter dat de pagina in een nieuw venster verschijnt voeg dan het attribuut target als volgt toe:
<a href="http://htmlhulp.com/nl/" target=_blank>html-hulp</a>
26
4.2 Externe link
Eigenlijk wordt hier helemaal niet gelinkt naar een andere pagina maar naar een complete web site. In feite betekent dat dat je linkt naar de hoofdpagina van die website. Meestal is dat een
pagina met de naam index.html of index.php.
4.3 Anchor URL
Het derde type link is een link naar een plaats op dezelfde pagina. Als je op je pagina een link
maakt naar een ander gedeelte op die pagina, geef je de referentie van de link een naam met een
# ervoor. Dat gaat als volgt:
<a href="#deel1">Naar deel 1</a>
<a href="#deel2">Naar deel 2</a>
Op een andere plaats in de pagina komen dan de plaatsen waar je naar wilt linken. Die plaatsen
worden herkend door een id. Dat kan er dan als volgt uit zien:
<p id="deel1">Hier komt de inhoud van deel 1</p>
En op dezelfde manier maak je ook de link naar deel 2. Let op: de naam die je achter # en met
id gebruikt moet met een letter beginnen. De naam is bovendien hoofdletter-gevoelig, dus
"#deel1" is een andere referentie dan "#Deel1".
4.4 Afbeelding
De link naar een afbeelding is eigenlijk van een andere soort. Bij een afbeelding gaat het er om
op de plaats van de link een plaatje in jouw pagina in te voegen. Veronderstel dat je een plaatje
hebt met de naam appels.jpg die je op een bepaalde plaats in jouw website zichtbaar wilt
maken. Je zet dan op die plaats de volgende code:
<img src="appels.jpg" />
Aan die code kun je dan nog wat extra attributen toevoegen als je bijvoorbeeld de breedte
(width) of de hoogte (height) wilt beïnvloeden. Wil je bijvoorbeeld dat het plaatje een
breedte heeft van 300 pixels dan wordt jouw code:
<img src="appels.jpg" width=300 />
Opdracht 12
a
b
c
d
e
f
g
Maak drie html pagina’s met de namen appels.html, peren.html en bananen.html
Ga op internet op zoek naar afbeeldingen van appels, peren en bananen en plaats die afbeeldingen in dezelfde map waar ook jouw HTML bestanden staan
Plaats op de drie pagina’s de code waarmee de betreffende plaatjes worden opgeroepen.
Stel eventueel de breedte of de hoogte bij zodat de plaatjes er op alle pagina’s ongeveer
even groot uit zien
Roep opdracht11.html op, wijzig de links daarin dusdanig dat bij het aanklikken van
de links de andere pagina’s verschijnen en sla opdracht11.html op met de nieuwe
naam opdracht12.html
Maak op de drie nieuwe pagina’s een link die de naam home krijgt waardoor je terugkomt
op de beginpagina.
Voeg tekst over de fruitsoorten toe aan de nieuwe pagina’s en zorg voor een opmaak die
voor alle pagina’s gelijk is.
Bij een afbeeldingslink kun je ook het attribuut alt gebruiken. Bijvoorbeeld:
Hoofdstuk 4 Links
27
h
28
<img src="appels.jpg" alt="Dit is een Jonagold" />
Zoek op wat de bedoeling is van alt en wanneer de tekst zichtbaar wordt.
Zoek ook op wat je met de attributen align en border kunt doen.
4.4 Afbeelding
5 Tabellen
Vaak moeten er gegevens op een website komen in een bepaalde structuur. Bijvoorbeeld getallen keurig in kolommen of koppen ervan keurig in een rij. Je kunt dat realiseren met een tabel.
Een tabel is niet zo heel moeilijk. Je moet hem alleen heel systematisch opbouwen. En denk om
het inspringen anders verdwaal je al gauw!
Een tabel begint met <table> en eindigt dus met </table>. Daar tussenin komen de rijen.
Iedere rij leggen we vast met <tr> en </tr> (tablerow). Als je drie rijen wilt maken krijg je
dus:
<table>
<tr>
... hier komt de eerste rij …
</tr>
<tr>
... hier komt de tweede rij …
</tr>
<tr>
... hier komt de derde rij …
</tr>
</table>
In een rij komen de gegevens, de data. Daarvoor gebruiken we de tags <td> en </td> (tabledata). De gegevens komen onder elkaar te staan in de vorm van kolommen. In de volgende oe fening maken we vier kolommen.
Opdracht 13
Maak een HTML-pagina met de volgende code:
<!DOCTYPE html>
<html lang="nl">
<head>
<meta charset="utf-8" />
<title>Tabellen</title>
</head>
<body>
<table border=4>
<tr>
<td>Kolom 1</td>
<td>Kolom 2</td>
<td>Kolom 3</td>
Hoofdstuk 5 Tabellen
29
<td>Kolom
</tr>
<tr>
<td>getal
<td>getal
<td>getal
<td>getal
</tr>
<tr>
<td>getal
<td>getal
<td>getal
<td>getal
</tr>
</table>
</body>
</html>
4</td>
1</td>
2</td>
3</td>
4</td>
5</td>
6</td>
7</td>
8</td>
Sla de pagina op onder de naam opdracht13.html en bekijk de pagina in je browser.
Ziet het er ongeveer zo uit?
Afbeelding 11: Opdracht 10, een tabel
Als je heel goed kijkt klopt er iets niet. In het
plaatje hiernaast heeft iedere kolom een vet lettertype in de kop. En dat heb jij niet. Je kunt
jouw koppen ook vet maken door de <td> en
</td> tags van de eerste rij te vervangen door
<th> en </th>. De h in die tag staat voor header en zorgt ervoor dat de koppen vetgedrukt
worden.
Datzelfde kun je toen met een kolom. Door in een rij het iedere eerste paar <td> en </td>
tags te vervangen door <th> en </th> tags zal de eerste kolom vetgedrukte waarden krijgen.
Opdracht 14
Die laatste zin klinkt ingewikkeld. Probeer toch eens de volgende tabel te maken en let op welke
cellen een vetgedrukte waarde moeten krijgen.
Afbeelding 12: Vetgedrukte koppen
Opdracht 15
De getallen in de cellen zijn links uitgelijnd. Dat wil zeggen dat ze, net als normale tekst, aan de
linkerkant van zo’n cel beginnen. Maar getallen zien we het liefst rechts uitgelijnd. Wijzig bij de
cellen waar getallen in staan de tag <td> in <td align=right> en bekijk het resultaat.
30
5 Tabellen
Opdracht 16
Verander de tag <table> in:
<table border=8 title="Inwoners" bgcolor="lightblue" width=500>
Vertel van elk attribuut wat het effect is.
Opdracht 17
De attributen zoals je die bij opdracht 13 gebruikt hebt kun je
meestal ook op een enkele cel toepassen.
Maak met de table functie het plaatje als hiernaast. Neem voor
de rijhoogte een hoogte van 50 met <tr height=50> en
voor de kolombreedte een breedte van 50 met
<td width=50>. Uiteraard moet je de juiste achtergrondkleur kiezen.
Hoofdstuk 5 Tabellen
Afbeelding 13: zwart-wit
31
32
5 Tabellen
6 Intermezzo
Voor we verder gaan met JavaScript moeten we eerst een duidelijker beeld krijgen van wat programmeren is en waar het uit bestaat. Zo komen we zaken tegen als variabelen, beslissing-struc turen en sequenties. Genoeg dus om even het toetsenbord los te laten en ons te verdiepen in allerlei zaken die bij programmeren komen kijken.
6.1 De programmeertaal
Programmeren doe je met behulp van een programmeertaal. De programmeertaal bestaat uit
(meestal Engelstalige) instructies die, vaak via een onderliggend programma, worden omgezet
in voor de computer begrijpbare instructies. Zo’n onderliggend programma kan bijvoorbeeld
jouw browser zijn. Deze “vertaalt” de HTML-code naar “iets op het scherm”.
Er zijn heel veel programmeertalen. Wanneer we aan websites gaan werken gebruiken we vooral HTML. Eigenlijk kun je HTML niet echt een programmeertaal noemen maar samen met JavaScript wordt het dat wel. Dan ga je namelijk gebruik maken van controlestructuren die je in
heel veel programmeertalen tegenkomt. Deze controlestructuren zijn:
•
•
•
•
sequentie of opeenvolging
keuze of selectie
herhaal zolang
herhaal totdat
Een controlestructuur geeft aan in welke volgorde instructies in een programma worden uitgevoerd. Je kunt ze ook nog eens in elkaar gebruiken waarbij we spreken van geneste structuren.
De controlestructuren kunnen we heel goed in kaart brengen met programmastructuur diagrammen (PSD’s). Deze diagrammen worden ook wel Nassi Shneiderman diagrammen genoemd
naar Isaac Nassi en Ben Shneiderman, twee heren die deze structuurdiagrammen in 1972 heb ben ontworpen.
6.2 Programmastructuur diagrammen
Een programmastructuur diagram (PSD) is een schema waarmee je een programmeerprobleem
kunt tekenen. Je laat er de structuur van een probleem mee zien. Het is geen programmeertaal
maar bevat wel juist die elementen die je ook bij iedere programmeertaal tegenkomt.
In de afbeeldingen 14 t/m 17 zie je de schematische voorstelling van de belangrijkste structuren.
Hoofdstuk 6 Intermezzo
33
Sequentie of opeenvolging (zie afbeelding 14): de instructies worden
achter elkaar uitgevoerd.
Keuze of selectie (zie afbeelding
15): hiermee wordt een keuze tussen alternatieven gemaakt
Herhaling of iteratie. Een groep instructies wordt een aantal malen
herhaald. We kunnen deze onderscheiden in herhaling zolang (zie
afbeelding 16) en herhaal totdat
(zie afbeelding 17)
Bij herhaal zolang wordt eerst de
Afbeelding 14: Se- voorwaarde geanalyseerd. Als aan
quentie of opeenvol- de voorwaarde is voldaan wordt de Afbeelding 15: Keuze of seopdracht of de sequentie van opging
lectie
drachten uitgevoerd en begint een
nieuwe herhaling. Is er niet aan de voorwaarden voldaan dan stopt de herhaling.
Bij herhaal totdat wordt eerst de instructie uitgevoerd en pas daarna wordt gecontroleerd of er
aan de voorwaarde voldaan is. Is er niet aan de voorwaarden voldaan dan stopt de herhaling.
Afbeelding 16: Herhaal zolang
Afbeelding 17: Herhaal totdat
Deze structuur-elementen kun je op allerlei manieren samenvoegen. Om het onszelf een beetje
gemakkelijker te maken gaan we ze tekenen met een computerprogramma. Maar daar moeten
we eerst even mee leren werken.
34
6.3 Werken met Structorizer
Als je zelf PSD’s gaat tekenen is
het handig daarvoor een programma te gebruiken. Een goede is
Structorizer die je vindt op
http://structorizer.fisch.lu/ . Als je
daar kiest voor Structorizer Java
Web Start hoef je helemaal niets te
installeren (zolang je maar een internet toegang hebt). In deze paragraaf gaan we aan de slag met
Structorizer en gaan we dat programma instellingen meegegeven
die wij nodig hebben.
Als je Structorizer Java Web Start
aan klikt dan verschijnt het lege
scherm van Structorizer. Misschien
heb je eerst nog even aan moeten
geven waarmee het programma geopend moet worden. Klik daarbij
gewoon op OK.
Afbeelding 18: De structuurinstellingen van Structorizer
Laten we eerst de taal instellen. Vooropgesteld dat hij bij jou nog niet op Nederlands staat. Klik
daarvoor op Preferences en daarna Language en kies voor Dutch.
De volgende stap is het instellen van de structuren. Dat doe je via de keuzes: Instellingen
en dan Structuren. Vul het scherm dat je dan
krijgt in zoals in afbeelding 18. Probeer de
woorden die je hier ingevuld hebt te onthouden want deze woorden gaan we straks ook in
de structuurdiagrammen gebruiken. Op enkele
plaatsen staan de haakjes (). Verwar die niet
met een 0!
Het volgende dat we gaan doen is de parser instellen. De parser zet de code die wij in Structorizer typen (zoals we dat net hebben vastgelegd) om naar code van de programmeertaal.
Klik weer op Instellingen en kies dan voor
Parser. Vul nu het scherm in zoals in afbeelding 19. Nu we deze instellingen klaar hebben
kunnen we aan de slag met Structorizer.
Afbeelding 19: De parser
Opdracht 18
Maak in Structorizer de PSD’s zoals die in de afbeeldingen 14 t/m 17 staan afgebeeld. Het zal
best wel even zoeken zijn voor je het juiste element hebt gevonden. Via de keuze Diagram, Toevoegen enz. kun jij het juiste element selecteren. Maar uiteraard kan dat ook via één van de
knoppen bovenin Structorizer. Als je een PSD klaar hebt, klik dan op
Op die manier kun je hem testen. Zorg ervoor dat hij werkt!
Hoofdstuk 6 Intermezzo
35
Zoals je gezien hebt kun je de structuur-elementen kun je op allerlei manieren samenvoegen.
Maar de volgorde van het uitvoeren van de opdrachten is steeds van boven naar beneden. In afbeelding 20 zie je een voorbeeld van een eenvoudig PSD. Er wordt hier alleen maar gebruik gemaakt van het opdrachtblok. Zo’n serie elementen noemt men een sequentie.
Als we naar zo’n probleem kijken als het bakken van pannenkoeken, komt al gauw de gedachte
bij je op dat 2 minuten voor kant
één en 1 minuut voor kant 2 misschien wel wat rigide is. Beter zou
Afbeelding 20: Een sequentie van elementen
zijn gewoon te kijken of de pannenkoek al bruin is. Hier
hebben we dus te maken met een voorwaarde. Daarvoor
kunnen we een herhaal zolang blok of een herhaal totdat
blok gebruiken. De herhaling zit in het steeds weer bekijken of een kant al bruin genoeg is. Maar als we een voorwaarde willen gebruiken, dat hebben we ook een variabele nodig. Want in de voorwaarde kunnen we zien of de
variabele wel of niet een bepaalde waarde heeft.
In afbeelding 21 zie je het gebruik van de variabele
BRUIN. De beide herhalingen gaan steeds net zolang
door totdat tijdens zo’n herhaling “ja” ingetypt wordt.
Opdracht 19
Maak het programmastructuur diagram zoals in afbeelding 21 maar deze keer met herhaal-totdat blokken.
Afbeelding 21: Een PSD met herhaal-zolang blokken
Bij opdracht 19 had je, dankzij afbeelding 21, al een
goed voorbeeld van de aanpak van het probleem bij de
hand maar in de meeste gevallen is dat natuurlijk niet zo.
Hoe doe je dat dan?
Bij het uitwerken van een ingewikkeld probleem kun je het beste de stappen, die moeten gebeuren, eerst globaal beschrijven. Dus eerst schrijf je in grote lijnen de volgorde op waarin de din gen moeten gebeuren. Dit doe je in gewone Nederlandse woorden.
In feite worden dat de opdrachten. Als je die nu in rechthoekige blokken zet ontstaat als vanzelf
al een sequentie.
36
6.3 Werken met Structorizer
Daarna ga je de onderdelen verfijnen. We verfijnen het probleem door het steeds op te splitsen
in deelproblemen. Die deelproblemen verdelen we ook weer in stappen en we gaan daar zover
als maar kan mee door. We noemen dit stapsgewijze verfijning en je bent dan bezig met topdown-programmeren.
Bij een herhaling is er dus sprake van een voorwaarde. De herhaling gaat door tot aan de voorwaarde is voldaan of de herhaling gaat door zolang nog niet aan de voorwaarde is voldaan. In
het Nederlands zouden we kunnen zeggen: Doe die opdracht zolang aan de voorwaarde wordt
voldaan. In een programmeertaal zoals JavaScript ziet herhaal zolang er als volgt uit:
while ( voorwaarde ) {
opdracht;
}
while – loop
De opdracht wordt hier alleen maar uitgevoerd als er aan de voorwaarde voldaan wordt. We
noemen dit ook wel een while-loop. Maar je kunt de voorwaarde ook achteraan zetten. Daarmee
geef je aan dat de opdracht tenminste één keer wordt uitgevoerd en daarna totdat niet meer aan
de voorwaarde wordt voldaan. In JavaScript ziet herhaal totdat er als volgt uit:
do {
opdracht;
}
while ( voorwaarde );
do – loop
We noemen dit ook wel een do-loop.
Binnen heel veel programmeertalen kun je herhalingen
nog verder inperken. Bijvoorbeeld door er voor te
zorgen dat een herhaling een
vooraf vastgesteld aantal keren wordt uitgevoerd. Maar
in al die gevallen kun je het
ook met de hier genoemde
structuren doen.
Vaak is het zo dat de opdrachten afhangen van een
bepaalde voorwaarde of keuzes. Is de uitkomst van de
voorwaarde Ja of Nee. Is de
bewering Waar of Niet Waar.
Afbeelding 22: Het keuzeblok
Je kunt het dan vaak in het
Nederlands als volgt zeggen: Als er aan die voorwaarde voldaan wordt dan moet er dit gebeuren
maar anders moet er dat gebeuren.
In het PSD van afbeelding 22 wordt de tijd gevraagd. Op basis van die uitkomst wordt een keuze gemaakt tussen de beide welkomstgroeten.
In vrijwel iedere programmeertaal komt het keuzeblok voor in een vorm die lijkt op:
if ( voorwaarde )
opdracht;
}
else {
opdracht;
}
Hoofdstuk 6 Intermezzo
then {
if – else blok
37
Per programmeertaal verschilt de manier van schrijven (de syntax) wel (in JavaScript komt het
woordje then er niet tussen) maar het principe komt steeds op hetzelfde neer. Het zal duidelijk
zijn dat het hier om het keuzeblok gaat.
Opdracht 20
Maak een PSD waarin je de structuur vastlegt om de tafel van 7 af te drukken.
Opdracht 21
Zoals al eerder is verteld kun je PSD elementen ook binnen andere PSD elementen gebruiken.
Bijvoorbeeld een tweede keuzeblok in het geval de keuze Nee wordt gekozen. Kijk maar naar
afbeelding 23.
Afbeelding 23: Een keuzeblok binnen een keuzeblok
Pas nu het PSD van afbeelding 22 dusdanig aan dat er, als het na 18 uur is, de boodschap “goedenavond” wordt afgedrukt.
In afbeelding 22 hebben we het woord tijd gebruikt om aan te geven dat we eigenlijk het uur
van de dag wilden weten. Tijd kunnen we hier een variabele noemen. Net als temperatuur in afbeelding 23. Maar wat is eigenlijk een variabele?
6.4 Variabelen
Wanneer je in je programmeertaal een bepaalde waarde of een object of een stukje tekst op
meerdere plaatsen wilt gebruiken dan geven we zo’n waarde, zo’n object of stukje tekst, vaak
een naam. We noemen het dan een variabele.
Laten we eens naar het voorbeeld van de tijd kijken uit afbeelding 22. We gebruiken daarin het
begrip tijd bij het invoeren van de tijd en verderop in het keuzeblok hebben we de tijd weer no dig. We zouden het PSD als volgt aan kunnen passen:
We maken hier dus gebruik van de variabele t. De computer slaat de tijd ergens op in zijn geheugen en verderop kunnen we de tijd weer oproepen aan de hand van de variabele t.
Variabelen is een heel belangrijk begrip. Een programmeertaal zonder variabelen is nauwelijks
voorstelbaar. Wel gaan de diverse programmeertalen verschillend met variabelen om.
In sommige programmeertalen kun je een variabele zomaar gebruiken. Door simpel aan een va riabele een waarde toe te kennen bestaat ineens die variabele. In andere programmeertalen moet
je de variabele eerst maken. Declareren noemen we dat. Tijdens het declareren krijgt de variabe le een naam, wordt aangegeven welk type variabele het is en wordt ook geregeld waar de varia bele allemaal bereikbaar is. Laten we dat eens even beter bekijken.
Gegevenstypen
38
6.4 Variabelen
Wanneer de computer met gegevens werkt moet hij wel weten om welk soort gegevens het gaat.
Met een tekst zal hij anders om gaan dan met een getal. Maar iets wat een getal lijkt kan eigen lijk best een tekst zijn. Zo wordt een telefoonnummer meestal beschouwd als tekst omdat je er
niet mee gaat rekenen. We onderscheiden de volgende gegevenstypen:
Afbeelding 24: Gegevenstypen
Toch wel een bijzonder gegevenstype is het object. Eigenlijk kan een object van alles zijn. Meestal gaat het om een verzameling gegevens. Een kompleet adres, met straat, huisnummer, postcode en woonplaats zou een object kunnen zijn. Maar ook een matrix kan als één object vastge legd worden. Veel programmeertalen kennen een aantal standaard objecten zoals een datum-tijd
object.
Declareren en initialiseren
Het declareren van een variabele is het vastleggen van de variabele met het bijbehorende gege venstype. Het initialiseren geeft een beginwaarde aan de variabele. In JavaScript declareer en
initialiseer je meestal in één stap. Dat gaat dat als volgt:
var x=10;
var straatnaam="Boterstraat";
Binnen JavaScript wordt het gegevenstype dus afgeleid van de invulling van de variabele. Dus
doordat je aan een variabele een waarde toekent “weet” de computer ook om welk gegevenstype
het gaat.
Hier nog een voorbeeld:
<script type="text/javascript">
var datum = new Date()
var tijdstip = datum.getHours()
if (tijdstip<10) {
document.write("<b>Goedemorgen</b>");
}
else if (tijdstip>10 && t<16) {
document.write("<b>Goedendag</b>");
}
else {
document.write("<b>Hallo Wereld!</b>");
}
</script>
Met var datum = new Date() wordt aan de variabele datum een datum-object toegewezen. (Eigenlijk moet je hier zeggen dat er een nieuwe instantie van het datum-object wordt
Hoofdstuk 6 Intermezzo
39
gemaakt.) Het datum-object is een standaard in JavaScript aanwezig object waarin allerlei zaken
aanwezig zijn die betrekking hebben op de datum en de tijd.
Op de volgende regel wordt met datum.getHours() de methode getHours() van het datum-object datum aangeroepen. Daarmee wordt aan de variabele tijdstip een getal toegekend
waarmee het uur wordt aangegeven. Kun je de rest van de code volgen?
Opdracht 22
Maak een PSD van het JavaScript programma hierboven.
Opdracht 23
Wat gebeurt er in dit programma als tijdstip de waarde 10 krijgt?
In de JavaScript code hebben we een aantal zogenaamde operatoren gebruikt. Tijd om die ook
eens op een rijtje te zetten.
6.5 Operatoren
Met operatoren kun je bewerkingen uitvoeren op variabelen. Bijvoorbeeld een waarde toeken nen aan een variabele maar ook met variabelen rekenen. We kennen een aantal verschillende
operatoren:
Toekenningsoperator
Met de toekenningsoperator kun je (nieuwe) waarden toekennen aan variabelen en objecteigenschappen. De toekenningsoperator in JavaScript is het = teken.
Rekenkundige operatoren
Met de rekenkundige operatoren kun je getallen optellen, aftrekken, delen en vermenigvuldigen.
Meestal gebruik je hiervoor de tekens +, –, / en *.
Relationele operatoren
Met de relationele operatoren kun je relaties tussen waarden of variabelen testen met als resul taat waar of niet-waar. Zo heb je groter dan (>), groter dan of gelijk aan (>=), kleiner dan (<)
en kleiner dan of gelijk aan (<=).
Verder heb je nog is gelijk aan (==) en is ongelijk aan (!=).
Logische operatoren
Met de relationele operatoren kun je de relaties testen en kijken of aan een bepaalde voorwaarde
wordt voldaan. Maar soms wil je dat aan meerdere voorwaarden voldaan wordt. In de code op
bladzijde 39 zie je daar een voorbeeld van bij: if (t>10 && t<16). Hier wordt dus gekeken of t groter is dan 10 maar ook kleiner is dan 16. Als aan beide voorwaarden voldaan wordt
is de uitdrukking tussen de haakjes waar. De && noemen we de and-operator. Daarnaast kennen
we de or-operator die we weergeven met twee verticale streepjes (||). De derde logische operator is de not-operator. Die geven we aan met het uitroepteken (!)
40
6.5 Operatoren
6.6 Functies en methoden
De benamingen functies en methoden worden vaak door elkaar gebruikt. Ze doen dan ook min
of meer hetzelfde. Een methode is een onderdeel van een object terwijl een functie niet gebonden is aan een object. In de code op bladzijde 39 wordt de methode getHours() die onderdeel is van een datum-object aangeroepen. Een methode of een functie leveren vaak een resul taat op. In het geval van de methode getHours() levert dit het getal op dat het uur aangeeft.
Soms geef je bij het aanroepen van een functie (of methode) waarden mee. De functie doet daar
dan iets mee en geeft soms een resultaat terug. Een functie om van twee getallen het grootste
getal te bepalen zou er als volgt uit kunnen zien:
function max(x,y) {
if (x > y){
return x
} else {
return y
}
}
Zo’n functie kun je dan in de code aanroepen met bijvoorbeeld:
var a=6;
var b=8;
hoogste = max(a,b);
De variabele hoogste zal in dit voorbeeld de waarde 8 krijgen. Het aanroepen van een functie
doen we dus door de functienaam te gebruiken met daarachter de haakjes. Tussen de haakjes ko men eventuele parameters.
In de meeste gevallen zul je een functie zelf moeten schrijven maar JavaScript kent ook enkele
ingebouwde functies. Bijvoorbeeld de functie parseInt(). Met parseInt() kun je van
een getal uit een tekstblok (een string dus) een integer maken zodat je er mee kunt rekenen. Met
parseFloat() kun je van een getal uit een tekstblok een getal met decimalen terugkrijgen.
Zo geeft parseInt("3") het getal 3
Ook parseInt("3.14") geeft het getal 3, immers parseInt() geeft altijd een integer terug. Zodra hij in die functie iets anders dan een getal tegenkomt stopt de functie en geeft het resultaat tot zover terug.
parseFloat("3.14") zal als resultaat het getal 3.14 geven.
6.7 Commentaar
Als je een computerprogramma schrijft weet je precies waar je mee bezig bent. Maar als je na
enkele maanden die code weer ziet zul je versteld staan hoe ingewikkeld die code dan weer lijkt.
Maar het kan ook voorkomen dat jouw code door iemand anders bekeken wordt of iemand anders moet er wijzigingen in aanbrengen. Om deze redenen is het belangrijk commentaarregels
aan jouw code toe te voegen. Eigenlijk is het beter te spreken van opmerkingen maar de algemene term die in Nederland gebruikt wordt is commentaar. Het is afgeleid van het Engelse comment dat naast commentaar ook vertaald kan worden met opmerking of uitleg.
CSS
Op bladzijde 23 heb je al kunnen lezen hoe we commentaar in CSS code kunnen toevoegen, namelijk beginnend met /* en eindigen met */.
Hoofdstuk 6 Intermezzo
41
HTML
Commentaar in HTML code voeg je toe door deze tussen <!-- en --> te plaatsen.
JavaScript
In JavaScript kun je op twee manieren commentaar toevoegen. Je kunt zowel een regel com mentaar toevoegen als een blok commentaartekst. Dat gaat als volgt.
// Alles wat hier staat tot aan het einde van de regel wordt door de browser genegeerd.
/* Alles wat hier staat tot aan de afsluiting wordt genegeerd, ook al beslaat de tekst die je hebt
meerdere regels, de afsluiting is */.
6.8 Tenslotte
Nog enkele opmerkingen over het gebruik van JavaScript. Sluit een opdrachtregel altijd af met
een punt-komma (;) tenzij het einde van de opdrachtregel(s) duidelijk is, bijvoorbeeld als je een
blok afsluit met een accolade (}).
Laat de code altijd goed inspringen. Dit bevordert de leesbaarheid van jouw code en je ziet veel
sneller waar de fouten zitten.
Gebruik namen voor variabelen die een duidelijke betekenis hebben zodat herkenbaar is waar
het om gaat.
JavaScript heeft meer mogelijkheden dan hier behandeld is. Wil je meer weten, kijk dan bij voorbeeld op http://www.w3schools.com/JS/default.asp. Maar op internet vind je nog veel meer
JavaScript cursussen, ook in het Nederlands.
42
6.8 Tenslotte
7 Interactief
Tot nu toe hebben we ons bij het maken van een website bezig gehouden met de inhoud en de
opmaak. De inhoud was de tekst zoals we die in HTML konden typen. De opmaak waren de codes die we door middel van CSS meegaven aan de diverse elementen van de website.
We hebben nog maar een heel klein stukje van HTML en CSS behandeld maar eerst gaan we
nog even naar een ander belangrijk punt van een website kijken, namelijk interactiviteit. Een
website is vrijwel nooit alleen maar een pagina met tekst. Vaak gaat het er om delen van de
website te kunnen aanklikken en zo ervoor te zorgen dat er iets gebeurt. Dat kan het verschijnen
van een nieuwe pagina zijn maar ook het uitvoeren van een berekening of het invoeren van gegevens.
Ook interactiviteit kan op verschillende manieren tot stand komen. Maar heel vaak wordt daarvoor gebruik gemaakt van JavaScript. Dus tijd om een eerste blik te werpen op JavaScript.
Bij CSS schreven we al: houd inhoud en opmaak altijd gescheiden.
Eigenlijk geldt dat ook voor de code die we met JavaScript gaan toevoegen. Het zou goed zijn
de JavaScript code in een apart bestand te plaatsen. En dat gebeurt ook veel. We lezen dan in de
header een .js bestand in en daarmee wordt de JavaScript code in dat .js bestand een onderdeel van onze webpagina. En we hebben het al eerder zo gedaan. Op bladzijde 12 gebruikten we
deze code: src="http://html5shiv.googlecode.com/svn/trunk/html5.js"
en daarmee lazen we het html5.js bestand in om een oudere browser te laten voldoen aan
een aantal regels van HTML 5.
Toch zullen we in onze voorbeelden meestal de JavaScript code in de HTML pagina plaatsen.
Het grote voordeel daarvan is dat je de code daar neer zet waar je hem ook nodig hebt. Want de
code die wij schrijven wordt vaak maar op één webpagina gebruikt in tegenstelling tot de CSS
code die vaak voor een hele website geldig is.
JavaScript is een object georiënteerde programmeertaal om kleine stukjes programma in een
website uit te kunnen voeren. Met JavaScript kun je een website veel leuker maken omdat je
meer ter beschikking hebt dan alleen maar tekst, links en plaatjes. We zeggen ook wel dat je met
JavaScript een website interactiever kunt maken.
Maar niet altijd gaat het bij JavaScript om kleine stukjes programma. Bijna iedereen kent Gmail
wel. Het Gmail programma is een website die 443.000 regels JavaScript (of 978.000 regels als
je de commentaarregels meetelt) bevat.
JavaScript is in 1995 ontwikkeld door Brendan Eich van Netscape. De combinatie van HTML,
CSS en JavaScript wordt ook wel Dynamic HTML (DHTML) genoemd. Voor de moderne websites is JavaScript van groot belang. Omdat ook JavaScript, net als CSS, een toevoeging is aan
HTML moet je wel een browser hebben die JavaScript kan draaien. Maar alle moderne browsers
kunnen dat ook al zitten er nog grote verschillen in de snelheid waarmee de JavaScript opdrach Hoofdstuk 7 Interactief
43
JavaScript
ten verwerkt worden. Bovendien wordt soms uit veiligheidsoverwegingen het uitvoeren van
scripts geblokkeerd. Je moet dan apart aangeven of zo’n script wel gebruikt mag worden.
7.1 JavaScript tussen HTML
Als je JavaScript code wilt gebruiken kun je dat in jouw html-pagina plaatsen. Maar om ervoor
te zorgen dat de browser begrijpt dat het om JavaScript gaat moet het tussen <script> tags ge plaatst worden. Kijk maar eens naar dit voorbeeld:
<!DOCTYPE html>
<html lang="nl">
<head>
<meta charset="utf-8">
<title>Dit is JavaScript</title>
</head>
<body>
Dit is gewone html tekst<br>
<script type="text/javascript">
document.write("Dit is JavaScript tekst!")
</script>
<br>
En dit is weer HTML!
</body>
</html>
Opdracht 24
Maak een nieuwe html-pagina en sla deze op onder de naam opdracht24.html
Typ daarin bovenstaand voorbeeld en test de pagina uit.
Kreeg je het volgende op het scherm?
Dit is gewone html tekst
Dit is JavaScript tekst!
En dit is weer HTML!
Je zult je misschien afvragen waarom we hier JavaScript gebruiken. Want er is in de browser
geen verschil te zien tussen de manier waarop de regels afgebeeld worden. En dat verschil is er
ook inderdaad niet. Toch zullen we zien dat de opdracht
document.write een belangrijke opdracht in JavaScript is.
In dit voorbeeld gaat het er alleen maar om te laten zien hoe JavaScript in een html-pagina kan
worden gebruikt. Belangrijk is de eerste regel van de <script> tag waarin wordt aangegeven
welke scripttaal er gebruikt gaat worden.
7.2 Actie
Niet altijd hoeven we de <script> tag te gebruiken om JavaScript te laten uitvoeren.
Opdracht 25
Verander het bestand opdracht24.html door in de body de volgende code te plaatsen en sla
de pagina dan op onder de naam opdracht25.html.
<body>
44
7.2 Actie
<input type="button" value="Druk op de knop"
onClick="alert('Dit is ook JavaScript')">
</body>
In Firefox ziet de uitvoer er dan zo uit:
Afbeelding 25: Actie met JavaScript
De <input> tag is een HTML opdracht die we nog niet hebben behandeld. Toch zal duidelijk
zijn wat er mee wordt bedoeld. Met type="button" wordt er een knop op het scherm geplaatst. De tekst die op de knop komt kunnen we aangeven achter value en bij het onClick
attribuut kunnen we de pagina vertellen wat er moet gebeuren.
Zoals je ziet kan na het onClick attribuut zomaar tussen de aanhalingstekens een stukje JavaScript code staan. Hier zijn de <script> tags niet eens voor nodig.
Zie je ook dat de hele JavaScript code tussen dubbele aanhalingstekens (") staat maar de tekst
'Dit is ook JavaScript' tussen enkele? Dat is iets om goed in de gaten te houden.
Zouden we namelijk de tekst ook tussen dubbele aanhalingstekens plaatsen, dan zou voor de
browser de JavaScript code na alert( al weer ophouden omdat het dan afsluitende aanhalingstekens zouden zijn van het eerste gedeelte. en dat is natuurlijk niet de bedoeling.
Met onClick heb je gezien dat je vrij eenvoudig wat actie op jouw pagina kunt aanbrengen.
Laten we nog eens een voorbeeld nemen van actie of, beter gezegd, een gebeurtenis of event.
7.3 Formulier
Vaak heb je mogelijkheden op een website om iets in te vullen. Een naam, een getal, het kan van
alles zijn. In opdracht 26 maak je zo’n formulier en doe je iets met dat wat er ingevuld wordt.
Opdracht 26
Verander de body van opdracht25.html met de volgende code en sla de pagina op onder de
naam opdracht26.html.
<body>
<form>
Hoe heet jij?
<input type="text" name="naam" value="">
<br><br>
Hoofdstuk 7 Interactief
45
<input type="button" value="Zeg eens vriendelijk gedag!"
onClick="alert('Hallo '+naam.value)">
</form>
</body>
Nieuw hierbij is de tag <form> . Tussen <form> en </form> wordt als het ware een formulier gedefinieerd. En binnen dat formulier kunnen elementen een naam krijgen waarmee we ze
kunnen oproepen. Zo geven we het input element de naam: "naam". Verderop, in de alert
van de knop, roepen we met naam.value de waarde die we ingetypt hebben weer op en zetten die in het pop-up venster. Omdat we hier naam.value aanroepen binnen hetzelfde form
als waar hij ook gemaakt is, kunnen we met deze eenvoudige oproep volstaan. Maar we zullen
zien dat dat niet altijd kan. Soms heb je een uitgebreidere aanroep nodig als:
document.mijnForm.naam.value.
Hier is document de html-pagina en mijnForm de naam die we aan het formulier gegeven
hebben (dat doe je met: <form name="mijnForm"> ).
Probeer steeds iedere regel helemaal te begrijpen. Ieder woordje heeft zijn betekenis. Als je die
betekenis begrijpt, snap je al gauw hoe je het ook in andere situaties moet toepassen.
7.4 Functies
Een functie is een stukje programmacode dat we uit kunnen laten voeren. Laten we simpel be ginnen. Stel we willen twee getallen bij elkaar op gaan tellen.
Opdracht 27
Maak een nieuwe html-pagina, sla die op onder de naam opdracht27.html en typ daarin de
volgende code:
<!DOCTYPE html>
<html lang="nl">
<head>
<meta charset="utf-8">
<title>Een functie in JavaScript</title>
<script type="text/javascript">
function berekening() {
var x= 5;
var y= 9;
var resultaat= x + y;
alert(resultaat);
}
</script>
</head>
<body>
<form>
<input type="button" value="Bereken"
onClick="berekening()">
</form>
</body>
</html>
Hé, dat is nieuw. De JavaScript functie met de naam berekening() zit in de head sectie. Dat
zie je vaak. Functies worden, om zo de body overzichtelijk te houden, in de head sectie ge plaatst. Een functie herken je (overigens in heel veel programmeertalen) aan de () aan het eind.
Deze functie neemt twee variabelen, x en y, en geeft die een waarde (5 en 9). Daarna wordt er
46
7.4 Functies
een variabele resultaat gemaakt die de waarde van x en de waarde van y bij elkaar op telt
(resultaat wordt dus 14). Tenslotte wordt met een alert de variabele op het scherm geplaatst.
Maar zo’n functie in de head sectie doet uit zichzelf niets. Die moet worden aangeroepen en dat
gebeurt met de onClick-event van de knop die in de body op het scherm wordt geplaatst. Zie
je die aanroep staan?
Spannend? Nou niet echt. Want alsmaar dezelfde getallen bij elkaar optellen is niet zo’n nuttige
functie. Het zou leuker zijn wanneer we de beide getallen eerst zelf in zouden kunnen typen. Eigenlijk weet je al een beetje hoe dat moet. Laten we eerst twee invulvelden maken op het
scherm. Daar komen de getallen in. En als we dan op de knop klikken moet hij het totaal geven.
Opdracht 28
Neem opdracht27.html, sla deze eerst op onder de naam opdracht28.html en verander het form gedeelte als volgt:
<form name="mijnForm">
<input type="tekst" name="getal1" value="">
<br>
<input type="tekst" name="getal2" value="">
<br>
<br>
<input type="button" value="Bereken" onClick="berekening()">
</form>
Daarmee hebben we het schermgedeelte al aangepast. Nu moeten we alleen de functie berekening() nog vertellen dat hij de getallen die we invoeren gaat gebruiken. Pas daarvoor de
functie in de head sectie als volgt aan:
<script type="text/javascript">
function berekening() {
var resultaat= document.mijnForm.getal1.value +
document.mijnForm.getal2.value;
alert(resultaat);
}
</script>
Je ziet dat ik de value van getal1 neem uit mijnForm dat een onderdeel is van het gehele
document. Daar tel ik de value van getal2, ook uit mijnForm, bij op. Maar is het resultaat
ook wat je had verwacht?
Nee, dat is het niet. Als je de getallen 2 en 3 hebt ingevuld geeft hij 23 als antwoord. Hij zet dus
de getallen domweg achter elkaar, alsof het gewone tekst is. Maar rekent er niet mee. Dus we
zijn nog niet klaar. We moeten hem per getal vertellen dat het ook echt om een getal gaat. Dat
kunnen we doen met parseInt als het gaat om hele getallen of met parseFloat als het
gaat om getallen met cijfers achter de komma. In dit geval weten we niet welke getallen inge typt zullen worden dus kiezen we voor parseFloat. Pas de volgende regel in de functie als volgt
aan:
var resultaat= parseFloat(document.mijnForm.getal1.value) +
parseFloat(document.mijnForm.getal2.value);
Als het goed is, klopt het resultaat nu wel. Probeer het ook uit met cijfers achter de komma (pas
op, op de computer moeten we vaak de punt gebruiken op die plaats waar we in Nederland ge wend zijn een komma te gebruiken).
Je hebt daarnet al gezien hoe je twee (tekst)velden achter elkaar kunt laten schrijven. Bij de getallen was dat niet te bedoeling maar bij de volgende opdracht wel.
Hoofdstuk 7 Interactief
47
Opdracht 29
Maak een nieuwe html-pagina, sla die op onder de naam
opdracht29.html en zorg ervoor dat die pagina drie invoervelden en een knop bevat zoals hiernaast.
Bij het klikken op de knop komt de naam op de juiste manier
achter elkaar te staan in een alert venster.
Pas op: JavaScript maakt onderscheid tussen hoofd- en kleine letters. Dus mijnForm is iets anders dan mijnform.
Afbeelding 26: Opdracht 28
7.5 Keuze
We kunnen door middel van JavaScript ook iets laten gebeuren als er aan een bepaalde voor waarde wordt voldaan. Voorwaarden worden meestal afgehandeld met if...else... oftewel het keuzeblok. Tegelijkertijd kijken we wat er allemaal met input mogelijk is binnen
HTML. We gaan daarvoor een pagina maken met daarin zogenaamde radiobuttons en check boxes.
Opdracht 30
Maak een nieuwe html-pagina, sla die op onder de naam opdracht30.html en typ daarin de
volgende code:
<!DOCTYPE html>
<html lang="nl">
<head>
<meta charset="utf-8">
<title>Restaurant Pisa</title>
<link rel="stylesheet" type="text/css"
href="opdracht30.css">
<script language="JavaScript">
function bestellen() {
mijnTekst = "U heeft besteld: ";
if (document.mijnForm.eten1.checked) {
mijnTekst += "pizza";
} else if (document.mijnForm.eten2.checked) {
mijnTekst += "pasta";
} else {
mijnTekst += "calzone";
}
mijnTekst += " met ";
if (document.mijnForm.vlees.checked) {
mijnTekst += "vlees ";
}
if (document.mijnForm.vis.checked) {
mijnTekst += "vis ";
}
if (document.mijnForm.kaas.checked) {
mijnTekst += "kaas.";
}
alert(mijnTekst);
}
</script>
</head>
48
7.5 Keuze
<body>
<h2>Restaurant Pisa</h2>
<br>
<form name="mijnForm">
<input type="radio" id="eten1" name="eten"
value="Pizza" checked> Pizza
<br>
<input type="radio" id="eten2" name="eten"
value="Pasta"> Pasta
<br>
<input type="radio" id="eten3" name="eten"
value="Calzone"> Calzone
<br>
<br>
<input type="checkbox" id="vlees" name="vlees"
checked> Vlees
<br>
<input type="checkbox" id="vis" name="vis"> Vis
<br>
<input type="checkbox" id="kaas" name="kaas"> Kaas
<br>
<input type="button" name="knop" value="Bestellen"
onClick="bestellen()">
</form>
</body>
</html>
Maak ook een bestand aan met de naam opdracht30.css en typ daarin de volgende code:
body {
background-image:
url("http://www.moorsmagazine.com/images/
leaning-tower-pisa.jpg");
background-attachment: fixed;
background-repeat: no-repeat;
background-position: 200px 20px;
}
Pas op dat de link achter background-image helemaal doorloopt op één regel!
Als het goed gegaan is ziet jouw
pagina eruit als in afbeelding 27.
Zoals je ziet is het een pagina met
een functie in de head sectie en een
aantal aanklikbare gedeelten in de
body. Laten we allereerst maar eens
naar de body kijken.
Je ziet daar drie radiobuttons en
drie checkboxen. Bij een radiobutton kies je één van de drie, bij een
checkbox kun je één, twee of alle
drie aanvinken.
Binnen HTML kun je legio radiobuttons op je scherm plaatsen maar
die horen dan nog niet automatisch
bij elkaar. Maar dat moet wel beHoofdstuk 7 Interactief
Afbeelding 27: Opdracht30
49
kend zijn. Immers, als je één rondje van de radiobutton aan klikt moeten de anderen uit gaan.
Door radiobuttons die bij elkaar horen dezelfde naam te geven snapt HTML dat ze op elkaar
moeten reageren. Hier hebben alle radiobuttons name="eten" waardoor ze ook echt als radiobuttons gaan werken.
Om nu te achterhalen welke van de radiobuttons en welke van de checkboxen geselecteerd zijn
maken we gebruik van if...else... in de JavaScript functie.
Laten we de eerste if eens bekijken. Er staat daar:
if (document.mijnForm.eten1.checked) {
mijnTekst += "pizza";
}
In iets meer gewone mensentaal betekent dat: als er aan de voorwaarde tussen haakjes voldaan
is, doe dan de code die na dat gedeelte staat.
De voorwaarde is: (document.mijnForm.eten1.checked). Zo’n voorwaarde is waar
of niet waar. Computerprogrammeurs spreken van True of False. De vraag vertalend kunnen we
hier lezen: is op deze pagina (document), in mijnForm het element met id eten1 gecheckt?
Met gecheckt bedoelen we of die is geselecteerd. En als hij inderdaad gechecked is, moet de
code die erachter staat, uitgevoerd worden.
Ook die code is wat cryptisch. Eerder in de functie is de variabele mijnTekst al vastgelegd en
kreeg toen de tekst mee: "U heeft besteld: ". Door daar += "pizza" achter te plaatsen wordt de tekst pizza achter die eerste tekst geplaatst en komt er dan in de variabele de
tekst: "U heeft besteld: pizza" te staan. Zo kunnen we dus stukjes tekst samenvoegen.
Maar wat nu als aan de voorwaarde niet voldaan is? Dus als het deel tussen haakjes niet waar
is? In dat geval wordt er verder gekeken. Staat er een else opdracht daarna? Dan wordt de
code na else uitgevoerd. In ons geval is dat soms weer een if dus dan wordt er opnieuw een
waar of niet waar vraag gesteld, een keuzeblok dus. De if-voorwaarde eindigt tenslotte met een
; (punt-komma).
Kijk ook nog eens even naar het CSS-deel in het bestand opdracht30.css. Daar wordt een
achtergrondplaatje ingeladen. Kijk maar eens wat het effect is als je no-repeat verandert in
repeat. En ook wat het effect is als je de getallen achter background-position aanpast.
7.6 Objecten
Met JavaScript kun je ook objecten gebruiken. Wil je bijvoorbeeld werken met een datum of
met de tijd dan gebruik je een instantie van het date() object. Hieronder een programma
waarin de datum en de tijd worden gebruikt. De code wordt verklaard in de commentaar-regels.
Opdracht 31
Maak een nieuwe html-pagina, sla die op onder de naam opdracht31.html en typ daarin de
volgende code:
<!DOCTYPE html>
<html lang="nl">
<head>
<meta charset="utf-8">
<title>De klok</title>
<script type="text/javascript">
/* Het script begint met het vastleggen van twee
50
7.6 Objecten
tekstvariabelen, tijdStr en datumStr*/
var tijdStr, datumStr;
/* Hieronder begint de functie klok*/
function klok() {
/* In de variabele nu wordt een datumobject geplaatst.
Automatisch wordt die gevuld met de huidige datum*/
nu = new Date();
/* Eerst gaan we de tijd opbouwen.
De uren worden uit de datum gehaald en in de variabele
uren geplaatst.*/
uren = nu.getHours();
/* Ook de minuten en de seconden worden uit datum
gehaald.*/
minuten = nu.getMinutes();
seconden = nu.getSeconds();
/* Dan wordt nu tijdStr opgebouwd.
Eerst worden de uren erin geplaatst*/
tijdStr = "" + uren;
/* en nu de minuten en de seconden.
Dit deel wordt verderop nog uitgelegd.*/
tijdStr += ((minuten < 10) ? ":0" : ":") + minuten;
tijdStr += ((seconden < 10) ? ":0" : ":") + seconden;
/* Nu wordt tijdStr in het tekstblok op het scherm
geplaatst */
document.klok.tijd.value = tijdStr;
/* Iets soortgelijks als met de tijd wordt nu met de
datum gedaan.*/
dag = nu.getDate();
maand = nu.getMonth()+1;
jaar = nu.getFullYear();
datumStr = ((dag < 10) ? "0" : "") + dag;
datumStr += ((maand < 10) ? "-0" : "-") + maand;
datumStr += "-" + jaar;
/* en nu wordt datumStr in het tekstblok op het scherm
geplaatst.*/
document.klok.datum.value = datumStr;
/* Een timer roept elke 1000 milliseconden de functie
klok aan. Daardoor ververst de klok zich elke seconde.*/
Timer = setTimeout("klok()",1000);
}
</script>
</head>
<!-- Als de body gestart wordt, wordt meteen ook de
functie klok() gestart-->
<body onLoad="klok()">
<form name="klok">
Tijd:
<input type="text" name="tijd" size="10" /><br />
Datum:
<input type="text" name="datum" size="10" /><br />
</form>
</body>
</html>
In deze code komen we nog het volgende tegen:
tijdStr += ((minuten < 10) ? ":0" : ":") + minuten;
Hoofdstuk 7 Interactief
51
Je kunt het gedeelte tussen haakjes als volgt lezen: Als (minuten < 10) dan schrijf je
":0", anders schrijf je ":"
Dus als de minuten op 6 staan dan
maakt hij er keurig 06 van. Datzelfde passen we ook toe bij de seconden en bij de datum. Dit is dus eigenlijk een verkorte schrijfwijze van
if... else...
Er zijn nog veel meer objecten in JavaScript. Zoals het Array object en Afbeelding 28: Opdracht 31
het Math object. Maar het gaat te
ver om die hier allemaal te noemen. Met het datumobject heb je al een indruk gekregen wat je er
mee kunt doen. Objecten zijn dus kant en klare stukjes code waaruit je gegevens kunt halen of
gegevens in kunt stoppen.
Wil je meer weten? Op het internet staan heel veel voorbeelden van JavaScript toepassingen en
JavaScript objecten. Er zijn echter ook kant en klare bibliotheken met JavaScript code. Bijvoorbeeld YUI (van Yahoo) en jQuery. Dit is JavaScript code die vrij verkrijgbaar is, vaak goed getest op alle browsers en waar veel documentatie over beschikbaar is.
Opdracht 32
Maak een website om het eindbedrag in te vullen als we een bepaald bedrag op een spaarrekening zetten en we rente ontvangen over het bedrag. De website bevat drie invulvelden. Een veld
voor het beginbedrag, een veld voor het rentepercentage en een veld voor het aantal jaren. Na
een druk op de knop moet er met JavaScript berekend worden hoe groot het bedrag wordt uitgaande van de rente en het aantal jaren die ingevuld zijn. Laat dit eindbedrag met een alert op
het scherm verschijnen.
Voor je de JavaScript code schrijft moet je er eerst een PSD van maken!
Opdracht 33
Maak een website om valuta om te rekenen. Geef de keuze van de valuta aan door middel van
radiobuttons. Bedenk zelf hoe het scherm eruit moet gaan zien. Maak weer eerst een PSD voordat je de JavaScript code schrijft.
52
7.6 Objecten
8 DOM
Een HTML-pagina bestaat uit objecten. Eerder ( zie bladzijde 12) spraken we al over het DOM.
DOM betekent Document Object Model. De body van een HTML-pagina wordt het document
genoemd. Alle tags vormen de objecten in dat document. Met JavaScript kunnen we de objecten
manipuleren.
In opdracht 11 hebben we een menu ontwikkeld. Het wordt nu tijd daar nog wat meer mee te
gaan doen.
Dat menu had de keuzes Appels, Peren, Bananen. De bedoeling is dat bij het klikken op die
links plaatjes, eventueel aangevuld met tekst, van appels, peren en bananen zichtbaar worden.
Zoals in afbeelding 29.
Afbeelding 29: Opdracht 32
Hoofdstuk 8 DOM
53
DOM
document
Opdracht 34-1
Roep de bestanden opdracht11.html en opdracht11.css op en bewaar deze onder de
namen opdracht34.html en opdracht34.css.
Opdracht 34-2
We gaan nu eerst opdracht34.html aanpassen. Daar moeten immers verwijzingen naar de
afbeeldingen in komen? Maar ook de link naar het CSS-bestand moet aangepast worden.
Verander de link in de head sectie als volgt:
<link rel="stylesheet" type="text/css" href="opdracht34.css" />
En nu de plaatjes in de tekst. In opdracht 12 heb je die plaatjes van internet gehaald. De links
daarnaar komen in het section deel.
<section id="inhoud">
<p>Hier komt de inhoud van de webpagina</p>
<div id="Appels">
<img src="appels.jpg" />
</div>
<div id="Peren">
<img src="peren.jpg" />
</div>
<div id="Bananen">
<img src="bananen.jpg" />
</div>
</section>
Test deze code maar eens uit. De kans is groot dat jouw afbeeldingen niet allemaal even groot
zijn. Dat is natuurlijk niet fraai dus daar gaan we eerst iets aan doen.
Opdracht 34-3
Voeg onderaan het bestand opdracht34.css de volgende regels toe:
#inhoud img {
width: 300px;
}
Hiermee geeft je aan dat alle img referenties in section met het id = inhoud een breedte
moeten krijgen van 300 pixels.
Nu zouden alle afbeeldingen even breed moeten zijn. Maar ze zijn wel allemaal zichtbaar en we
willen eigenlijk pas dat ze zichtbaar worden als er op de betreffende link wordt geklikt. We be ginnen daarom met eerst de afbeeldingen te verstoppen en ze dan door het klikken op de link
zichtbaar te maken.
Opdracht 34-4
We beginnen weer met de HTML code. Verander het section gedeelte als volgt:
<section id="inhoud">
<p>Hier komt de inhoud van de webpagina</p>
<div id="Appels" class="verstopt">
<img src="appels.jpg" />
</div>
<div id="Peren" class="verstopt">
<img src="peren.jpg" />
54
8 DOM
</div>
<div id="Bananen" class="verstopt">
<img src="bananen.jpg" />
</div>
</section>
We geven ze hier een zogenaamde class selector mee. Een class selector wordt gebruikt om de
stijl van een groep elementen te bepalen. Binnen CSS kunnen we hier dus iets mee doen. Het
gaat immers om de stijl! Kijk maar eens hoe we dat in CSS gaan toepassen. Voeg de volgende
code onderaan jouw CSS bestand toe.
#Appels.verstopt, #Peren.verstopt, #Bananen.verstopt {
display: none;
}
#Appels.zichtbaar, #Peren.zichtbaar, #Bananen.zichtbaar {
display: block;
}
Voor zowel Appels, Peren als Bananen wordt hier de verstopt class gedefinieerd. display: none betekent niets anders dan dat hij dan de betreffende div niet mag afbeelden. Tegelijk is ook maar de zichtbaar class gedefinieerd. Met display: block wordt de betreffende div wel zichtbaar.
Test jouw code uit. Als het goed is, zijn nu de afbeeldingen onzichtbaar geworden. Dat was ook
de bedoeling. Maar nu moeten we ze zichtbaar maken als we op de betreffende link klikken. Als
we naar de laatste CSS code kijken dan is het dus kennelijk mogelijk de class selector van een
bepaald element te wijzigen. En dat is precies wat in de volgende code gebeurd.
Opdracht 34-5
Laten we eerst de links gaan wijzigen. Het enige wat we daar doen is een JavaScript functie
aanroepen.
<nav id="menu">
<ul>
<li><a href="javascript:laatZien('Appels');">Appels</a></li>
<li><a href="javascript:laatZien('Peren');">Peren</a></li>
<li><a href="javascript:laatZien('Bananen');">
Bananen</a></li>
</ul>
</nav>
Tenslotte komt in de head sectie van opdracht34.html de volgende code:
<title>De groentenman</title>
<script type="text/javascript">
function laatZien(divID) {
var item = document.getElementById(divID);
if (item.className == "verstopt") {
item.className = "zichtbaar"
} else {
item.className = "verstopt"
}
}
</script>
Hoofdstuk 8 DOM
55
In dit laatste gedeelte zien we dat de functie laatZien wordt gedefinieerd. De functie wordt
aangeroepen met als argument het divID. In ons voorbeeld wordt de functie dus aangeroepen
met als argument: 'Appels', 'Peren' of 'Bananen'.
In de volgende regel wordt de variabele item aangemaakt en daarin wordt een referentie opgeslagen van het element met de divID die meegegeven werd. Kortom, met item weten we,
dankzij document.getElementById om welk element het gaat. Dit is één van de belangrijkste opdrachten voor de moderne websitebouwer.
If (item) is eigenlijk niets anders dan het bepalen of item daadwerkelijk wel bestaat.
Daarna wordt naar de class-naam van item gekeken. Die verkorte schrijfwijze van een keuzeblok kwam al eerder aan de orde op bladzijde 52. Hier staat dus: Als de class-naam gelijk is aan
"verstopt", maak er dan "zichtbaar" van; zo niet, maak er dan "verstopt" van.
En dat is precies wat er gebeurt. Test het programma maar.
Opdracht 35
Voeg in opdracht34.css de volgende regel toe binnen de selector #inhoud img
#inhoud img {
width: 300px;
float: left;
}
a. Verklaar wat er gebeurt.
b. De afbeeldingen zijn 300 pixels breed, de body is 940 pixels breed. Waarom lijkt het
dan toch niet te passen?
c. Bedenk twee manieren om ze wel passend te maken.
Opdracht 36
Pas de JavaScript code van opdracht 34 dusdanig aan dat er steeds maar één plaatje zichtbaar is.
Dus als appels zichtbaar is en je klikt op peren, verdwijnt appels en komen de peren tevoorschijn.
56
8 DOM