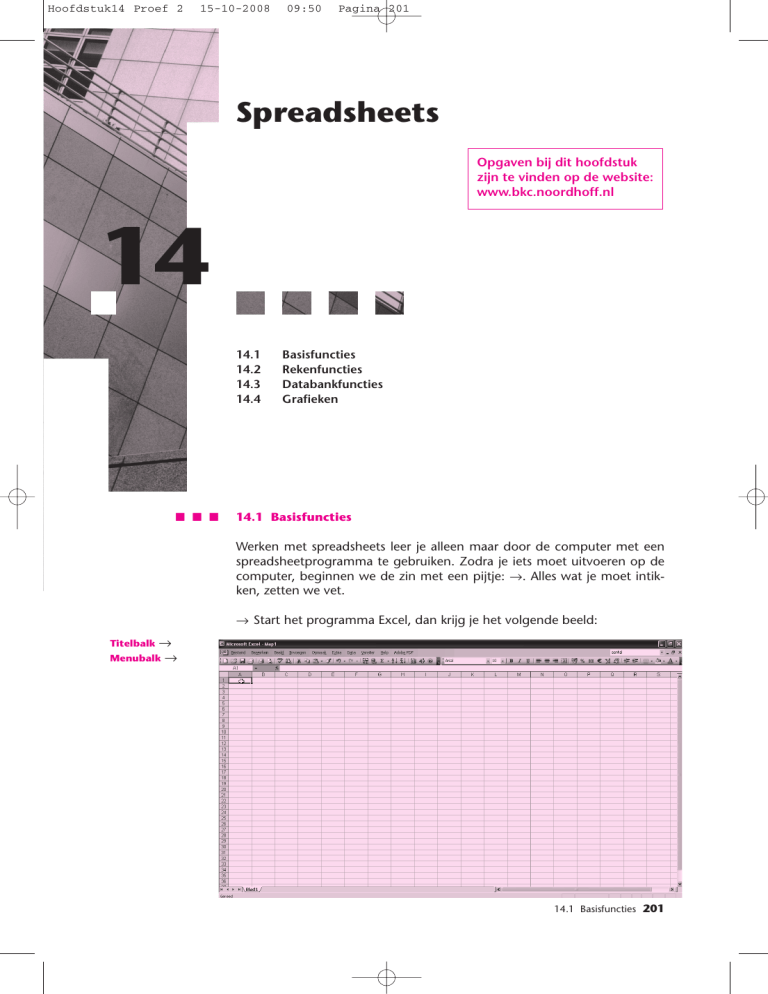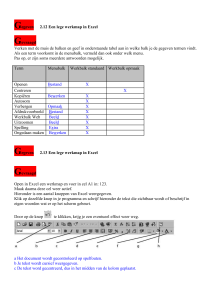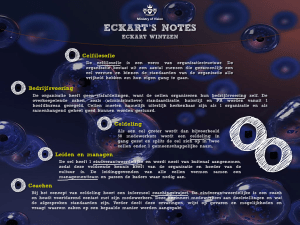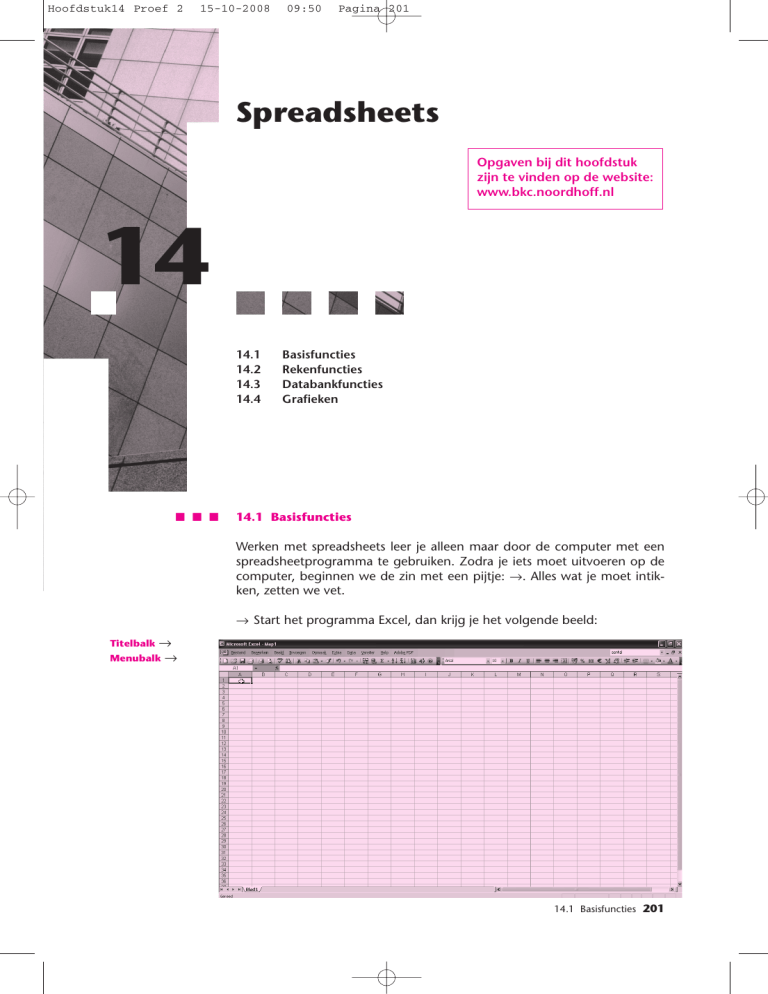
Hoofdstuk14 Proef 2
15-10-2008
09:50
Pagina 201
Spreadsheets
Opgaven bij dit hoofdstuk
zijn te vinden op de website:
www.bkc.noordhoff.nl
14
14.1
14.2
14.3
14.4
■ ■ ■
Basisfuncties
Rekenfuncties
Databankfuncties
Grafieken
14.1 Basisfuncties
Werken met spreadsheets leer je alleen maar door de computer met een
spreadsheetprogramma te gebruiken. Zodra je iets moet uitvoeren op de
computer, beginnen we de zin met een pijtje: →. Alles wat je moet intikken, zetten we vet.
→ Start het programma Excel, dan krijg je het volgende beeld:
Titelbalk
→
→
Menubalk
14.1 Basisfuncties 201
Hoofdstuk14 Proef 2
15-10-2008
Titelbalk
Menubalk
09:50
Pagina 202
Helemaal bovenaan vind je de titelbalk. Hierin staat zowel de naam van het
programma als de naam van de werkmap waar je mee bezig bent. Omdat
je nog geen bestand hebt geopend of een aparte naam hebt opgegeven,
staat hier Map1. Onder de titelbalk vind je de menubalk. Menubalken
komen voor in elk Windows programma.
→ Klik op de verschillende menu’s op de menubalk om te kijken wat de
menu’s inhouden.
Kijk of je scherm er hetzelfde uitziet als de afbeelding in dit boek. Waarschijnlijk ontbreekt het menu Adobe PDF. Dit is een speciale koppeling van
het programma Adobe voor Windows en is alleen maar aanwezig als ook
dat programma is geïnstalleerd. Mogelijk is het scherm minder breed of
juist breder, dat is afhankelijk van de instellingen van je beeldscherm.
→ Klik nu op Beeld in de menubalk en ga naar Werkbalken.
De vinkjes moeten staan als in onderstaande afbeelding.
Werkbalk
Standaard
Opmaak
202 14 Spreadsheets
Als er bij jou één vinkje ontbreekt, klik dan de naam van de werkbalk aan.
Doe dit ook voor de Formulebalk en Statusbalk. Als er op andere plaatsen
vinkjes staan, haal ze dan weg door de naam van de werkbalk aan te klikken.
Onder de menubalk vind je op de linkerhelft van je scherm de werkbalk
Standaard. Door met de muis te klikken op een knop in deze werkbalk, kun
je snel veelvoorkomende handelingen verrichten. De werkbalk Standaard
gebruiken we om snel te kunnen optellen en bijvoorbeeld grafieken te
maken.
Daarnaast, op de rechterhelft van je scherm, staat de werkbalk Opmaak.
Hiermee kun je bijvoorbeeld lijnen en een valutanotatie (het euroteken of
ander valutateken) aanbrengen.
Hoofdstuk14 Proef 2
15-10-2008
09:50
Pagina 203
Als je op een smal scherm werkt, kan het handig zijn de werkbalk Opmaak
onder de werkbalk Standaard te slepen.
Als je met de muis iets langer een knop aanwijst in een werkbalk, verschijnt
onder die knop een kadertje met daarin een korte toelichting.
Het werkblad van een spreadsheetprogramma is verdeeld in kolommen en
rijen. De kolommen lopen verticaal en elke kolom heeft een eigen letter:
A, B, C, enzovoort. De rijen lopen horizontaal en hebben elk een nummer:
1, 2, 3, enzovoort. Zo ontstaat een soort digitaal ruitjespapier, waarvan elk
ruitje afzonderlijk te benoemen is. Zo’n ruitje heet een cel.
Kolommen
Rijen
Cel
Als we een specifieke cel willen benoemen, doen we dat door achter het
woord cel de coördinaten te zetten. We beginnen altijd met de letter van de
kolom en vervolgen met het nummer van de rij. In de eerdere afbeeldingen zie je dat er om één cel een zwart kader staat. De naam van deze cel is
cel A1.
Coördinaten
De cel waar een zwart kader omheen staat, is de actieve cel. Dit is de cel
waar je iets mee kunt doen, bijvoorbeeld cijfers, tekst of een formule invoeren. Je maakt een andere cel actief door ergens in het werkblad te klikken
of de pijltjestoetsen te gebruiken, probeer het maar. De inhoud van de actieve cel wordt ook weergegeven in de formulebalk. Dat is de balk juist
boven de kolomletters.
Helemaal onder aan je scherm vind je de statusbalk. In deze balk kun je bijvoorbeeld aanwijzingen zien voor acties die je onderneemt.
Actieve cel
Formulebalk
Statusbalk
Als leidraad voor dit hoofdstuk nemen we de gegevens van Ritwix BV. In
het komende voorbeeld voeren we de basisgegevens van Ritwix BV in en
behandelen we de basisfuncties van Excel. Sla telkens de voorbeelden op.
We herhalen dit niet meer.
■
Voorbeeld 14.1
Ritwix BV heeft van twee van haar producten de volgende gegevens verzameld.
Product
Dolp
Jaar
2003
2004
2005
2006
2007
Afzet
32.000
31.000
29.000
26.000
24.500
Jeef
Verkoopprijs
€ 4,49
€ 4,55
€ 4,59
€ 4,75
€ 4.95
Afzet
2.850
3.120
3.334
3.540
3.900
Verkoopprijs
€ 24,80
€ 25,35
€ 25,80
€ 26.15
€ 26,95
Gevraagd
1 Voer de tabel in zoals hierboven is weergegeven. Hou rekening met de opmaak. Product komt dan in cel A1.
2 Maak een werkblad bij en kopieer de gegevens naar het nieuwe werkblad.
3 Verwijder de gegevens van Dolp van het nieuwe werkblad.
14.1 Basisfuncties 203
Hoofdstuk14 Proef 2
15-10-2008
09:50
Pagina 204
Ritwix BV besluit de gegevens van 2000 tot en met 2002 ook in het overzicht
op te nemen.
Product
Dolp
Jaar
2000
2001
2002
Afzet
34.210
33.890
32.500
Jeef
Verkoopprijs
€ 4,10
€ 4,25
€ 4,39
Afzet
2.112
2.413
2.645
Verkoopprijs
€ 23,45
€ 23.95
€ 24,25
4 Maak nieuwe rijen en voeg de gegevens van 2000 tot en met 2002 toe aan
de tabel op Blad 1.
5 Voeg per product een kolom in voor de omzet en bereken de omzet per product per jaar.
Uitwerking
Een opmerking vooraf: elke handeling die je uitvoert, kun je direct daarna ongedaan maken met een klik op
in de werkbalk Standaard!
1 Cel A1 is de actieve cel.
→ Voer in cel A1 in:
→ Geef enter.
Product
Je komt nu in cel A2 of in cel B1. Dat is afhankelijk van de instellingen van
het programma. Als je in A2 terechtkomt, dan zit je goed. Als je in B1
terechtkomt, gebruik dan de pijltjestoetsen om naar cel A2 te gaan of wijs
met de muis cel A2 aan en geef een klik. Dit heet het selecteren van een cel.
→ Selecteer cel A2.
→ Voer in:
→ Voer in cel A3 in:
Jaar
2003
De gegeven jaren in het voorbeeld volgen elkaar op. We kunnen in de cellen
A4 tot en met A7 de jaartallen zelf intoetsen, maar we kunnen dit sneller
doen door gebruik te maken van de mogelijkheid tot doorvoeren. We verwijzen in cel A4 eerst naar cel A3, in cel A4 moet 2004 komen en dat is 1
meer dan de 2003 van cel A3. We maken dan gebruik van een formule. Een
formule begint altijd met een =-teken. In een formule mogen geen spaties
voorkomen.
→ Voer in cel A4 in:
204 14 Spreadsheets
=A3+1
Hoofdstuk14 Proef 2
15-10-2008
09:50
Pagina 205
De formule kunnen we ook samenstellen door klikken met de muis:
→
→
→
→
Selecteer eerst cel A4
Tik in:
=
Klik op cel A3
Geef enter.
Nu kunnen we de formule in cel A4 kopiëren en plakken in de cellen daaronder.
→ Selecteer cel A4.
→ Geef een rechtermuisklik en kies voor Kopiëren.
→ Selecteer cel A5.
→ Geef een rechtermuisklik en kies voor Plakken.
Het selecteren heb je nu al een aantal keren gedaan. Hierna noemen we het
selecteren niet altijd meer. Herhaal het plakken voor achtereenvolgens de cel
A6 en A7.
14.1 Basisfuncties 205
Hoofdstuk14 Proef 2
15-10-2008
09:50
Pagina 206
Je ziet dat Excel zelf de waarde van de celverwijzingen aanpast. Dat zie je het
best in formuleweergave.
→ Ga via menu Extra naar Opties…
→ Vink het hokje voor Formules aan.
Je beeld wordt dan als volgt.
206 14 Spreadsheets
Hoofdstuk14 Proef 2
15-10-2008
09:50
Pagina 207
→ Haal de formuleweergave weer weg door via menu Extra en Opties het
hokje bij Formules aan te klikken zodat er geen vinkje meer staat.
We gaan nu verder met het invoeren van kolom B. De getallen voeren we in
zonder puntje. Dus net zoals we getallen in een rekenmachine invoeren.
→
→
→
→
→
→
→
Voer in cel B1 in:
Voer in cel B2 in:
Voer in cel B3 in:
Voer in cel B4 in:
Voer in cel B5 in:
Voer in cel B6 in:
Voer in cel B7 in:
Dolp
Afzet
32000
31000
29000
26000
24500
We gaan door met kolom C. Met cel C1 doen we niets.
→ Voer in cel C2 in:
→ Voer in cel C3 in:
Verkoopprijs
4,49
Let op dat je de komma gebruikt. Met sommige instellingen is het gebruik
van de punt als decimaalteken toegestaan, maar meestal niet. Je kunt dit
heel eenvoudig controleren: als Excel de getallen aan de rechterkant van de
cel zet, ‘ziet’ Excel het als een invoer van getallen. Als de getallen links staan,
herkent Excel ze niet als getal. De getallen moeten rechts staan.
→
→
→
→
Voer in cel C4 in:
Voer in cel C5 in:
Voer in cel C6 in:
Voer in cel C7 in:
4,55
4,59
4,75
4,95
Je hebt nu het volgende beeld:
Kolom C is te smal om de volledige tekst ‘verkoopprijs’ te kunnen bevatten.
Je ziet dat de tekst overloopt in kolom D.
→ Verplaats de muisaanwijzer naar het streepje tussen de kolomletters C en
D. Als je dat streepje bereikt, verandert het open witte kruis in een gesloten zwart kruis. Dat is het teken dat je iets kunt gaan doen.
14.1 Basisfuncties 207
Hoofdstuk14 Proef 2
15-10-2008
09:50
Pagina 208
→ Geef een dubbelklik op dat streepje.
Of houd de linker muisknop ingedrukt en sleep naar rechts. Laat los en kijk
of alles weer geheel in de kolom past, sleep anders nog iets verder. We
nemen voortaan aan dat je zelf als het nodig is de kolommen op maat maakt
en vermelden dit niet meer.
In cel B1 staat de naam van het product Dolp. Deze moet zowel boven de
rest van kolom B als kolom C staan.
→ Selecteer cel B1 en cel C1 en kies voor
In de cellen C3 tot en met C7 staan bedragen. Dan maken we gebruik van
op de werkbalk Opmaak om het valutateken, de punt en de komma aan
te brengen.
→ Selecteer nu cel C3 tot en met C7. Zet de muis op cel C3, druk de linker
muisknop in en sleep totdat je cel C7 hebt bereikt.
Bereik
Of selecteer cel C3, hou de shifttoets ingedrukt en ga met de pijltjestoetsen
naar cel C7. Als we meer dan één cel selecteren, noemen we dat een bereik.
We benoemen een bereik door te beginnen met een haakje openen, de celcoördinaten van de eerste cel op te nemen, vervolgens een : en tot slot de
celcoördinaten van de laatste cel en het haakje sluiten. Bij het bepalen van
eerste en laatste beginnen we altijd linksboven en eindigen rechtsonder. We
spreken hier over het bereik (C3:C7).
→ Klik op
208 14 Spreadsheets
.
Hoofdstuk14 Proef 2
15-10-2008
09:50
Pagina 209
→ Geef enter.
Eventueel kun je nog randjes of een kader aanbrengen. Of je kunt de koppen vet maken of in een andere kleur zetten. Experimenteer hier zelf mee.
Nu moeten we de gegevens voor het product Jeef invoeren. Het snelst gaat
dat door het bereik (B1:C7) te kopiëren en dit in de kolommen ernaast te
plakken. Dan blijft de opmaak behouden.
→ Selecteer het bereik (B1:C7) en kies voor Kopiëren.
→ Selecteer cel D1 en kies voor Plakken.
14.1 Basisfuncties 209
Hoofdstuk14 Proef 2
15-10-2008
09:50
Pagina 210
→ Selecteer cel D1 en het bereik (D3:E7) en gebruik de toets Delete.
→ Verwerk nu de gegevens van product Jeef.
210 14 Spreadsheets
Hoofdstuk14 Proef 2
15-10-2008
09:50
Pagina 211
2 We kunnen op twee manieren gegevens kopiëren naar een werkblad. De
eerste manier is het huidige werkblad kopiëren via menu Bewerken en kiezen voor Blad verplaatsen of kopiëren. We vullen het scherm dan als volgt
in:
De andere methode is eerst een nieuw werkblad maken via menu Invoegen
en kiezen voor Werkblad.
→
→
→
→
Maak via Invoegen een nieuw werkblad.
Selecteer de cellen A1 tot en met E7 op Blad 1.
Kies voor Kopiëren
Plak de cellen in Blad 2.
Je ziet dat de opmaak behouden blijft maar dat de kolombreedte terug naar
standaard gaat.
→ Pas de kolombreedte aan.
14.1 Basisfuncties 211
Hoofdstuk14 Proef 2
15-10-2008
09:50
Pagina 212
3 → Selecteer de kolommen B en C door de letters te selecteren en kies via
menu Bewerken voor Verwijderen.
→ Geef enter.
We kunnen ook verwijderen door twee waarden uit de kolommen te selecteren en via menu Bewerken of op de rechtermuisknop te klikken en te kiezen voor Verwijderen. Maar in dat geval moeten we nog een scherm extra
invullen.
4 We maken eerst ruimte door boven de huidige rij 3 drie extra rijen in te voegen.
→ Selecteer rij 3.
→ Ga naar menu Invoegen en kies voor Rijen.
212 14 Spreadsheets
Hoofdstuk14 Proef 2
15-10-2008
09:50
Pagina 213
→ Herhaal dit totdat je genoeg rijen hebt.
We kunnen ook rijen invoegen door een waarde uit rij 3 te selecteren en op
de rechtermuisknop te klikken en te kiezen voor Invoegen. Dan kiezen we in
het vervolgscherm voor Hele rij.
Nu kunnen we de gegevens voor 2000 tot en met 2002 invullen. Denk aan
de opmaak. Daarna kan je scherm er als volgt uitzien.
5 We voegen voor de omzet van Dolp een extra kolom in. We kiezen daarvoor
een cel uit kolom D. Cel D1 kunnen we niet kiezen omdat deze samengevoegd is met cel E1. Dan zouden we gelijk twee kolommen erbij krijgen en
dat is niet de bedoeling.
→
→
→
→
→
→
Selecteer cel D2.
Ga naar menu Invoegen en kies voor Kolommen.
Tik in cel D2 in:
Omzet
Voeg de cellen B1:D1 samen en centreer over kolommen.
Tik in cel G2 in:
Omzet
Voeg de cellen E1:G1 samen en centreer over kolommen.
We berekenen de omzet als afzet × verkoopprijs. Voor het maalteken gebruiken we in Excel het *, dit zit boven de 8 op je toetsenbord.
→ Voer in cel D3 in:
=B3*C3
14.1 Basisfuncties 213
Hoofdstuk14 Proef 2
15-10-2008
09:50
Pagina 214
→ Pas de kolombreedte aan.
Je hebt gezien met de jaartallen dat Excel zelf de waarden aanpast als we
een formule kopiëren. We kunnen de omzet voor 2001 tot en met 2007 berekenen door de formule van cel D3 te kopiëren en te plakken. Maar er is
nog een snellere methode. Voor die snellere methode maken we gebruik
van de hulpfunctie Doorvoeren die we vinden in het menu Bewerken.
→ Selecteer het bereik (D3:D10).
→ Ga via het menu Bewerken naar Doorvoeren en kies voor Omlaag.
Als je enter geeft, zie je dat voor Dolp alle omzetbedragen zijn ingevuld.
Deze kunnen we kopiëren en plakken in de omzetkolom van het product
Jeef.
→ Selecteer het bereik (D3:D10).
→ Kopieer dit bereik.
→ Selecteer cel G3 en plak het bereik.
Nu zijn ook de omzetbedragen van het product Jeef in kolom G opgenomen.
214 14 Spreadsheets
Hoofdstuk14 Proef 2
15-10-2008
■ ■ ■
09:50
Pagina 215
14.2 Rekenfuncties
In de vorige paragraaf hebben we de basisbeginselen van Excel besproken.
We hebben maar twee rekenfuncties gebruikt, namelijk het optellen bij de
jaartallen en het vermenigvuldigen bij de berekening van de omzet.
In deze paragraaf bepreken we de overige rekenfuncties die je moet kennen voor het examen BKC. We doen dat weer aan de hand van een voorbeeld.
■
Voorbeeld 14.2
Zie het gemaakte spreadsheetmodel van voorbeeld 14.1
Voor het product Dolp rekent Ritwix BV met een brutowinstopslag van 35%
van de verkoopprijs. Voor het product Jeef rekent ze met een brutowinstopslag
van 40% van de verkoopprijs.
De overige kosten zijn als volgt:
2000 € 34.200
2001 € 36.850
2002 € 42.750
2003 € 41.900
2004 € 55.110
2005 € 57.810
2006 € 60.000
2007 € 62.100
NB Kopieer telkens de gegevens van voorbeeld 14.1 naar een nieuw blad voor
onderstaande vragen 1 tot en met 4.
Gevraagd
1 Bereken het aantal jaren met behulp van
.
2 Bereken de gemiddelde afzet, verkoopprijs en omzet per product met behulp van
.
3 Bereken de indexcijfers van de omzet van product Dolp met 2000 als basis.
Rond daarbij op helen af.
4 a Bereken de brutowinst per product en per jaar, zet het percentage in de
kolommen rechts van de omzet en het brutowinstbedrag daarnaast.
b Maak een overzicht in de kolommen L tot en met O van de omzet, brutowinst, overige kosten en nettowinst per jaar en sommeer deze.
Uitwerking
1 De knop AutoSom gebruiken we meestal om een rij getallen op te tellen (te
sommeren), dit laten we je later nog zien. Maar er zijn meer mogelijkheden,
daarvoor klikken we op het pijltje rechts naast deze knop.
Met Aantal berekenen we het aantal cellen waar een getal in staat. Excel
doet zelf een voorstel van een groep cellen.
Gevraagd is het aantal jaren te berekenen. We lossen dit als volgt op.
14.2 Rekenfuncties 215
Hoofdstuk14 Proef 2
15-10-2008
09:50
Pagina 216
→ Selecteer cel A11.
→ Klik op
en kies voor Aantal.
Excel stelt nu zelf het bereik van de jaren voor. Als je enter geeft, staat in cel
A11 het cijfer 8. Deze functie is vooral handig bij het berekenen van bijvoorbeeld aantallen debiteuren als ze ten minste een codering in de vorm van
een getal hebben.
2 Een andere mogelijkheid van
is het gemiddelde berekenen. We berekenen een gemiddelde door de rij getallen op te tellen en te delen door het
aantal. Zo berekenen we het gemiddelde van 7, 8 en 9 als (7 + 8 + 9) : 3 =
24 : 3 = 8.
→ Tik in cel A11 in: Gemiddelde
→ Selecteer cel B11.
→ Klik op
en kies voor Gem.
Na enter geven, zie je dat de gemiddelde afzet over 2000 tot en met 2007
30.387,5 stuks Dolp per jaar is.
De overige gemiddelden berekenen we het snelst met doorvoeren naar
rechts.
216 14 Spreadsheets
Hoofdstuk14 Proef 2
15-10-2008
09:50
Pagina 217
→ Geef tot slot enter.
3 Als eerste verwijderen we de gegevens van product Jeef.
→ Voer in cel E2 in:
Indexcijfer omzet
Het basisjaar, in dit voorbeeld 2000, stellen we op 100.
→ Voer in cel E3 in:
100
De overige indexcijfers moeten we berekenen. Het indexcijfer voor 2001 berekenen we als
Omzet 2001
× 100.
Omzet 2000
De omzet van 2001 staat in cel D4 en de omzet van 2000 staat in cel D3.
Voor delen gebruiken we in Excel het teken /. Als we dit in een formule vertalen, zouden we in cel E4 zetten =D4 /D3*100.
Al eerder hebben we je laten zien dat bij kopiëren van een formule of bij
doorvoeren Excel zelf automatisch de celcoördinaten aanpast. Dat is bij indexcijfers niet de bedoeling omdat we telkens door hetzelfde bedrag moeten delen. Om ervoor te zorgen dat bij kopiëren Excel toch alle berekeningen uitvoert met de waarde van de omzet van 2000 (in cel D3), maken we
gebruik van dollartekens. We zetten zowel voor de D als voor de 3 een $ en
dan past Excel deze waarde niet aan.
→ Voer in cel E4 in:
=D4/$D$3*100
14.2 Rekenfuncties 217
Hoofdstuk14 Proef 2
15-10-2008
09:50
Pagina 218
→ Vul het bereik E5:E10 met behulp van doorvoeren.
Tot slot ronden we de indexcijfers af op hele getallen. Voor het afronden gebruiken we
.
→ Selecteer E4:E10 en klik net zo lang op
totdat alle indexcijfers in hele
getallen zijn weergegeven.
Het nadeel van deze manier van afronden is dat bij een optelling het eindtotaal mogelijk iets afwijkt omdat Excel bij het optellen wel rekening houdt
met de cijfers achter de komma. Maar omdat voor BKC deze methode volstaat, gaan we niet in op de andere mogelijkheden.
4 a We passen eerst de opmaak aan totdat deze er als volgt uitziet.
Vervolgens zetten we het brutowinstpercentage in kolom E en berekenen we het brutowinstbedrag.
→ Voer in cel E3 in:
→ Voer in cel F3 in:
35%
=D3*E3
We voeren de waarden in het bereik (E4:F10) in met behulp van doorvoeren. Daarna doen we hetzelfde in de kolommen J en K. Je beeld is
dan.
218 14 Spreadsheets
Hoofdstuk14 Proef 2
15-10-2008
09:50
Pagina 219
b Ook nu zetten we eerst titels boven de kolommen. Ook brengen we met
behulp van
lijnen aan om het overzicht beter te maken.
De omzet berekenen we door de totalen van de cellen in de kolommen
D en I bij elkaar te tellen.
→ Voer in cel L3 in:
=D3+I3
→ Vul de rest van de kolom met kopiëren of doorvoeren.
De brutowinst berekenen we door de totalen van de cellen in de kolommen F en K bij elkaar te tellen.
→ Voer in cel M3 in: =F3+K3
→ Vul de rest van de kolom met kopiëren of doorvoeren.
De overige kosten voeren we stuk voor stuk in kolom N in.
De nettowinst berekenen we door voor elk jaar het bedrag in kolom M
(brutowinst) te verminderen met het bedrag in kolom N (overige kosten). Hiervoor gebruiken we het –teken.
→ Voer in cel O3 in:
=M3-N3
→ Vul de rest van de kolom met kopiëren of doorvoeren.
Je beeld is dan als volgt.
14.2 Rekenfuncties 219
Hoofdstuk14 Proef 2
15-10-2008
09:50
Pagina 220
Als laatste sommeren we de bedragen in de kolommen L, M, N en O.
→ Selecteer cel L11 en zet de muisaanwijzer op
en geef een klik.
Door selectie van de knop AutoSom geef je het programma opdracht
een rij getallen op te tellen. Het programma zoekt in de omgeving van
de geselecteerde cel of er een rij in aanmerking komt om opgeteld te
worden en doet een voorstel.
In dit geval stelt het programma voor de getallen die zich bevinden in
het bereik van L3 tot en met L10 te sommeren. Dit komt overeen met de
rij bedragen van de omzet.
→ Vul de cellen M11, N11 en O11 door te kopiëren of gebruik te maken
van doorvoeren.
220 14 Spreadsheets
Hoofdstuk14 Proef 2
15-10-2008
■ ■ ■
09:50
Pagina 221
14.3 Databankfuncties
Van de databankfuncties bespreken we er maar twee, namelijk sorteren en
filteren. Ook deze functies leggen we uit aan de hand van een voorbeeld.
■
Voorbeeld 14.3
Ritwix BV heeft per 31 december de volgende gegevens over haar debiteuren
verzameld.
Naam
Vestigingsplaats
Kredietlimiet Openstaand
saldo
Overschrijding Looptijd
kredietlimiet
vordering
in weken
Axel nv
Schoonen bv
Kloosterberg
Makros
Joosten nv
Balburg cv
Centauer
Witte nv
Breda
Roosendaal
Hoeven
Breda
Tilburg
Roosendaal
Breda
Rucphen
€
€
€
€
€
€
€
€
€
€
€
€
€
€
€
€
2.500
5.000
2.000
1.500
5.000
3.000
1.000
2.500
€
€
€
€
€
€
€
€
1.400
5.800
1.800
2.200
3.300
1.700
900
1.100
0
800
0
700
0
0
0
0
5
6
2
8
1
12
7
3
NB Kopieer de gegevens van voorbeeld 14.3 vraag 1 naar een nieuw blad voor
zowel vraag 2 als 3. Kopieer de gegevens van vraag 3 naar een nieuw blad
voor de vragen 4 en 5.
Gevraagd
1 Voer bovenstaand overzicht in Excel in. Zet Naam in cel A1. Vestigingsplaats
in cel B1 enz.
2 Sorteer de debiteuren op alfabetische volgorde van vestigingsplaats.
3 Sorteer de debiteuren op alfabetische volgorde op naam.
4 Filter de alfabetisch gesorteerde debiteuren met een looptijd langer dan vier
weken.
5 Filter de debiteuren met een looptijd langer dan vier weken en een overschrijding van de kredietlimiet.
Uitwerking
1
14.3 Databankfuncties 221
Hoofdstuk14 Proef 2
15-10-2008
09:50
Pagina 222
2 Voor sorteren op alfabetische volgorde maken we gebruik van de knop
.
We selecteren om te sorteren altijd de cel boven of onder de te selecteren rij.
→ Selecteer cel A2 en klik op
.
3 → Selecteer cel A1 en klik op
.
4 Door te filteren maken we op basis van citeria rijen onzichtbaar zodat we
een overzicht hebben van de rijen die aan de filtervoorwaarden voldoen.
Om te filteren selecteren we een cel boven of onder het te filteren gebied.
De filterfuncties vinden we in het menu Data. Voor BKC hoeven we alleen te
kunnen werken met Autofilter.
→ Selecteer cel A1.
→ Ga via menu Data naar Filteren en kies voor AutoFilter.
Hierna krijgen we een beeld met allemaal pijltjes naar de rest van de kolom
er onder. Gevraagd is een filtering op een looptijd van meer dan vier weken.
We klikken dan op het pijltje boven de Looptijd vordering in weken en vullen de voorwaarde in.
→ Klik op het pijltje van de kolom Looptijd vordering in weken en kies voor
(Aangepast…).
222 14 Spreadsheets
Hoofdstuk14 Proef 2
15-10-2008
09:50
Pagina 223
We willen de debiteuren zien waarvan de vordering meer dan 4 weken oud
is, dus we vullen het scherm als volgt in.
Als we OK geven, krijgen we het volgende beeld.
Alleen debiteuren met een vordering die al langer dan vier weken uitstaat,
zijn nog zichtbaar.
5 → Klik op het pijtje bij Overschrijding kredietlimiet.
→ Vul het scherm als volgt in.
14.3 Databankfuncties 223
Hoofdstuk14 Proef 2
15-10-2008
09:50
Pagina 224
We zien dat er twee debiteuren overblijven die aan beide voorwaarden voldoen.
224 14 Spreadsheets
Hoofdstuk14 Proef 2
15-10-2008
■ ■ ■
09:50
Pagina 225
14.4 Grafieken
In hoofdstuk 11 hebben we de diverse soorten grafieken al besproken. In
deze paragraaf volstaan we met het maken van grafieken met behulp van
Excel.
■
Voorbeeld 14.4
We gebruiken het bestand van voorbeeld 14.2 vraag 4.
Gevraagd
1 Kopieer de gegevens van de jaren, de omzet van product Dolp, de omzet
van product Jeef en de totale omzet in het bereik (A12:D20).
2 Geef deze gegevens weer in een kolommendiagram.
3 Geef deze gegevens weer in een samengesteld staafdiagram.
4 Geef deze gegevens weer in een lijndiagram.
Uitwerking
1 Je kunt dit oplossen met kopiëren, maar je kunt ook kiezen door te verwijzen
en vervolgens door te voeren. Neem de methode die je zelf het eenvoudigst
vindt. Zorg dat je scherm er als volgt uit ziet.
2 We maken gebruik van de wizard grafieken van Excel. Deze wizard maakt
het maken van een grafiek relatief eenvoudig.
Eerst selecteren we het grafiekgebied en dan kiezen we voor de wizard met
behulp van de knop
.
→ Selecteer het bereik (B12:D20).
→ Klik op
.
14.4 Grafieken 225
Hoofdstuk14 Proef 2
15-10-2008
09:50
Pagina 226
→ Kies voor Kolom en het subtype als in onderstaande afbeelding.
→ Klik op Volgende en kies in de volgende afbeelding voor het tabblad
Reeks.
226 14 Spreadsheets
Hoofdstuk14 Proef 2
15-10-2008
09:50
Pagina 227
→ Ga naar de Labels categorieas (X)
Selecteer met de muis het bereik (A13:A20).
→ Kies voor volgende.
→ Vul de grafiektitel in en de titels van de x-as en de y-as.
14.4 Grafieken 227
Hoofdstuk14 Proef 2
15-10-2008
09:50
Pagina 228
→ Kies voor Volgende.
→ Kies voor voltooien.
We kunnen ook voor een samengesteld kolommendiagram kiezen. In dat
geval selecteren we het bereik (B12:C20) en kiezen we voor het volgende
model.
De andere stappen verlopen identiek aan de eerder beschreven grafiek. De
grafiek ziet er dan als volgt uit.
228 14 Spreadsheets
Hoofdstuk14 Proef 2
15-10-2008
09:50
Pagina 229
3 We volgen alle stappen zoals bij vraag 2, maar kiezen in het eerste scherm
voor Staaf.
De grafiek ziet er dan als volgt uit.
De methode om een samengesteld staafdiagram te maken verloopt eveneens op dezelfde manier als bij vraag 2, daar gaan we niet meer op in.
4 We volgen alle stappen zoals bij 2 en 3 maar kiezen in het eerste scherm
voor Lijn.
14.4 Grafieken 229
Hoofdstuk14 Proef 2
15-10-2008
09:50
Pagina 230
De grafiek ziet er dan als volgt uit.
Opgaven 14.1 – 14.12
230 14 Spreadsheets
Hoofdstuk14 Proef 2
15-10-2008
■ ■ ■
09:50
Pagina 231
Samenvatting hoofdstuk 14
■
De basisfuncties die je in Excel moet beheersen, zijn:
• een werkblad maken en bewerken;
• getallen en tekst invoegen, bewerken en verwijderen;
• kolommen en rijen invoegen en verwijderen;
• selecteren van gegevens, kopiëren en plakken.
■
De rekenfuncties die je in Excel moet beheersen, zijn:
• optellen;
• aftrekken;
• vermenigvuldigen;
• delen;
• sommeren;
• een aantal berekenen;
• een gemiddelde berekenen;
• met percentages rekenen.
■
De databankfuncties die je in Excel moet beheersen, zijn sorteren en filteren.
■
In Excel moet je, met behulp van stap 1 tot en met 4 van de Wizard Grafieken, een
kolommendiagram, een staafdiagram en een lijndiagram kunnen samenstellen.
Samenvatting hoofdstuk 14 231
Hoofdstuk14 Proef 2
15-10-2008
■ ■ ■
09:50
Pagina 232
Zelftoets hoofdstuk 14
Als zelftoets nemen we een compleet proefexamen BKC op voor zover dit
het onderdeel Excel betreft. Werk elke vraag op een apart werkblad uit. Je
kunt de basisgegevens in het basisbestand zelf invoeren maar ook downloaden van www.bkc.noordhoff.nl
Basisgegevens
a
Selecteer de afzetgegevens van het werkblad Basisbestand en kopieer deze
naar werkblad A. Verbreed of versmal indien nodig kolommen. Bereken
met behulp van de afzetgegevens van vertegenwoordiger Jansen de brutoomzet exclusief omzetbelasting per klant per dag van zowel Axm2 als
Zxm2 en de totale bruto-omzet.
b
Selecteer de afzetgegevens en de bruto-omzetbedragen van het werkblad
A en kopieer deze naar werkblad B. Verbreed of versmal indien nodig kolommen. Bereken met behulp van de afzetgegevens de netto-omzet per
klant van zowel Axm2 als Zxm2 en de totale netto-omzet.
c
Bereken op werkblad C het brutoloon dat de heer Jansen verdient in week
38.
d
Selecteer de afzetgegevens van het werkblad Basisbestand en kopieer deze
naar werkblad D. Bereken op dit werkblad de afzetindex in een geheel
getal van maandag tot en met vrijdag van het totaal van beide producten
van vertegenwoordiger Jansen per dag in week 38.
232 14 Spreadsheets
Hoofdstuk14 Proef 2
15-10-2008
e
09:50
Pagina 233
1 Maak op werkblad E een lijndiagram van de indexcijfers van de afzet van
vertegenwoordiger Jansen in week 38. In dit lijndiagram moeten van
maandag tot en met vrijdag de lijnen worden getekend van de normale
landelijke indexcijfers, de werkelijke indexcijfers van Jansen en de 100lijn.
2 Noem twee mogelijke conclusies die op grond van de grafiek zijn te
trekken.
Zelftoets hoofdstuk 14 233
Hoofdstuk14 Proef 2
15-10-2008
09:50
Pagina 234
Hoofdstuk14 Proef 2
15-10-2008
09:50
Pagina 235
Antwoorden zelftoetsen
1
2
3
4
5
Hoofdstuk 6
c
b
b
b
b
1
2
3
4
5
Hoofdstuk 7
c
a
c
c
b
1
2
3
4
5
6
7
Hoofdstuk 8
d
b
c
d
c
a
c
1
2
3
4
5
Hoofdstuk 9
c
d
b
b
a
1
2
3
4
5
Hoofdstuk 10
d
a
d
c
b
Hoofdstuk 1
1
2
3
4
5
6
1
2
3
4
5
d
a
c
a
d
a
Hoofdstuk 2
b
c
c
d
b
1
2
3
4
Hoofdstuk 3
a
d
b
b
1
2
3
4
Hoofdstuk 4
d
a
d
b
1
2
3
4
5
6
Hoofdstuk 5
d
d
a
c
b
c
1
2
3
4
5
6
7
8
Hoofdstuk 11
a
a
c
a
d
a
c
b
1
2
3
4
5
Hoofdstuk 12
b
c
a
d
d
1
2
3
4
5
6
7
Hoofdstuk 13
d
d
a
d
a
a
c
Antwoorden zelftoetsen 235
Hoofdstuk14 Proef 2
15-10-2008
09:50
Hoofdstuk 14
a
b
c
d
236 Antwoorden zelftoetsen
Pagina 236
Hoofdstuk14 Proef 2
e
15-10-2008
09:50
Pagina 237
1
2 • In de regio van vertegenwoordiger Jansen zijn de verkopen in de eerste helft van de
week verhoudingsgewijs hoger dan landelijk.
• Vertegenwoordiger Jansen verkoopt in de tweede helft van de week relatief minder
producten dan zijn collega’s in de rest van het land.
Antwoorden zelftoetsen 237