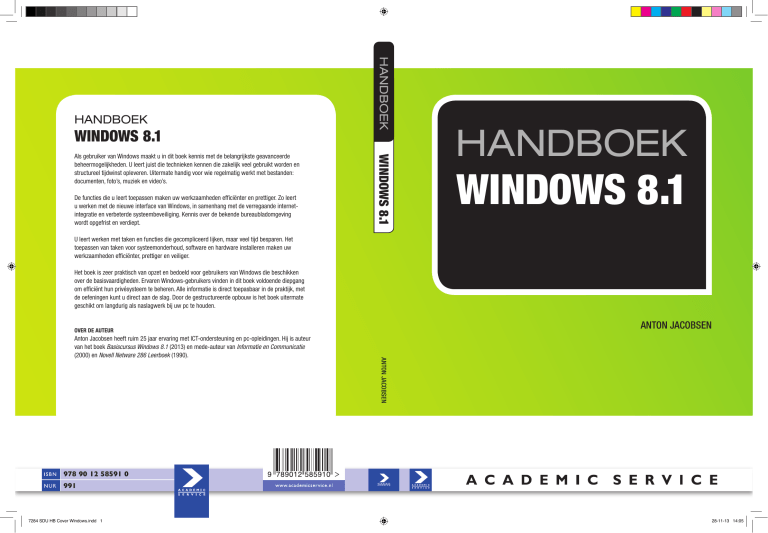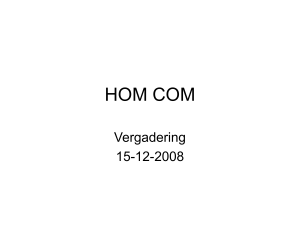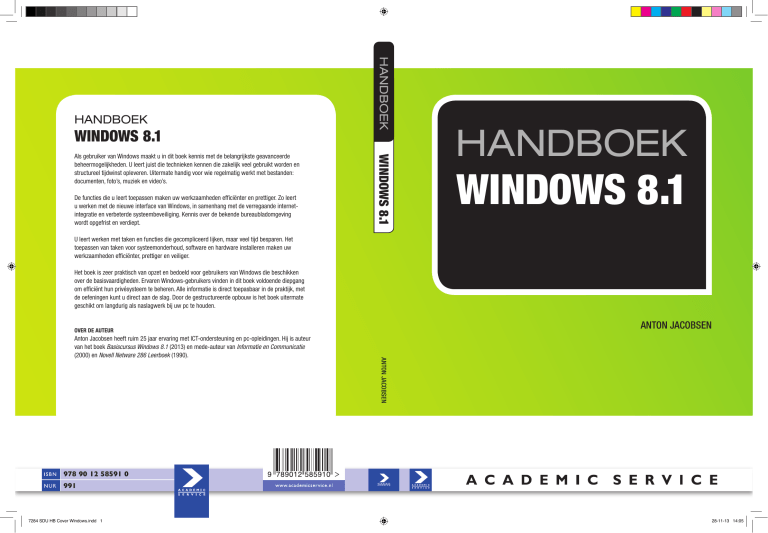
WINDOWS 8.1
WINDOWS 8.1
Als gebruiker van Windows maakt u in dit boek kennis met de belangrijkste geavanceerde
beheermogelijkheden. U leert juist die technieken kennen die zakelijk veel gebruikt worden en
structureel tijdwinst opleveren. Uitermate handig voor wie regelmatig werkt met bestanden:
documenten, foto’s, muziek en video’s.
De functies die u leert toepassen maken uw werkzaamheden efficiënter en prettiger. Zo leert
u werken met de nieuwe interface van Windows, in samenhang met de verregaande internetintegratie en verbeterde systeembeveiliging. Kennis over de bekende bureaubladomgeving
wordt opgefrist en verdiept.
U leert werken met taken en functies die gecompliceerd lijken, maar veel tijd besparen. Het
toepassen van taken voor systeemonderhoud, software en hardware installeren maken uw
werkzaamheden efficiënter, prettiger en veiliger.
Het boek is zeer praktisch van opzet en bedoeld voor gebruikers van Windows die beschikken
over de basisvaardigheden. Ervaren Windows-gebruikers vinden in dit boek voldoende diepgang
om efficiënt hun privésysteem te beheren. Alle informatie is direct toepasbaar in de praktijk, met
de oefeningen kunt u direct aan de slag. Door de gestructureerde opbouw is het boek uitermate
geschikt om langdurig als naslagwerk bij uw pc te houden.
HANDBOEK
HANDBOEK
WINDOWS 8.1
ANTON JACOBSEN
OVER DE AUTEUR
ANTON JACOBSEN
Anton Jacobsen heeft ruim 25 jaar ervaring met ICT-ondersteuning en pc-opleidingen. Hij is auteur
van het boek Basiscursus Windows 8.1 (2013) en mede-auteur van Informatie en Communicatie
(2000) en Novell Netware 286 Leerboek (1990).
HANDBOEK
978 90 12 58591 0
991
7284 SDU HB Cover Windows.indd 1
28-11-13 14:05
Basiscursussen en Handboeken verschenen bij Academic Service:
Basiscursus Access 2010
Basiscursus Access 2007
Basiscursus Access 2003
Basiscursus Apps ontwikkelen
Basiscursus ASP.NET
Basiscursus AutoCAD 2014 en LT 2014
Basiscursus AutoCAD 2013 en LT 2013
Basiscursus AutoCAD 2012 en LT 2012
Basiscursus AutoCAD 2011 en LT 2011
Basiscursus AutoCAD 2010 en LT 2010
Basiscursus AutoCAD 2009 en LT 2009
Basiscursus AutoCAD 2008 en LT 2008
Basiscursus AutoCAD 2007 en LT 2007
Basiscursus AutoCAD 2005 en LT 2005
Basiscursus AutoCAD 2004
Basiscursus AutoCAD LT 2004
Basiscursus Dreamweaver CS5
Basiscursus Dreamweaver CS4
Basiscursus Dreamweaver CS3
Basiscursus Dreamweaver 8
Basiscursus Dreamweaver MX 2004
Basiscursus Drupal
Basiscursus Excel 2013
Basiscursus Excel 2010
Basiscursus Excel 2007
Basiscursus Excel 2003
Basiscursus Excel 2002
Basiscursus Flash CS5/ActionScript
Basiscursus Flash CS4
Basiscursus Flash CS3
Basiscursus Flash 8
Basiscursus Flash MX 2004
Basiscursus FrontPage 2003
Basiscursus HTML 5
Basiscursus HTML 4.01
Basiscursus Illustrator CS4
Basiscursus Illustrator CS3
Basiscursus Illustrator CS2
Basiscursus InDesign CS4
Basiscursus InDesign CS3
Basiscursus InDesign CS2
Basiscursus JavaScript 1.5
Basiscursus Joomla 3
Basiscursus Joomla! 1.6
Basiscursus Joomla! 1.5
Basiscursus Mac OSX 10.5 Leopard
Basiscursus Office 365
Basiscursus Office 2013
Basiscursus Outlook 2013
Basiscursus Outlook 2010
7284 SDU window_def.indd 2
Basiscursus Outlook 2007
Basiscursus Outlook 2003
Basiscursus Photoshop CS5
Basiscursus Photoshop CS4
Basiscursus Photoshop CS3
Basiscursus Photoshop 7
Basiscursus PHP 6
Basiscursus PHP 5.4 en mySQL
Basiscursus PHP 5
Basiscursus Pinnacle Studio 10
Basiscursus Pinnacle Studio 9
Basiscursus Powerpoint 2013
Basiscursus PowerPoint 2010
Basiscursus PowerPoint 2007
Basiscursus PowerPoint 2003
Basiscursus Project 2013
Basiscursus Project 2003
Basiscursus SEO & HTML5
Basiscursus SQL, 2e herziene druk
Basiscursus SUSE Linux 10
Basiscursus Ubuntu
Basiscursus Ubuntu 12.04
Basiscursus Ubuntu 10.04
Basiscursus Visio 2010
Basiscursus Visual Basic 6.0
Basiscursus Windows 8.1
Basiscursus Windows 8
Basiscursus Windows 7
Basiscursus Windows Vista
Basiscursus Windows XP
Basiscursus Word 2013
Basiscursus Word 2010
Basiscursus Word 2007
Basiscursus Word 2003
Basiscursus XHTML 1.0
Basiscursus XML herziene editie
Handboek Excel 2013
Handboek Windows 8.1
Handboek Word 2013
Voor meer informatie en bestellingen:
BIM Media B.V.
Postbus 16262
2500 BG Den Haag
Tel.: 070-304 67 77
Website: www.academicservice.nl
28-11-13 16:14
Handboek
Windows 8.1
Anton Jacobsen
7284 SDU window_def.indd 3
28-11-13 16:14
Meer informatie over deze en andere uitgaven kunt u verkrijgen bij:
BIM Media B.V.
Postbus 16262,
2500 BG Den Haag
tel.: (070) 304 67 77
www.bimmedia.nl
© 2013 BIM Media B.V., Den Haag
Academic Service is een imprint van BIM Media B.V.
Vormgeving en zetwerk: LandGraphics, Amsterdam
Omslagontwerp: LandGraphics, Amsterdam
isbn 978 90 12 58591 0
nur 991
Alle rechten voorbehouden. Alle intellectuele eigendomsrechten, zoals auteurs- en databankrechten, ten aanzien van
deze uitgave worden uitdrukkelijk voorbehouden. Deze rechten berusten bij BIM Media B.V. en de auteur.
Behoudens de in of krachtens de Auteurswet gestelde uitzonderingen, mag niets uit deze uitgave worden verveelvoudigd, opgeslagen in een geautomatiseerd gegevensbestand of openbaar gemaakt in enige vorm of op enige wijze,
hetzij elektronisch, mechanisch, door fotokopieën, opnamen of enige andere manier, zonder voorafgaande schriftelijke toestemming van de uitgever.
Voor zover het maken van reprografische verveelvoudigingen uit deze uitgave is toegestaan op grond van artikel 16h
Auteurswet, dient men de daarvoor wettelijk verschuldigde vergoedingen te voldoen aan de Stichting Reprorecht
(Postbus 3051, 2130 KB Hoofddorp, www.reprorecht.nl). Voor het overnemen van gedeelte(n) uit deze uitgave in
bloemlezingen, readers en andere compilatiewerken (artikel 16 Auteurswet) dient men zich te wenden tot de
Stichting PRO (Stichting Publicatie- en Reproductierechten Organisatie, Postbus 3060, 2130 KB Hoofddorp,
www.cedar.nl/pro). Voor het overnemen van een gedeelte van deze uitgave ten behoeve van commerciële doeleinden
dient men zich te wenden tot de uitgever.
Hoewel aan de totstandkoming van deze uitgave de uiterste zorg is besteed, kan voor de afwezigheid van eventuele
(druk)fouten en onvolledigheden niet worden ingestaan en aanvaarden de auteur(s), redacteur(en) en uitgever deswege geen aansprakelijkheid voor de gevolgen van eventueel voorkomende fouten en onvolledigheden.
All rights reserved. No part of this publication may be reproduced, stored in a retrieval system, or transmitted in any
form or by any means, electronic, mechanical, photocopying, recording or otherwise, without the publisher’s prior
consent.
While every effort has been made to ensure the reliability of the information presented in this publication, BIM
Media B.V. neither guarantees the accuracy of the data contained herein nor accepts responsibility for errors or omissions or their consequences.
7284 SDU window_def.indd 4
28-11-13 16:14
Inhoud
7284 SDU window_def.indd 5
Inleiding 13
1 Windows 8, de basis
19
1.1
1.2
1.3
1.4
1.5
1.6
1.7
19
19
20
21
22
24
25
26
26
27
27
30
30
31
32
33
34
35
36
38
38
Rol van Windows: besturingssysteem
1.1.1
Wat kunt u van Windows 8 verwachten?
1.1.2
Wat kunt u niet verwachten?
Aanmelden en afmelden
1.2.1 Aanmelden
1.2.2 Afmelden
1.2.3
Computer uitschakelen
Interfaces
1.3.1
De Windows 8-interface
1.3.2 Bureaublad
1.3.3
Menu’s in Windows 8
Basistechnieken 1.4.1
Gebruik van het toetsenbord
1.4.2
Gebruik van de muis
1.4.3
Gebruik van het touchscreen
1.4.4 Sneltoetsen
1.4.5
Toepassingen starten en sluiten
1.4.6
Selecteren, knippen, kopiëren en plakken
Start-scherm en apps
Hot corners – het gebruik van de hoeken
Browserkeuze
2 De basisvaardigheden
39
2.1
2.2
39
39
40
44
Tegels
Apps Starten en afsluiten
2.2.1
De Takenlijst
2.2.2
Apps afsluiten
28-11-13 16:14
2.3
2.4
2.5
7284 SDU window_def.indd 6
Start-scherm aanpassen
2.3.1
Tegel selecteren en instellen
2.3.2
Algemene instellingen voor apps-tegels
2.3.3
Algemene instellingen voor programmategels
2.3.4
Alle apps tonen
2.3.5
Verplaatsen van tegels
Het Charm-menu
2.4.1
De Charm Zoeken
2.4.2
De Charm Delen
2.4.3
De Charm Start
2.4.4
De Charm Apparaten
2.4.5
De Charm Instellingen
Oefeningen
45
45
46
48
49
50
50
51
52
52
52
53
54
3 Werken met apps 55
3.1 3.2
3.3
55
57
57
58
58
59
60
62
63
64
Standaard-apps
3.1.1
Eten en drinken app
3.1.2 Kaarten-app
3.1.3 Foto’s-app
3.1.4 Leeslijst-app
De Store-app
3.2.1
Navigeren in de Store
3.2.2
Een app uit de store aanschaffen en installeren
3.2.3
De Charms in deze app
Oefeningen
4 Het Bureaublad 65
4.1
4.2
4.3
4.4
4.5
65
65
67
68
71
71
77
79
79
85
85
De basiselementen van het Bureaublad
4.1.1
Het werkgebied
4.1.2
De Taakbalk
4.1.3
Werkbalken
Werken met vensters op het Bureaublad
4.2.1
Vaste vensteronderdelen
4.2.2
Programmaonderdelen in een venster
De nieuwe Start-knop
Acties vanuit het systeemvak
Acties vanuit de Charm Instellingen
4.5.1 Configuratiescherm
28-11-13 16:14
4.6
4.5.2
Persoonlijke instellingen
4.5.3 Pc-informatie
4.5.4 Help
Oefeningen
5 Werken met bestanden
5.1
5.2
5.3
5.4
5.5
5.6
5.7
7284 SDU window_def.indd 7
86
86
87
87
89
Schijven, mappen en bestanden
89
5.1.1
Het programma Verkenner 90
5.1.2 Opslagmedia
92
5.1.3 Mappen
93
5.1.4 Bestanden
94
Verkenner instellen
95
Bestanden beheren
99
5.3.1
Bestanden selecteren 100
5.3.2
Nieuwe map maken
101
5.3.3
Bestanden verwijderen
101
5.3.4
Bestanden verplaatsen
103
5.3.5
Bestanden kopiëren
104
5.3.6
Bestanden hernoemen 105
5.3.7
Bestanden beheren met het snelmenu en sneltoetsen 106
Bibliotheken
107
5.4.1
Een eigen bibliotheek maken
109
5.4.2
Locaties opnemen in een bibliotheek
109
5.4.3
Locatie verwijderen uit een bibliotheek
110
5.4.4
Een bibliotheek verwijderen
111
5.4.5
Een opslaglocatie wijzigen
111
5.4.6
Oorspronkelijke bibliotheken herstellen
111
Zoeken
111
5.5.1
Zoeken op een tekencombinatie
112
5.5.2
Stoppen met een zoekactie
113
5.5.3
Overige zoekmogelijkheden
113
Comprimeren 114
5.6.1
Zip-bestand maken
114
5.6.2
Zip-bestand uitpakken
115
Overige mogelijkheden in de Verkenner
116
5.7.1
Versturen met de e-mail
116
5.7.2
Snelkoppeling maken 117
5.7.3
Afdrukken 117
28-11-13 16:14
5.8
5.9
7284 SDU window_def.indd 8
5.7.4
Openen met een bepaald programma 5.7.5
Geschiedenis bekijken
De app SkyDrive
5.8.1
Werken met SkyDrive in het web
5.8.2
Werken met SkyDrive op uw pc
5.8.3
SkyDrive en de Charm Instellingen
5.8.4
Pc-instellingen voor SkyDrive
Opdrachten
118
118
118
120
122
122
123
123
6 Persoonlijke voorkeuren instellen
125
6.1
6.2
6.3
6.4
6.5
6.6
6.7
6.8
6.9
6.10
125
126
126
127
128
128
129
130
131
133
133
134
134
135
137
139
140
Aanmeldingsmethode instellen
6.1.1 Wachtwoord
6.1.2 Afbeeldingswachtwoord
6.1.3 Pincode
6.1.4 Wachtwoordbeleid
Account instellen
Vergrendelingsscherm Kleuren en afbeelding op het Start-scherm
Achtergrondafbeelding op het Bureaublad
Persoonlijke instellingen voor het Bureaublad
6.6.1
Kleurinstellingen Taakbalk en vensterkaders
6.6.2
Geluidseffecten koppelen aan acties
6.6.3
Schermbeveiliging instellen
Configuratiemogelijkheden van de Start-knop
Instellingen voor de Taakbalk
Zelf een werkbalk maken
Oefeningen
7 Windows en internet
141
7.1
7.2
7.3
141
142
142
142
145
150
151
152
152
Wat is internet?
7.1.1
Windows 8 en internet
Internetgerelateerde toepassingen
7.2.1
De app Internet Explorer
7.2.2
De app Mail
7.2.3
De Charm Zoeken: Bing
7.2.4
De app Personen
7.2.5
Andere apps die internet gebruiken
Selecteren gewenste webbrowser
28-11-13 16:14
7.4
7.5
7284 SDU window_def.indd 9
Webbrowser – Internet Explorer
7.4.1
Internet Explorer versus Internet Explorer
7.4.2
Zoekmachine instellen
7.4.3
Favorieten en Koppelingen
7.4.4
Internet Explorer-app en Leeslijst-app
7.4.5 Internet-opties
Oefeningen
154
154
155
158
158
158
164
8Randapparatuur, printen en scannen
165
8.1
8.2
8.3
8.4
8.5
165
166
166
166
168
169
170
Randapparatuur algemeen
Printer aansluiten
8.2.1
Lokaal – usb
8.2.2 Netwerkprinter
Extra scherm aansluiten
Scanner aansluiten
Telefoon
9Systeembeheer en systeemonderhoud
171
9.1
9.2
9.3
9.4
171
171
176
178
180
183
184
186
187
189
192
194
210
212
221
224
227
230
232
233
233
Systeembeheer in de Windows 8.1-interface
9.1.1
Pc en apparaten
9.1.2 Accounts
9.1.3 SkyDrive
9.1.4
Zoeken en apps
9.1.5 Privacy
9.1.6 Netwerk
9.1.7
Tijd en taal
9.1.8 Toegankelijkheid
9.1.9
Bijwerken en herstellen
Het Configuratiescherm
9.2.1
Systeem en beveiliging
9.2.2
Netwerk en Internet
9.2.3
Hardware en Geluiden
9.2.4 Programma’s
9.2.5
Gebruikersaccounts en ouderlijk toezicht
9.2.6
Vormgeving en persoonlijke instellingen
9.2.7
Klok, taal en land/regio
9.2.8 Toegankelijkheid
Systeemhulpprogramma’s op het Start-scherm weergeven
Oefeningen
28-11-13 16:14
7284 SDU window_def.indd 10
10Windows in het (thuis)netwerk 235
10.1
10.2
10.3
10.4
10.5
235
236
237
237
238
238
239
241
241
242
Netwerken
10.1.1 Router / switch / hub
10.1.2DHCP
10.1.3 Standaard-gateway
10.1.4 Draadloos netwerk (WiFi)
10.1.5 Verschillende typen netwerken
Thuisgroep en delen
Bibliotheken delen
Mappen delen
Oefeningen
11Windows Phone 243
11.1 Wat is Windows Phone?
11.2Algemeen
11.3 Apps algemeen
11.4 Toetsenbord
11.5 Start-scherm, apps en hubs
11.5.1 Instellingen
11.5.2Store
11.5.3Telefoon
11.5.4Personen
11.5.5 Berichten
11.5.6Agenda
11.5.7E-mail
11.5.8 Office Hub
11.5.9 Speelhoek
11.5.10Games
11.5.11Overige
11.6 Synchronisatie met de pc
243
244
245
245
246
248
249
250
250
251
252
253
253
254
255
255
255
12Handige weetjes
257
12.1 Windows 8.1 starten zonder wachtwoord
12.2Schermafbeelding
12.3 Meerdere systemen één look & feel
12.4 Start-knop Menu
12.5 Windows Mobiliteitscentrum
12.6 Windows Snap
257
258
259
259
262
263
28-11-13 16:14
7284 SDU window_def.indd 11
12.7 Windows Taakbeheer
12.8OneNote
12.9 Rechtsklik versus Shift Rechtsklik
12.10 Afsluiten, afsluiten en nog eens afsluiten
263
265
266
267
13Bijlagen 269
13.1Installatie
13.1.1 De installatie
13.1.2 Maatregelen voor u begint
13.1.3 Het starten van de installatie
13.1.4 Downloaden nieuwste versie
13.1.5 Invoeren productcode 13.1.6Licentievoorwaarden
13.1.7 Behouden van bestanden en instellingen
13.1.8 Aanvullende acties voor de installatie
13.1.9 De installatie zelf
13.2 De initiële voorkeurinstellingen
13.2.1 Persoonlijke voorkeuren
13.2.2 Draadloos
13.2.3 Instellingen
13.2.4 Delen van bestanden en randapparatuur
13.2.5 De pc bijwerken en beter beveiligen
13.2.6 Stuur Microsoft informatie waarmee we
Windows en apps kunnen verbeteren
13.2.7 Instellingen voor oplossen van problemen
en delen van informatie
13.2.8 Land/regio en taal
13.2.9 Aanmelden op uw pc
13.2.10 Voer het wachtwoord van uw Microsoft-account in
13.2.11 Gereed voor gebruik
13.3Terminologie
269
269
269
270
270
270
270
270
271
271
271
271
271
272
272
272
Register 281
274
275
276
277
278
279
279
28-11-13 16:14
Inleiding
Welkom bij het Handboek Windows 8.1. Het doel van dit handboek is om u als
gebruiker van Windows 8.1 wegwijs te maken in het besturingssysteem van uw
pc of tablet. Voor ervaren pc-gebruikers biedt dit boek een overzichtelijke in­
deling waardoor het mogelijk is om snel de gewenste informatie terug te vinden.
De minder ervaren gebruikers doen er verstandig aan het boek van begin tot
eind door te nemen. De logische opbouw ervan is daarvoor bij uitstek geschikt.
Houd uw pc met Windows 8.1 in de buurt als u met dit boek gaat werken. U leert
waarschijnlijk het snelste als u gelijk de beschreven onderwerpen op uw eigen systeem bekijkt en uitprobeert.
Figuur 1. Van Start met Windows 8.1
13
7284 SDU window_def.indd 13
28-11-13 16:14
Handboek Windows 8.1
In dit handboek
Dit handboek is bedoeld voor de gebruiker die al eerder met Windows heeft
gewerkt en zijn basiskennis graag wil verdiepen. Uitgangspunt van het boek is
Windows 8.1 Pro en de standaard meegeleverde apps en bureauaccessoires.
Voor een enkel voorbeeld zal echter gebruikgemaakt worden van gratis apps
uit de Windows Store.
De opzet van dit boek is om u eerst bekend te maken met de basisbediening
van Windows 8. Daarna komt het werken met apps aan de orde, om vervolgens verder te gaan met de bureaubladomgeving. Bestandsbeheer is een fundamenteel onderdeel van het werken met een pc en dat vindt u dus ook in dit
boek terug.
Nadat u voldoende bekend bent met de basiswerking van uw tablet of pc gaan
we het systeem aanpassen aan uw persoonlijke voorkeuren. Gezien de populariteit van internet en de integratie daarvan in Windows 8.1 is er een speciaal
hoofdstuk gewijd aan Windows en internet (hoofdstuk 7).
Tot slot gaat dit boek in op het noodzakelijke systeembeheer, het aansluiten
van randapparatuur zoals printers en het werken in een computernetwerk.
Windows Phone mag natuurlijk niet ontbreken, evenals een groot aantal tips.
Het merendeel van die tips is opgenomen in de tekst direct bij het onderwerp
waarop ze betrekking hebben, in hoofdstuk 12 zijn evenwel een paar losse tips
bij elkaar geplaatst.
Microsoft is continu bezig met het verbeteren van Windows en de Windowsapps. Als gevolg daarvan kan het zijn dat er andere apps in Windows verschijnen en dat apps verdwijnen. Zo had de eerste versie van Windows 8 een Bingapp waarmee internet afgezocht kon worden met behulp van de zoekmachine
Bing. In Windows 8.1 bestaat deze app niet meer, maar is de zoekfunctie
geïntegreerd en overal beschikbaar.
Toetsenbord, muis of aanraakscherm; pc, tablet of telefoon
Windows 8.1 komt in een aantal versies. In grote lijnen zijn deze versies identiek qua bediening en mogelijkheden. De Windows 8.1 Pro-versie is wat uitgebreider dan de Windows 8.1-basis. De Windows 8.1 RT-versie is speciaal
bedoeld voor lichtere tablets, terwijl krachtiger tablets weer met pc-versies van
Windows 8.1 kunnen werken.
Alle versies ondersteunen muis en toetsenbord, maar ook ondersteunen alle
versies het aanraakscherm. Het is dus afhankelijk van uw apparatuur en gebruik van dat moment wat voor u de handigste wijze van invoer is.
Werkt u bijvoorbeeld op een pc zonder aanraakscherm, dan zijn muis en toet-
14
7284 SDU window_def.indd 14
28-11-13 16:14
Inleiding
senbord de logische apparaten voor het bedienen van Windows. Heeft u een
tablet (standaard met aanraakscherm), dan zult u vaak het scherm gebruiken
om Windows te bedienen, hoewel de ervaring leert dat op het moment dat er
een redelijke hoeveelheid tekst moet worden ingevoerd het aansluiten van een
toetsenbord handiger is dan het schermtoetsenbord.
Het blijft een kwestie van gewenning en persoonlijke voorkeur.
Windows Phone 8 is een speciale versie vergeleken met de tablet- en pc-­versies
van Windows. De functionaliteit is geheel afgestemd op de smartphone en
wijkt enigszins af van de andere versies.
Wat is nieuw in Windows 8?
In deze paragraaf wordt even kort aangegeven wat gewijzigd is ten opzichte
van de vorige versie Windows 7. Aangegeven wordt wat er nieuw is of gewijzigd, maar ook wat er is verdwenen.
Windows 8 wordt geleverd in verschillende uitvoeringen:
• Windows 8 en Windows 8 Pro. Deze versies zijn vooral bedoeld voor desktops
en laptops. De bediening zal vooral met een muis gedaan worden.
• Windows 8 RT. Deze versie is bedoeld voor tablets die een touchscreen hebben
• Windows 8 Enterprise.
en niet bediend worden met een muis.
Vergelijkbaar met Windows 8 en Pro, maar dan voor
bedrijven die volumelicenties hebben.
Uiteraard zitten er verschillen in de uitvoeringen. Voor de onderwerpen in dit boek zijn de
onderlinge verschillen echter niet zo groot. Zoals aan het begin van deze inleiding is aangegeven is bij het maken van dit boek Windows 8 Pro gebruikt.
Nieuw of gewijzigd ten opzichte van Windows 7
• Gewijzigde accounts en inlogmogelijkheden. U kunt zich aanmelden met twee
soorten accounts: lokaal en Microsoft-account. Daarbij heeft u ook ver­
schillende wachtwoordmogelijkheden: een traditioneel wachtwoord, een
pincode en een afbeeldingswachtwoord. Meer hierover in paragraaf 6.1.
• Nieuwe interfaces. Als u bent ingelogd komt u direct in een nieuw scherm:
het Start-scherm. Deze sluit aan bij de bediening van tablets en smartphones.
Meer hierover in hoofdstuk 1 en hoofdstuk 2.
• Bureaublad-interface. Naast de Windows 8-interface is ook de Bureaublad-
15
7284 SDU window_def.indd 15
28-11-13 16:14
Handboek Windows 8.1
•
•
•
•
•
•
•
•
•
•
interface er nog steeds. Zodra u een programma start, zal automatisch
overgeschakeld worden naar deze interface.
Gewijzigde bediening. In de meegeleverde programma’s, zoals de Verkenner
en enkele accessoires, is de bediening gewijzigd. In plaats van opdrachten
geven met het menu en werkbalken wordt het lint gebruikt. Dit is in Office
2007 geïntroduceerd door Microsoft en zien we nu terug in verschillende
programma’s. Toch komen we de traditionele menubalk ook nog tegen!
Apps. Op tablets en smartphones zijn inmiddels de apps heel gebruikelijk:
kleine programma’s die u gratis kunt downloaden of tegen een gering
bedrag kunt kopen en downloaden. Dergelijk programma’s schaft u aan in
de Windows Store. Meer hierover in paragraaf 3.2.
Nieuwe Internet Explorer. Windows levert een webbrowser mee, de
gebruikelijke Internet Explorer. Hiervan krijgt u versie 10. Meer hierover
in paragraaf 7.1.
Usb 3.0. Standaard heeft Windows nu de usb 3.0-ondersteuning. Hiervoor
hoeft u dus niet speciaal iets te downloaden.
Vernieuwd taakbeheer. Het taakbeheer is wat uitgebreider geworden. Meer
hierover in paragraaf 2.2.1.
Nieuwe herstelfuncties. Om uw computer te resetten heeft u nu twee
verschillende herstelfuncties. Bij Reset wordt echt alles verwijderd en komt
Windows helemaal terug in de ‘fabrieksinstellingen’. U bent dan ook uw
eigen instellingen kwijt.
Bij de nieuwe herstelfunctie Refresh worden de bestanden van Windows
hersteld naar de originele staat. Uw instellingen, bestanden, apps en desk­
topprogramma’s blijven ongeschonden. Meer hierover in paragraaf 9.1.9.
Sneller starten en geavanceerdere slaapstand. Uw pc zal met Windows 8
sneller opstarten. Ook als de pc in de slaapstand is gezet zal die sneller
‘wakker worden’.
X-box live integratie. X-box is de game-console van Microsoft. In dit boek
wordt niet ingegaan op specifieke randapparatuur.
Windows Media Player ondersteunt geen dvd afspelen. Het afspelen van een
dvd is met dit programma niet meer mogelijk.
Ouderlijk toezicht. Dit onderdeel is verwijderd en vervangen door Family
Safety, een programma uit de Windows Essentials. Dit stelt ouders in staat
om op de pc de mogelijkheden van hun kind in te perken. Ook het monitoren
van hun activiteiten op de pc en het internet is mogelijk. Meer hierover in
paragraaf 9.2.5. Nieuw in Windows 8.1 is dat het ouderlijk toezicht niet
langer op de pc wordt ingesteld, maar op de website van Family Safety.
16
7284 SDU window_def.indd 16
28-11-13 16:14
Inleiding
• Antivirus-functionaliteit. Microsoft levert al geruime tijd een gratis anti­
virusprogramma. In Windows 8 wordt deze standaard geïnstalleerd onder
de naam Microsoft Defender. Meer hierover in paragraaf 9.2.1.
• Storage Space. Storage Space stelt gebruikers in staat om verschillende harde
schijven en virtuele harde schijven samen te voegen tot één schijf, zodat het
een enkel volume wordt. Meer hierover in paragraaf 9.2.1.
Nieuw in Windows 8.1 ten opzichte van Windows 8
• Start-knop. Windows 8 moest het doen zonder Start-knop in de Bureau­
blad-interface. Dit is door velen als een gemis ervaren en gemeld. In
Windows 8.1 is er weer een Start-knop, maar de werking is anders dan die
van het Start-menu in Windows 7. Gelukkig is de werking van de knop en
daarmee ook van de Windows-toets op het toetsenbord te configureren.
Meer over deze Start-knop in paragraaf 4.1.3.
• Geïntegreerde Bing-internetzoekfunctie. Op het Start-scherm kunt u gewoon
beginnen met het typen van tekst. Automatisch zal op internet en op uw
systeem gezocht worden.
• Introductiekaders. Bij het in gebruik nemen van Windows 8.1 of van nieuwe
gebruikersaccounts bij 8.1 zullen in het begin informatiekaders verschijnen
met korte uitleg. Deze komen slechts een paar keer tevoorschijn en blijven
daarna weg. In dit boek wordt daar verder geen aandacht aan besteed. Ze
leggen zichzelf uit.
• Leeslijst. In Windows 8.1 is er een nieuwe standaard-app: de Leeslijst.
Hiermee is het eenvoudig geworden om interessante pagina’s te parkeren
om op een later moment te lezen. Aangezien de pagina in Leeslijst opnieuw
wordt geladen is het ook een handig hulpmiddel om veel bijgewerkte
pagina’s korte tijd te volgen.
• Nieuwe tegelformaten. De tegels op het Start-scherm in Windows 8 kenden
twee afmetingen. Windows 8.1 heeft er vier. Hiermee is het Start-scherm
nog meer aanpasbaar aan uw persoonlijke voorkeur. In paragraaf 2.1 wordt
dit besproken.
Wat is verwijderd?
Uit Windows zijn ook onderdelen verdwenen.
• Start-menu. De Start-knop is weer terug, maar het van Windows 7 ver­
trouwde menu niet. Programma’s worden gestart vanuit het Start-scherm,
maar het is nog wel mogelijk om ze te koppelen aan de Taakbalk of middels
een koppeling op het Bureaublad weer te geven.
17
7284 SDU window_def.indd 17
28-11-13 16:14
Handboek Windows 8.1
• Aero. Deze persoonlijke voorkeursinstelling is geheel verdwenen.
• Gadgets. De gadgets zijn verwijderd en in feite vervangen door live-tegels
van apps. Meer hierover in hoofdstuk 2.
• Windows Media Center. Dit onderdeel is niet in Windows 8 standaard
beschikbaar, maar wel als een add-on.
• Bing en Berichten app. Deze apps die met Windows 8 werden geïntroduceerd
zijn in Windows 8.1 verdwenen.
Aanwijzingen voor gebruik van dit boek
De benamingen van tabbladen, mappen, schermknoppen en dergelijke zijn
in dit lettertype gezet om ze duidelijk te kunnen onderscheiden van de ver­
klarende tekst in het boek. Om die reden staan de toetsen die u op het toetsenbord moet indrukken in een vette letter, bijvoorbeeld Ctrl, Alt, Enter, en de
teksten die u letterlijk zo moet typen in dit lettertype. Op deze wijze is
verwarring over wat nu eigenlijk wat is, uitgesloten.
Tot slot zijn er regelmatig opmerkingen, tips en waarschuwingen te lezen. Dit
is als volgt aangegeven.
als het om een tip of handige aanvulling gaat;
als het een waarschuwing is;
als het om aanvullende informatie gaat.
Voor opties die nieuw of gewijzigd zijn in Windows 8.1 ten opzichte van
Windows 8 is een speciaal pictogram in de marge geplaatst:
18
7284 SDU window_def.indd 18
28-11-13 16:14
1 Windows 8, de basis
Windows 8.1 (oktober 2013) is de opvolger van Windows 8 (oktober 2012).
De essentie van het besturingssysteem is niet veranderd, maar er is deels wel
gereageerd op de opmerkingen van de gebruikers. Mede daarom heeft Windows
weer een Start-knop, maar het door velen gevraagde Start-menu is niet terug.
Verder zijn er natuurlijk de nodige veranderingen doorgevoerd, deels zichtbaar
en deels onder de motorkap. Op de vraag wat Windows 8.1 eigenlijk is en
waarom u het nodig heeft, probeert dit hoofdstuk een antwoord te geven.
1.1 Rol van Windows: besturingssysteem
Windows 8 is een computerbesturingssysteem. Het besturingssysteem van een
computer maakt het mogelijk dat andere programma’s erop kunnen werken.
Bij het starten van uw computer wordt een aantal processen doorlopen. Deze
processen zijn onderdeel van de BIOS (Basic Input Output System) of de
nieuwere UEFI (Unified Extensible Firmware Interface).
De laatste stap in deze processen is het laden van het besturingssysteem. Dat
systeem zorgt ervoor dat programma’s gebruik kunnen maken van systeembronnen, zoals het werkgeheugen, het toetsenbord, de muis, het beeldscherm,
de processor, enzovoort.
Hoewel Windows 8, net als de meeste besturingssystemen, een aantal programma’s meelevert, blijft de hoofdtaak van het systeem het effectief en stabiel
laten samenwerken van de verschillende componenten van uw computer.
1.1.1 Wat kunt u van Windows 8 verwachten?
Zoals hierboven al is aangegeven is Windows 8 een besturingssysteem. Er
wordt standaard een aantal programma’s meegeleverd, maar over het algemeen
is de functionaliteit daarvan beperkt. Als besturingssysteem bevat Windows 8
natuurlijk een uitgebreide hulpset om uw systeem te configureren. Ook in
bestandsbeheer is in het systeem voorzien, evenals het beheer van gebruikers-
19
7284 SDU window_def.indd 19
28-11-13 16:14
Handboek Windows 8.1
accounts en de daaraan gekoppelde toegang tot de computer. Daarnaast komt
Windows 8 met een set toepassingen, onderverdeeld in apps en programma’s.
Apps zijn inmiddels heel gebruikelijk op mobiele telefoons en tablets. Met een
telefoon kunt u uiteraard bellen en vaak heeft hij ook een wekkerfunctie, maar
met een app kunt u er extra functionaliteit aan toevoegen. Denk daarbij aan
het plannen van een reis met het openbaar vervoer, het bekijken of er buien op
komst zijn of files op de wegen en (op een tablet) het lezen van een E-book.
Apps schaft u aan via een speciale winkel hiervoor. Voor Windows 8 is dat de
Store. De prijzen zijn afhankelijk van de leverancier, maar u kunt ook gratis
apps aanschaffen.
Windows 8 levert standaard een aantal gratis apps. In dit boek worden niet alle
apps besproken, maar de basisvaardigheden voor het werken ermee komen wel
aan de orde.
Figuur 1.1 Overzicht van standaard-apps van Windows 8.1
Naast deze apps beschikt Windows 8 over een uitgebreide set van gereedschappen voor systeembeheer en enkele bureaubladaccessoires. Accessoires zijn eenvoudige programma’s voor bijvoorbeeld tekstverwerken, rekenen en tekenen.
De gereedschappen voor systeembeheer worden besproken in dit handboek.
1.1.2 Wat kunt u niet verwachten?
Windows 8 is bedoeld om programma’s te laten samenwerken. Hoewel in het
dagelijks spraakgebruik Windows vaak gelijkgesteld wordt aan sommige van
deze programma’s, vormen de echt professionele programma’s geen onderdeel
van het besturingssysteem.
Zo bevat uw Windows 8-pc wel een programma om teksten mee te bewerken,
maar daarmee beschikt u nog niet over een professionele tekstverwerker zoals
20
7284 SDU window_def.indd 20
28-11-13 16:14
Windows 8, de basis
Microsoft Word. Windows 8 heeft ook mogelijkheden om foto’s te bekijken
en te bewerken, maar een echt fotoprogramma als Adobe Photoshop kan veel
meer.
Kortom, hoewel een besturingssysteem als Windows 8 een absolute noodzaak
is voor de computer om te kunnen functioneren, is het te verwachten dat u, na
het starten van de computer, zo snel mogelijk het programma (ook toepassing
of applicatie genoemd) start waarmee u echt wilt gaan werken.
1.2 Aanmelden en afmelden
Windows werkt met gebruikersaccounts zodat het mogelijk is om één pc met
meerdere mensen te gebruiken. Aan een account zijn diverse instellingen gekoppeld, zodat u geen last heeft van de voorkeursinstellingen van een ander
account. Ook gegevensbestanden zijn per account gescheiden.
Met Windows 8 gaat Microsoft nog een stapje verder door u te vragen om een
Microsoft-account te gebruiken. Let wel: dit is niet verplicht, alleen aanbevolen. Het gebruik van een Microsoft-account is wel verplicht wanneer u apps
wilt downloaden vanuit de App Store.
In Windows 8.1 is het gebruik van een Microsoft-account, onder andere door
de verdere integratie van onder andere SkyDrive in Windows 8.1 bijna onvermijdelijk. Bij de installatie van Windows 8.1 wordt dan ook direct om een
Microsoft-account gevraagd.
Ieder e-mailadres is aan te melden als een Microsoft-account.
Apps zijn programma’s die in de Store aangeschaft kunnen worden: gratis of tegen
betaling. Meer over de Store vindt u in paragraaf 3.2.
In dit boek gaan we ervan uit dat u gebruikmaakt van een Microsoft-account.
In de bijlage Installatie (paragraaf 13.1) wordt beschreven hoe u dat instelt.
Heeft u dat niet gedaan? Geen probleem, u kunt een bestaand pc-account altijd omzetten naar een Microsoft-account. Later in dit boek leggen we uit hoe
u dit doet. Voor dit moment nemen we aan dat u dit voor of tijdens de installatie al gedaan heeft.
21
7284 SDU window_def.indd 21
28-11-13 16:14
Handboek Windows 8.1
1.2.1Aanmelden
Nadat uw computer gestart is, verschijnt een afbeelding op het scherm. Daarop
staan datum, tijd, batterijstatus en netwerkstatus. Dit wordt ook wel het vergrendelingsscherm genoemd.
Figuur 1.2 Het vergrendelingsscherm: klaar voor de start …
Met een druk op een willekeurige toets verschijnt het scherm om u aan te
melden. Termen hiervoor zijn login-scherm, aanmeldscherm of inlogscherm.
Zijn er op de pc meerdere gebruikers bekend, dan zullen deze allemaal verschijnen.
Figuur 1.3 Bij meerdere gebruikers op een pc moet u de juiste gebruiker kiezen
Was iemand ingelogd bij het afsluiten van de pc, dan zal Windows standaard het
inlogscherm voor dit account weergeven. Met het pijltje naar links (één niveau
terug) komen de andere geconfigureerde accounts in beeld.
22
7284 SDU window_def.indd 22
28-11-13 16:14
Windows 8, de basis
Na het kiezen van een gebruiker verschijnt het inlogscherm. Hier moet u uw
wachtwoord opgeven en met het pijltje naar rechts (of met Enter) aangeven dat
u verder wilt.
Figuur 1.4 Het aanmeldscherm met het veld voor de invoer van het wachtwoord
Wachtwoorden zijn hoofdlettergevoelig (Engels: case sensitive). Mocht u de
CapsLock (hoofdletters vast) aan hebben staan, dan verschijnt er een waarschuwing in beeld. Mocht u twijfelen aan uw invoer, dan heeft Windows 8 een
aardig nieuwtje. Zodra u begonnen bent met het intypen van het wachtwoord
verschijnt aan de rechterzijde van het wachtwoordvak een klein oogje. Als u
met de muis op het oogje klikt, dan verschijnt, zolang de muisknop ingedrukt
is, de invoer leesbaar op het scherm.
Figuur 1.5 Het ingevoerde wachtwoord kan leesbaar gemaakt worden
Na het aanmelden verschijnt het Start-scherm.
23
7284 SDU window_def.indd 23
28-11-13 16:14
Handboek Windows 8.1
Figuur 1.6 Zo kan het Start-scherm eruit zien
1.2.2Afmelden
Het afmelden doet u vanuit het Start-scherm. Als u hier op uw accountnaam
rechtsboven klikt, verschijnt er een menu.
Figuur 1.7 Menu om u af te melden. De rechter­
afbeelding wordt weergegeven als er meer
accounts zijn
Kies uit dit menu voor Afmelden om uzelf af te melden van de pc. U keert dan
terug naar het vergrendelingsscherm.
De andere opties in Figuur 1.7 hebben de volgende functies:
• Accountafbeelding kiezen. Dit brengt u rechtstreeks naar het scherm pcinstellingen waar u de afbeelding van uw account kunt aanpassen.
24
7284 SDU window_def.indd 24
28-11-13 16:14
Windows 8, de basis
• Vergrendelen. Sluit scherm en toetsenbord af. Handig als u uw pc even
alleen moet laten. Dit kunt u overigens vanuit iedere situatie doen met
Windows-toets+L. De Windows-toets staat over het algemeen tussen de
Ctrl- en de Alt-toets links van de spatiebalk.
• Andere accountnaam. Hiermee kan een andere gebruiker zich aanmelden.
Wanneer uw accountafbeelding eenmaal is ingesteld, kunt u die alleen maar wijzigen in een andere afbeelding en niet meer verwijderen! Op de website van uw
Microsoft-account kunt u de afbeelding wel echt verwijderen.
1.2.3 Computer uitschakelen
Wanneer u bent afgemeld is de computer nog niet afgesloten. Als het scherm
van Figuur 1.7 weer is verschenen, drukt u op een willekeurige toets. U komt
weer in het scherm met de accountnamen. Rechtsonder staat een knop om de
computer af te sluiten.
Figuur 1.8 De mogelijkheden van de knop Afsluiten
• Klik op de knop Afsluiten (aan/uit-knop).
• Klik op de optie Afsluiten.
Nu wordt uw computer helemaal uitgeschakeld.
Langs deze route uw pc uitschakelen is niet de snelste oplossing. In de paragrafen 2.4.5, 6.9 en 9.2.3 komen alternatieven aan bod.
25
7284 SDU window_def.indd 25
28-11-13 16:14
Handboek Windows 8.1
Wat betekenen de verschillende opties bij deze knop Afsluiten?
Opdracht
Betekenis
Slaapstand
In de slaapstand worden zoveel mogelijk processen afgesloten. De pc komt in een ruststand waarbij minimale energie verbruikt wordt. Voordeel van de slaapstand boven het
volledig uitzetten van de pc is het sneller opstarten. Een nadeel is dat, hoewel gering, er
toch energieverbruik is. Bij een laptop zal de batterij dus uiteindelijk toch leeg raken.
Bij het starten vanuit de slaapstand moet opnieuw het gebruikerswachtwoord worden
ingevoerd.
Afsluiten
Bij het afsluiten van het systeem worden alle toepassingen en Windows zelf afgesloten.
Bij toepassingen waar bestanden in geopend zijn die nog niet zijn opgeslagen, zal hier
over het algemeen om gevraagd worden.
Eventueel gereedstaande Windows Updates worden uitgevoerd. Daarna wordt de pc
volledig uitgeschakeld.
Opnieuw
opstarten
Hiermee wordt de computer afgesloten en direct daarna weer gestart. Kleine problemen
willen nog wel eens opgelost worden met een herstart van de pc. Deze softwarematige
optie is beter voor uw computer dan het fysiek uitzetten en snel weer aanzetten. Met het
opnieuw opstarten van het systeem worden ook de gereedstaande Windows Updates
uitgevoerd.
Bij het opnieuw opstarten moet opnieuw worden ingelogd.
Tabel 1.1 Overzicht van de mogelijkheden bij de knop Afsluiten
1.3Interfaces
De gebruikersinterface – de Engelse term is user interface, ook wel afgekort als
UI – is de manier waarop de interactie tussen de pc en de gebruiker plaatsvindt: de manier waarop we programma’s zien op het scherm en de manier
waarop we opdrachten geven aan de computer. In de oudere versies werden de
programma’s via het Bureaublad in vensters aangeboden. Opdrachten werden
gegeven met menu’s en opdrachtknoppen.
Windows 8 heeft hier een nieuwe gebruikersinterface aan toegevoegd die meer
aansluit bij de manier waarop tablets en smartphones worden bediend: met
tegels. De ‘oude’ Bureaublad-interface is ook nog steeds aanwezig.
1.3.1 De Windows 8-interface
Direct als uw computer is gestart en u zich heeft aangemeld, komt u in het
Start-scherm. U ziet gekleurde rechthoeken die staan voor zogenaamde apps.
Al deze rechthoeken worden ‘tegels’ genoemd. Door te klikken op een tegel
start u de toepassing die erbij hoort. In de hoofdstukken 2 en 3 leest u meer
over de Windows 8-interface.
26
7284 SDU window_def.indd 26
28-11-13 16:14
Windows 8, de basis
Windows 8.1 kan met de Bureaublad-interface (Engels: Desktop interface) starten
in plaats van met het Start-scherm. Hoe u dit instelt, vindt u in paragraaf 6.7.
Als u niet in het Start-scherm bent, kunt hiernaar overschakelen door de
muisaanwijzer linksonder op het scherm te plaatsen. U ziet dan een kleine
afbeelding Start. Klikt u op deze afbeelding, dan schakelt u over naar het Startscherm.
Figuur 1.9 Start linksonder op het scherm en de Windows-toets kunnen beide gebruikt worden om het
Start-scherm op te roepen
U kunt altijd naar het Start-scherm met de Windows-toets op uw toetsenbord
of met de Charm Start (zie Figuur 1.11).
1.3.2Bureaublad
Een van de apps in het Start-scherm is het Bureaublad. Hiermee kunt u naar
de Bureaublad-omgeving gaan. Deze wordt vanzelf geactiveerd als u een programma start dat de Bureaublad-interface gebruikt. Voorbeelden hiervan zijn
de accessoires Wordpad en Paint en de hulpprogramma’s Verkenner en het
Configuratiescherm. In hoofdstuk 4 leest u meer over de Bureaublad-interface.
1.3.3 Menu’s in Windows 8
In Windows 8 kunnen verschillende menu’s worden opgeroepen. Deze verschijnen soms al wanneer u de muisaanwijzer naar een bepaalde positie op het
scherm verplaatst. Andere verschijnen als u op de rechtermuisknop klikt.
• Het menu. Dit menu komt onderaan het scherm als er een tegel is
geselecteerd en verschijnt alleen in de Windows 8-interface. Het menu is
contextgevoelig. Dat betekent dat er andere opties kunnen staan afhankelijk
van de tegel die geselecteerd is. Het menu kan ook opgeroepen worden als
er met de rechtermuisknop op een lege plaats in het Start-scherm geklikt
wordt. Wat u kunt doen met de opties in dit menu vindt u in paragraaf 2.1.
Dit menu en ook het vergelijkbare menu in de Windows 8-apps wordt
door Microsoft ook wel de actiebalk genoemd.
27
7284 SDU window_def.indd 27
28-11-13 16:14
Handboek Windows 8.1
Figuur 1.10Het menu (de actiebalk) verschijnt onderaan het scherm
• Charm-menu. Dit menu verschijnt zowel in de Windows 8- als in de
Bureaublad-interface. Het verschijnt aan de rechterkant van het scherm als
u de muisaanwijzer in de rechterbovenhoek of rechteronderhoek plaatst.
Het menu kan ook opgeroepen worden met de toetsencombinatie Windowstoets+c. Wat u kunt doen met de opties in dit menu vindt u in paragraaf 2.4.
Figuur 1.11Het Charm-menu verschijnt aan de rechterkant van het scherm
• Vorige toepassing en Takenlijst. Dit menu verschijnt zowel in de Windows
8- als in de Bureaublad-interface. Het verschijnt als u de muisaanwijzer in
28
7284 SDU window_def.indd 28
28-11-13 16:14
Windows 8, de basis
de linkerbovenhoek plaatst. Eerst ziet u linksboven een kleine afbeelding
van de vorige toepassing (app of Bureaubladtoepassing) waarmee u gewerkt
heeft. Verplaatst u de muisaanwijzer vervolgens langs de linkerkant naar
beneden, dan verschijnt de Takenlijst. Daarin ziet u ook de andere toe­
passingen die actief zijn. Meer over de Takenlijst vindt u in paragraaf 2.2.1.
De Takenlijst is ook op te roepen door op een touchscreen (aanraakscherm)
vanaf links een paar centimeter naar binnen te schuiven en dan weer terug.
Figuur 1.12Links de laatste toepassing en rechts de Takenlijst als u langs de linkerkant naar beneden gaat
met de muis
• Snelmenu van de rechtermuisknop. Wanneer u klikt op de rechtermuisknop
verschijnt er een menu, het snelmenu. In de Windows 8-apps zal dit er
anders uitzien dan in de Bureaublad-interface. Maar in beide gevallen is
het menu contextgevoelig. In de Windows 8-interface verschijnt het menu
aan de boven- of de onderkant van het scherm of beide tegelijk. In de
Bureaublad-interface verschijnt het menu altijd ter hoogte van de
muisaanwijzer. In Windows 8.1 wordt het menu ook wel de Opdrachtbalk
genoemd.
29
7284 SDU window_def.indd 29
28-11-13 16:14
Handboek Windows 8.1
Figuur 1.13Vier opdrachtbalken in de Windows 8-interface
Figuur 1.14Vier snelmenu’s in de Bureaublad-interface
1.4Basistechnieken
In deze paragraaf worden enkele Windows-technieken uitgelegd die u in
Windows zelf, maar ook in vrijwel alle programma’s, kunt gebruiken. Voor de
echte beginners is dit een belangrijke paragraaf. Voor mensen die met een eerdere versie van Windows hebben gewerkt is er weinig gewijzigd.
1.4.1 Gebruik van het toetsenbord
Het meest gebruikte toetsenbord in Nederland is het qwerty-toetsenbord, genoemd naar de eerste letters op de bovenste rij van het hoofdtoetsenbord. In
Frankrijk bijvoorbeeld wordt meestal een azerty-toetsenbord gebruikt. De
letters zitten bij een dergelijk toetsenbord in een andere volgorde.
Het toetsenbord heeft meestal niet de Nederlandse indeling, wat u misschien
30
7284 SDU window_def.indd 30
28-11-13 16:14
Windows 8, de basis
wel zou verwachten, maar de Amerikaanse. Dit heeft vooral betrekking op de
plaats van de speciale tekens als @ : en ?. Dit zou allemaal goed ingesteld moeten zijn als Windows geïnstalleerd wordt. Om dit alsnog te wijzigen verwijzen
we naar paragraaf 13.2.8.
Veel toetsenborden hebben een alfanumeriek deel en een numeriek deel. Om
de cijfers op het numerieke deel te kunnen gebruiken moet de toets NumLock
ingeschakeld worden. Of dit is ingeschakeld is meestal zichtbaar aan een
lampje.
De toetsen op de bovenste rij worden ook wel functietoetsen genoemd. Het
zijn er meestal twaalf: F1 tot en met F12. Per programma kunnen deze toetsen
een andere functie hebben, bijvoorbeeld Spellingcontrole of Help. F1 is meestal de knop om de Help op te roepen.
Sommige toetsen doen bij het indrukken helemaal niets, maar worden altijd
gebruikt in combinatie met een andere toets. Dit worden ook wel ‘dode toetsen’
genoemd. Shift in combinatie met een letter geeft een hoofdletter. Shift in combinatie met een toets met twee tekens geeft het bovenste teken. Ook Ctrl en Alt
worden altijd gebruikt in combinatie met een andere toets.
Bij de 5 staat meestal schuin onder een euroteken. Dit teken kunt u maken in
combinatie met de toets AltGr (rechts van de spatiebalk) of Ctrl+Alt samen ingedrukt. Tussen de Ctrl-toets en de Alt-toets zit de Windows-toets. Die komt in
dit boek ook enkele keren aan de orde.
Op sommige laptops ziet u bij enkele toetsen nog een gekleurde aanduiding
staan. Die kunt u gebruiken in combinatie met de Fn-toets. Zo kunt u dan
bijvoorbeeld het volume regelen of de helderheid van het scherm.
Hoe u het toetsenbord kunt instellen, vindt u in paragraaf 13.2.8.
Het gebeurt wel eens dat bepaalde speciale tekens niet meer goed werken. In plaats
van een @ krijgt u “. Dat bent u gewisseld van toetsenbordindeling. Door Ctrl+Shift
kort tegelijk in te drukken kunt u weer terugkeren naar een andere toetsenbordindeling.
1.4.2 Gebruik van de muis
Een computermuis wordt gebruikt om opdrachten te geven aan programma’s
op de computer. Bij het bewegen van de muis zal er op het scherm een aanwijzer zichtbaar zijn. Er zijn veel verschillende muizen, maar ze hebben vrijwel
allemaal een linker- en een rechtermuisknop en een scrolwiel. Veelgebruikte
technieken voor het werken met de muis zijn aanwijzen, klikken, dubbelklik-
31
7284 SDU window_def.indd 31
28-11-13 16:14
Handboek Windows 8.1
ken, slepen, rechtsklikken en scrollen. Omdat ze ook in dit boek gebruikt worden, volgt hier een korte uitleg.
In paragraaf 9.2.3 wordt uitgelegd hoe u uw muis kunt instellen.
Muistechniek
Hoe te doen
Wordt vaak gebruikt om …
Aanwijzen
Laat de muis op een vlakke ondergrond staan en verplaats de muis
zonder hem op te tillen. Op het scherm
gaat de muisaanwijzer bewegen.
Iets aan te wijzen. Daarna wordt er meestal
(rechts) geklikt of dubbel geklikt. Bij alleen
aanwijzen gebeurt er meestal niets.
Klikken
Plaats de muisaanwijzer en druk kort
op de linkermuisknop.
Iets te selecteren of de cursor te verplaatsen.
Dubbelklikken
Plaats de muisaanwijzer en druk twee
keer snel achter elkaar op de linkermuisknop.
Iets te activeren. Bij het dubbelklikken op
een bestand zal bijvoorbeeld het bestand
opgeroepen worden.
Slepen
Plaats de muisaanwijzer, druk op de
linkermuisknop en houd deze ingedrukt terwijl u de muis beweegt over
de ondergrond. Laat de muisknop
daarna los.
Iets te verplaatsen of om een selectie te maken.
Rechts klikken
Plaats de muisaanwijzer en druk kort
op de rechtermuisknop.
Een menu op te roepen waarin opdrachten
staan die te maken hebben met het onderdeel dat u aanwees. Dit menu wordt het
snelmenu genoemd.
Scrollen of schuiven
Met uw vinger het wieltje tussen
de linker- en de rechtermuisknop
omhoog of omlaag bewegen.
Onderdelen die niet zichtbaar zijn in beeld te
halen.
Tabel 1.2 Overzicht van de muistechnieken
Soms worden technieken gebruikt in combinatie met toetsen. Shift+klikken betekent dan dat u de Shift-toets indrukt en ingedrukt houdt terwijl u met de
muis klikt. Ctrl+scrollen betekent dat u de Ctrl-toets ingedrukt houdt terwijl u
het scrolwiel beweegt.
Tijdens het werken met de muis kan de muisaanwijzer verschillende vormen
aannemen, zoals een dubbele pijl, handje of witte pijl.
1.4.3 Gebruik van het touchscreen
De Windows 8-interface lijkt erg veel op de bediening op diverse tablets en op
smartphones met Windows Phone als besturingssysteem. Daarbij wordt het
32
7284 SDU window_def.indd 32
28-11-13 16:14
Windows 8, de basis
scherm gebruikt als invoerapparaat: met vingerbewegingen voert u opdrachten uit
en met een onscreen toetsenbord ‘typt’ u teksten in (zoals op veel smartphones en
tablets).
Vingerbeweging
Hoe uit te voeren?
Engels
Tikken: wijs met uw vinger en raak het scherm kort
aan. Wordt gebruikt om items te selecteren of om
een opdracht uit te voeren waar een knop voor is.
Te vergelijken met klikken met een muis.
Tap
Vasthouden: wijs aan en houd de vinger op het
scherm. Wordt gebruikt om extra informatie over
een item te krijgen.
Te vergelijken met het snelmenu dat u krijgt als u
klikt op de rechtermuisknop.
Tap and hold
of
Press and hold
Slepen: wijs aan en houd de vinger op het scherm
terwijl u uw vinger beweegt. Wordt gebruikt om
items te verplaatsen of tekst te selecteren.
Te vergelijken met slepen met een muis.
Slide to drag
Vergroten en verkleinen: plaats twee vingers op het
scherm en beweeg die naar elkaar toe of van elkaar
af. Naar elkaar toe is om uit te zoomen (verkleinen)
en van elkaar af is om in te zoomen (vergroten).
Pinch and Stretch
Vegen: plaats een vinger op het scherm en veeg
naar links, rechts, boven of onder. Wordt gebruikt
om niet zichtbare delen op het scherm te krijgen.
Te vergelijken met scrollen met een muiswiel.
Swipe
Tabel 1.3 Overzicht van vingerbewegingen op een touchscreen
1.4.4Sneltoetsen
Veel opdrachten voert u uit door op een knop te klikken of een keuze te maken
uit een menu. Vaak kan dit sneller uitgevoerd worden met een toetsencombinatie of een sneltoets. Dat is over het algemeen de Ctrl-toets, de Alt-toets of de
Windows-toets samen met een andere toets. In dit boek wordt dit aangeduid
met Ctrl+z en Windows+e.
In de tabel ziet u enkele veelgebruikte algemene sneltoetsen.
33
7284 SDU window_def.indd 33
28-11-13 16:14
Handboek Windows 8.1
Sneltoets
Voert de volgende opdracht uit
Windows
Schakelen tussen het Start-scherm en de laatst actieve app.
Windows+d
Gaat naar het Bureaublad (het Engelse Desktop).
Windows+c
Roept het Charm-menu op.
Windows+i
Roept de instellingen op, handig voor het snel uitschakelen van uw pc.
Windows+e
Start de Verkenner (in het Engels Explorer).
Windows+l
Vergrendelt uw computer (het Engelse Lock).
Windows+p
Stelt een tweede scherm in of een projectorscherm.
Windows+
Maximaliseert het huidige venster.
Windows+ of Zorgt dat het huidige venster de linker- of de rechterhelft van het scherm inneemt.
Windows+
Verkleint het huidige venster tot het vorige formaat.
Windows+x
Opent het Start-menu.
Ctrl+c
Kopiëren.
Ctrl+x
Knippen.
Ctrl+v
Plakken.
Ctrl+z
Ongedaan maken van de laatste actie
(werkt niet in alle programma’s, maar is altijd het proberen waard!).
F1
Help oproepen.
Tabel 1.4 Veelgebruikte algemene sneltoetsen
1.4.5 Toepassingen starten en sluiten
Een toepassing, dat kan een programma zijn of een app, moet gestart worden om
ermee te kunnen werken (een uitleg over het verschil tussen programma en app
vindt u in paragraaf 2.1). In de verschillende omgevingen (Engels: interfaces) waarin u in Windows kunt werken, zal het starten van een toepassing anders werken.
Interface
Zo start u een toepassing
Start-scherm
Klik op de tegel of de programmanaam.
Charm-menu, Zoeken
Typ een deel van de programmanaam en klik op de tegel die gevonden wordt.
Bureaublad
Dubbelklik op een pictogram dat op uw Bureaublad staat.
Klik op een pictogram dat op uw Taakbalk staat.
Tabel 1.5 Overzicht van de interfaces en hoe hierin een programma gestart wordt
34
7284 SDU window_def.indd 34
28-11-13 16:14
Windows 8, de basis
Als een app is gestart is dit beeldvullend. Apps hoeft u niet af te sluiten, u kunt
gewoon met de Windows-toets naar het Start-scherm gaan om een andere app
te starten. Apps die niet actief zijn, krijgen bijna geen systeembronnen tot hun
beschikking en hebben dus bijna geen invloed op de prestaties van uw pc. Indien gewenst zijn apps vanuit de takenlijst te verwijderen en volledig te stoppen (zie paragraaf 2.2.2).
Als een programma (in de Bureaublad-interface) is gestart, zal deze altijd in
een venster worden weergegeven. Rechtsboven ziet u dan een rood kruisje,
waarmee u het programma kunt beëindigen, zie ook Tabel 4.2.
Figuur 1.15Het kruisje om een venster te sluiten en daarmee een programma te beëindigen
1.4.6 Selecteren, knippen, kopiëren en plakken
Selecteren is een veelvoorkomende actie. Denk aan het selecteren van een bestand, een stuk tekst of een mailbericht. Meestal doet u dit omdat u een opdracht wilt uitvoeren met de selectie.
Selecteren doet u over het algemeen door ergens op te klikken of ergens overheen te slepen. Een mailbericht of een bestand selecteert u bijvoorbeeld door
erop te klikken. Een stuk tekst selecteert u door eroverheen te slepen.
Als iets is geselecteerd heeft het over het algemeen een andere kleur, meestal
blauw.
Figuur 1.16Bovenaan twee geselecteerde bestanden en eronder een geselecteerd stuk tekst
Een veelvoorkomende opdracht is kopiëren en plakken. U heeft bijvoorbeeld
op internet een tekst of afbeelding gevonden en u wilt die overnemen in een
Word-document. Of u wilt een bestand kopiëren naar een usb-geheugen om
het mee te nemen.
35
7284 SDU window_def.indd 35
28-11-13 16:14
Handboek Windows 8.1
De basishandelingen hiervoor zijn:
• Selecteer wat u wilt kopiëren.
• Geef de opdracht om te kopiëren (bijvoorbeeld via de sneltoets Ctrl+c).
• Selecteer of kies de locatie waar de kopie moet komen.
• Geef de opdracht om te plakken (bijvoorbeeld via de sneltoets Ctrl+v).
Knippen en plakken gaat op dezelfde manier, maar dan wordt er geen kopie
van de selectie gemaakt, maar wordt de selectie verplaatst. De sneltoets om te
knippen is Ctrl+x.
Wanneer u iets kopieert, gebruikt Windows het Klembord om het tijdelijk op te
slaan. Hier merkt u verder niets van, want u ziet het Klembord niet. Binnen sommige
toepassingen is dit Klembord wel zichtbaar te maken. Heeft u veel informatie gekopieerd,
dan kan het zijn dat Windows bij het afsluiten van de applicatie vraagt of de gekopieerde
gegevens beschikbaar moeten blijven.
1.5 Start-scherm en apps
Standaard lijken er niet veel apps meegeleverd te worden, het Start-scherm van
Windows 8.1 bevat slechts een beperkt aantal tegels.
Figuur 1.17Het Start-scherm met verschillende tegel-instellingen
Op het Start-scherm staan de, naar verwachting, meest gebruikte apps.
36
7284 SDU window_def.indd 36
28-11-13 16:14
Windows 8, de basis
Alle apps
Buiten de bovenstaande apps worden er nog meer meegeleverd. Deze zijn echter niet aan het Start-scherm gekoppeld en daarom niet direct zichtbaar.
Door op het pijltje naar beneden (links) te klikken komen alle apps in beeld.
Figuur 1.18Met deze knop verschijnen alle apps
Heeft u een tablet of pc met aanraakscherm, dan is het scherm met alle apps
op te roepen door het Start-scherm omhoog weg te vegen.
Figuur 1.19 Alle Windows-apps
De apps zijn in dit scherm gerangschikt op Naam (rechter drie kolommen) en
op rubriek (linker drie kolommen). Door te klikken op het pijltje achter Naam
zijn andere sorteermethodes te kiezen, zoals Gebruik, Datum installatie en
Categorie.
In Figuur 1.19 ziet u een sortering waarbij de Windows 8.1-apps aan de linkerzijde van het scherm staan. Aan de rechterzijde vindt u de bureauaccessoires,
bekend vanuit eerdere Windows-versies, de systeemhulpprogramma’s (zie voor
37
7284 SDU window_def.indd 37
28-11-13 16:14
Handboek Windows 8.1
meer informatie paragraaf 9.2) en de hulpmiddelen voor aangepaste toegankelijkheid (zie voor meer informatie de paragrafen 9.1.8 en 9.2.8).
1.6 Hot corners – het gebruik van de hoeken
Windows maakt gebruik van actieve hoekdetectie. Komt u met de muis­
aanwijzer in één van de hoeken dan gebeurt er iets. Op een tablet of pc met
aanraakscherm is er een equivalent voor deze acties.
• Hoeken rechtsboven en rechtsonder:
Hiermee wordt het Charm-menu opgeroepen. Meer over dit menu, of de
Charms zoals ze ook wel genoemd worden, vindt u in paragraaf 2.4.
Op een tablet of pc met aanraakscherm kunt u de Charms oproepen door
het menu als het ware vanaf de rechterrand naar binnen te schuiven.
• Hoek linksonder:
Brengt u de muisaanwijzer naar de linker benedenhoek, dan komt wederom
het Windows-logo voor het Start-scherm in beeld. Ook langs deze route
kunt u altijd terug naar het Start-scherm.
• Hoek linksboven:
Beweegt u de muis van de linkerbovenhoek langs de linkerzijde, dan komt
een miniatuurweergave van de vorige actieve app op het scherm. Beweegt
u de muis dan langs de linkerzijde van het scherm naar beneden, dan komt
een overzicht met actieve apps op het scherm, de Takenlijst. Meer over de
takenlijst in paragraaf 2.2.1.
Op een systeem met aanraakscherm krijgt u dit overzicht door vanaf links
een paar centimeter het beeld in en weer uit te schuiven.
1.7Browserkeuze
In Europa is Microsoft verplicht om u de vrijheid van keuze van internetbrowser
te geven. Zolang er geen standaardbrowser is gekozen zal Windows frequent
aan u vragen een keuze te maken. Waar we in dit boek een internetbrowser
gebruiken gaan we uit van de Microsoft Internet Explorer. Meer informatie
over de browser en de browserkeuze vindt u in paragraaf 7.4.
38
7284 SDU window_def.indd 38
28-11-13 16:14
Register
A
aanmelden 22
methode kiezen 125
aanraak-instellingen 219
aan/uit-knop 203
accessoires 20
account 21, 142, 176, 224
afbeelding 24
instellen 128
Microsoft~ 21
soorten 277
achtergrondafbeelding 189
actiebalk 27
add-on 16
aero 18
afbeeldingswachtwoord 126
afdrukken 117
taken weergeven 215
afmelden 24
afsluiten 25
systeem 26
AltGr-toets 31
Alt-toets 31
apparaten
Charm-menu 52
toevoegen of verwijderen 173
apps 20
aanschaffen/kopen 62
afsluiten 44
berichten 18
Bing 18
eten en drinken 57
foto’s 58
kaarten 57
leeslijst 58
starten 26, 34
starten/afsluiten 39
Store 59
automatisch afspelen 175, 215
automatische correctie 174
B
back-up 190, 203
batterij 68
beeldscherm 172
extra ~ 172
instellingen 218
uitschakelen/dimmen 201
bestand(en)
extensie 98
groeperen 98
hernoemen 105
indeling 97
kopiën 104
pinnen/unpinnen 138
selecteren 100
soorten ~ 94
uitpakken 115
281
7284 SDU window_def.indd 281
28-11-13 16:17
Handboek Windows 8.1
verplaatsen 103
verwijderen 101
volgorde/sorteren 97
weergave 97
zoeken 111
bestandsbeheer 89
map maken 101
snelmenu 106
sneltoetsen 106
bestandsgeschiedenis 190, 203
besturingssysteem 19
beveiligen 194, 272
bibliotheek 107
delen 241
weergeven/verbergen 230
Bing 150
configureren 181
bitlocker 206
bluetooth 173
broodkruimelspoor 93
browsergeschiedenis 161
browser selecteren 38
Bureaublad 27, 65
achtergrond(foto) 131
werkbalk 69
BYOD 184, 208
C
Camera-album 179
CapsLock 23
geluidssignaal bij ~ 188
Charm
apparaten 52
delen 52
Instellingen 50, 85
Instellingen, SkyDrive 122
menu 28, 50
Start 52
zoeken 51
comprimeren 114
configuratiescherm 85, 192
contrast 188
cookies 161
Ctrl-toets 31
D
databestanden 95
datum en tijd 67, 186
instellen 84
decimaalteken 231
Defender 194
defragmenteren 209
deksel 203
delen
Charm-menu 52
installatie 272
instellingen 181
detailvenster 96
DHCP 184, 237
dialoogvenster 73
dode toetsen 31
draadloos netwerk 81, 238
driveletters 92
dubbelklikken 32
dubbelkliksnelheid 214
E
e-mailaccount toevoegen 146
e-mail synchroniseren 145
energiebeheer 82, 200
Enhanced Protection Mode 155
extensie 98
F
Family Safety 224
Favorieten, Verkenner 96
282
7284 SDU window_def.indd 282
28-11-13 16:17
Register
filtertoetsen 188
firewall 195
Flash player 210
Fn-toets 31
functietoetsen 31
G
gadgets 18
gebruikersaccount. Zie account
gebruikersinterface 26
geheugenkaart 176
geluid 212
effect bij acties 134
instellingen voor ~ 216
schema 216
geluidssignaal
bij wisseltoets 188
geschiedenis 118
groeperen 98
H
hardware en geluiden 212
helderheid 218
hernoemen 105
herstarten 26
herstelpunt 197
hoeken en randen 174
hot corners 38, 174
hub 236
I
inlogscherm 22
installatie 269
instellingen
behouden bij installatie 270
land/regio/taal 276
voorkeurs~ 271
interface 26
Windows 8 26
internet 141
Internet Explorer 154
Internet Explorer (app) 142
internetopties 212
introductiekader(s) 17
invoegtoepassingen 162
IP-adres 167
J
jump list 228
K
kalibreren 220
keuzelijst 76
kinderaccount 177
kleur instellen 133
klikken 32
klok 67, 230
knop
maximaliseren 72
minimaliseren 72
sluiten 72
verkleinen 72
kopiëren 104
kringvelden 76
L
land/regio 230
Leeslijst 17, 158
lettertypen 230
licentievoorwaarden 270
lint 78
live-tegel 47
locatiegegevens 183
locatie-instellingen 220
logboek 260
login-scherm 22
283
7284 SDU window_def.indd 283
28-11-13 16:17
Handboek Windows 8.1
M
Mail (app) 145
map 89, 93
maken 101
opties 229
maximaliseren 72
media center 18
Mediaplayer 16
meldingen 181
tijdsduur instellen 189
menu
charms 50
nieuwe interface 27
menubalk 78
microfoon 183
Microsoft Active Protection Service 274
minimaliseren 72
mobiliteitscentrum 219, 262
MSN 143
muis 31
aanwijzer 214
aanwijzer instellen 189
instellen 173, 213
N
naam wijzigen 105
narrator 187
netwerk 67, 184, 235
draadloos 81
openbaar 197
particulier 197
typen 238
netwerkcentrum 210
netwerkprinter 166
NumLock 31
O
Office web-apps 120
onderhoudscentrum 82, 194
OneNote 265
opdrachtbalk 29
opdrachtknoppen 75
opdrachtprompt 135
openbaar netwerk 197
openen (met) 118, 223
opnieuw opstarten 26
opslagmedia 92
opslagruimte 207
opstartopties 192
optierondje 75
optimaliseren 209
ouderlijk toezicht 177, 224
P
particulier netwerk 197
pc-instellingen 171
pen instellen 219
persoonlijke instellingen 227
persoonlijke voorkeur
installatie 271
pictogram(men)
bestands~ 95
programma~ 67
systeemvak 79
taakbalk 227
pincode 127
pinnen/unpinnen 138
plaktoetsen 188
plug and play 92
presentatiemodus 262
printer
aansluiten 166
printerinstellingen 214
privacy 183
284
7284 SDU window_def.indd 284
28-11-13 16:17
Register
productcode 270
programma
afsluiten 35
starten 26, 34
toevoegen 221
verwijderen 221
programmabestand 94
projectiescherm 218
proxy 185
prullenbak 66, 102
R
randapparatuur 165
delen 272
verwijderen 173
rechtermuisknop 29
rechtsklikken 32
recyclen 102
referentiebeheer 225
regio en taal 187
regio/land 230
registry 191
reservekopie 203
resolutie 172, 218
roaming 180
router 184, 235
S
scanner 169
scherm
~beveiliging 134
extra 168, 218
toetsenbord 188
schermafbeelding 258
schijf 89
schijfgebruik 182
schijfopruiming 209
schijfoptimalisatie 209
schuifbalken 72, 76
schuifregelaar 77
screensaver 134
scrollen 32
scrolwiel 72, 174
secundaire muisknop 40
selecteren
bestand(en) 100
selectievakje 75
bij bestandsbeheer 98
Shift-toets 31
SkyDrive 118, 178
synchroniseren 179
slaapstand 26, 175, 201
slepen 32
sluiten app 42
SmartScreen-filter 273
snelkoppeling 117
snelmenu 29, 32
Takenlijst 42
sneltoetsen 33
bestandsbeheer 106
overzicht 33
sociale platformen 151
sorteren 97
spellingcontrole 174
spraakherkenning 233
SSID 238
standaard-apps 182
standaard-gateway 237
standaardprinter 215
standaardprogramma’s 222
Start (charm) 52
Start-knop 17, 65, 79, 259
configuratie 135
startpagina 160
Start-scherm 23, 39
aanpassen 45
285
7284 SDU window_def.indd 285
28-11-13 16:17
Handboek Windows 8.1
afbeelding 130
Bureaubladachtergrond 133
kleur 130
rangschikking 37
Windows Phone 246
Store 20
Windows Phone 250
streamen 240
stroomverbruik 175
surfgeschiedenis 161
switch 236
synchroniseren
e-mail 145
SkyDrive 179
synchronisatiecentrum 219
Windows Phone 256
systeem
beheer 208
beveiliging 197
herstel 191, 199
hulpprogramma’s 233
pictogram 72
systeemvak
acties 79
T
taakbalk
instellingen 137
pictogrammen 227
tegel koppelen aan 48
tegel losmaken van 48
verbergen 228
vergrendelen 228
werkbalken 68
taakbeheer 44, 263
taal 187, 230
tabbladen 74
tablet-pc instellen 219
Takenlijst 28, 40
TCP/IP-adres 167
tegel(s) 26, 39
instellen 45
instellingen app~ 46
koppelen aan Taakbalk 48
systeemhulpprogramma’s 233
verplaatsen 50
telefoon 170
thuisgroep 211, 239
titelbalk 72
tijd en taal 186
toegankelijkheid 187, 228, 232
toepassing 34
toetsenbord 30, 188
scherm 69
Windows Phone 245
wisselen ~indeling 31
touchpad 173
touchscreen 32
TPM 206
U
uitpakken 115
uitschakelen pc 25
update 189, 200
url 273
usb
3.0 16
veilig verwijderen 83
V
veilig verwijderen 83
venster 71
afmetingen 72
onderdelen 71
verplaatsen 72
vergrendelen 25
286
7284 SDU window_def.indd 286
28-11-13 16:17
Register
vergrendelingsscherm 22, 129
vergrootglas 187
Verkenner 90
Favorieten 96
instellen 95
verkleinen 72
vernieuwen
pagina 144
pc 191
verplaatsen 103
tegels 50
versiebeheer 205
versleutelen, bitlocker 206
verwijderen bestand 101
verwisselbaar station instellen 175
vingerbeweging 32
vliegtuigstand 185
volume 67, 80
voorbeeldvenster 96
vormgeving 227
uitvoeringen 15
Windows Live 142
Windows Phone 243
Windows Snap 263
Windows-toets 25, 31
Windows Update 189, 200, 272
wisseltoetsen 188
X
X-box 16
Z
zip-bestand 114
zoeken 111, 180, 230
Bing-configuratie 181
Charm-menu 51
zoekgeschiedenis 181
zoekmachine 150
instellen 155
W
wachtwoord 23, 126
webcam 183
webreferenties 225
werkbalk 68
adres 70
bureaublad 69
koppelingen 70
maken 139
schermtoetsenbord 69
snelle toegang 78
werkmappen 208
WiFi-netwerk 238
Windows
knop 65
nieuw in ~ 15
referenties 225
287
7284 SDU window_def.indd 287
28-11-13 16:17
WINDOWS 8.1
WINDOWS 8.1
Als gebruiker van Windows maakt u in dit boek kennis met de belangrijkste geavanceerde
beheermogelijkheden. U leert juist die technieken kennen die zakelijk veel gebruikt worden en
structureel tijdwinst opleveren. Uitermate handig voor wie regelmatig werkt met bestanden:
documenten, foto’s, muziek en video’s.
De functies die u leert toepassen maken uw werkzaamheden efficiënter en prettiger. Zo leert
u werken met de nieuwe interface van Windows, in samenhang met de verregaande internetintegratie en verbeterde systeembeveiliging. Kennis over de bekende bureaubladomgeving
wordt opgefrist en verdiept.
U leert werken met taken en functies die gecompliceerd lijken, maar veel tijd besparen. Het
toepassen van taken voor systeemonderhoud, software en hardware installeren maken uw
werkzaamheden efficiënter, prettiger en veiliger.
Het boek is zeer praktisch van opzet en bedoeld voor gebruikers van Windows die beschikken
over de basisvaardigheden. Ervaren Windows-gebruikers vinden in dit boek voldoende diepgang
om efficiënt hun privésysteem te beheren. Alle informatie is direct toepasbaar in de praktijk, met
de oefeningen kunt u direct aan de slag. Door de gestructureerde opbouw is het boek uitermate
geschikt om langdurig als naslagwerk bij uw pc te houden.
HANDBOEK
HANDBOEK
WINDOWS 8.1
ANTON JACOBSEN
OVER DE AUTEUR
ANTON JACOBSEN
Anton Jacobsen heeft ruim 25 jaar ervaring met ICT-ondersteuning en pc-opleidingen. Hij is auteur
van het boek Basiscursus Windows 8.1 (2013) en mede-auteur van Informatie en Communicatie
(2000) en Novell Netware 286 Leerboek (1990).
HANDBOEK
978 90 12 58591 0
991
7284 SDU HB Cover Windows.indd 1
28-11-13 14:05