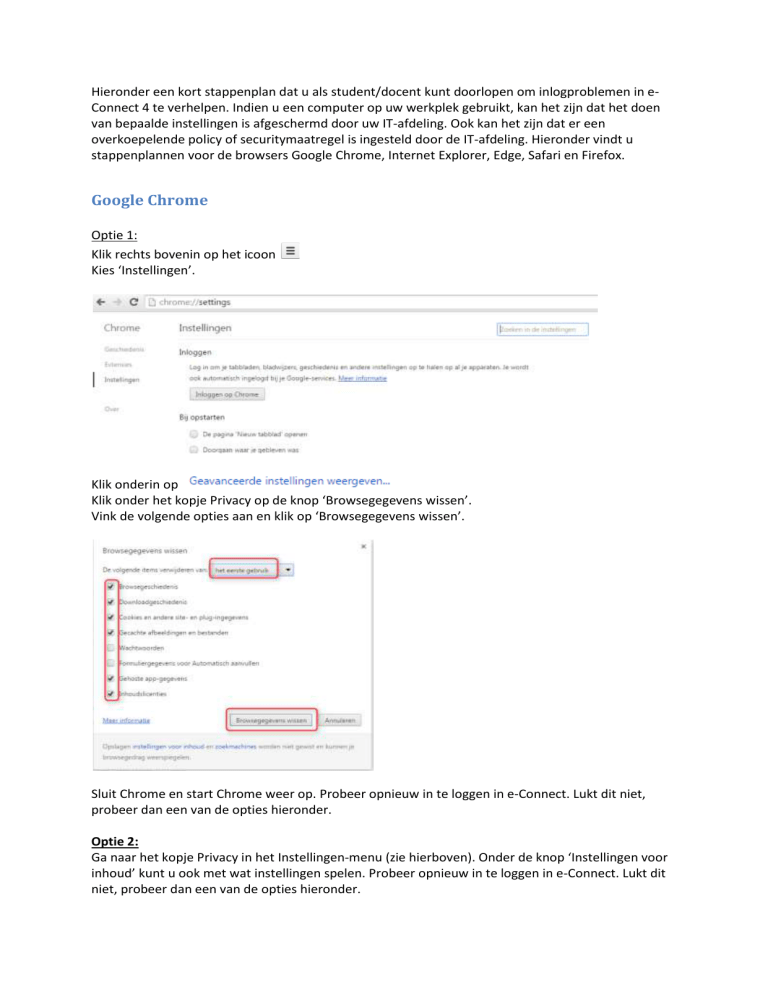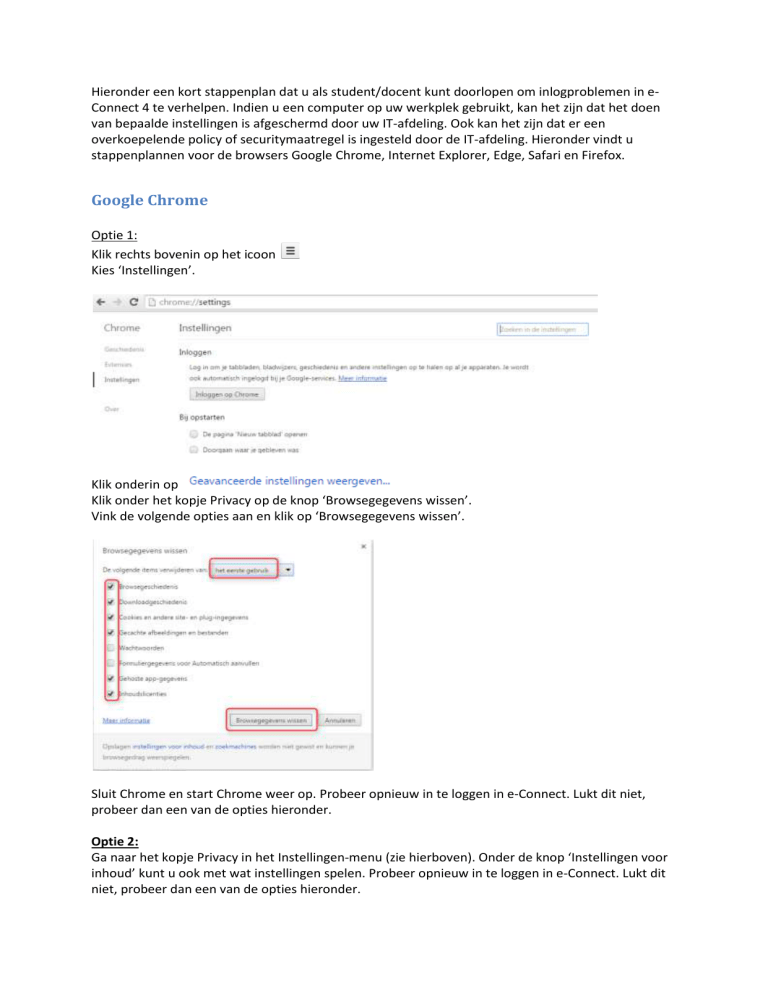
Hieronder een kort stappenplan dat u als student/docent kunt doorlopen om inlogproblemen in eConnect 4 te verhelpen. Indien u een computer op uw werkplek gebruikt, kan het zijn dat het doen
van bepaalde instellingen is afgeschermd door uw IT-afdeling. Ook kan het zijn dat er een
overkoepelende policy of securitymaatregel is ingesteld door de IT-afdeling. Hieronder vindt u
stappenplannen voor de browsers Google Chrome, Internet Explorer, Edge, Safari en Firefox.
Google Chrome
Optie 1:
Klik rechts bovenin op het icoon
Kies ‘Instellingen’.
Klik onderin op
Klik onder het kopje Privacy op de knop ‘Browsegegevens wissen’.
Vink de volgende opties aan en klik op ‘Browsegegevens wissen’.
Sluit Chrome en start Chrome weer op. Probeer opnieuw in te loggen in e-Connect. Lukt dit niet,
probeer dan een van de opties hieronder.
Optie 2:
Ga naar het kopje Privacy in het Instellingen-menu (zie hierboven). Onder de knop ‘Instellingen voor
inhoud’ kunt u ook met wat instellingen spelen. Probeer opnieuw in te loggen in e-Connect. Lukt dit
niet, probeer dan een van de opties hieronder.
Optie 3:
Ga naar het Instellingen-menu (zie hierboven) en klik links op Extensies. Hier kunt u bepaalde plugins in Google Chrome die mogelijk bepaalde dingen blokkeren (zoals virussoftware), tijdelijk
uitschakelen. Schakel er een uit en probeer opnieuw in te loggen in e-Connect. Helpt dit niet, dan
kunt u de plug-in weer inschakelen en eventueel een andere in- en uitschakelen.
Internet Explorer
Optie 1:
Klik rechtsboven in Internet Explorer op het icoon
Kies ‘Beveiliging’ en dan ‘Browsegeschiedenis verwijderen’.
Vink de volgende opties aan en klik op ‘Verwijderen’.
Sluit Internet Explorer en start deze weer opnieuw op. Probeer opnieuw in te loggen in e-Connect.
Lukt dit niet, probeer dan een van de opties hieronder.
Optie 2:
Klik rechtsboven in Internet Explorer op het icoon
Kies ‘Internetopties’.
Klik op het tabblad Beveiliging.
Klik op ‘Websites met beperkte toegang’.
.
Klik op de knop ‘Websites’.
Mocht er iets als opleidingsgroep.nl of ncoi.nl onder ‘Websites’ staan, verwijder dit dan. Probeer
opnieuw in te loggen in e-Connect. Lukt dit niet, probeer dan optie 3 of 4 hieronder.
Optie 3:
Klik rechtsboven in Internet Explorer op het icoon
.
Kies ‘Beveiliging’ en dan ‘Active X-filtering’ (hiermee schakel je deze optie in of uit).
Probeer beide opties uit (in- en uitschakelen), sluit Internet Explorer en start deze opnieuw op.
Probeer opnieuw in te loggen in e-Connect. Lukt dit niet, probeer dan een van de opties hieronder.
Optie 4:
Klik rechtsboven in Internet Explorer op het icoon
.
Kies ‘Beveiliging’ en dan ‘Privacybeleid van webpagina’.
Selecteer bij Weergeven de optie ‘Beperkte websites’ en controleer of de hieronder gemarkeerde
URL in de lijst staat.
Zo ja, klik op ‘Samenvatting’ en vink voor deze website de volgende optie aan:
Klik op OK en kijk of er onder Cookies niet meer ‘Geblokkeerd’ staat.
Sluit Internet Explorer en start deze opnieuw op. Het kan zijn dat u hierna nog optie 1 opnieuw moet
uitvoeren. Probeer opnieuw in te loggen in e-Connect. Lukt dit niet, probeer dan een van de opties
hieronder.
Optie 5:
Klik rechtsboven in Internet Explorer op het icoon
.
Kies ‘Instellingen voor compatibiliteitsweergave’.
Voeg de website opleidingsgroep.nl toe aan de compatibiliteitsweergave. Typ opleidingsgroep.nl en
klik op ‘Toevoegen’ en dan op ‘Sluiten’.
U kunt ook proberen wat er gebeurt als u het vinkje bij ‘Intranetsites met de
compatibiliteitsweergave weergeven’ aan- of uitzet.
Probeer opnieuw in te loggen in e-Connect. Lukt dit niet, probeer dan een van de opties hieronder.
Optie 6:
Heeft voorgaande allemaal niet geholpen, dan kunt u ook alle instellingen in Internet Explorer
terugzetten naar de beginsituatie.
Klik rechtsboven in Internet Explorer op
.
Kies ‘Internetopties’.
Klik op het tabblad Geavanceerd. Met de knop ‘Opnieuw instellen’ kunt u de browser terugzetten
naar de standaardinstellingen.
Edge (Windows 10)
Mocht het inloggen in e-Connect met de browser Edge problemen opleveren, dan is er een optie om
Edge als Internet Explorer te openen.
In Edge ziet u rechts bovenin 3 puntjes staan ( ). Klik hierop en kies ‘Met Internet Explorer openen’.
Probeer opnieuw in te loggen in e-Connect. Hierna kunt u bovengenoemde opties voor Internet
Explorer proberen.
Safari
De privémodus uitschakelen op iPhone, iPad of iPod Touch
In de privémodus kunt u in Safari websites bezoeken zonder dat uw zoekgeschiedenis wordt
bijgehouden of Cookies worden geplaatst. De privémodus moet uitgeschakeld worden om in te
kunnen loggen op e-Connect.
Open Safari op een iPhone, iPad of iPod Touch en tik op het icoon
Tik op ‘Privé’ en vervolgens op ‘Gereed’.
.
Wanneer de privémodus is ingeschakeld, is de adresbalk van Safari zwart of donker in plaats van wit
of grijs.
De privémodus uitschakelen op laptop of pc (met Safari)
Lees hierover meer via http://safari.helpmax.net/nl/privacy-en-beveiliging/surfen-in-de-privemodus.
Firefox
Klik rechtsboven op het icoon
linkerkant zitten).
Klik op ‘Beveiliging’.
(bij sommige versies van Firefox kan dit menu juist aan de
Klik bij de bovenste optie op ‘Uitzonderingen’ (EN: Exceptions).
Zorg ervoor dat mijn-econnect.nl toegevoegd is aan de lijst. Is dit nog niet het geval, typ dan
mijn.econnect.nl en klik op ‘Toestaan’ (EN: Allow).