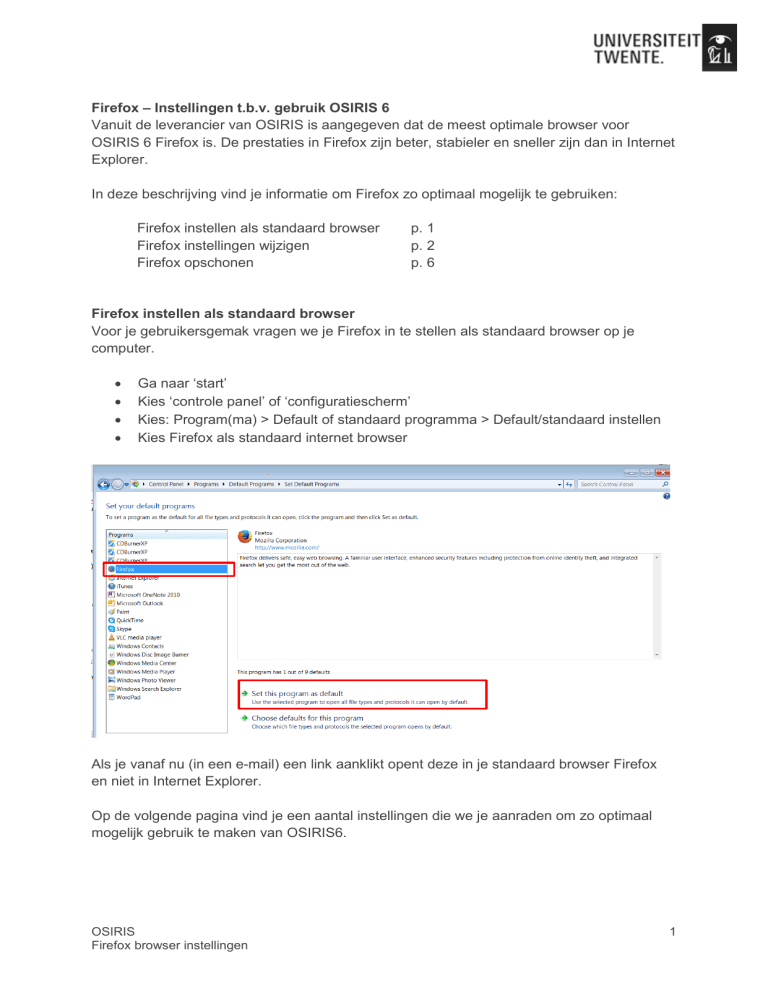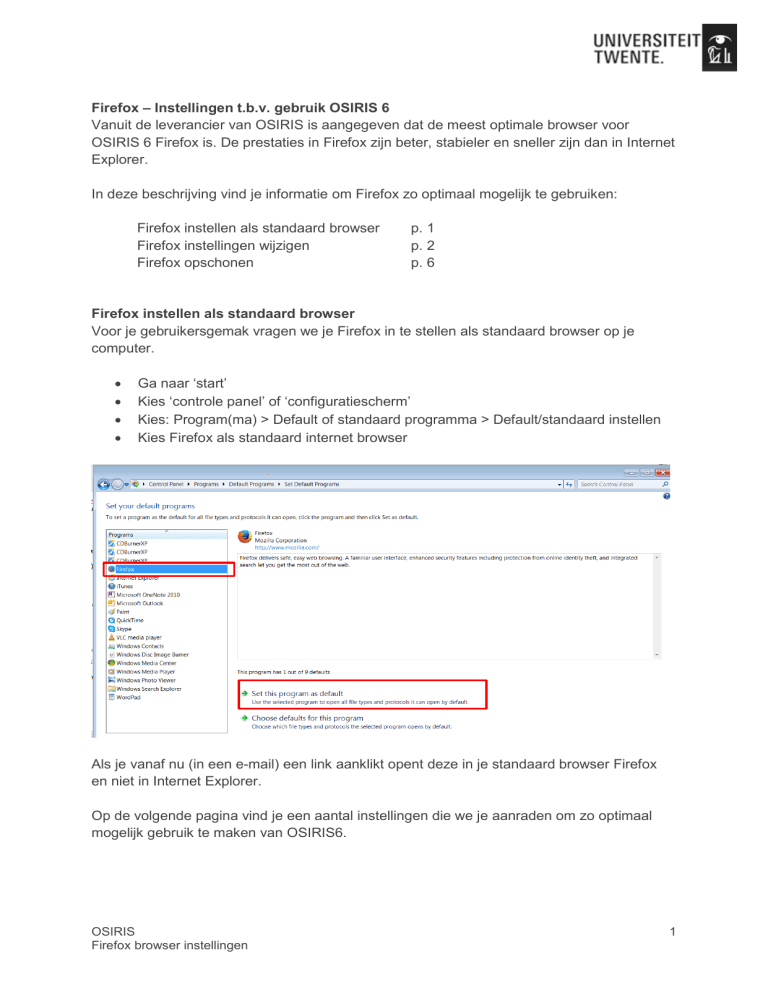
Firefox – Instellingen t.b.v. gebruik OSIRIS 6
Vanuit de leverancier van OSIRIS is aangegeven dat de meest optimale browser voor
OSIRIS 6 Firefox is. De prestaties in Firefox zijn beter, stabieler en sneller zijn dan in Internet
Explorer.
In deze beschrijving vind je informatie om Firefox zo optimaal mogelijk te gebruiken:
Firefox instellen als standaard browser
Firefox instellingen wijzigen
Firefox opschonen
p. 1
p. 2
p. 6
Firefox instellen als standaard browser
Voor je gebruikersgemak vragen we je Firefox in te stellen als standaard browser op je
computer.
Ga naar ‘start’
Kies ‘controle panel’ of ‘configuratiescherm’
Kies: Program(ma) > Default of standaard programma > Default/standaard instellen
Kies Firefox als standaard internet browser
Als je vanaf nu (in een e-mail) een link aanklikt opent deze in je standaard browser Firefox
en niet in Internet Explorer.
Op de volgende pagina vind je een aantal instellingen die we je aanraden om zo optimaal
mogelijk gebruik te maken van OSIRIS6.
OSIRIS
Firefox browser instellingen
1
Firefox instellingen wijzigen
Om er voor te zorgen dat het gebruik van OSIRIS 6 vlekkeloos verloopt, vragen we je een
paar instellingen te veranderen. Hieronder vind je de stappen:
1. Start Firefox:
2. Ga naar het menu, links bovenin
de browser:
3. Kies in het menu de ‘Add-ons’
Als je menu is als onderstaande,
dan vind je de optie ‘Add-ons’ (en
straks ‘Options’) onder ‘Tools’:
4. Kies (wanneer nodig) voor de
optie ‘Plugins’:
5. Ga naar de volgende plug-in (bij
ons de onderste):
6. Rechts naast de naam moet je
‘Never activate’ veranderen in:
7. Firefox slaat deze wijziging
automatisch op en je kunt het
tabblad vervolgens sluiten.
8. Pop-ups tonen
Ga weer naar het Firefox menu
Kies voor > ‘Options’ en dan nog een
keer > ‘Options’.
En ga naar het tabblad ‘Content’.
‘Block pop-up windows’ uitvinken.
Let op: is jouw Firefox Nederlands of Engels?
- Firefox in het Nederlands? Ga dan naar punt 11.
- Firefox in het Engels? Ga dan naar punt 10.
OSIRIS
Firefox browser instellingen
2
10. Op hetzelfde tabblad kun je de voorkeur taal instellen voor de
webpagina’s die je vanuit Firefox oproept.
We moeten hier Nederlands als taal instellen. Als we dit niet doe
worden de UT Webapps automatisch getoond in de
voorkeurstaal Engels (zie voorbeeld hiernaast). En niet alle UT
applicaties zijn in het Engels beschikbaar (bijvoorbeeld SMS).
Daarom dus: Nederlands als voorkeurstaal instellen.
Let op: dit betekend niet dat Firefox zelf veranderd van een
Nederlands naar Engelse versie.
Klik eerst op ‘Choose’
Kies vervolgens voor ‘Dutch’ als taalvoorkeur en klik op ‘Add’.
Als ‘Dutch’ bovenin het lijstje is opgenomen kun je op ‘ok’ klikken en verder met stap
11.
11. Ga daarna naar het tabblad > ‘Advanced’. Hier moet je aanvinken dat Firefox niet
controleert of er updates zijn. Dat doet ICTS voor ons
Sla de instellingen op door op ok te klikken.
OSIRIS
Firefox browser instellingen
3
12. Overzichten worden niet automatisch geopend maar gelijk opgeslagen.
Het wel of niet automatisch openen van (bijvoorbeeld) een SVO in Firefox, i.p.v. direct
opslaan, is een optie in de webbrowser Firefox. Het is mogelijk dat je een keer middels een
vinkje hebt aangegeven dat automatisch alle .pdf documenten (adobe reader) opgeslagen
moet worden. Zoals onderstaand voorbeeld:
Om dit te corrigeren moet je de tab ‘Applications’ in Firefox’s Options, zoals hieronder
weergegeven:
Ga naar de regel ‘Portable
Document Format’.
Zorg dat de actie die
hierachter staat ‘Always ask’.
Sla je wijzigingen op door op
‘OK’ te klikken.
De volgende keer als je een SVO
uitdraait zal OSIRIS (Firefox) vragen
wat te doen met de output.
OSIRIS
Firefox browser instellingen
4
13. Om te voorkomen dat Firefox en daarmee OSIRIS traag wordt willen we niet dat Firefox
downloads en geschiedenis lang vasthoud.
Ga opnieuw naar het menu ‘Options’
Ga naar het tabblad ‘Privacy’
Selecteer ‘Use custom settings for
history’
Firefox zal zich afsluiten en opnieuw
openen om deze optie te activeren.
Vink de volgende opties aan:
o Always use private browsing
mode
o Accept cookies from sites
o ‘Always’ accept cookies from
third-party
Sluit de actie af met ‘OK’
OSIRIS
Firefox browser instellingen
5
Firefox opschonen
Het is mogelijk dat er (nog) e.e.a. opgeslagen is in het Firefox-geheugen. Dit kan een reden
zijn waardoor Firefox iets langzamer reageert. Hieronder wordt beschreven hoe je Firefox
‘opschoont’.
1. Ga naar het Firefox menu en klik op ‘History’
2. Selecteer alle rijen in je ‘history’ en klik op Delete.
OSIRIS
Firefox browser instellingen
6
3. Klik links in het menu op ‘Downloads’. Controleer of er geen bestanden tussen staan die je
nog moet opslaan. Zijn die er niet en kan alles verwijderd worden? Klik dan op ‘Clear
Downloads’.
Tip!!
Tijdens het werken in Firefox kun je ook je ‘Cache’ opschonen door de toetscombinatie:
Ctrl + F5.
Bedankt!
Dit waren alle gewenste instellingen voor optimaal gebruik van OSIRIS 6 in Firefox.
Lukt het niet?
Neem contact op met je OSIRIS keyuser. Die helpt je graag verder.
OSIRIS
Firefox browser instellingen
7