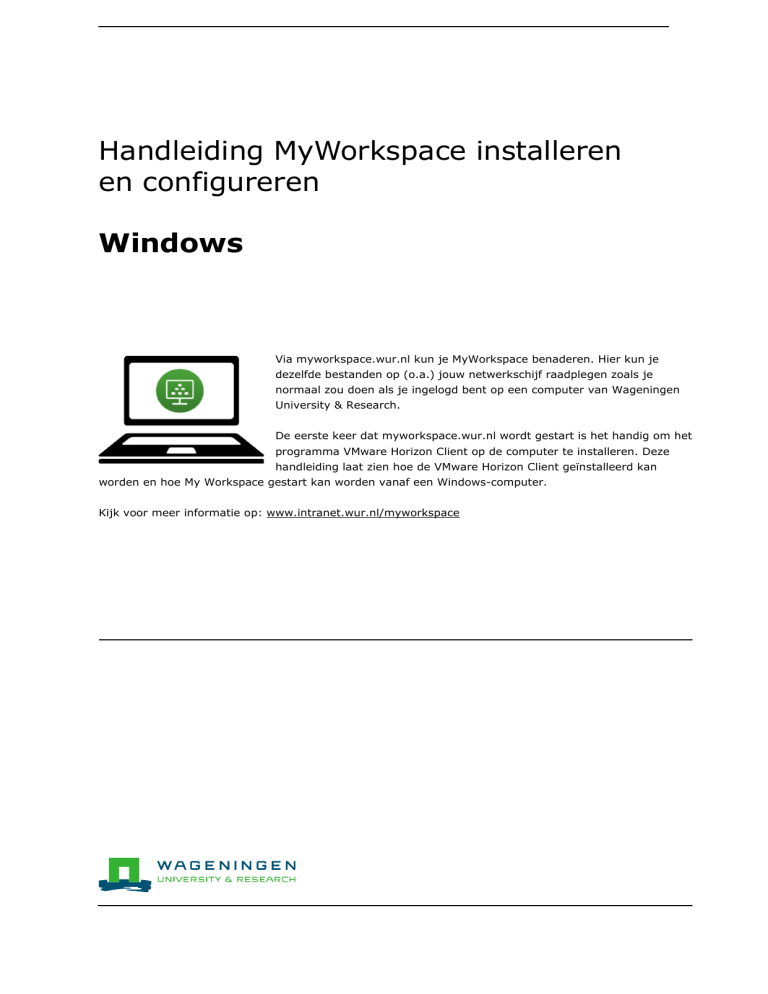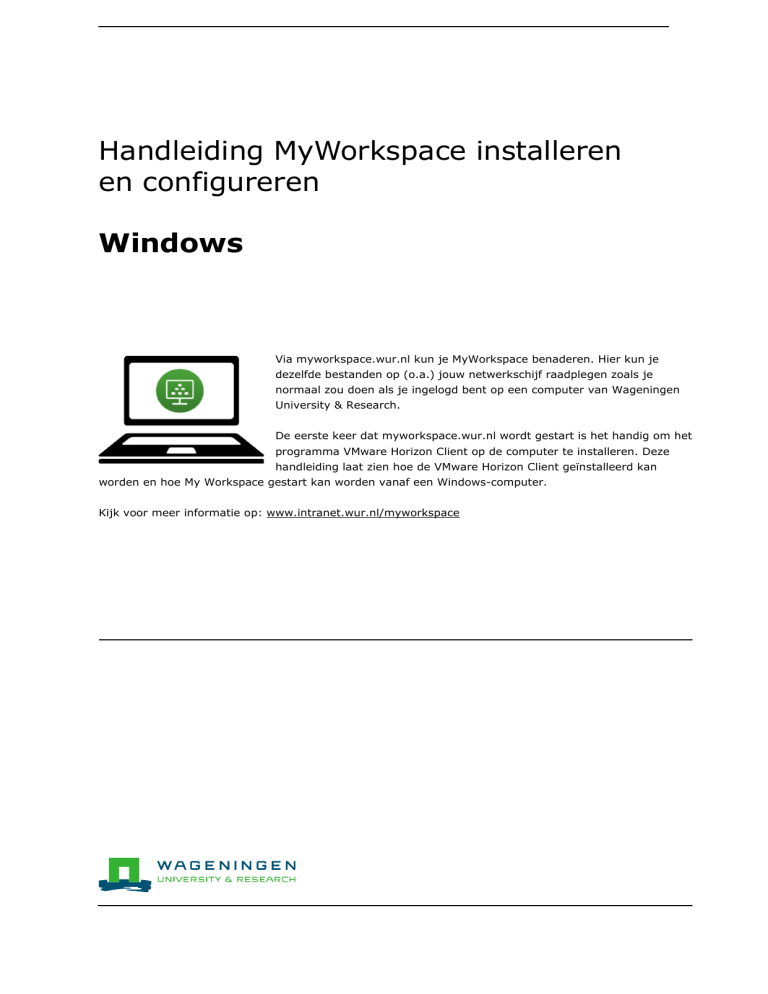
Handleiding MyWorkspace installeren
en configureren
Windows
Via myworkspace.wur.nl kun je MyWorkspace benaderen. Hier kun je
dezelfde bestanden op (o.a.) jouw netwerkschijf raadplegen zoals je
normaal zou doen als je ingelogd bent op een computer van Wageningen
University & Research.
De eerste keer dat myworkspace.wur.nl wordt gestart is het handig om het
programma VMware Horizon Client op de computer te installeren. Deze
handleiding laat zien hoe de VMware Horizon Client geïnstalleerd kan
worden en hoe My Workspace gestart kan worden vanaf een Windows-computer.
Kijk voor meer informatie op: www.intranet.wur.nl/myworkspace
Quick Start
Stap 1
Open een browser (bv. Internet
Explorer, Firefox) en typ in de
browserbalk myworkspace.wur.nl.
Vul je gebruikersnaam en het
wachtwoord in van je WUR-account.
Klik op ‘Sign in’.
Stap 2
Kies een willekeurige desktop met een
dubbelklik.
Klik op de link ‘Install the Horizon
Client’. Dan opent een nieuw tabblad.
Stap 3
Kies VMware Horizon
Client for Windows en
klik ‘Go to Downloads’.
Stap 4
Kies ‘Download’.
Stap 5
Open het gedownloade bestand. Doorloop het installatieproces zoals hier aangeven.
Stap 6
Stap 7
Stap 8
Kies ‘Yes’ om de computer opnieuw op
Als de computer opnieuw is
Kies ‘+ New Server’.
te starten.
opgestart, kun je de VMware Horizon
Client openen via je desktop of het
startmenu.
Stap 9
Stap 10
Stap 11
Vul als naam van server in:
Vul je gebruikersnaam en wachtwoord
Kies de desktop die je wilt gebruiken en
workspace.wur.nl. Kies vervolgens
in van je WUR-Account. Kies ‘Login’.
start deze door erop te dubbelklikken.
op ‘Connect’.
Voer het wachtwoord van je WURaccount nogmaals in als hier om
gevraagd wordt. Kies Login. Nu wordt
My Workspace opgestart.
Kijk voor meer informatie over MyWorkspace van Wageningen University & Research op
www.intranet.wur.nl/myworkspace.
Of neem contact op met de Servicedesk IT: (0317-4)88888 / [email protected]