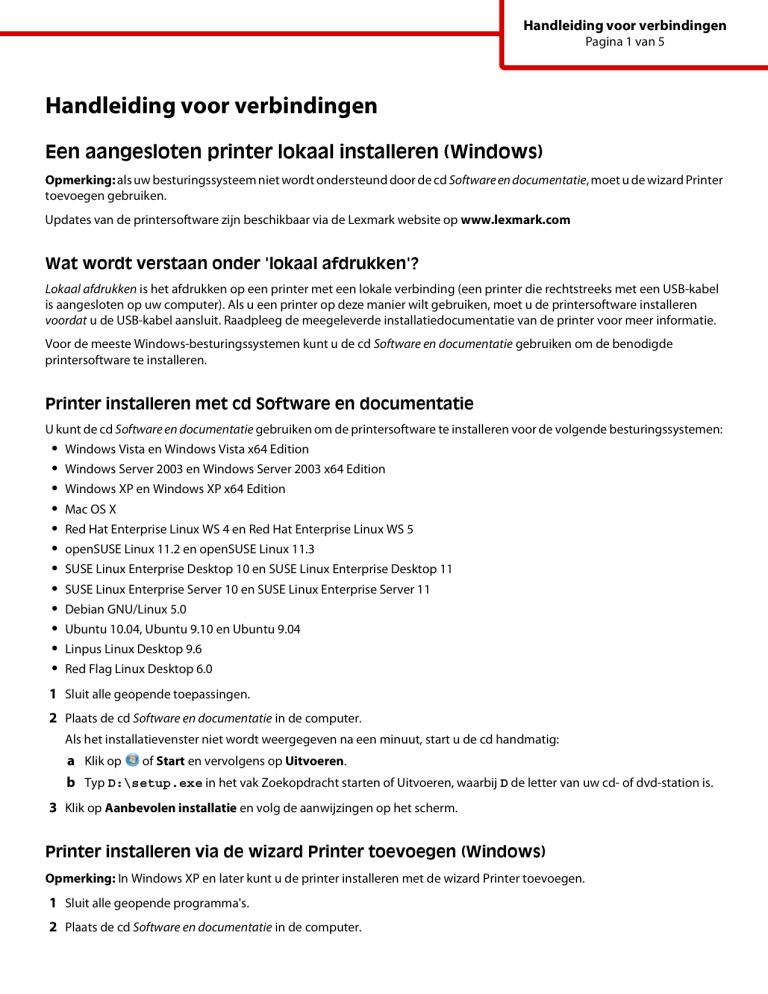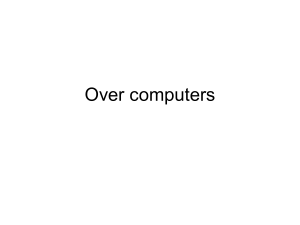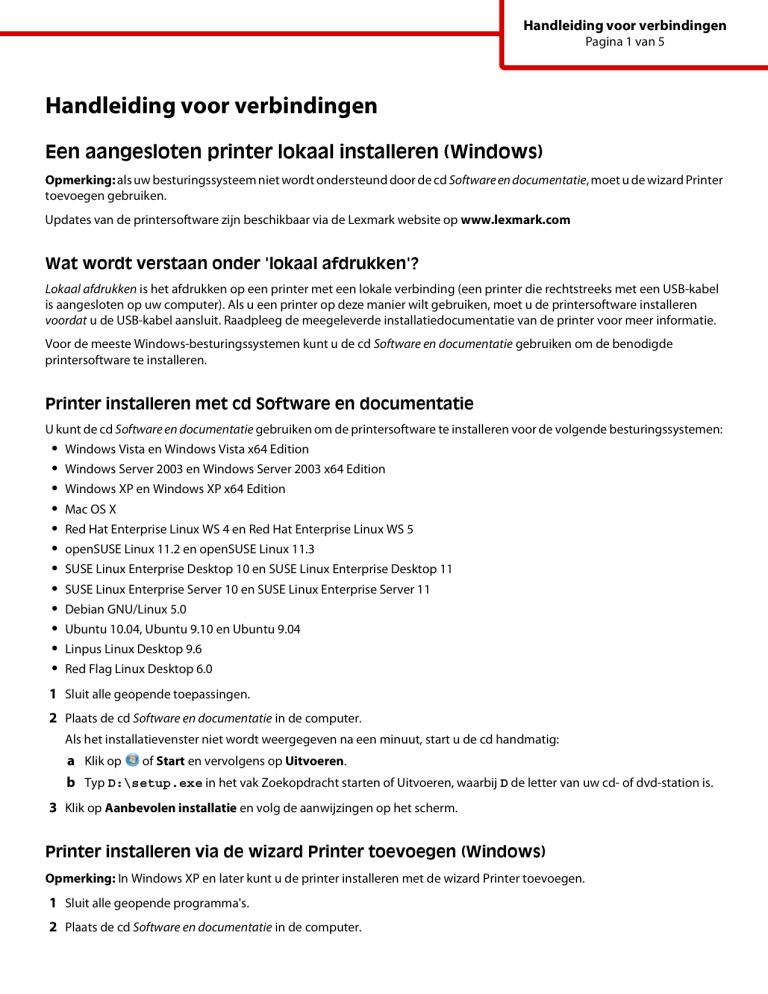
Handleiding voor verbindingen
Pagina 1 van 5
Handleiding voor verbindingen
Een aangesloten printer lokaal installeren (Windows)
Opmerking: als uw besturingssysteem niet wordt ondersteund door de cd Software en documentatie, moet u de wizard Printer
toevoegen gebruiken.
Updates van de printersoftware zijn beschikbaar via de Lexmark website op www.lexmark.com
Wat wordt verstaan onder 'lokaal afdrukken'?
Lokaal afdrukken is het afdrukken op een printer met een lokale verbinding (een printer die rechtstreeks met een USB-kabel
is aangesloten op uw computer). Als u een printer op deze manier wilt gebruiken, moet u de printersoftware installeren
voordat u de USB-kabel aansluit. Raadpleeg de meegeleverde installatiedocumentatie van de printer voor meer informatie.
Voor de meeste Windows-besturingssystemen kunt u de cd Software en documentatie gebruiken om de benodigde
printersoftware te installeren.
Printer installeren met cd Software en documentatie
U kunt de cd Software en documentatie gebruiken om de printersoftware te installeren voor de volgende besturingssystemen:
•
•
•
•
•
•
•
•
•
•
•
•
Windows Vista en Windows Vista x64 Edition
Windows Server 2003 en Windows Server 2003 x64 Edition
Windows XP en Windows XP x64 Edition
Mac OS X
Red Hat Enterprise Linux WS 4 en Red Hat Enterprise Linux WS 5
openSUSE Linux 11.2 en openSUSE Linux 11.3
SUSE Linux Enterprise Desktop 10 en SUSE Linux Enterprise Desktop 11
SUSE Linux Enterprise Server 10 en SUSE Linux Enterprise Server 11
Debian GNU/Linux 5.0
Ubuntu 10.04, Ubuntu 9.10 en Ubuntu 9.04
Linpus Linux Desktop 9.6
Red Flag Linux Desktop 6.0
1 Sluit alle geopende toepassingen.
2 Plaats de cd Software en documentatie in de computer.
Als het installatievenster niet wordt weergegeven na een minuut, start u de cd handmatig:
a Klik op of Start en vervolgens op Uitvoeren.
b Typ D:\setup.exe in het vak Zoekopdracht starten of Uitvoeren, waarbij D de letter van uw cd- of dvd-station is.
3 Klik op Aanbevolen installatie en volg de aanwijzingen op het scherm.
Printer installeren via de wizard Printer toevoegen (Windows)
Opmerking: In Windows XP en later kunt u de printer installeren met de wizard Printer toevoegen.
1 Sluit alle geopende programma's.
2 Plaats de cd Software en documentatie in de computer.
Handleiding voor verbindingen
Pagina 2 van 5
3 Sluit de installatiesoftware.
4 Voeg de printer toe:
a Klik op of Start en vervolgens op Uitvoeren.
b Typ control printers in het vak Zoekopdracht starten of Uitvoeren.
c Druk op Enter of klik op OK.
d Klik op Een printer toevoegen in het gedeelte Printertaken.
5 Selecteer de optie voor het installeren van een lokale printer wanneer u wordt gevraagd welk type printer u wilt toevoegen
en klik vervolgens op Bladeren.
6 Geef de locatie van de printersoftware op.
Opmerking: Het pad moet er ongeveer uitzien als D:\Drivers\Print\GDI\, waarbij D de letter van het cd- of dvdstation is.
7 Klik op OK.
Aangesloten printers installeren op een netwerk (Windows)
Wat wordt verstaan onder 'afdrukken via een netwerk'?
In een Windows-omgeving kunt u netwerkprinters configureren voor rechtstreeks afdrukken of gedeeld afdrukken. Voor beide
methoden voor afdrukken via een netwerk dient u printersoftware te installeren en een netwerkpoort te maken.
Afdrukmethode
Voorbeeld
Afdrukken via IP
• De printer heeft een rechtstreekse verbinding met het netwerk via een netwerkkabel, zoals
bijvoorbeeld een Ethernet-kabel.
• Meestal wordt de printersoftware op elke netwerkcomputer geïnstalleerd.
Gedeeld afdrukken
• De printer is verbonden met een van de computers op het netwerk via een lokale kabel,
zoals een USB-kabel of parallelle kabel.
• De printersoftware wordt geïnstalleerd op de computer die is aangesloten op de printer.
• Tijdens de installatie van de software wordt de printer ingesteld voor gedeeld afdrukken,
zodat andere netwerkcomputers deze printer ook kunnen gebruiken om af te drukken.
Printer installeren op een Ethernet-netwerk
Voor u de printer op een bedraad netwerk installeert, moet u zorgen dat de oorspronkelijke installatie van de printer is voltooid
en dat de printer via een Ethernet-kabel is verbonden met het actieve Ethernet-netwerk.
1 Sluit alle geopende programma's.
2 Plaats de cd met installatiesoftware in de computer.
Als het welkomstvenster niet wordt weergegeven na een minuut, start u de cd handmatig:
a Klik op of Start en vervolgens op Uitvoeren.
b Typ D:\setup.exe in het vak Zoekopdracht starten of Uitvoeren, waarbij D de letter van uw cd- of dvd-station is.
Handleiding voor verbindingen
Pagina 3 van 5
3 Klik op Aanbevolen installatie en volg de aanwijzingen op het scherm.
Opmerking: Als u de printer wilt configureren voor gebruik met een statisch IP-adres via IPv6 of printers wilt configureren
via scripts, kiest u Aangepaste installatie en volgt u de aanwijzigen op het scherm.
4 Als u wordt gevraagd een verbindingstype te selecteren, selecteert u Ethernet-verbinding.
5 Volg de aanwijzingen op het scherm.
De printer delen op een netwerk
1 Sluit alle geopende programma's.
2 Plaats de cd met installatiesoftware in de computer.
Als het welkomstvenster niet wordt weergegeven na een minuut, start u de cd handmatig:
a Klik op of Start en vervolgens op Uitvoeren.
b Typ D:\setup.exe in het vak Zoekopdracht starten of Uitvoeren, waarbij D de letter van uw cd- of dvd-station is.
3 Klik op Aanbevolen installatie en volg de aanwijzingen in het welkomstvenster.
4 Selecteer de printer die u wilt installeren als u hierom wordt gevraagd en klik op Printer toevoegen.
5 Klik in het linkerdeelvenster onder Geselecteerde onderdelen op + naast het printermodel dat u hebt toegevoegd.
6 Klik op Poort.
Selecteer in het rechterdeelvenster de poort waar de printer op is aangesloten. LPT1 is standaard geselecteerd.
7 Klik op + naast Gedeeld en selecteer Gedeeld.
8 Kik op Sharenaam en typ de naam van de gedeelde printer in het veld Sharenaam in het rechterdeelvenster.
9 Selecteer Printer uitgeven in Active Directory als deze functie geschikt is voor uw netwerk en geef de bijbehorende
gegevens op in het rechterdeelvenster.
10 Als u het stuurprogramma wilt instellen als standaardstuurprogramma, selecteert u Standaardstuurprogramma.
11 Als u een stuurprogrammaprofiel wilt koppelen aan deze printer, klikt u op Stuurprogrammaprofiel en selecteert u de
configuratie is het rechterdeelvenster.
12 Klik op Opmerkingen > Locatie om eventuele opmerkingen of bepaalde locatiegegevens op te geven voor de printer.
13 Selecteer eventuele andere onderdelen die u wilt installeren en klik op Voltooien.
14 Volg de aanwijzingen op het scherm.
Aangesloten printer lokaal installeren (Macintosh)
Voor u de printer lokaal installeert (Macintosh)
U kunt de printer verbinden met een lokaal netwerk via een USB-kabel. Als u de printer op deze manier wilt gebruiken, moet
u de printersoftware eerst voor u de USB-kabel aansluit. Raadpleeg de documentatie bij de printer voor meer informatie.
U kunt de cd Software en documentatie gebruiken om de benodigde printersoftware te installeren.
Opmerking: u kunt het printerstuurprogramma ook downloaden vanaf de website www.lexmark.com.
Handleiding voor verbindingen
Pagina 4 van 5
Wachtrij maken in Printerconfiguratie of Afdrukbeheer (Macintosh)
Als u lokaal wilt afdrukken vanaf een Macintosh-computer, moet u een afdrukwachtrij maken:
1 Installeer een printerstuurprogramma op de computer.
a Plaats de cd Software en documentatie in de computer en dubbelklik op het installatiepakket voor de printer.
b Volg de aanwijzingen op het scherm.
c Kies een bestemming en klik op Ga door.
d Klik in het scherm Eenvoudige installatie op Installeer.
e Voer het gebruikerswachtwoord in en klik vervolgens op OK.
Alle benodigde software wordt op de computer geïnstalleerd.
f Klik op Sluit wanneer de installatie is voltooid.
2 Blader in de Finder naar:
Programma's > Hulpprogramma's
3 Dubbelklik op Printerconfiguratie of Afdrukbeheer.
4 Controleer of de afdrukwachtrij is gemaakt:
• Als de printer die is aangesloten via de USB-poort wordt weergegeven in de printerlijst, kunt u Printerconfiguratie of
Afdrukbeheer afsluiten.
• Als de printer die via de USB-poort is aangesloten niet in de printerlijst wordt weergegeven, controleert u of de USBkabel goed is aangesloten en de printer is ingeschakeld. Wanneer de printer in de lijst wordt weergegeven, sluit u
Printerconfiguratie of Afdrukbeheer af.
Aangesloten printers installeren op een netwerk (Macintosh)
Printer installeren op een bedraad netwerk (Macintosh)
1 Installeer het stuurprogrammabestand op de computer:
a Plaats de cd Software en documentatie in de computer en dubbelklik op het installatiepakket voor de printer.
b Volg de aanwijzingen op het scherm.
c Kies een bestemming en klik op Ga door.
d Klik in het scherm voor standaardinstallatie op Installeer.
e Voer het gebruikerswachtwoord in en klik vervolgens op OK.
Alle benodigde software wordt op de computer geïnstalleerd.
f Klik op Sluit wanneer de installatie is voltooid.
2 Voeg de printer toe:
• Voor afdrukken via IP:
Mac OS X 10.5 of hoger
a Ga in het Apple-menu naar:
Systeemvoorkeuren > Afdrukken en faxen
b Klik op + en vervolgens op de tab IP.
c Typ het IP-adres van de printer in het adresveld en klik op Voeg toe.
Handleiding voor verbindingen
Pagina 5 van 5
Mac OS X 10.4 en eerder
a Blader in de Finder naar:
Programma's > Hulpprogramma's
b Dubbelklik op Printerconfiguratie of Afdrukbeheer.
c Klik in de printerlijst op Voeg toe en klik vervolgens op IP-printer.
d Typ het IP-adres van de printer in het adresveld en klik op Voeg toe.
• Voor afdrukken via AppleTalk:
Opmerking: controleer of AppleTalk is ingeschakeld op de printer.
Mac OS X 10.5
a Ga in het Apple-menu naar:
Systeemvoorkeuren > Afdrukken en faxen
b Klik op + en ga naar:
AppleTalk > selecteer de printer in de lijst > Voeg toe
Mac OS X 10.4 en eerder
a Blader in de Finder naar:
b
c
d
e
f
g
Programma's > Hulpprogramma's
Dubbelklik op Printerconfiguratie of Afdrukbeheer.
Kies Voeg toe in de printerlijst.
Klik op de tab Standaardbrowser > Meer printers.
Kies AppleTalk in het eerste voorgrondmenu.
Kies Lokale AppleTalk-zone in het tweede voorgrondmenu.
Selecteer een printer in de lijst en klik vervolgens op Voeg toe.
Opmerking: Als de printer niet in de lijst verschijnt, moet u de printer mogelijk toevoegen via het IP-adres. Neem contact
op met uw systeembeheerder voor meer informatie.
Andere software installeren op een Macintosh-computer
De volgende hulpprogramma's kunt u vinden in het Macintosh-gedeelte van de cd Software en documentatie:
• Printer File Loader (OS X)
• Printer Status (OS X)
Tijdens de oorspronkelijke printerinstallatie wordt de inhoud van de cd Software en documentatie gekopieerd naar de vaste
schijf van de computer.